Видео
У кого мало времени и нужно быстро ухватить суть — смотрим обучающее видео:
Кому интересны подробности и нюансы всех описанных способов — дальше по тексту.
Способ 1. Примитивный
Один щелчок правой кнопкой мыши по пустой ячейке под столбцом с данными, команда контекстного меню Выбрать из раскрывающегося списка (Choose from drop-down list) или нажать сочетание клавиш ALT+стрелка вниз. Способ не работает, если ячейку и столбец с данными отделяет хотя бы одна пустая строка или вам нужен товар, который еще ни разу не вводился выше:
Способ 2. Стандартный
- Выделите ячейки с данными, которые должны попасть в выпадающий список (например, наименованиями товаров).
- Если у вас Excel 2003 или старше — выберите в меню Вставка — Имя — Присвоить(Insert — Name — Define), если Excel 2007 или новее — откройте вкладку Формулы (Formulas) и воспользуйтесь кнопкой Диспетчер имен (Name Manager), затем Создать. Введите имя (можно любое, но обязательно без пробелов и начать с буквы!) для выделенного диапазона (например Товары). Нажмите ОК.
- Выделите ячейки (можно сразу несколько), в которых хотите получить выпадающий список и выберите в меню (на вкладке) Данные — Проверка (Data — Validation). Из выпадающего списка Тип данных (Allow) выберите вариант Список (List) и введите в строчку Источник (Source) знак равенства и имя диапазона (т.е. =Товары).
Нажмите ОК.
Важный нюанс. В качестве источника данных для списка может выступать и динамический именованный диапазон, например прайс-лист. Тогда при дописывании новых товаров к прайсу, они будут автоматически добавляться к выпадающему списку. Еще одним часто используемым трюком для таких списков является создание связанных выпадающих списков (когда содержимое одного списка меняется в зависимости от выбора в другом).
Способ 3. Элемент управления
Этот способ представляет собой вставку на лист нового объекта — элемента управления «поле со списком» с последующей привязкой его к диапазонам на листе. Для этого:
- В Excel 2007/2010 откройте вкладку Разработчик (Developer). В более ранних версиях — панель инструментов Формы (Forms) через меню Вид — Панели инструментов — Формы (View — Toolbars — Forms). Если этой вкладки не видно, то нажмите кнопку Офис — Параметры Excel— флажок Отображать вкладку Разработчик на ленте (Office Button — Excel Options — Show Developer Tab in the Ribbon)
- Найдите значок выпадающего списка среди элементов управления форм (не ActiveX!). Ориентируйтесь по всплывающим подсказкам — Поле со списком:
Щелкните по значку и нарисуйте небольшой горизонтальный прямоугольник — будущий список.
- Щелкните по нарисованному списку правой кнопкой мыши и выберите команду Формат объекта (Format control). В появившемся диалоговом окне задайте
- Формировать список по диапазону — выделите ячейки с наименованиями товаров, которые должны попасть в список
- Связь с ячейкой — укажите ячейку куда нужно выводить порядковый номер выбранного пользователем элемента.
- Количество строк списка — сколько строк показывать в выпадающем списке. По умолчанию — 8, но можно больше, чего не позволяет предыдущий способ.
После нажатия на ОК списком можно пользоваться.
Чтобы вместо порядкового номера элемента выводилось его название можно дополнительно использовать функцию ИНДЕКС (INDEX), которая умеет выводить содержимое нужной по счету ячейки из диапазона:
Способ 4. Элемент ActiveX
Этот способ частично напоминает предыдущий. Основное отличие в том, что на лист добавляется не элемент управления, а элемент ActiveX «Поле со списком» из раскрывающегося набора под кнопкой Вставить (Insert) с вкладки Разработчик (Developer):
Механизм добавления тот же — выбираем объект из списка и рисуем его на листе. А вот дальше начинаются серьезные отличия от предыдущего способа.
Во-первых, созданный выпадающий ActiveX список может находится в двух принципиально разных состояниях — режиме отладки, когда можно настраивать его параметры и свойства, двигать его по листу и менять размеры и — режиме ввода, когда единственное, что можно — выбирать из него данные. Переключение между этими режимами происходит с помощью кнопки Режим Конструктора (Design Mode) на вкладке Разработчик (Developer):
Если эта кнопка нажата, то мы можем настраивать параметры выпадающего списка, нажав соседнюю кнопку Свойства (Properties), которая откроет окно со списком всех возможных настроек для выделенного объекта:
Самые нужные и полезные свойства, которые можно и нужно настроить:
- ListFillRange — диапазон ячеек, откуда берутся данные для списка. Выделить мышью диапазон он не даст, надо просто вписать его руками с клавиатуры (например, Лист2!A1:A5)
- LinkedCell — связанная ячейка, куда будет выводиться выбранный из списка элемент
- ListRows — количество отображаемых строк
- Font — шрифт, размер, начертание (курсив, подчеркивание и т.д. кроме цвета)
- ForeColor и BackColor — цвет текста и фона, соответственно
Большим и жирным плюсом этого способа является возможность быстрого перехода к нужному элементу в списке при вводе первых букв с клавиатуры(!), чего нет у всех остальных способов. Приятным моментом, также, является возможность настройки визуального представления (цветов, шрифтов и т.д.)
При использовании этого способа, также возможно указывать в качестве ListFillRange не только одномерные диапазоны. Можно, например задать диапазон из двух столбцов и нескольких строк, указав дополнительно, что выводить нужно два столбца (свойство ColumnCount=2). Тогда можно получить весьма привлекательные результаты, окупающие все потраченные на дополнительные настройки усилия:
Создание раскрывающегося списка
В этом курсе:
Создание раскрывающегося списка
Чтобы упростить работу пользователей с листом, добавьте в ячейки раскрывающиеся списки. Раскрывающиеся списки позволяют пользователям выбирать элементы из созданного вами списка.

На новом листе введите данные, которые должны отображаться в раскрывающемся списке. Желательно, чтобы элементы списка содержались в таблице Excel. Если это не так, список можно быстро преобразовать в таблицу, выделив любую ячейку диапазона и нажав клавиши CTRL+T.

Почему данные следует поместить в таблицу? Потому что в этом случае при добавлении и удалении элементов все раскрывающиеся списки, созданные на основе этой таблицы, будут обновляться автоматически. Дополнительные действия не требуются.
Выделите на листе ячейку, в которую требуется поместить раскрывающийся список.
На ленте откройте вкладку Данные и нажмите кнопку Проверка данных.
Примечание: Если кнопка Проверка данных недоступна, возможно, лист защищен или является общим. Разблокируйте определенные области защищенной книги или отмените общий доступ к листу, а затем повторите шаг 3.
На вкладке Параметры в поле Тип данных выберите пункт Список.
Щелкните поле Источник и выделите диапазон списка. В примере данные находятся на листе «Города» в диапазоне A2:A9. Обратите внимание на то, что строка заголовков отсутствует в диапазоне, так как она не является одним из вариантов, доступных для выбора.

Если можно оставить ячейку пустой, установите флажок Игнорировать пустые ячейки.
Установите флажок Список допустимых значений
Откройте вкладку Сообщение для ввода.
Если вы хотите, чтобы при выборе ячейки появлялось всплывающее сообщение, установите флажок Отображать подсказку, если ячейка является текущей и введите заголовок и сообщение в соответствующие поля (до 225 символов). Если вы не хотите, чтобы сообщение отображалось, снимите этот флажок.

Откройте вкладку Сообщение об ошибке.
Если вы хотите, чтобы при вводе значения, которого нет в списке, появлялось всплывающее сообщение, установите флажок Выводить сообщение об ошибке, выберите параметр в поле Вид и введите заголовок и сообщение. Если вы не хотите, чтобы сообщение отображалось, снимите этот флажок.

Не знаете, какой параметр выбрать в поле Вид?
Чтобы отобразить сообщение, не препятствующее вводу данных, которые не содержатся в раскрывающемся списке, выберите вариант Сообщение или «Предупреждение». Если выбрать вариант «Сообщение», сообщение будет отображаться со значком  , а если «Предупреждение» — со значком
, а если «Предупреждение» — со значком  .
.
Чтобы заблокировать пользователям ввод данных, которые не содержатся в раскрывающемся списке, выберите вариант Остановка.
Примечание: Если вы не добавили заголовок и текст, по умолчанию выводится заголовок «Microsoft Excel» и сообщение «Введенное значение неверно. Набор значений, которые могут быть введены в ячейку, ограничен».
После создания раскрывающегося списка убедитесь, что он работает правильно. Например, рекомендуется проверить, изменяется ли ширина столбцов и высота строк при отображении всех ваших записей.
Если список элементов для раскрывающегося списка находится на другом листе и вы хотите запретить пользователям его просмотр и изменение, скройте и защитите этот лист. Подробнее о защите листов см. в статье Блокировка ячеек.
Если вы решили изменить элементы раскрывающегося списка, см. статью Добавление и удаление элементов раскрывающегося списка.
Чтобы удалить раскрывающийся список, см. статью Удаление раскрывающегося списка.
Предлагаем скачать образец книги с несколькими примерами проверки данных, аналогичными примеру в этой статье. Вы можете воспользоваться ими или создать собственные сценарии проверки данных. Скачать примеры проверки данных Excel.
Ввод данных станет быстрее и точнее, если ограничить значения в ячейке вариантами из раскрывающегося списка.
Сначала создайте на листе список допустимых элементов, а затем выполните сортировку или расположите их в нужном порядке. В дальнейшем эти элементы могут служить источником для раскрывающегося списка данных. Если список небольшой, на него можно легко ссылаться и вводить элементы прямо в средстве проверки данных.
Создайте список допустимых элементов для раскрывающегося списка. Для этого введите элементы на листе в одном столбце или строке без пустых ячеек.
Выделите ячейки, для которых нужно ограничить ввод данных.
На вкладке Данные в группе Инструменты нажмите кнопку Проверка данных или Проверить.

Примечание: Если команда проверки недоступна, возможно, лист защищен или книга является общей. Если книга является общей или лист защищен, изменить параметры проверки данных невозможно. Дополнительные сведения о защите книги см. в статье Защита книги.
Откройте вкладку Параметры и во всплывающем меню Разрешить выберите пункт Список.
Щелкните поле Источник и выделите на листе список допустимых элементов.
Диалоговое окно свернется, чтобы было видно весь лист.
Нажмите клавишу ВВОД или кнопку Развернуть  , чтобы развернуть диалоговое окно, а затем нажмите кнопку ОК.
, чтобы развернуть диалоговое окно, а затем нажмите кнопку ОК.
Значения также можно ввести непосредственно в поле Источник через запятую.
Чтобы изменить список допустимых элементов, просто измените значения в списке-источнике или диапазон в поле Источник.
Можно указать собственное сообщение об ошибке, которое будет отображаться при вводе недопустимых данных. На вкладке Данные нажмите кнопку Проверка данных или Проверить, а затем откройте вкладку Сообщение об ошибке.
См. также
На новом листе введите данные, которые должны отображаться в раскрывающемся списке. Желательно, чтобы элементы списка содержались в таблице Excel.
Почему данные следует поместить в таблицу? Потому что в этом случае при добавлении и удалении элементов все раскрывающиеся списки, созданные на основе этой таблицы, будут обновляться автоматически. Дополнительные действия не требуются.
Выделите на листе ячейку, в которую требуется поместить раскрывающийся список.
На ленте откройте вкладку Данные и нажмите кнопку Проверка данных.
На вкладке Параметры в поле Разрешить выберите пункт Список.
Если вы уже создали таблицу с элементами раскрывающегося списка, щелкните поле Источник и выделите ячейки, содержащие эти элементы. Однако не включайте в него ячейку заголовка. Добавьте только ячейки, которые должны отображаться в раскрывающемся списке. Список элементов также можно ввести непосредственно в поле Источник через запятую. Например:
Фрукты;Овощи;Зерновые культуры;Молочные продукты;Перекусы
Если можно оставить ячейку пустой, установите флажок Игнорировать пустые ячейки.
Установите флажок Список допустимых значений
Откройте вкладку Сообщение для ввода.
Если вы хотите, чтобы при выборе ячейки появлялось всплывающее сообщение, установите флажок Показывать сообщения и введите заголовок и сообщение в соответствующие поля (до 225 символов). Если вы не хотите, чтобы сообщение отображалось, снимите этот флажок.
Откройте вкладку Сообщение об ошибке.
Если вы хотите, чтобы при вводе значения, которого нет в списке, появлялось всплывающее сообщение, установите флажок Показывать оповещения, выберите параметр в поле Тип и введите заголовок и сообщение. Если вы не хотите, чтобы сообщение отображалось, снимите этот флажок.
Нажмите кнопку ОК.
После создания раскрывающегося списка убедитесь, что он работает правильно. Например, рекомендуется проверить, изменяется ли ширина столбцов и высота строк при отображении всех ваших записей. Если вы решили изменить элементы раскрывающегося списка, см. статью Добавление и удаление элементов раскрывающегося списка. Чтобы удалить раскрывающийся список, см. статью Удаление раскрывающегося списка.
Дополнительные сведения
Вы всегда можете задать вопрос специалисту Excel Tech Community или попросить помощи в сообществе Answers community.
Выпадающий список в excel 2010

Способ 1. Создаем раскрывающийся список в Excel 2010, используя инструмент «Проверка данных»
Этот способ считается стандартным, поскольку он прост и удобен.
1. На свободном месте листа запишите все элементы раскрывающегося списка в столбик, каждый элемент — в своей ячейке.
2. Задайте имя диапазону ячеек. Для этого:
- кликните верхнюю ячейку списка и, зажав левую кнопку мыши, тяните курсор вниз, пока весь список не будет выделен.
- установите курсор в поле «Имя», слева от строки формул;
- введите имя списка и нажмите Enter.

Обратите внимание, имя списка всегда должно начинаться с буквы и не содержать пробелов.
3. Выделите ячейку в таблице, где должен будет размещаться выпадающий список.
4. Откройте вкладку «Данные» и нажмите кнопку «Проверка данных». В открывшемся окне перейдите на вкладку «Параметры». В выпадающем списке «Тип данных» выберите пункт «Список».
5. В строке «Источник» нужно указать адрес, откуда будет взяты элементы создаваемого списка. Адресом будет имя, которое вы присвоили диапазону ячеек. Задать адрес можно несколькими способами.
- Вписать вручную, поставив перед ним знак «равно», например, «=месяца». Регистр букв не важен.
- Щелкнув мышью в строке «Источник» (для активации), выделить курсором все элементы списка в таблице.

6. Если нужно создать сообщение для ввода, откройте одноименную вкладку. Напишите текст, который будет появляться рядом с ячейкой с раскрывающимся списком при ее выделении. На соседней вкладке — «Сообщение об ошибке», таким же образом можно написать текст, уведомляющий об ошибках.

7. Подтвердите ввод нажатием «ОК», и раскрывающийся список готов. Для его открытия нажмите на кнопку со стрелкой вниз, которая появится рядом с ячейкой, содержащей список.
Способ 2. Быстрое создание выпадающего списка
Выпадающий список в Excel 2010 можно создавать одним нажатием сочетания клавиш, но он может быть расположен только в одном месте — в ячейке под элементами списка.
1. Перечислите в столбик все элементы будущего выпадающего списка.
2. Выделите ячейку, находящуюся под последним элементом и нажмите сочетание клавиш «Alt» + «стрелка вниз» — список будет создан. Этот метод позволит задать ячейке значение одного из элементов.

Способ 3. Создание выпадающего списка как элемента управления
Для применения этого метода включите отображение вкладки «Разработчик»: откройте меню «Файл» — «Параметры» — «Настройка ленты». В столбце «Основные вкладки» отметьте галочкой пункт «Разработчик». Подтвердите действие нажатием «ОК» — вкладка будет создана.
1. Перечислите элементы будущего списка в столбик.
2. Из меню «Вставить» вкладки «Разработчик» выберите пункт «Элементы управления формы» — «Поле со списком».

3. Нарисуйте на листе курсором ваш будущий раскрывающийся список. Кликните по нему правой кнопкой мыши и выберите из меню пункт «Формат объекта».
4. Значением поля «Формировать список по диапазону» должен быть список элементов — выделите его курсором, и поле будет заполнено автоматически. В поле «Связь с ячейкой» указывается адрес ячейки, где будет показан порядковый номер выделенного элемента. Выберите ячейку и кликните по ней. Поле «Количество строк списка» позволяет настроить, сколько элементов будет отображено при раскрытии списка.

5. Подтвердите ввод и нажмите «ОК». Список будет создан.

Способ 4. Создание выпадающего списка как элемента ActiveX
Самый сложный метод, но обладающий максимально гибкими настройками.
1. Создайте список вышеописанным способом.
2. Из меню «Вставить» вкладки «Разработчик» выберите пункт «Элементы ActiveX» — «Поле со списком».

3. Нарисуйте на листе будущий раскрывающийся список.
4. Опция, которая позволяет редактировать выпадающий список называется «Режим конструктора». Если данный режим активен — будет выделена одноименная кнопка в разделе «Элементы управления», рядом с кнопкой «Вставить». Если кнопка не выделена — режим редактирования отключен.
5. Для задания параметров списка нажмите кнопку «Свойства» того же раздела. Откроется окно настроек «Properties». Обе вкладки этого окна содержат одни и те же настройки, рассортированные в первом случае — по алфавиту, во втором — по категориям.

6. Большинство настроек можно оставить по умолчанию, а самое необходимое перечислено ниже.
- ListRows — аналог значения «Количество строк в списке», покажет, сколько строк будет отображаться.
- Font — настройки шрифта. Позволяет выбрать шрифт и его начертание.
- ForeColor — выбор из таблицы цвета шрифта.
- BackColor — цвет заднего фона.
- ListFillRange — расположение списка элементов в формате: лист(«!» — разделитель) и диапазон ячеек. Например: Лист2!D2:D6. Прописывается вручную.
- LinkedCell — связь с ячейкой. Вручную указывается адрес ячейки, где будет показываться порядковый номер выделенного элемента списка.

7. Сохраните настройки и деактивируйте режим конструктора нажатием на одноименную кнопку. Выпадающий список будет создан, а вы сможете проверить, как он работает.
Как создать выпадающий список в Excel в ячейке и во всей колонке
Оказывается можно создать выпадающий список в Excel которым очень удобно пользоваться. Открыв в эксель выпадающий список в ячейке вы увидите несколько значений из которых можно выбрать нужный элемент. Например вы в эксель вписали всех своих сотрудников, а если создать раскрывающийся список в эксель состоящий из месяцев, то с помощью его можно будет указывать месяц в котором он пойдёт в отпуск.
 В эксель список в ячейке
В эксель список в ячейке
Многие в эксель выбор из выпадающего списка ещё называют раскрывающимся списком. Многие не знают как в ячейке эксель сделать выпадающий список. Так вот можно сделать в Excel список выбора в ячейке для одной ячейки или сразу для всех находящихся в одной колонке.
В Excel как сделать выпадающий список в ячейке
Например в файле находится список всех сотрудников, а вам нужно сделать выпадающий список в экселе из месяцев только напротив одного сотрудника. Итак, чтобы сделать выпадающий список в Excel для одной ячейки сделайте следующие действия. Откройте файл в котором нужно создать раскрывающиеся списки в Excel.
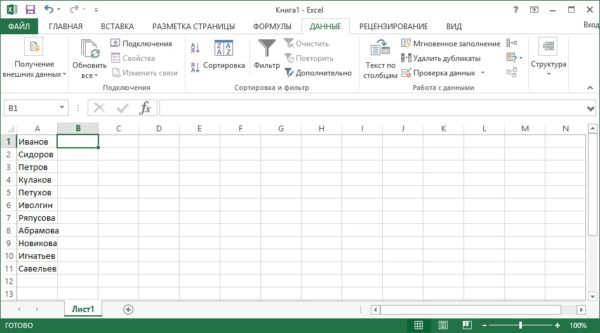 Как добавить в эксель выбор из списка
Как добавить в эксель выбор из списка
Чтобы создать выбор из списка в Excel создайте второй лист. Для этого нажмите на крестик который расположен в нижней части.
 Выбрать из списка в эксель как сделать
Выбрать из списка в эксель как сделать
Во втором листе составьте список месяцев.
 Как добавить выпадающий список в ячейку Excel
Как добавить выпадающий список в ячейку Excel
На первом листе нажмите на ячейку в которой вы хотите создать раскрывающийся список в Excel. Потом перейдите на вкладку ДАННЫЕ, а в ней нажмите на пункт Проверка данных.
 Создание раскрывающегося списка в Excel
Создание раскрывающегося списка в Excel
В результате откроется окно в котором выберите тип данных Список. Затем под пунктом Источник тыкнете в пустое поле и перейдите на второй лист.
 Как создать раскрывающийся список в экселе
Как создать раскрывающийся список в экселе
Нажмите на букву под которым находится список месяцев. Чтобы в эксель сделать список в ячейке, нажмите на кнопку ОК и сразу после этого вы сможете в указанной ячейке выбирать месяц для сотрудника. Таким же образом можно сделать выпадающий список в эксель в любой ячейке.
Как в экселе сделать раскрывающийся список для всех ячеек колонки
Например в файле находится список всех сотрудников, а вам нужно напротив всех сотрудников создать список в Excel состоящий из месяцев. Итак, чтобы можно было в Excel выбрать из раскрывающегося списка сделать нужно следующие действия. Откройте файл в котором нужно создать в Excel выбор из выпадающего списка значений. Чтобы был в Excel выбор из списка в ячейке создайте второй лист. Для этого нажмите на крестик который расположен в нижней части. Во втором листе составьте список месяцев.
 Как добавить выпадающий список в Excel
Как добавить выпадающий список в Excel
На первом листе нажмите на букву под которой вы хотите чтобы во всей колонке был выбор из раскрывающегося списка Excel. Потом перейдите на вкладку ДАННЫЕ, а в ней нажмите на пункт Проверка данных. В результате откроется окно в котором выберите тип данных Список. Затем под пунктом Источник тыкнете в пустое поле.
 Как сделать всплывающий список в эксель
Как сделать всплывающий список в эксель
Чтобы создать в Excel список в ячейке, перейдите на второй лист. Нажмите на букву под которым находится список месяцев. Нажмите на кнопку ОК и завершится создание списка в Excel, а после этого вы сможете в указанном столбике в любой ячейке выбирать месяц для каждого сотрудника. Теперь вы знаете как сделать ниспадающий список в Excel сразу для всех ячеек находящихся в одной колонке.
Как убрать выпадающий список в Excel
Чтобы в Excel выпадающий список в ячейке убрать нужно будет на листе выбелить эту ячейку. Перейдите на вкладку Данные, а в ней нажмите на пункт Проверка данных. Когда откроется окно, то в нём нажмите сначала на пункт Очистить всё, а затем на кнопку с надписью ОК. Таким образом можно убрать всплывающий список в Excel из любой ячейки.
 Как убрать выпадающий список в эксель
Как убрать выпадающий список в эксель
Чтобы удалить выпадающий список в excel сразу со всех ячеек находящихся в одной колонке, нужно будет нажать клавишу Ctrl и удерживая её выделить все ячейки в колонке. Затем перейдите на вкладку Данные, а в ней нажмите на пункт Проверка данных. Когда откроется окно, то в нём нажмите сначала на пункт Очистить всё, а затем на кнопку с надписью ОК.
Список в ячейке Excel
Выпадающий список – очень полезная функция, позволяющая сэкономить много времени. Она пригодится, если необходимо ограничить возможность ввода определенных данных. Например, каждому сотруднику по долгу службы необходимо заполнить табличку, где надо указать департамент, в котором он работает. Чтобы упростить задачу как самому труженику, а также автоматизировать процесс сбора данных, избавив его от совершаемых людьми опечаток, и существуют списки. Ведь тогда достаточно просто заранее указать перечень департаментов, и пользователю нужно выбрать правильный.
Самый элементарный метод
Самый простой способ – щелкнуть левой кнопкой мыши ячейку, которая не содержит никаких значений, а затем перейти в контекстное меню, где нажать «Выбрать из раскрывающегося списка». Также можно использовать комбинацию Alt + стрелка вниз. Однако этот метод имеет ограничение. Это выражается в том, что список не работает, если ячейка, в которой планируется список, отделена от ячеек, из каких извлекается информация. Кроме того, этот метод связан с очень небольшим количеством дополнительных возможностей.
Но для основных задач результат будет нормальным.
Стандартный метод
- Выделите ячейки, где указаны данные, которые будут источником для выпадающего списка (в случае с нашей таблицей, это – наименования товаров).
- Дальнейшие действия зависят от версии Excel. Если она 2003 года (да, ею еще до сих пор пользуются), нужно пройти по пути «Вставка – Имя – Присвоить». В случае использования более новой версии программы нужно нажать по вкладке «Формулы», где находится Диспетчер имен. После клика по ней нужно найти кнопку «Создать» и также нажать левой кнопкой мыши по ней. После этого нужно ввести имя, соответствующее следующим требованиям:
- отсутствие пробелов.
- начинается со знака !.
- Подтвердите настройки путем нажатия по клавише «ОК».
- Выберите диапазон, который будет использоваться в качестве источника данных для списка, и нажмите по кнопке «Данные» на ленте, где вам нужно нажать на пункт «Проверить». Появится список, в котором вам нужно выбрать тип данных. В нашем примере это «Список». Затем укажите в поле символ “=”, и название диапазона. В нашем случае =Товары .
Далее нужно кликнуть по кнопке «ОК», и ячейка превратится в список, появляющийся при нажатии по ней.
Важно учитывать, что возможно применение и динамического диапазона. Нередко прайсы также используются, как источник информации. Тогда когда появляются новые элементы, они автоматом добавляются к перечню.
Списки этого типа могут связываться с другими.
Элемент управления
Сей метод предусматривает создание нового элемента – поля со списком и с дальнейшей привязкой к нему нужных ячеек. Для реализации этой задачи выполняйте следующую инструкцию:
- Если используются последние версии Excel (от 2007), то следует открыть вкладку «Разработчик». Если же версия более старая, нужно перейти на панель «Формы», доступ к которой можно получить через меню Вид – Панели инструментов. Если у вас эта вкладка не отображается, то нужно найти кнопку «Офис» (есть только в версиях 2007 и новее) и нажать по ней. Далее – открыть «Параметры Excel», и там поставить галочку возле пункта «Отображать вкладку «Разработчик» на ленте».
- Найти символ выпадающего списка на верхней панели (не Active X, а обычный). Чтобы найти правильный элемент, нужно навести на каждый из них мышью и подождать несколько секунд до тех пор, пока не появится всплывающая подсказка, как показано на рисунке. 3.gif
- Кликнуть по этому значку.
- Нарисовать элемент, после чего вызвать его контекстное меню.
После всех этих операций появится контекстное меню, где следует выбрать пункт «Формат объекта» и выставить следующие параметры:
- Формировать список по диапазону. Затем нужно будет выделить данные, на основе которых будет формироваться будущий перечень.
- Связь с ячейкой. Тут необходимо выбрать ячейку, в какую станут выводиться данные, указанные вами.
- Количество строк списка. Здесь нужно указать, сколько строк должен выводить список. Предустановлено 8 пунктов, но можно сделать перечень больше. Предыдущий пункт таких возможностей не имеет.
Далее нажмите «ОК» и список готов к использованию.
Может быть сделано так, что вместо номера элемента отображается имя элемента. Вы должны использовать функцию ИНДЕКС , чтобы реализовать эту задачу.
Элемент Active X
Этот метод аналогичен предыдущему, с той лишь разницей, что используется элемент Active X «Поле со списком», расположенный в том же меню, в котором он вызывается путем нажатия кнопки «Вставить» на вкладке «Разработчик». У него есть несколько преимуществ по сравнению с предыдущим.
В целом, механизм его добавления такой же, как и у обычного элемента: нужно его выбрать и нарисовать. После этого начинаются уже принципиальные отличия. Дело в том, что элемент Active X имеет два режима: отладки и ввода. В первом варианте возможна его гибкая настройка, редактирование параметров, внешнего вида и расположения на листе. Если же выбран режим ввода, то им можно пользоваться лишь по назначению: выбирать любой из представленных в нем пунктов.
Чтобы переключаться между режимами отладки и ввода, нужно нажать на кнопку «Режим конструктора», расположенную на той же вкладке «Разработчик».
При нажатии этой кнопки можно редактировать параметры списка, доступ к которым можно получить через кнопку «Свойства», расположенную справа от кнопки «Режим конструктора».
Самые полезные параметры следующие:
- ListFillRange – диапазон, поставляющий элементы перечня. При этом нет возможности самостоятельно выделить диапазон, поэтому придется его вписывать вручную. Например, так: «Лист2!A1:A5».
- LinkedCell – связанная ячейка, в какой Excel будет записывать элемент.
- ListRows – количество строк.
- Font – принципиально новый элемент, позволяющий изменять шрифт (за исключением его цвета).
- ForeColor и BackColor – еще два новых параметра, позволяющих настроить цвет текста и фона.
Огромным преимуществом данного метода является то, что есть возможность быстро получить доступ к необходимому элементу списка при вводе первых букв. Это уникальное преимущество, которого нет у других методов. Кроме этого, можно настроить внешний вид списка, что позволяет сделать процесс введения данных в таблицу более быстрым при большом количестве данных, распределенных между разными типами.
Если используется этот способ составления списков, то можно указывать и многомерные диапазоны. Например, диапазон, состоящий из двух колонок, дополнительно указав на необходимость выведения двух столбцов (для этого надо настроить параметр ColumnCount=2). Тогда можно добиться весьма интересных результатов, которые с лихвой окупят все усилия и время, потраченные на настройку элемента Active X «Поле со списком».
Как создать связанный список Excel?
Связанные списки могут быть полезны в различных ситуациях. Например, чтобы обеспечить возможность выбора списка городов определенной области. На практике оно будет выглядеть так: человек выбирает регион, а второй перечень обновляется списком городов, характерных исключительно для него.
Это можно сделать разными методами.
Метод 1: Функция ДВССЫЛ
В первом случае надо применить функцию ДВССЫЛ , способную преобразовывать в ссылку любой текст. Например, если написано A1, то функция вернет ссылку на ячейку, имеющую такой же адрес. Если же в ячейке написан текст «Маша», то эта формула сможет сделать линк на именованный диапазон с таким названием. Проще говоря, она может менять ссылку и название местами.
Предположим, нам надо составить такой перечень моделей марок Toyota, Ford, Nissan.
Модельный ряд Toyota нужно выделить, начиная ячейкой A2 вплоть до конца перечня и назвать его аналогично. Если используется древняя версия Excel, эта функция реализуется через меню «Вставка – Имя – Присвоить». Если версия Excel не самая старая (начиная с 2007), то нужно перейти во вкладку «Формулы», где отыскать «Диспетчер имен». Аналогичная операция проводится и с перечнем модельного ряда других производителей автомобилей.
Во время присвоения имен важно не забывать: нельзя составлять имена диапазонов с пробелами и знаками препинания. Также нельзя начинать их с цифры. Таким образом, если бы хотя бы одна из марок содержала пробел, его следовало бы заменить на нижнее подчеркивание.
Теперь нужно сгенерировать перечень автомобилей. Нужно нажать мышью (левой кнопкой) по пустой ячейке и открыть меню Данные – Проверка для Excel 2003 версии и кнопку «Проверка данных» на вкладке «Данные» для Excel 2007 версии и более современных. Затем в перечне «Тип данных» нужно выбрать Список, и в поле «Источник» написать ячейки с названиями марок.
Теперь следует сформировать второй список, где будут перечисляться машины из модельного ряда. Последовательность действий такая же, но с тем лишь исключением, что в поле Источник нужно указать формулу = ДВССЫЛ(F3). Естественно, в скобках нужно указать адрес подходящей именно в вашем случае ячейки. Все, после того, как вы нажмете ОК, формирование второго перечня будет осуществляться, исходя из данных в первом.
Но такой метод имеет ряд существенных недостатков:
- Нельзя использовать в качестве зависимых списков те, которые задаются функциями типа СМЕЩ .
- Названия элементов первичного выпадающего диапазона возможно указывать исключительно без пробелов, поэтому их придется заменять на нижнее подчеркивание.
- Необходимость создания большого количества именованных диапазонов. особенно это неудобно, если есть множество марок автомобилей.
Использование функции СМЕЩ и ПОИСКПОЗ
Чтобы использовать этот метод формирования зависимых списков, нужно иметь отсортированный перечень соответствий марка-модель, как показано на данном примере.
Для формирования первого списка, который будет влиять на содержимое второго, подойдет и стандартный способ, описанный выше, то есть:
- Открыть диспетчер имен и дать имя соответствующему диапазону.
- Нажать по вкладке «Данные», где выбрать команду «Проверка данных».
- Выбрать, а в качестве диапазона, который служит источником, указать соответствующее имя или выделить необходимые ячейки.
А вот для второго списка, на который будет влиять первый, придется выполнять другие действия, а именно создать именованный диапазон с функцией =СМЕЩ, создающей ссылку на ячейку, где указаны исключительно модели определенной марки. А для этого осуществляются следующие действия:
- Надо нажать комбинацию Ctrl + F3. Также можно открыть диспетчер имен и присвоить имя соответствующему диапазону.
- Создать новый диапазон вместе с функцией СМЕЩ в ссылке и присвоить ему имя. Оно может быть каким-угодно, например, «Модели».
В нашей ситуации формула будет следующей:
=СМЕЩ($A$1;ПОИСКПОЗ($G$7;$A:$A;0)-1;1;СЧЁТЕСЛИ($A:$A;$G$7);1)
Важно указывать только абсолютные ссылки. То есть, в них надо указать знак $. После нажатия клавиши Enter, Excel автоматически добавит имена листов. Это не должно вас пугать.
Результат будет следующий:
Наконец, нужно вставить выпадающий список, базируясь на вышеприведенной формуле. Для этого, в описываемом нами примере, нужно выполнить следующие действия:
- Выделить ячейку G8.
- Выбрать команду «Проверка данных» на вкладке «Данные».
- Там, где источник списка, указать имя диапазона: =Модели .
Выводы
Одним словом, из всех способов самым легким является первый. Для него характерна низкая сложность, но нельзя ни настроить цвет шрифта, ни начертание, фон, количество строк, которые будут отображаться, быстро найти нужный элемент по первым буквам (что особенно важно, если список большой), а также создавать связанные списки.
Наиболее продвинутым методом является элемент Active X, но который может почти все. Но и у него есть ограничение. Если необходимо создавать связанные списки, то эта возможность характерна только для второго метода.
Также важно помнить про ограничение первых двух методов – возможность использовать не более 8 элементов в одном списке. Два последних лишены этого недостатка.











