Особенности ViewNX
- Интуитивно понятный интерфейс оболочки программы.
- Настраиваемые рабочие области.
- Интеграция с myPicturetown (удаленное хранение файлов).
- Обширная база инструментов для обработки материала.
- Тонкая настройка параметров печати фотографий.
- Возможность работать с ViewNX 2 на русском языке (имеется русификатор).
- Работа с RAW и NEF форматами.
- Экспорт и импорт файлов.
Исходя из описанной информации, можно сделать вывод, что ViewNX 2 является ценным инструментом для пользовательской настройки и редактирования фото и видео, снятых на фотоаппарат. Он отлично подойдет начинающим пользователям.шаблоны для dle 11.2
Пароль к архивам: 4creates
IrfanView Видео- и аудио-плееры, Графические редакторы
Photo Pos Pro Графические редакторы, Фоторедакторы, Программы для рисования
Nikon снимать в компьютер
S-NKTR__-153WF-NSAEN-32BIT_.exe | soft.mydiv.net
MD5: 68f77373ac58826483f87b991e180788
SHA256: 4a373f87b8b793e498a9eab2bfb5981a99ed7f4169ca1527f444b6af77180c1d
Искать файл на VirusTotal
Внимание! Мы стараемся тщательно проверять все программы, но не гарантируем абсолютную безопасность скачиваемых файлов. Администрация сайта не несет ответственности за содержание файлов, программ и возможный вред от их использования.
Как использовать ручной режим: трехэтапный процесс
Итак, ручной режим позволяет вам настроить ISO, диафрагму и выдержку, чтобы получить хорошо экспонированный — или плохо экспонированный — окончательный снимок. (Он также позволяет настраивать баланс белого для устранения цветовых оттенков и создания творческих эффектов.)
И как только вы переключите камеру в ручной режим, цель состоит в том, чтобы тщательно настроить переменные для получения желаемых результатов. Но как к этому подойти? Как лучше всего определить правильные настройки ручного режима?
Хотя не существует единственно правильного подхода к настройке параметров в ручном режиме, вот мой пошаговый совет:
Шаг 1. Установите диафрагму в зависимости от глубины резкости.
Хотите небольшую глубину резкости? Или большую глубину резкости?
Начните с набора желаемой диафрагмы. Если вы хотите получить размытый фон, выберите широкую диафрагму. Если вам нужен резкий фон, выберите узкую диафрагму.
Шаг 2. Установите выдержку для резкости
Как быстро движется фотографируемый объект? Какая выдержка нужна, чтобы он оставался резким?
Здесь вы можете подумать об использовании удобного правила треугольника экспозиции или оценить параметр съёмки, основываясь на предыдущем опыте. При съемке с рук я редко отклоняюсь ниже 1/125 с или около того (а если мой объект движется быстро, 1/800 с — мой нижний предел).
Конечно, если вам нужно художественное размытие или вы используете штатив для фотографирования неподвижного объекта, вы можете уменьшить выдержку до 1/30 с и длиннее.
Шаг 3. Установите ISO (и настройте выдержку / диафрагму) для оптимальной экспозиции
На этом этапе вы должны были выбрать диафрагму, исходя из художественных соображений, и у вас должна быть установлена выдержка для идеальной резкости.
Так что все, что осталось, это установить экспозицию, и я рекомендую вам делать это с вашим ISO, если это возможно (хотя вам также может потребоваться настроить выдержку и диафрагму).
Начните с установки минимального значения ISO. Обычно это ISO 100, но может быть ISO 160, ISO 200 или ISO 50, в зависимости от модели вашей камеры.
Затем просто наведите камеру на сцену, которую хотите сфотографировать, и внимательно посмотрите на полосу экспозиции в нижней части видоискателя. Если полоса показывает недоэкспонирование (перекошено влево), вам нужно увеличивать ISO, пока вы не получите центральную полосу экспозиции.
Если полоса показывает переэкспонирование (перекошено вправо), вам нужно либо увеличить выдержку, либо сузить диафрагму, пока вы не получите сбалансированную полосу экспозиции. Какой параметр вы настраиваете, на самом деле не имеет значения — главное сохранить любые творческие эффекты, которые вы хотите произвести. Поэтому, если вы используете широкую диафрагму для малой глубины резкости, вместо этого увеличьте выдержку. Если же вы используете длинную выдержку для художественного размытия движения, сузьте диафрагму.

Когда использовать покадровую съемку, непрерывную и автоспуск
Для Windows 11, 10, 8, 7 и XP. Быстрая установка.

На зеркальных и цифровых камерах есть несколько режимов фотографирования: например, можно выбрать серийную съемку или покадровую. Каждая подходит для создания определенного типа изображения и позволяет получить наилучший результат в конкретной ситуации. В этой статье мы рассмотрим основные критерии выбора типа движения затвора и расскажем, в какой программе для редактирования фото настроить результат.
Типы спуска
В ручном режиме можно настраивать не только диафрагму и выдержку, но и количество кадров, сделанных при нажатии кнопки затвора. Чтобы изменить тип съемки, необходимо открыть меню. Будет предложена на выбор покадровая или непрерывная съемка. Также доступен автоспуск с таймером, спуск с задержкой, быстрый спуск, тихий затвор.
Это стандартный режим работы техники. Когда вы нажимаете кнопку затвора при нем, фотоаппарат делает всего один снимок. Если вам не требуется серия одинаковых изображений, покадровая съемка будет лучшим вариантом. Ее можно использовать для создания портретов, уличных и большинства обычных фотографий.

Пример фото покадровой съемки
В такой съемке вы можете удерживать кнопку спуска затвора, а фотоаппарат будет продолжать делать снимки, сколько необходимо. Режим отлично подходит для динамичных сцен с движением: спорт, репортаж, свадьба и дикая природа. Также он полезен при использовании функции «брекетинг». Она позволяет сделать три кадра с разной экспозицией. Ее используют при создании HDR-фотографий, пейзажей. Если хотите сделать фото с помощью брекетинга, можете включить функцию, установить непрерывную фотосъемку. Затем нажмите и удерживайте кнопку. Камера быстро сделает три снимка, а затем остановится. Это намного проще, чем трижды нажимать кнопку спуска.
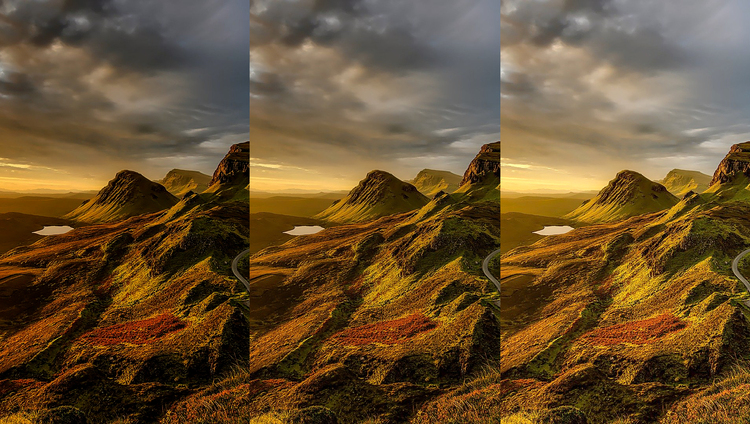
Разная экспозиция на всех изображениях позволяет получить наилучший результат
Многие фотоаппараты предлагают два варианта непрерывной съемки — низкий и высокоскоростной. С их помощью можно понять, какое количество фотоснимков камера делает за короткий промежуток времени. Максимально возможная скорость съемки фотоаппарата у всех моделей разная.
Чаще всего в режиме низкой скорости снимается 3 кадра в секунду. В высокоскоростном режиме все зависит от модели. 5-7 — это самое распространенное количество, но может быть больше. Например, фотоаппарат Sony A9 может снимать со скоростью 12 кадров в секунду, а Fujifilm X-T3 — 20.

Благодаря скорости затвора можно поймать быстрые эмоции и действия
Обратите внимание на популярные модели фотоаппаратов для скоростной фотосъемки:
Профессиональная зеркалка, которая снимает 9 кадров в секунду. Цена без объектива: 177 990 рублей.
Простой вариант камеры для высокоскоростной съемки. Он делает 6.5 фото. Цена:от 86 000 рублей.
Беззеркальный фотоаппарат, который позволит сделать 20 изображений в секунду. Цена: 80 490 рублей.
У непрерывного режима есть минусы. Например, если вы снимаете в RAW, то будьте готовы к тому, что такие снимки занимают довольно много места. В высокой скорости фотоаппарат снимает изображения быстрее, чем может сохранять их на карту памяти. Через пару секунд камера запишет столько больших изображений, что может потребоваться пауза, пока она догонит и закончит запись. Некоторые зеркалки полностью блокируются, когда это происходит, другие продолжат работу, но с меньшей скоростью.
Если вы снимаете в формате JPEG, у вас меньше шансов столкнуться с этим. Они весят меньше RAW, поэтому их можно быстро записать на карту памяти. При использовании режима непрерывной съемки помните об автофокусировке:
- Если вы применяете однократную автофокусировку(покадровый AF), то она блокируется при нажатии на кнопку спуска затвора и остается в одной и той же точке для всей серии.
- Если используется непрерывная автофокусировка (AI Servo AF) объектив будет продолжать фокусироваться на человеке, когда он движется, на протяжении всей серии.
Итак, если объект движется к вам, от вас, или под углом, то лучше использовать непрерывную автофокусировку. Если человек движется параллельно объективу, можно безопасно выбрать одиночную.
Что касается автоматической экспозиции, большинство камер для скоростной съемки блокируют ее при первом нажатии кнопки спуска. Тогда автоэкспозиция будет держаться одинаковой на протяжении всей серии.

Непрерывная съемка незаменима для спортивных и репортажных фотографов
Он позволяет начать фотосессию с задержкой в несколько секунд, поэтому подходит для создания автопортретов, групповых снимков. После начала работы фотоаппарат сделает серию фотографий. Автоспуск на Канон, Никон предлагает двухсекундную или десятисекундную задержку.
Также автоспуск полезен для уменьшения дрожания камеры. Если поставите технику на устойчивую поверхность, например, на штатив или столешницу, то вы сможете избавиться от дрожания. Тем не менее, сам процесс нажатия кнопки спуска по-прежнему вызывает движение, что может привести к некоторому размытию.
При использовании автоспуска любая вибрация, вызванная нажатием спуска затвора, исчезнет к тому моменту, когда будет сделан первый снимок. Он подходит для объектов, где камера будет установлена на штативе (или плоской поверхности), а дрожание необходимо минимизировать. Например, пейзажная, архитектурная и ночная фотографии.

Для съемки звездного неба необходима длинная выдержка
Тихий затвор
Иногда бывает необходимо, чтобы звуков техники не было слышно. Для таких целей можно использовать тип фотографирования «Тихий затвор». Он пригодится при проведении фотосессии в музее, библиотеке, театре.
Чаще всего в этом режиме камера не прекращает издавать звука, но подъем зеркала и щелчки сводятся к минимуму. Однако есть модели фотоаппаратов, которые становятся абсолютно бесшумными. Например, Nikon D850 и Nikon Z 7.
В этом режиме создаются только покадровые картинки. С одним нажатием вы получаете один снимок.

Музей — отличное место для проведения фотосессии
Редактирование результата
Чтобы довести результат до идеала, стоит воспользоваться софтом для обработки изображений. Программа ФотоМАСТЕР предлагает все необходимые инструменты для улучшения репортажей, портретов, пейзажей, архитектуры.
Цветокоррекция с помощью выборочной настройки оттенков, цветового баланса, кривых и точечного корректора.
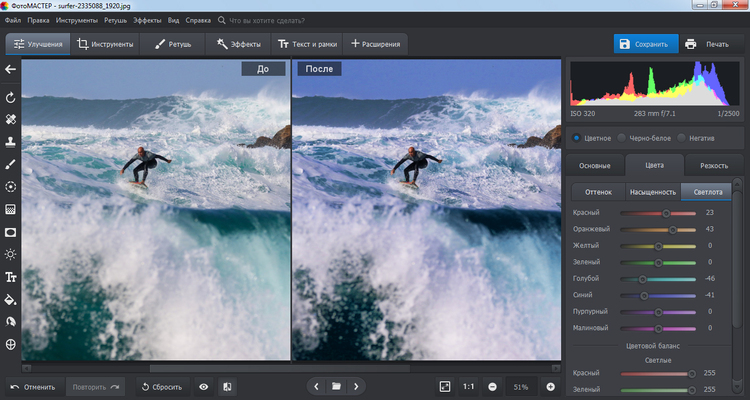
Изменение экспозиции, контраста, баланса белого, насыщенности.
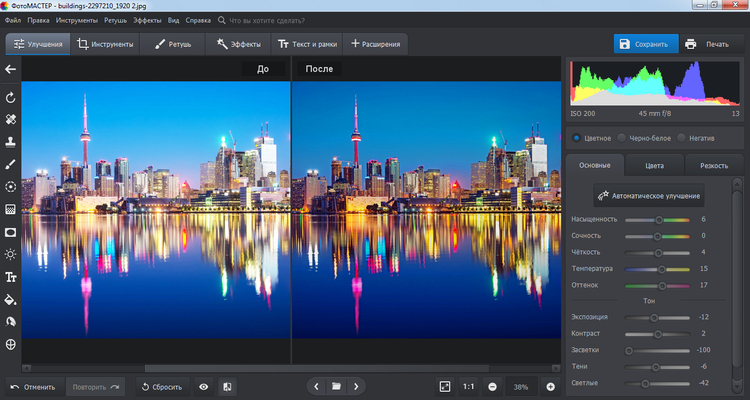
Повышение резкости: настройте силу, радиус и порог эффекта.
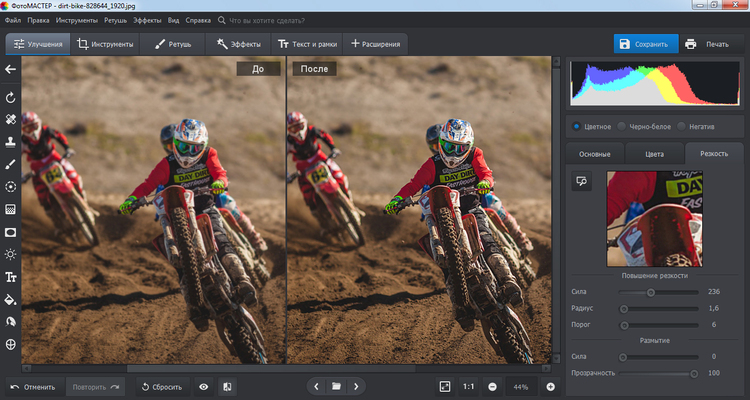
Кадрирование и исправление искажений фотоснимка.
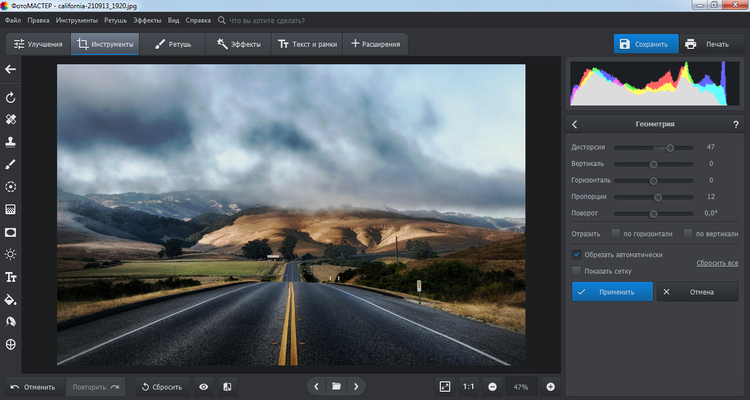
Готовые стили 3D Lut и возможность загрузить свои пресеты.
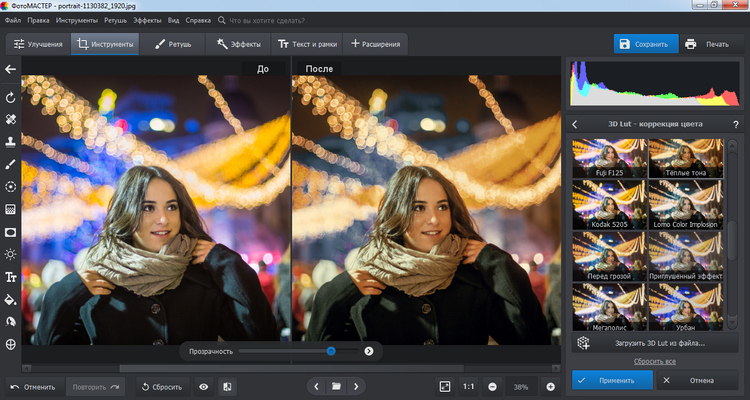
Ретушь портретов: исправьте мелкие недочеты, придайте коже гладкость или измените черты лица.
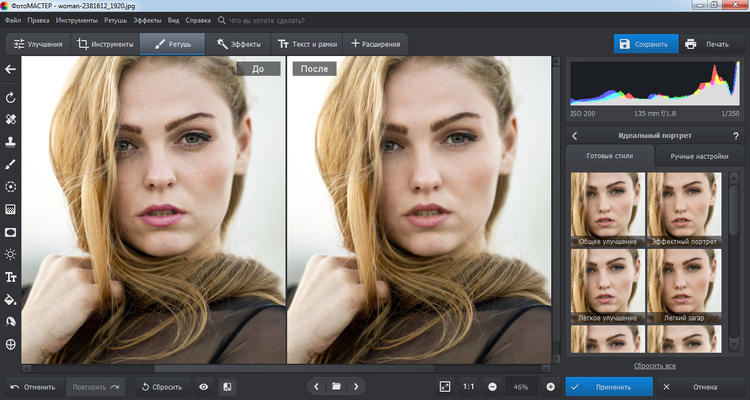
Возможность убрать нежелательные объекты и дефекты с фотографии: ни один снимок не будет испорчен лишним предметом, мелким пятнышком на одежде, незнакомым человеком.
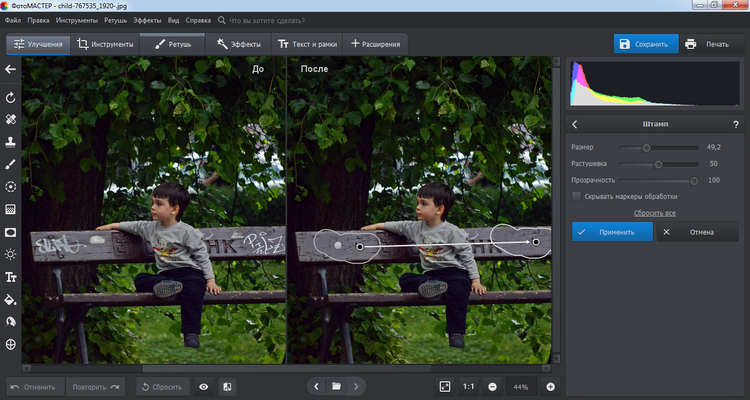
Градиентный фильтр позволит улучшить пейзажные фотоизображения.
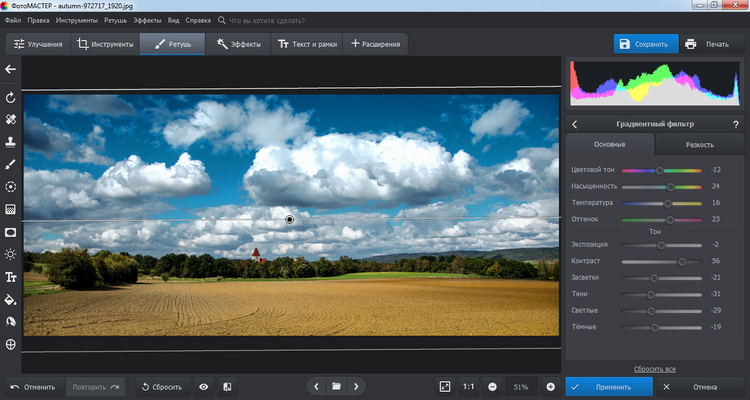
Каталог эффектов: стилизуйте работу под цвета любимого фильма или старую фотопленку.
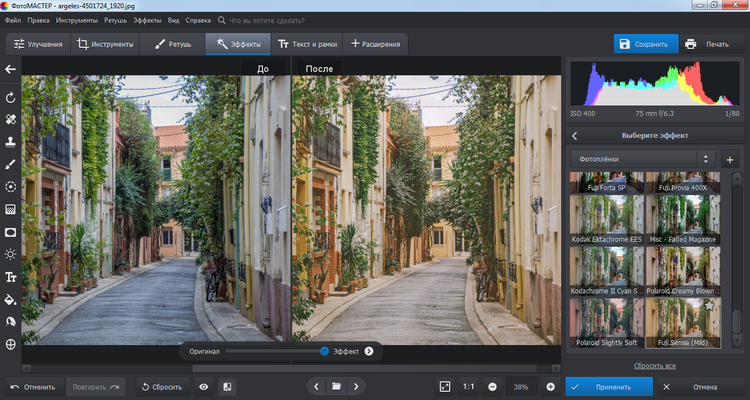
Работа с текстом и рамками: украсьте фотоснимок надписью или красивым обрамлением.
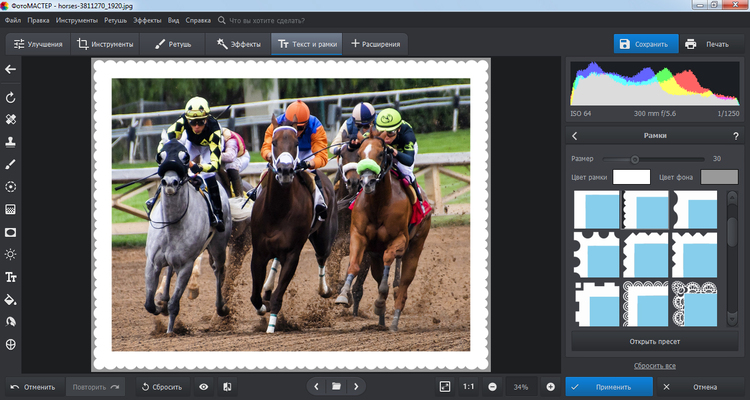
Также вы можете заменять фон, добавлять виньетку, понижать уровень шума, тонировать картинку. Скачайте фоторедактор и обработайте результат покадровой или высокоскоростной фотосъемки прямо сейчас!











