Беспроводные сети (Wi-Fi)
Для подключения к компьютеру по Wi-Fi можно использовать следующие методы. Для получения более подробной информации см. Руководство по сети.
Встроенный Wi-Fi
Используйте параметр Подключиться к ПК в меню настройки фотокамеры для подключения к компьютерам напрямую или через беспроводной маршрутизатор.
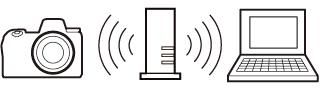
Подключение через беспроводной маршрутизатор
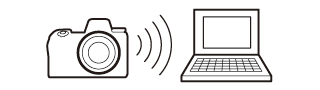
Прямое беспроводное подключение
Беспроводной передатчик WT-7
Когда фотокамера подключена к дополнительному беспроводному передатчику WT-7, параметр Беспровод. передатчик (WT-7) в меню настройки можно использовать для подключения к компьютерам или FTP-серверам.
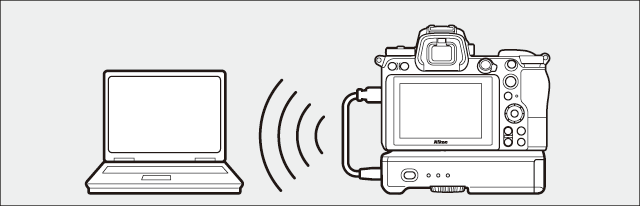
Используйте WT-7 для подключения к сетям Ethernet и для более надежного подключения к беспроводным сетям. С помощью Camera Control Pro 2 (приобретается дополнительно) можно управлять фотокамерой удаленно, а также сохранять снимки прямо на компьютер по мере их съемки.
Nikon D7000

Данная инструкция на русском языке предназначена для фотокамеры Nikon D7000, описывает принцип работы и основные моменты эксплуатации устройства.
Производитель настойчиво рекомендует перед включением фотокамеры внимательно изучить настоящую инструкцию.
Инструкция для фотокамеры представлена в формате PDF. Все современные браузеры уже поддерживают данный формат и сложностей с открытием файла возникнуть не должно.
Но если открыть инструкцию все же не удается, то необходимо установить на компьютер программу для чтения PDF файлов, например, Acrobat Reader. Если у вас возникли сложности с открытием инструкции на смартфоне под управлением Android, нужно установить, например, Adobe Acrobat Reader.
Nikon Camera Control Pro 2.32.0

Категория: Мультимедиа, Редакторы графики
Версия программы: 2.32.0
Язык интерфейса: Английский / Мультиязычный
Платформа: x86 + x64
Разработчик: Nikon
Лекарство: Готовый серийник, (reg — файл)
Описание:
Nikon Camera Control Pro — программа для дистанционного управления настройками большинства цифровых зеркальных фотокамер Nikon. Камера может быть подключена к компьютеру через USB кабель, по проводной или беспроводной сети при помощи беспроводного передатчика. При этом осуществляется поддержка передовых возможностей фотокамеры, таких как LiveView, системы Picture Control и Viewer, которые дают возможность предварительного просмотра и выбора изображений до их передачи на компьютер.
Также поддерживается эксклюзивное ПО Nikon по обработке и просмотру изображений.Список фотокамер и поддерживаемых функциональных возможностей представлен ниже. Данное ПО позволяет управлять большинством настроек фотокамеры дистанционно — с компьютера.
• Дистанционное управление большинством настроек цифровой зеркальной фотокамеры с компьютера (включая управление режимом экспозиции, выдержкой и диафрагмой).
• Управление по проводной или беспрововодной сети с использованием беспроводного передатчика.
• Прямой перенос изображений с фотокамеры на компьютер и управление всеми процессами от съемки до сохранения изображений.
• Усовершенствованная функция Viewer обеспечивает отображение уменьшенных изображений фотоснимков, сохранённых на компьютере.
• Изображения в буфере фотокамеры могут быть подтверждены или удалены до передачи на компьютер с помощью экрана предварительного просмотра или операций с уменьшенными изображениями.
• Поддерживается режим LiveView (Hand-held и Tripod), при котором сенсор фотокамеры обеспечивает предварительный просмотр в реальном времени через объектив. Поддержка режима LiveView обеспечивает одновременную подстройку фокуса и/или срабатывание затвора, вместе с подтверждением о съемке изображения на экране компьютера. В режиме Tripod поддерживается возможность дистанционного выбора требуемой точки автофокусировки.
• Поддерживается система режимов управления снимками, позволяющая выбирать и настраивать параметры изображения на компьютере, создавать пользовательские кривые (сведения об изменении тональности) и сохранять их на фотокамере.
• При подключении фотокамер D4, D3S, D800 D800E, D7000 или D5100 к компьютеру посредством Camera Control Pro в следующих приложениях не отображаются изображения, записанные на карту памяти фотокамеры: Nikon Transfer, Windows Explorer, Image Capture и iPhoto. Для просмотра изображений, записанных на карту памяти, при помощи данных приложений необходимо сначала завершить работу программы Camera Control Pro, выключить и снова включить фотокамеру.
• Съемка в режиме AF-F с помощью фотокамер D4, D800, D800E, D7000 и D5100. При использовании кнопки съемки для съемки фотографий с помощью фотокамер D4, D800, D800E, D7000 и D5100 в режиме live view с установленным режимом фокусировки AF-F сведения о точке фокусировки не записываются с изображениями.
• Сведения о точке фокусировки записываются с изображениями, когда для съемки изображений используется AФ и кнопка съемки.
• Однако AФ и кнопку съемки нельзя использовать для съемки изображений с помощью фотокамеры D7000 с установленным режимом фокусировки AF-F.
• D5, D4S, D4, D3X, D3S, D3
• Df, D810, D810A, D800, D800E, D750, D700, D610, D600, D500, D300S, D300
• D7200, D7100, D7000, D5500, D5300, D5200, D5100, D5000, D90, D60, Nikon 1 V3 (версия прошивки «C» 1.10 или более поздняя)
1. Зарегистрировать данными из серийника, предварительно отключив интернет.
2. После регистрации запретить доступ к интернету через фаервол.
Пошагово: утилита Nikon Webcam

01. Скачать
Перейдите в Центр загрузок Nikon. Убедитесь, что ваш компьютер соответствует системным требованиям, затем выберите свой регион, установите флажок, чтобы принять Условия и положения, и нажмите «Загрузить».

02. Следуй за мастером
Дважды щелкните файл, чтобы запустить мастер установки. Просто следуйте инструкциям на экране и подождите, пока программа загрузится. Вы не найдете ярлыка на рабочем столе. Программное обеспечение работает через выбранную вами программу для видеоконференцсвязи.

03. Подключайтесь
Подключите камеру напрямую к компьютеру через USB-кабель. Вы также можете подключить камеру через HDMI, но вы должны использовать стороннее устройство захвата, такое как Elgato Cam Link — это позволяет передавать потоковую передачу самого высокого качества и подключать любую камеру (не только Nikon).

04. Обнаружить это
Когда вы загружаете выбранное программное обеспечение для видеоконференцсвязи, вам, возможно, придется указать ему для потоковой передачи через Webcam Utility. То, как именно вы это сделаете, будет зависеть от вашего программного обеспечения, поэтому ищите значок настроек или предпочтений. При использовании Skype утилита веб-камеры обнаруживалась автоматически.

05. Настройки камеры
Включите камеру и переключите ее в режим видео в режиме Live View. Отсюда вы можете настроить параметры, позволяющие добиться малой глубины резкости, увеличить чувствительность сенсора или использовать Nikon Picture Control, чтобы добавить стильный фильтр к экранным материалам.

06. Улучшайте качество звука
Если вы используете встроенный микрофон компьютера или микрофон, подключенный к компьютеру, звук и видео могут не синхронизироваться. Для случайного использования это, вероятно, не имеет большого значения, но это можно исправить программно. Однако самый простой способ обойти это — записать звук на камеру через один из лучших микрофонов для видео, например, Røde VideoMic Go.
Лучшая камера Nikon: от беззеркальных Nikon Z до зеркалок и Coolpix
Лучшее приложение для видеоконференцсвязи
Лучшие PTZ-камеры для потоковой передачи, веб-конференций и видеопроизводства
Лучшие стриминговые сервисы
Nikon d7000 подключение к компьютеру
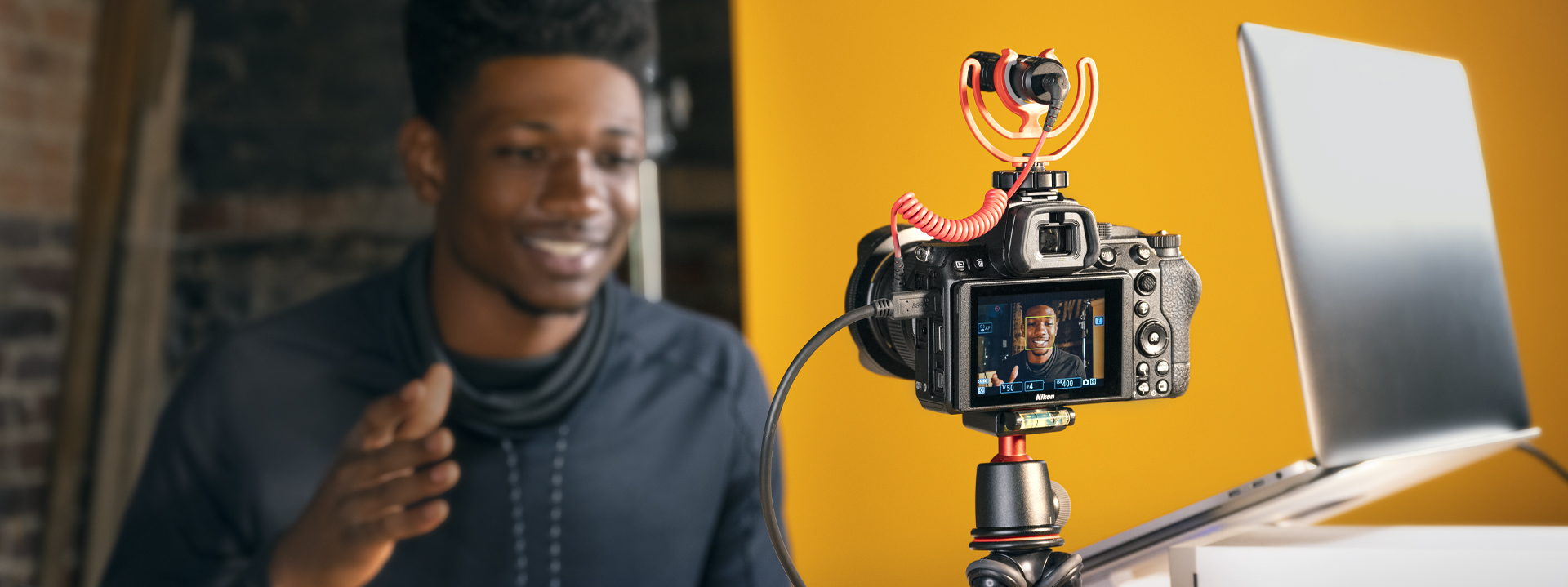
Хотите вести прямые эфиры? Возможно, ваша фотокамера Nikon уже оснащена всем необходимым для подключения к стриминговым сервисам через программное или аппаратное обеспечение.

Загрузите и установите обновление Nikon Webcam Utility на совместимую беззеркальную или цифровую зеркальную фотокамеру Nikon, чтобы обеспечить невероятную резкость, четкость и малую глубину изображения во время потоковой передачи. Будь то видеоконференция или игровая трансляция — качество видео выходит на новый уровень.

Чтобы вы смотрелись в кадре на все сто! Преимущество беззеркальных и цифровых зеркальных фотокамер Nikon — в оптических характеристиках и качестве видео. Ваша трансляция будет на уровень выше, чем у конкурентов. Если вам нужны высокое качество картинки в непростых условиях освещения, малая глубина резко изображаемого пространства, несколько вариантов фокусного расстояния без смены объектива или больше настроек, следуйте инструкциям ниже.
Обязательно
• Беззеркальная фотокамера Nikon серии Z или совместимая * цифровая зеркальная фотокамера
• USB-кабель (входит в комплект поставки фотокамер Nikon)
• Nikon Webcam Utility
• Совместимое программное обеспечение для видеоконференций
• Полностью заряженная батарея фотокамеры или сетевой блок питания
* Поддерживаемые цифровые фотокамеры: Z 7, Z 6, Z 5, Z 50, D6, D850, D780, D500, D7500 и D5600.
Дополнительные принадлежности
• Крепление (штатив, струбцина и т. п.)
• Постоянный источник света (небольшие светодиодные панели, вспышка Speedlight SB-500 и т. п.)
• Внешний микрофон (RØDE VideoMicro, ME-1 и т. п.)
Идеально подходит для тех, кому нужна видеотрансляция в высоком качестве с простой настройкой и без дополнительного оборудования.
1. Загрузите и установите Nikon Webcam Utility.
2. Подключите фотокамеру Nikon к компьютеру с помощью USB-кабеля из комплекта поставки фотокамеры.
3. Если вы используете внешний микрофон, например Nikon ME-1, подключите его к разъему ПК.
4. Откройте любое совместимое программное обеспечение для видеоконференций (Zoom, Microsoft Teams, Google Meet, Facebook Messenger или Skype).
Примечание. За использование стороннего ПО может взиматься дополнительная плата.
Примечание. Фотокамера не будет передавать звук, так как она подключена по USB.
Выведите свои трансляции на новый уровень с помощью беззеркальной или цифровой зеркальной фотокамеры Nikon









