Синхронизация телефона с компьютером
Зачастую, необходимо получить определенную информацию, которая находится на вашем компьютере вне зависимости от вашего текущего местоположения. Что такое синхронизация в телефоне на базе андроид, и как она поможет решить данную проблему? Благодаря данной функции можно сделать доступ к информации общим и просматривать ее с разных устройств.
Синхронизация – это своеобразный «банк» данных, который вы создаете самостоятельно. Синхронизация android с ПК позволяет занести определенное количество нужных вам данных в «облако» и получать к ним доступ с разных устройств. В большинстве случаев, чтобы открыть синхронизированный материал на HTC, Samsung, Lenovo и других гаджетах на андроиде, потребуется интернет соединение.
Как осуществляется процесс синхронизации?
Какой бы из способов ниже Вы не выбрали, процедура синхронизации андроид может осуществляться тремя методами:
- Через USB кабель – данный вариант является наиболее надежным и простым;
- Через Bluetooth – вариант отлично подходит, чтобы осуществить синхронизацию контактов или же «перекинуть» небольшое количество информации. При помощи Bluetooth не рекомендуется перемещать фильмы или же большое количество музыки из-за маленькой скорости соединения. Важно знать, что для использования данного метода необходим Bluetooth-адаптер на самом ПК;
- По WiFi – отличный метод передачи данных, если имеется в наличии беспроводной маршрутизатор с хорошей скоростью передачи данных.
Синхронизация телефона с компьютером
В зависимости от того, как часто вам необходимо производить синхронизацию и с какой скоростью это нужно делать, существует несколько методов. Каждый из них не должен вызвать особых затруднений, а потому справиться сможет даже неопытный пользователь. В любом случае, если у вас останутся вопросы (или предложения своих решений), то оставляйте их в комментариях.

Через USB
Самый банальный и доступный способ для достижения цели. Вам понадобится рабочий USB-A вход на ПК, сам ПК, телефон и провод USB type-c. Во время синхронизации телефон должен оставаться рядом с компьютером, что считается серьезным недостатком. Итак, чтобы синхронизировать файлы, выполните следующие действия:
- Подключите телефон к компьютеру по USB.

- На телефоне появится окно выбора типа подключения. Выберите «Передача файлов по USB».
- Откройте на компьютере проводник.
- Найдите устройство в списке.
- Скопируйте нужные данные.

Такой метод займет довольно много времени, учитывая, сколько в Android папок. А если вы хотите извлечь только аудио или только фото, то это надолго. В таком случае на помощь приходят специальные программы. Например, для того чтобы достать только фотографии, рекомендуем использовать программу Picasa Photo Viewer, которая автоматически сканирует устройства на наличие медиаконтента.
Либо, если хочется повторить интерфейс мобильного проводника, то воспользуйтесь официальным приложением от разработчика. Например, для MIUI – это MIAssistant. Скачиваете его, подключаетесь по USB и ищите нужные файлы.

Беспроводное подключение
На очереди у нас способ, который позволяет синхронизировать данные без использования проводов и облачных сервисов, коих полно. Но для него понадобится либо наличие Bluetooth-модуля в ПК, либо подключение компьютера и телефона к одной сети Wi-Fi. Начнем с передачи с Android на ПК через Bluetooth. Этим способом пользовались еще владельцы кнопочных Nokia. Алгоритм действий:
- Включите Bluetooth на телефоне. Посмотрите в настройках имя устройства.
- Откройте компьютер. В окне поиска введите «Параметры Bluetooth и других устройств».

- Выберите «Включить Bluetooth», а после «Добавить новое устройство».

- В появившемся списке выберите нужное устройство.

- Теперь нажмите ПКМ по значку Bluetooth в трее и выберите «Принять файл».

- На телефоне выберите нужный файл и нажмите «Отправить по Блютуз»

Готово. Файл появится на компьютере. Второй способ более удобен, ведь подразумевает передачу через FTP. Алгоритм действий:
- Скачайте приложение Cx File Explorer.

- Откройте его и перейдите в раздел «Сеть».
- Нажмите на желтую кнопку с компьютером и телефоном.
- Нажмите «Start».
- Скачайте программу FileZilla на ПК.

- Установите ее и запустите.
- В верхних полях введите данные, которые предоставило приложение на телефоне.
Готово. После соединения вы сможете просматривать файлы прямо с компьютера.
Сетевое подключение
Итак, простой в исполнении метод. Единственное, что понадобится, это Гугл-диск, который по умолчанию установлен на телефоне, а на компьютере даже устанавливать не нужно. Для работы с ним необходимо:
- Открыть приложение «Google Диск» на телефоне.
- Нажать кнопку «Загрузить файл».
- Выбрать нужный файл.
- Открыть сайт https://www.google.com/intl/ru/drive/

- И войти в аккаунт Гугл.
- Скачать отправленный файл.
Готово. Метод ограничивается памятью диска.
Программы для обмена данных
Существует ряд готовых решений для передачи файлов. Ниже мы перечислили основные и их принципы работы. Какой использовать – решать вам.
- OneDrive – программа, встроенная в Windows Позволяет пересылать файлы между Windows и телефоном. Устанавливать нужно на искомое и целевое устройство.
- BlueSoleil – программа для передачи файлов по Bluetooth.
- DropBox – еще одна программа для обмена файлами между несколькими устройствами.
Благодарим за прочтение.
Заключительные советы
В статье мы рассмотрели несколько простых путей, которыми могут быть выполнены связь телефона с компьютером и синхронизация планшета Android с ПК. Каждый из способов по-своему удобен, требует установки определённых приложений, связан с ограничением расположения гаджета относительно ПК (в случае ЮСБ-кабеля), скорости (в случае беспроводной сети), возможными техническими сложностями (если вы пользуетесь устаревшими технологиями вроде Bluetooth).
Ориентируйтесь на свои запросы (просто передача файлов, сохранение резервных копий контактов, сообщений — или полная синхронизация) — и помните, что можете использовать сразу несколько вариантов.
Остались вопросы или знаете более удобные способы синхронизации Андроида и ПК? Пишите в комментариях — будем рады интересным мнениям!
Вам также может быть интересно:
Отправка SMS с компьютера через телефон
Для отправки SMS, ваш телефон должен быть включен и иметь соединение с Интернетом. На компьютере в левой колонке Pushbullet перейдите «SMS Texting» . В поле справа кликните «Pick a phone number» , чтобы выбрать контакт, которому хотите отправить сообщение. Напишите SMS, а потом жмите на стрелку справа для отправки.
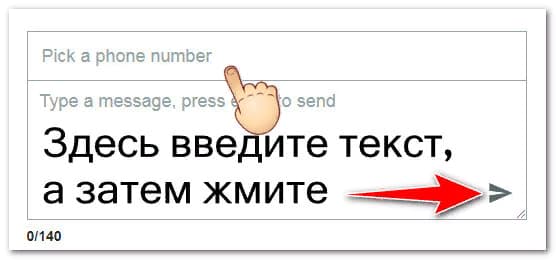
Ниже можно видеть сколько символов вы ввели.
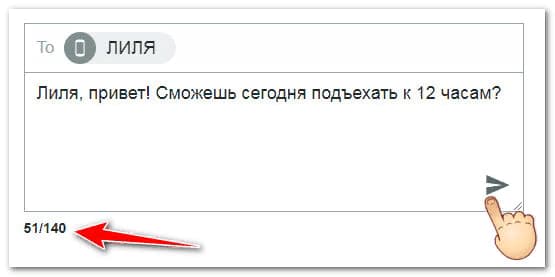
Кроме отправки файлов и сообщений, вы еще можете подписываться на каналы.

Можете даже создать свой канал.
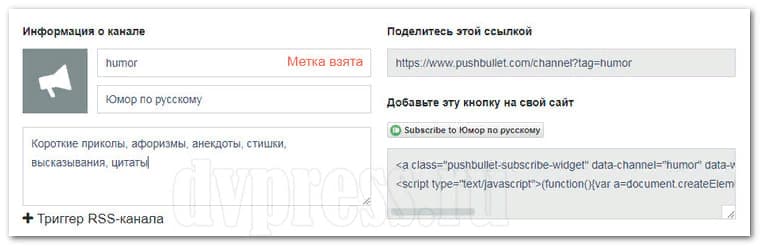
Как получить удаленный доступ к файлам другого устройства
С помощью Pushbullet, вы можете получить удаленный доступ к фалам другого мобильного устройства. Например, чтобы управлять файлами с компьютера на мобильно телефоне, надо перейти в левой колонке «Remote Files» и выберите гаджет, к которому хотите подключиться.
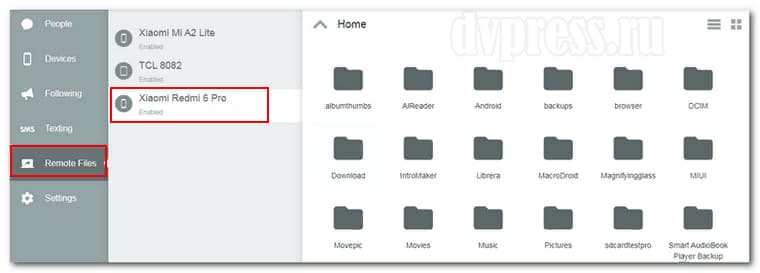
На скриншоте выше видно, что я выбрал телефон Xiaomi Redmi 6 PRO, который подключен к компьютеру. Справа на компьютере отображаются папки с файлами этого телефона. Таким образом я могу прямо с компьютера выбрать нужный мне файл на телефоне и скачать его. Также легко можно выбрать любое другое устройство подключенное к компьютеру через WI-FI.
Но чтобы все мобильные устройства были подключены для удаленной передачи, нужно:
MyPhoneExplorer — синхронизация Андроид с компьютером
C помощью MyPhoneExplorer, вы можете легко синхронизировать свой телефон с компьютером через Wi-Fi, USB-кабель или Bluetooth. MyPhoneExplorer работает полностью локально, без подключения к серверу.
- Отправка сообщений с рабочего стола ПК;
- Прием вызовов телефона на компьютере;
- Просмотр уведомлений;
- Резервное копирование файлов с телефона на комп;
- Копирование фотографий и других файлов с телефона;
- Зеркальное отображение экрана вашего телефона на рабочем столе ПК;
- Дистанционное управление телефоном с компьютера;
- Можно набирать текст на телефоне с компьютера;
- Доступ к буферу обмена и многое другое.
Для синхронизации компьютера с телефоном, нужно скачать и установить приложение на телефон и программу для Windows на ПК. Приложение на телефон можно также установить и в Google Play.
После установки, нужно запустить MyPhoneExplorer на телефоне и на компьютере. На телефоне желательно перейти в «Установки» и задать Pin-код для соединения по WI-FI.
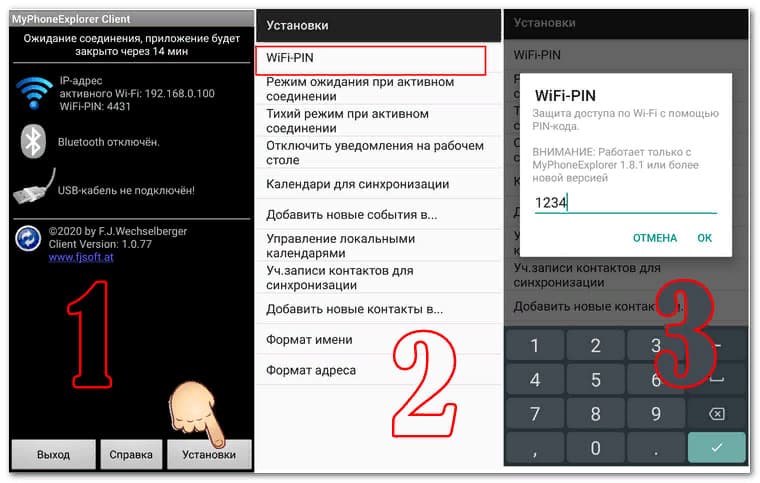
Не закрываем приложение и переходим на компьютер.
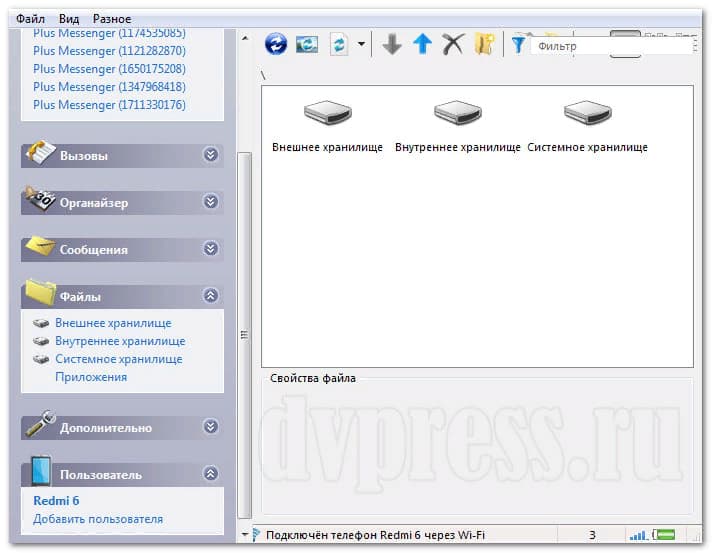
Я сделал скриншот программы, где можно видеть, что мне доступна внутренняя память телефона и внешняя. Также видно, что есть возможность просматривать вызовы, органайзер, сообщения, файлы и другое.
Для синхронизации телефона с компьютером по WI-FI, нужно внизу слева нажать «Добавить пользователя» , выбрать метод подключения, а затем нажать «ОК» .
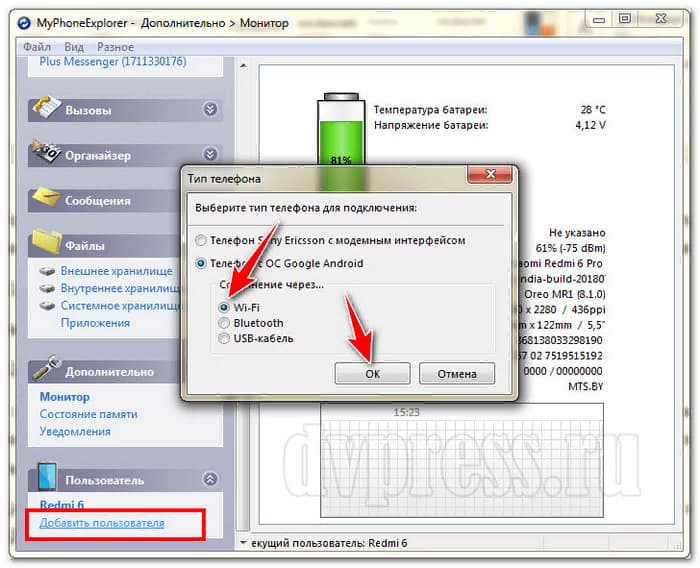
Не забудьте, что на телефоне должно быть запущено приложение, иначе подключение будет невозможным. Копировать файлы с телефона на ПК можно с помощью мышки методом перетаскивания.
Синхронизация телефона с компьютером через ES Проводник
Если на вашем телефоне есть ES Проводник, тогда подключить телефон к компьютеру еще проще. Вам не придется устанавливать дополнительных программ как на телефон, так и на компьютер.
Теперь нужно в настройках ES проводника выбрать, какая память будет с ПК доступна: SD-карта, или с внутренней памяти телефона.
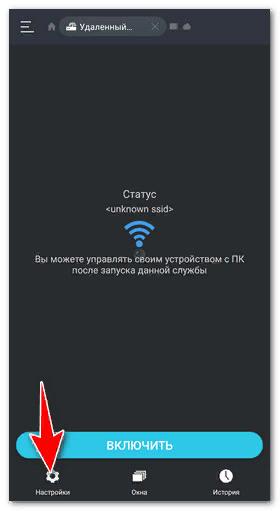
В настройках жмите «Установить корневую папку» , и выберите, карту памяти, или память телефона. Потом, когда мы подключимся к компьютеру, будет отображать именно та память, которую мы укажем здесь.
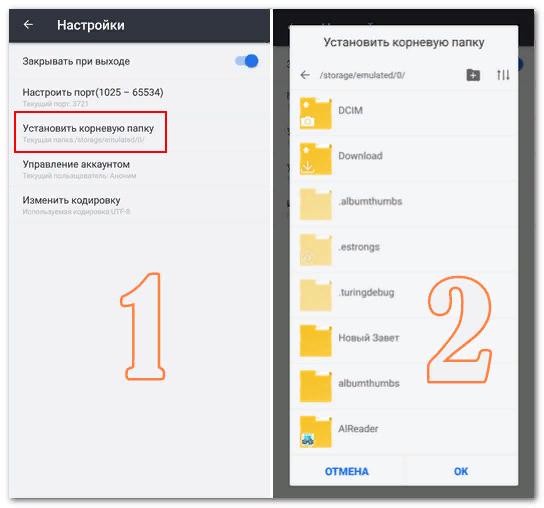
Там же в «Управление аккаунтом» можно задать имя и пароль для соединения. Но в этом случае, при синхронизации телефона с компьютером, вам придется каждый раз вводить имя и пароль, которое вы здесь укажите.
Возвращайтесь назад и жмите кнопку «Включить» . Появится FTP-адрес, который надо будет ввести на своем компьютере.
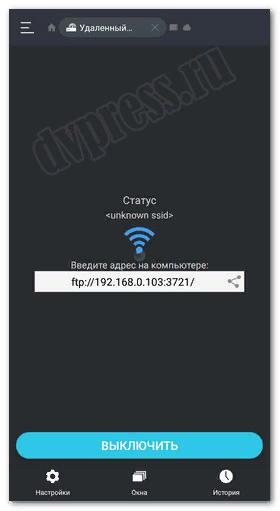
Теперь на своем ПК, перейдите в проводник и в верхней строке введите FTP-адрес с телефона, например, ftp://192.168.0.106:3720. Произойдет синхронизация телефона с компьютером, и вы увидите все файлы телефона.
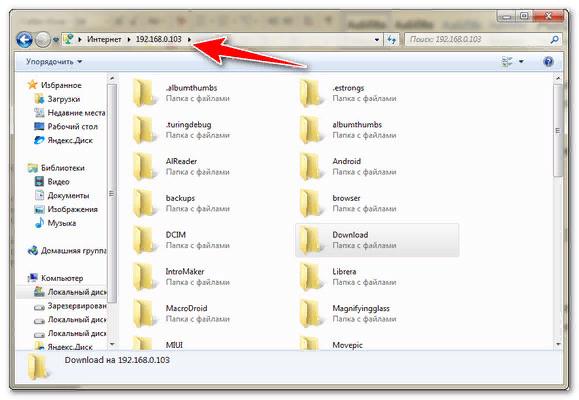
Теперь с помощью мыши, можно эти фалы копировать на компьютер, и наоборот, с компьютера на телефон.
Для более удобной работы, лучше открыть два окна проводника: одно с файлами телефона, а другое компьютера. Таким образом вы сможете с помощью мыши перетаскивать файлы и папки.
Синхронизация телефона с компьютером через ES Проводник и Total Commander
Еще один простой способ синхронизации телефона с компьютером через ES Проводник и файловый менеджер Total Commander.
Включите удаленный доступ на телефоне, как это было описано в предыдущей главе, а затем на компьютере запустите Total Commander. Щелкните вверху по значку FTP, после чего появится окошко «Соединение с FTP» сервером, где нужно нажать «Новый URL» и ввести FTP-адрес. Нажимаете OK, и дайте название новому подключению. Оно должно добавиться в список FTP.
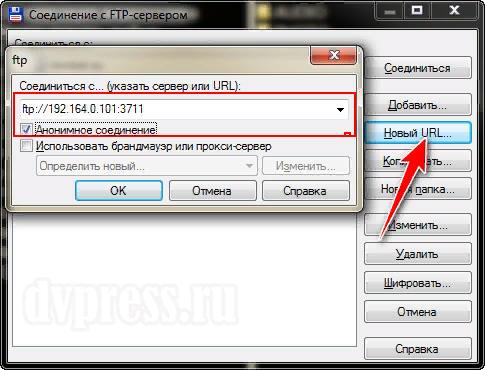
Далее выбираете его и нажмите «Соединиться» . Вы получите доступ к файлам телефона.
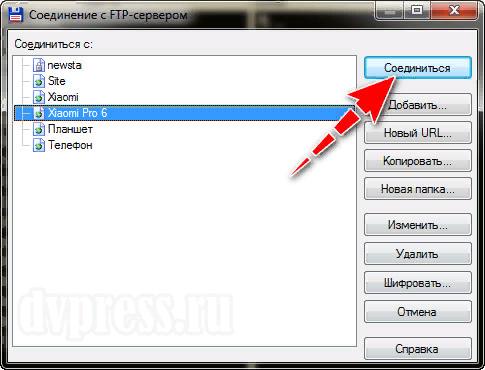
Через Total Commander гораздо удобнее работать, чем через проводник Windows, т. к. здесь вы видите сразу два окна.
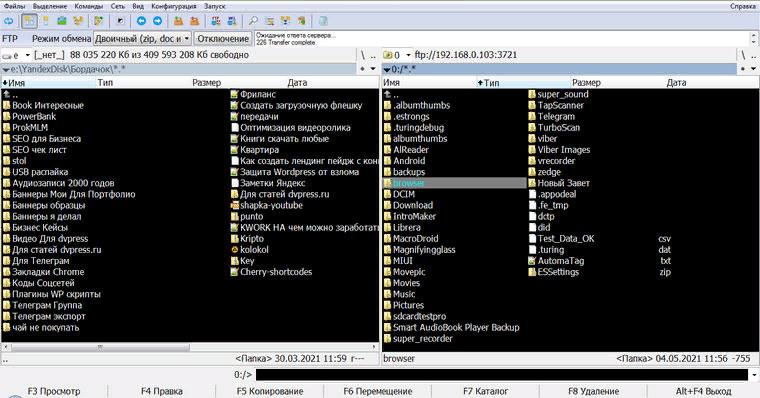
Как синхронизировать телефон с компьютером через приложение Shareit
Такими простыми способами осуществляется синхронизация компьютера с телефоном. Но больше это относится к ноутбукам, а не персональным ПК. С помощью описанных методов в этой статье, вы можете легко передавать ссылки и большие объемы текста между компьютером и телефоном или планшетом. Писать и отправлять СМС, а также отвечать на сообщения в мессенджерах в телефоне через компьютер.
Mobogenie
Еще одно бесплатное и весьма востребованное у отечественных пользователей приложение. Утилита в первую очередь может похвастаться «всеядностью». Какой бы телефон вы ей не подсунули, она корректно определит его и организует стабильную синхронизацию.
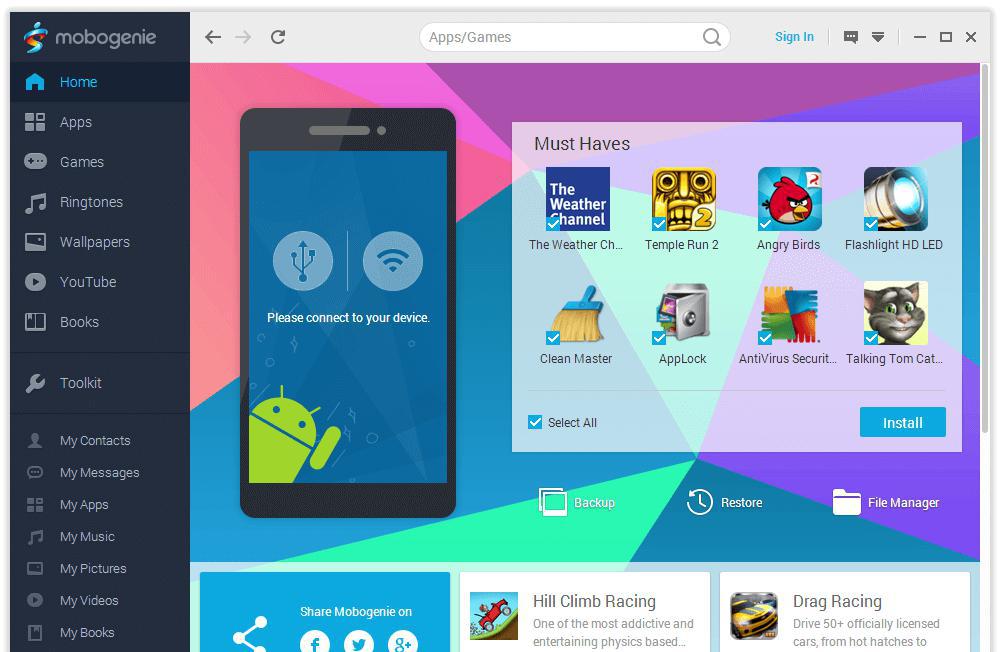
С помощью этой программы можно не только переносить файлы и переименовывать их, но и редактировать содержимое телефонной книги, отправлять СМС и делать бэкапы, причем довольно шустро.
Также стоит отметить возможность дистанционной работы с настройками мобильного устройства. Пользователю открывается доступ к рингтонам, установке и удалению приложений, отладке сетевых протоколов и другим пунктам меню.
Дальнейшие действия с файлом и возможные ошибки
Когда вам удалось перенести файл с контактами на компьютер, то вы можете не просто хранить его на диске, а обезопасить данные ещё лучше, либо же получить дополнительную пользу. Вот что вы можете сделать с файлом:
- перенести его в облачное хранилище, например Яндекс Диск;
- скопировать на флешку;
- открыть с помощью стандартных программ Windows – Контакты или Outlook.

Последний пункт очень полезен: вы сможете использовать все записи телефонной книги на компьютере или в почте. Единственный нюанс – на этом этапе может возникнуть ошибка с отображением имён записей.

Исправить его можно, поменяв кодировку. Для этого придётся установить текстовый редактор с расширенными функциями. Я использую «Notepad++». Откройте файл, перекодируйте его с помощью меню «Кодировка» – Кириллица – Windows 1251 и сохраните. Теперь имена должны отображаться правильно.
Итак, вопрос о том, можно ли перенести контакты с телефона на компьютер, не стоит – сделать это очень просто. Теперь вы знаете несколько способов, которые помогут вам сохранить и обезопасить свои данные. Выберите из них самые удобные для себя, и дальше эти действия можно выполнять автоматически. А если вы подключите синхронизацию контактов, то сможете, например, их сразу же загрузить на новый телефон, даже без использования компьютера.
Общие впечатления и выводы
Достаточно мощный программный пакет, который, тем не менее, не несет принципиальных обновлений. Включение в программу мультимедийного проигрывателя и утилиты для передачи музыки – приятная, но далеко не самая обязательная особенность программы. Важнее другое. Компания Nokia придерживается собственной идеологии и подхода к вопросу синхронизации контактов и прочих данных PIM между телефоном и удаленным устройством. В качестве последнего может выступать не только ПК, но и сервер. И наличие в багаже компании собственной технологии SyncML позволяет сделать вывод о том, что синхронизация данных с программами производства Microsoft – вынужденная мера, поскольку этими программами пользуется большинство пользователей. Я не думаю, что разработчики не в состоянии привести фирменное программное обеспечение в полное соответствие со стандартами Microsoft. Но такое решение будет означать отказ от привычной миллионам пользователей методологии работы с адресной книгой. Замена групп на категории Microsoft Outlook далеко не всем придется по душе. Тем более что Nokia и Microsoft, по сути, являются конкурентами в продвижении моделей на базе собственных операционных систем. Поэтому проблема синхронизации существует, и я не думаю, что она будет решена очень скоро. Исходя из этого, придется обходиться тем, что имеется, или пользоваться для сохранения данных технологией SyncML. Более вероятным выглядит появление альтернативных утилит, устанавливаемых на настольный компьютер и в полной мере обеспечивающих работу с адресной книгой, календарем и другими данными PIM. При условии бесплатного распространения и хорошей реализации такие утилиты могут иметь все шансы на успех. Одновременно появление подобного софта будет сильным ходом в борьбе с конкурентом за новых пользователей. Такое решение может стать дополнительным стимулом к приобретению устройства от Nokia.
В остальном программный пакет полностью справляется с основными функциями – работа с сообщениями, использование телефона в качестве модема, перенос файлов и т. д. Существенным ограничением является невозможность просмотра системных папок, но такой подход тоже имеет свое объяснение. Программа является массовым продуктом и распространяется абсолютно бесплатно. В то же время далеко не все пользователи обладают достаточной квалификацией для работы с системной информацией. А случайное удаление многих файлов может оказаться критичным. Те же, которым этот доступ необходим, без особого труда найдут утилиты сторонних производителей.
В тестировании программы принимали участие телефоны Nokia N90, N91 и 6630, предоставленные компанией Nokia.
Дашкевич Виктор (viktor.dashkevich@mobile-review.com)
Опубликовано — 31 мая 2006 г.












