Удаленный сеанс отключен, поскольку отсутствуют клиентские лицензии
В нашей статье будет описана проблема, когда удаленный сеанс отключен, поскольку отсутствуют клиентские лицензии.
Если терминальных серверов много или необходимо централизованно задать политику ограничения сессий, можно воспользоваться групповыми политиками Active Directory.
Заходим в консоль управления политиками — создаем политику с любым понятным названием — переходим в настройку созданной политики.
Используем следующие ветки для настройки:
- Конфигурация компьютераПолитикиАдминистративные шаблоныКомпоненты WindowsСлужбы удаленных рабочих столовУзел сеансов удаленных рабочих столовОграничение сеансов по времени
(Computer ConfigurationPoliciesAdministrative TemplatesWindows ComponentsRemote Desktop ServicesRemote Desktop Session HostSession Time Limits) - Конфигурация пользователяПолитикиАдминистративные шаблоныКомпоненты WindowsСлужбы удаленных рабочих столовУзел сеансов удаленных рабочих столовОграничение сеансов по времени
(User ConfigurationPoliciesAdministrative TemplatesWindows ComponentsRemote Desktop ServicesRemote Desktop Session HostSession Time Limits)
* если для пользователей и компьютеров используются отдельные организационные юниты, необходимо создавать отдельные политики для каждого юнита и соответствующей веткой.
Для настройки выставляем следующие значения:
| Параметр | Описание | Значения |
|---|---|---|
| Завершать сеанс при достижении ограничения по времени (End session when time limits are reached) |
Задает глобальную настройку, которая разрешает или запрещает лимиты, в принципе. | Включено — включает режим ограничения сессий (для нашей цели выбираем это значение).Отключено — выключает и запрещает лимиты.Не задано — выключает для политик, но разрешает локальные настройки на сервере. |
| Задать ограничение по времени для активных, но бездействующих сеансов служб удаленных рабочих столов (Set time limit for active but idle Terminal Services sessions) |
Если пользователь завершил работу с сервером, но не завершил сеанс, можно установить ограничение сессии этим параметром. Таким образом, пользователи, которые не завершают сеанс будут автоматически выкинуты из сессии. | Включено — активируем лимит для бездействующих сеансов (выставляем ее). И в выпадающем списке указываем время бездействия, например 3 часа.Отключено — отключает лимит на бездействующие сессии.Не задано — настройка задается локально на сервере. |
| Задать ограничение по времени для отключенных сеансов (Set time limit for disconnected sessions) |
Если пользователь отключил сеанс, но не вышел из системы, можно автоматически его разлогинить с помощью этой опции. | Включено — активируем лимит для завершенных сеансов (выставляем ее). И в выпадающем списке указываем время, например 3 часа.Отключено — отключает лимит на завершенные сессии.Не задано — настройка задается локально на сервере. |
Симптомы
Клиенты не могут подключаться к службам удаленного рабочего стола и отображают сообщения, похожие на следующие:
Ворегистрируйся в хост сессии RD в качестве администратора домена и откройте диагностатор лицензии RD. И посмотрите на такие сообщения, как следующие:
Терминальный сервер не находит сервер лицензирования.
Данная проблема проявляется в случае, когда терминальный сервер и сервер лицензирования разнесены по разным ПК. В первую очередь надо проверить доступность сервера лицензирования в сети и возможность установить с ним RDP соединение. Это особенно актуально для серверов терминалов находящихся в отдельном сегменте сети (например DMZ) и отделенных от сервера лицензирования маршрутизатором или брандмауэром.
Убедитесь, что сервер лицензирования поддерживает ОС сервера терминалов. Сервера лицензирования поддерживают все более ранние выпуски серверных ОС Microsoft (начиная с Windows 2000), но сервера терминалов требуют чтобы сервер лицензирования имел аналогичную или более старшую версию ОС. Так например сервер лицензирования на базе Windows Server 2008 R2 может обслуживать сервера терминалов с любыми версиями ОС, а сервер терминалов под управлением Windows Server 2008 R2 сможет работать только с сервером лицензирования на базе Windows Server 2008 R2.
Отдельного разговора заслуживает такой параметр, как область обнаружения сервера лицензирования. Существуют три области:
- рабочая группа
- домен
- лес (уровень предприятия в Windows Server 2003)
Если роль сервера лицензирования находится на компьютере который не входит в домен, то доступна только одна область: рабочая группа. Все серверы терминалов находящиеся в одной группе с сервером лицензирования обнаружат его без дополнительной настройки. При включении этого ПК в домен область обнаружения автоматически изменится на домен.
Для области обнаружения домен серверы терминалов смогут находить сервер лицензирования без дополнительной настройки только в том случае, если он находится на контроллере домена. Можно установить сервер лицензирования и на ПК не являющийся контроллером домена, однако в этом случае серверы терминалов не смогут находить его автоматически.
Рекомендуемая область для сервера лицензирования — лес. В этом случае серверы терминалов находящиеся в одном лесу с сервером лицензирования обнаружат его автоматически, так как в этом случае сервер лицензирования будет опубликован в доменных службах Active Directory.
Для того, чтобы сервер лицензирования мог выдавать лицензии «на пользователя» пользователям других доменов, он должен входить в группу «Серверы лицензирования служб терминалов» этих доменов, независимо от области обнаружения (домен или лес).
Как быть если сервер лицензирования не обнаруживается автоматически? Можно задать путь к нему вручную. Это делается из оснастки Настройка служб терминалов — Параметры сервера в Windows Server 2003:
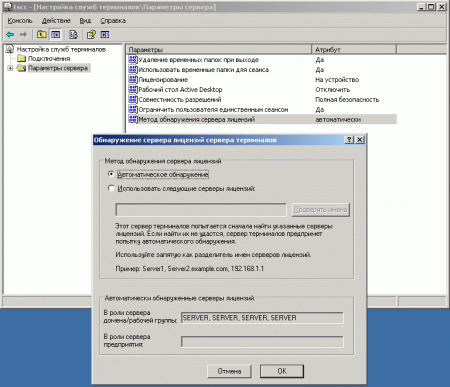
или Службы терминалов — Конфигурация служб терминалов в Windows Server 2008:
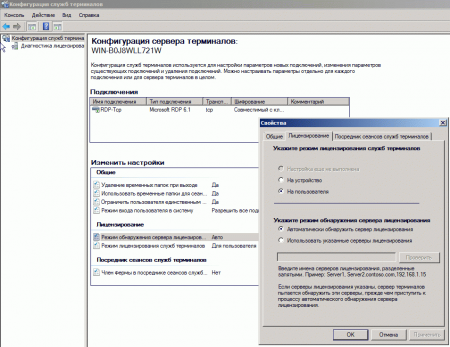
Здесь мы имеем возможность явно задать адрес сервера лицензирования как в виде имени, так и по IP адресу. К данной настройке стоит прибегнуть и в том случае, когда сервер терминалов по какой-либо причине не хочет автоматически находить сервер лицензирования в пределах своей области обнаружения.
Для Windows Server 2008 рекомендуем также воспользоваться инструментом Диагностика лицензирования, который позволяет обнаруживать возможные проблемы с настройкой и обнаружением серверов.
RDS Licensing Grace Period Has Expired (L$RTMTIMEBOMB)
Внимательно посмотрите события в Event Viewer на RDS хосте. Возможно там есть такая ошибка:

В RD License Diagnoser скорее всего также будет отображаться ошибка:
Это означает, что ваш льготный период работы RDSH сервера (grace) истек, и вам нужно продлить grace режим, либо активировать хост на полноценном сервере лицензий RDS.
RDS grace period позволяет вам бесплатно использовать Remote Desktop Services в Windows Server в течении 120 дней. Скорее всего при входе на RDSH под администраторов вы видели ошибку:
Количество дней до окончания RDS Grace Period можно узнать из cmd.exe с правами администратора командой:
wmic /namespace:\rootCIMV2TerminalServices PATH Win32_TerminalServiceSetting WHERE (__CLASS !=»») CALL GetGracePeriodDays

Обратите внимание, что DaysLeft = 0 . Это означает, что на RDSH хосте истек Grace Period.
Чтобы продлить grace период в RDS нужно на сервере удалить параметр реестра, в котором задается время отсчета льготного периода лицензирования (grace period licensing). Дата, определяющая время окончания работы RDSH в режиме grace хранится в reg_binary параметре реестра L$RTMTIMEBOMB (довольно забавное имя –TIME BOMB …. ;), находящемся в ветке:

Вам нужно удалить из реестра параметр L$RTMTIMEBOMB. Однако, у администратора недостаточно прав для этого.

Чтобы удалить этот параметр реестра, нужно открыть разрешения родительской ветки и предоставить своей учетной записи права владельца на ветку. Затем дайте себе права RW на ветку (не буду подробно описывать сам процесс).

Теперь щелкните правой кнопкой по параметру L$RTMTIMEBOMB и удалите его.

Перезагрузите RDSH сервер и подключитесь к нему с клиента по RDP.
С помощь консоли Remote Desktop Licensing Manager проверьте, что RDS CAL лицензия выдана.

Если RDS CAL не получен, проверьте есть ли в журнале событие:

С помощью следующей PowerShell команды проверьте, задан ли сервер RDS лицензирования:
$obj = gwmi -namespace «Root/CIMV2/TerminalServices» Win32_TerminalServiceSetting
$obj.GetSpecifiedLicenseServerList()

Как вы видите, сервер лицензирования RDS не задан (список SpecifiedLSList пуст). Следующая команда принудительно задаст адрес сервера лицензий RDS.
$obj = gwmi -namespace «Root/CIMV2/TerminalServices» Win32_TerminalServiceSetting
$obj.SetSpecifiedLicenseServerList(«msk-rdslic.winitpro.ru»)
Также можно задать имя сервера лицензирования и тип лицензии с помощью GPO. Если вы используете локальную политику, запустите gpedit.msc и перейдите в раздел Computer Configuration -> Administrative Templates -> Windows Components -> Remote Desktop Services -> Remote Desktop Session Host -> Licensing и настройте два параметра:
- Use the specified Remote Desktop license servers
- Set the Remote licensing mode

Теперь RDS хост сможет получать лицензии от сервера RDS Licensing и выдавать их вашим RDP пользователям.
Нет клиентской лицензии удалённого рабочего стола
Для исправления подобной ошибки можно использовать несколько способов.
В первом случае потребуется удалить определённые ключи реестра, которые связаны с лицензиями RDP:

На 32-битной ОС нужно перейти в папку «Microsoft» и дойти до «MSLicensing».

Затем щёлкните правой клавишей мышки по строке с данной папкой и нажмите на «Удалить».

Процедуру удаления нужно подтверждать вручную.

В ситуации с 64-битной ОС особенность в том, что после перехода к блоку «SOFTWARE», нужно добавочно раскрывать «Wow6432Node».

После проделанных процедур перезапустите ПК.

Во избежание вторичного возникновения ошибки, откройте клиент «От имени администратора». Это нужно проделать лишь в первый раз.
Если всё сделано верно, стабильная работа RDP восстановится.
Во втором случае можно скопировать ветки реестра, однако делать это нужно между одинаковыми версиями системы. Процедура устранения проблем с отсутствием лицензий следующая:
Настройка сервера лицензирования
Об установке сервера терминалов, а также о настройке сервера лицензирования удаленных рабочих столов и об активации лицензий можно прочитать в статьях:
Если прежде подключение через удаленный рабочий стол к серверу терминалов работало, то возможно данному клиенту была выдана временная лицензия на 180 дней, и срок этой лицензии уже истек. Для того чтобы заново получить временную лицензию необходимо на клиентской машине удалить из реестра сведения о действующей просроченной лицензии.
Запускаем редактор реестра. Сделать это можно выполнив команду regedit.exe («Пуск» — «Найти программы и файлы», либо «Пуск» — «Выполнить» или нажать комбинацию клавиш Win+R и вписать имя команды в окне «Выполнить»).


Настоятельно рекомендуется при любом изменении реестра делать его копию, для восстановления работоспособности Windows либо программ в случае возникновении проблем.
В запустившемся редакторе реестра необходимо удалить следующий каталог:

После удаления, нужно обязательно запустить клиента «Подключение к удаленному рабочему столу» с правами «Администратора», для того чтобы в реестре прописалась новая временная лицензия.

Как исправить сообщение об ошибке «Отключен удаленный сеанс» в Windows 10?
Удаленный рабочий стол – полезная функция, но иногда могут возникнуть определенные проблемы с ней. Что касается проблем с удаленным рабочим столом, вот некоторые из наиболее распространенных проблем, о которых сообщили пользователи:
- Удаленный сеанс был отключен из-за отсутствия удаленного рабочего стола . Это довольно распространенная проблема, которая может возникнуть с удаленным рабочим столом. Тем не менее, вы сможете исправить это, настроив параметры сети.
- Удаленный сеанс был отключен из-за хранилища лицензий . Эта ошибка может возникать из-за политик компьютера. Однако вы можете решить эту проблему, изменив параметры групповой политики.
- Удаленный сеанс был отключен, лицензия изменена . По словам пользователей, эта ошибка может появиться, если ваша лицензия была изменена. Чтобы решить эту проблему, вам, возможно, придется внести несколько изменений в свой реестр.
- Протокол лицензирования ошибок удаленного сеанса отключен . Это еще одно сообщение об ошибке, которое может появляться при использовании удаленного рабочего стола. Чтобы это исправить, обязательно попробуйте некоторые из наших решений.
- Удаленный рабочий стол отключен, требуется проверка подлинности на уровне сети – несколько пользователей сообщили об этой ошибке, но в соответствии с ними они исправили ее, изменив настройки удаленного рабочего стола.
- Удаленный рабочий стол отключен, этот компьютер не может подключиться , Клиент не может подключиться . Эта проблема может возникать из-за сторонних приложений, таких как антивирус. Если у вас возникла эта проблема, попробуйте изменить настройки антивируса и проверьте, помогает ли это.
Выводы по статье
Удалённый компьютер создаётся для того, чтобы пользователь смог работать за ним даже с другого устройства. В основном такая модель используется для компьютеров организации. Для домашнего использования нет смысла подключать такую систему.
Удалённый сеанс может отключаться по двум причинам:
- Нехватка лицензий.
- Удалённый сеанс отключен, так как отсутствуют доступные серверы для лицензирования.
Для того чтобы убедиться, что на сервере есть лицензии, необходимо выполнить следующие действия:
- Зайти в диспетчер RDP-клиента.
- Нажимаем Действия — Создать отчёты. В окне появится вся информация по доступным разрешениям для пользования.
Самым эффективным методом в борьбе такой ошибки является удаление одной ветки в реестре. Но вначале необходимо проверить и сам сервер.












