Как включить демонстрацию экрана в Discord и что это такое
Демонстрация экрана – важная функция, которая становится все более популярной и востребованной. Перед использованием ее рекомендуется настроить. Также необходимо разобраться в том, зачем она вообще нужна.
Прежде чем ответить на вопрос, как включить демонстрацию экрана в Discord, следует ознакомиться с этой функцией поподробнее. Несложно догадаться, что она позволяет показывать все, что происходит на экране, другим пользователям. Внешне это очень напоминает общение по видеосвязи.
Демонстрация экрана – превосходный инструмент, дающий возможность легко донести до человека информацию. Особенно широкой известностью она пользуется у тех, кто проводит стримы.
Нет звука при демонстрации экрана в Дискорде
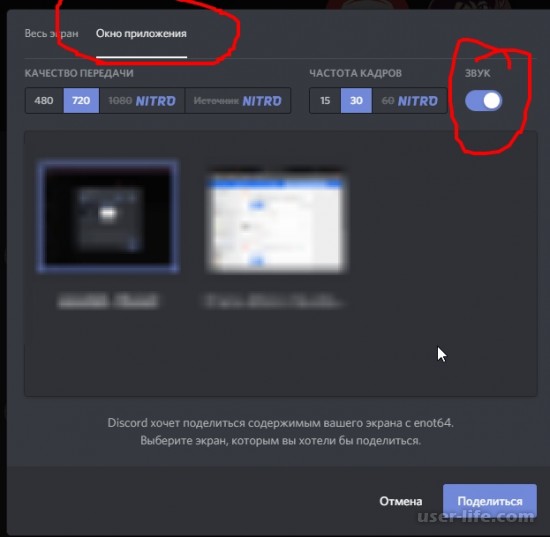
Всем привет! Сегодня поговорим о том почему при демонстрации экрана нет звуков в популярной бесплатной программе для общения Discord. Итак, поехали!
Предпосылки пропадания звука
Пуск презентации на сервере зачастую приводит к ряду поломок. В ведущем, сталкиваются с задачей, когда в дискорде не трудится звук.
Перед презентацией экрана в Discord нужно увериться, собственно что звук интегрирован при поддержке окошка, на котором отражается изображение с индивидуального компа. Для подключения звука нужно пользоваться переключателем с надписью «Sound».
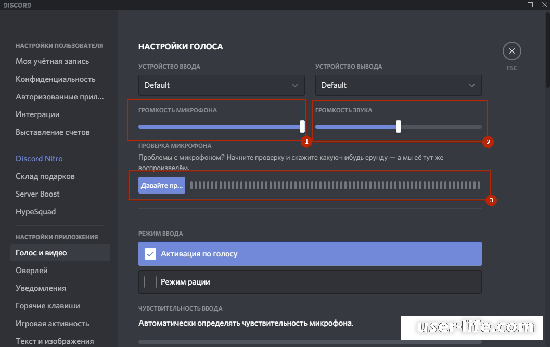
В случае, когда звук всецело отсутствует выполните следующее.
Запустить в программке пользовательские опции.
В левой стороне обнаружить «Голос и видео».
Во всплывающей строке перейти во вкладку «Устройство ввода».
Из перечисленных разновидностей избрать «Стерео микшер».
Затворить опции и вторично исполнить сигнал.
Перечисленные выше воздействия несомненно помогут избежать задач со звуком. Впрочем в случае если нет звука в дискорде, а меня слышно, идет по стопам увериться, трудится ли аудио в иных программках, выяснить качество работы колонок и наушников.
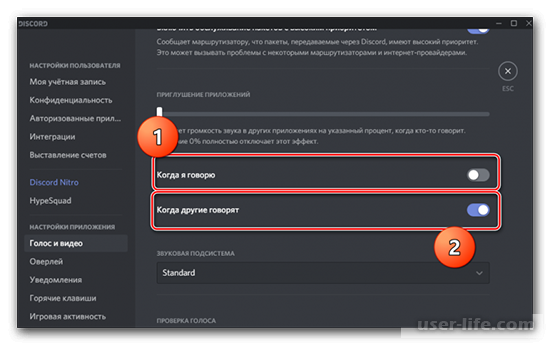
Принципиально квалифицировать, на чьей стороне появилось повреждение. Как правило, поступление сигнала проверяется наличием зеленоватой окантовки аватарки: ее присутствие говорит о том, собственно что знак поступает и основание недоступности голосового сопровождения идет по стопам находить на собственной стороне.
Идет по стопам обозначить, собственно что звук выключается самим сервером в итоге сбоев или же технических дел. В этом случае идет по стопам дождаться возобновления его работоспособности.
Нередко пропадания звука имеет возможность вставать в 2-ух случаях: при недоступности кнопки подключения презентации экрана, и ее наличии, но не корректной работе.
В этом случае есть возможность, собственно что юзер не включил режим стримера, или версия приложения давным-давно не животрепещуще.
Для обычной презентации экрана нужно применить последнюю версию приложения Discord, по другому задач с пуском избежать не выйдет.
В случае если во время пуска показа отсутствует изображение, то предпосылкой имеет возможность быть внедрение режима «Вид окна» юзерами и неверная директива области отражения.
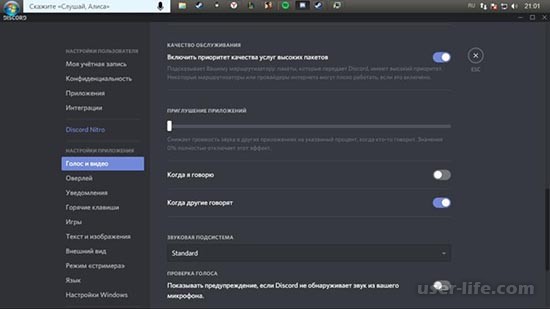
Опции операционной системы
Перемена звуковых характеристик нередко сопрягается с пропаданием звука во время трансляции, собственно что зачастую связано с драйверами или же поломкой звуковой карты.
Звуковые карты изредка считаются предпосылкой недоступности звукового сопровождения. Исполнить испытание вполне вероятно при помощи иных приложений: при наличии звука возможно гарантированно признать, собственно что первопричина не в карте.
В обязательном порядке идет по стопам выяснить общую работу операционной системы и звуковой карты. Как правило, они имеют все шансы не распознаваться по конкретным основаниям.
Обычная функциональность звуковой карты нередко находится в зависимости от программного обеспечивания. В следствие этого для его испытания нужно исполнить надлежащие воздействия::
Обнаружить «Диспетчер устройств» операционной системы: обнаружить качества компа и перебежать в необходимый раздел на панели с левой стороны.
Избрать окно «Звуковые устройства»: присутствие в предоставленном разделе наименования прибора, визави которого отсутствует восклицательный сигнал, говорит о том, собственно что все опции в порядке. В неприятном случае потребуется обновление драйвера.
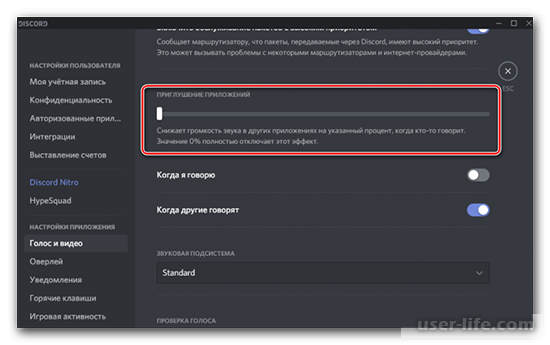
Настройка Дискорда
Недоступность или же выборочное исчезновение звукового сопровождения нередко связано с кое-какими разновидностями, которые идет по стопам заблаговременно предугадать.
Отключение звука и заглушение. Для начала идет по стопам увериться в том, собственно что юзер непосредственно не отключил звук и не заглушил передачу звуковой инфы для собеседника или же для себя. Не считая такого, заглушка имеет возможность быть установлена на стороне сервера админом или его обладателем.
Испытание опции каналов. Неувязка со звуком, голосом и презентацией экрана в Discord появляется как в границах 1-го канала, например и на стороне всех сервером в одно и тоже время. Делему, образовавшуюся на одном канале или же сервере, возможно решить, уточнив, есть ли надлежащие разрешения на канале, и подключить разрешения: «Подключаться», «Говорить», «Видео».
Опции громкости. В случае если собеседник не слышит юзера на сервере или же в собственном звонке, нужно выполнит надлежащие воздействия.
В ведущих опциях приложения Discord в нижней части окошка надавить на иконку, имеющую картина шестеренки.
Перебежать в раздел «Голос и видео».
Верно избрать записывающее прибор.
Выяснить установленное смысл громкости.
Избрать важный образ активации в разделе «Режим ввода».
В случае если же звуковой знак не доходит от собеседника до юзера, в голосовых опциях верно ввести оснащение для вывода.
Принципиально еще выяснить присутствие другого приложения, содействующего глушить знак.
Подготовка Discord
Перед тем как впервые сделать демонстрацию экрана через Discord, вам надо войти в настройки своего профиля и кое-что там проверить. Сделать требуется следующее:
Если данный режим не будет активен, то вы не сможете включить показ картинки с рабочего стола у себя на сервере в Discord.
Как стримить в Discord, чтобы был звук с вашего монитора
Для демонстрации экрана в приложении, потребуется выяснить, как подключить эту опцию, чтобы было звуковое сопровождение. Среди стримеров это приложение считается наиболее привлекательным. К трансляции могут подключаться любые пользователи, и основная их задача – обучение.

Для запуска прямой трансляции с вашего экрана просто нажать одну кнопку не получится. Сначала потребуется подключиться к дополнительной платформе, которая называется «Go Live». Для этого воспользуйтесь готовой инструкцией:
- Нажмите на шестеренку, чтобы вызвать меню.
- Откройте раздел слева в меню «Игровая активность».
- Выберите название той игры, которую будете запускать в стрим.
- Нажмите кнопку «Добавить».
- Через кнопку плюса на панели приложения настройте новый канал или выберите сервер.
- В нижней части чата появится кнопка «Go Live», нажмите на нее, чтобы начался стрим.
- Далее программа предложит выбрать источники голоса и звука.
Обратите внимание! Запуск стрима со звуком осуществляется не сразу, а после подключения к игровой платформе.

Что делать, если нет звука?
При работе с микрофон могут возникнуть сложности, но вначале следует проверить источник, чтобы исправить сложность. Для того, чтобы провести проверку, и выявить причину, следует:
- Переходим в ПКМ в виде значка с динамиком в настройках устройства.
- Затем указываем настройки звука, и выделить вкладку с названием Запись.
- Если произнести фразу, то можно просмотреть на отображение, как проходит сигнал при помощи изменения графика.
При подобной проверке можно просмотреть работает микрофон, или нет. Если работает, то причину следует искать в настройках программы. Если проблема заключается в программе, то следует переустановить мессенджер, и повторить операцию. Если проблему не удалось решить, то следует обратиться за помощью в службу поддержки.
Возможные проблемы и их решение, если демонстрация экрана в Дискорде не работает
Не всегда проблемы с демонстрацией экрана связаны со сбоями в работе Дискорда. Возможно, самим пользователем были допущены ошибки при запуске функции Go Live. И каждый конкретный случай требует индивидуального подхода.
Нет звука
Такая проблема, обычно, возникает по двум причинам: не включена соответствующая опция или имеют место неполадки с микрофоном.
В первом случае необходимо:
- Открыть канал в Дискорде и нажать значок камеры.
- Кликнуть на изображение собеседника в нижней части экрана.
- Выбрать размер окна.
- В списке параметров активировать значок «Sound».
Неполадки с микрофоном также можно устранить самостоятельно.
Алгоритм действий будет следующим:
- Заходим в Дискорд и нажимаем на настройки в нижней части страницы.
- Из открывшегося списка выбираем вкладку «Голос и видео».
- Находим раздел «Устройство ввода» и открываем его.
- Убеждаемся, что устройство указано правильно, регулируем громкость.
- В разделе «Режим рации» выставляем активацию по голосу или в режиме рации.
- Сохраняем настройки.
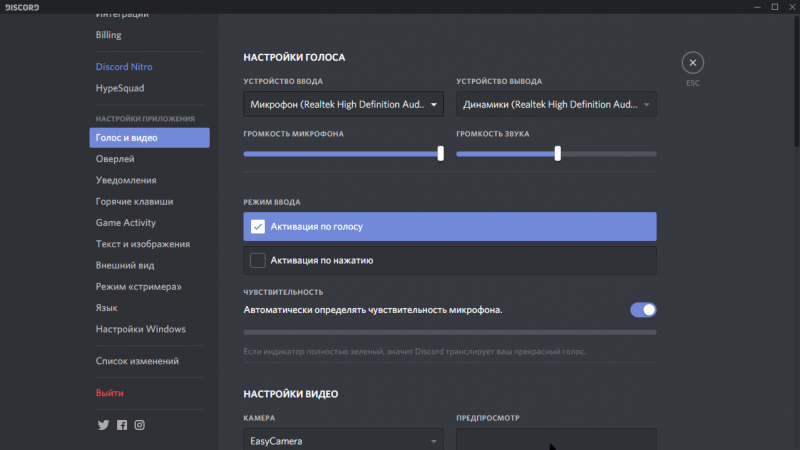
Как и у любых других мессенджеров в работе Discord случаются различные сбои, вроде неполадок с видео и звуком. К слову, последние довольно легко исправляются
Черный экран
Если во время демонстрации экран остается черным, это может свидетельствовать сразу о нескольких проблемах, начиная с некорректных настроек и заканчивая сбоем драйвера видеокарты компьютера.
Устранить эти неполадки можно несколькими способами:
-
Следить за обновлениями приложения.В принципе, обновления Дискорда происходят в автоматическом режиме, но иногда именно они могут вызвать сбои в работе.
Поэтому запустить процедуру обновления в ручном режиме будет не лишним.
И что немаловажно – такую функцию следует задействовать только на достаточно мощных ПК.
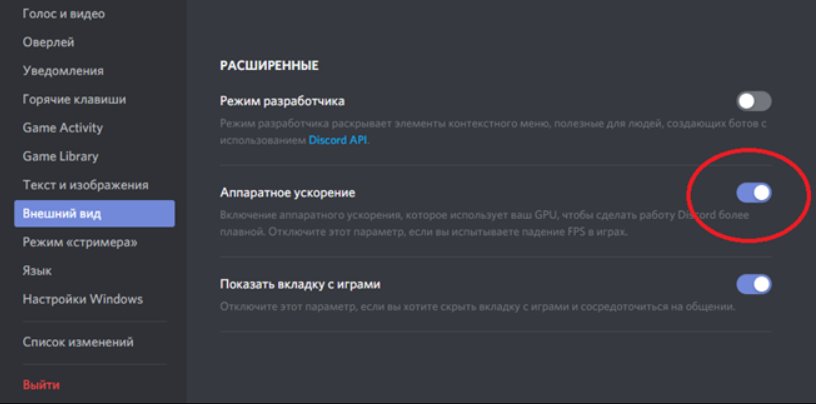
Если все-таки не заработало
В случае, когда все перечисленные меры оказались безрезультатными, стоит прибегнуть к радикальному, но очень действенному способу – удалить и установить приложение заново. Если же вам доводится использовать устройство, работающее на старых версиях ОС, то описанный выше способ окажется неэффективным.

Если же вам так и не удалось устранить неполадку, то всегда можно переустановить мессенджер, разом решив все проблемы
Discord может похвастаться оперативная служба техподдержки, и, если вы самостоятельно не можете справиться с какой-либо проблемой, то обязательно стоит прибегнуть к ее помощи.









