Почему нет звука через HDMI на телевизоре, внешнем мониторе, приставке
Доброго времени суток!
Интерфейс HDMI позволяет легко и быстро вывести изображение и звук с компьютера (ноутбука) на телевизор, внешний монитор, приставку и др. аудио- видео-устройства.
Как правило, устройства достаточно соединить кабелем и в настройках указать, чтобы использовался HDMI порт. Согласитесь, это очень удобно и быстро (по крайней мере, по сравнению с более «старыми» интерфейсами).
Но даже современные технологии далеки пока от идеала, и при работе с HDMI встречается одна типичная проблема — когда изображение есть, а звука нет (либо звук продолжает играть в динамиках ПК/ноутбука) ! Происходить это может по целому ряду причин, на которых и собираюсь сегодня остановиться.
Примечание : не могу не предупредить вас о мерах предосторожности при работе с HDMI. При «горячем» подключении HDMI порт может сгореть (рекомендую ознакомиться с моей предыдущей статьей) — https://ocomp.info/hot-hdmi-gorit.html

В помощь!
Инструкция по подключению ноутбука к телевизору [по HDMI] — https://ocomp.info/kak-podklyuchit-noutbuk-k-tv.html
Настройка устройств воспроизведения Windows
Обычно, когда в Windows 10, 8 или Windows 7 вы подключаете телевизор или отдельный монитор по HDMI к ноутбуку, звук автоматически начинает воспроизводиться на нем. Однако, бывают исключения, когда устройство воспроизведения не изменяется автоматически и остается прежним. Тут стоит попробовать проверить, имеется ли возможность вручную выбрать, на чем будет проигрываться аудио.
- Нажмите правой кнопкой мыши по значку динамика в области уведомлений Windows (справа внизу) и выберите пункт «Устройства воспроизведения». В Windows 10 1903, 1809 и 1803 чтобы попасть в устройства воспроизведения в меню выберите пункт «Открыть параметры звука», а в следующем окне — «Панель управления звуком», либо через Панель управления — Звук.
- Обратите внимание на то, какое из устройств выбрано в качестве устройства по умолчанию. Если это Динамики или наушники, но в списке также присутствуют NVIDIA High Definition Audio, AMD (ATI) High Definition Audio или какие-то устройства с текстом HDMI, нажмите по нему правой кнопкой мыши и выберите пункт «Использовать по умолчанию» (делайте это, когда телевизор уже подключен по HDMI).
- Примените сделанные настройки.
Вероятнее всего, этих трех шагов будет достаточно, чтобы решить проблему. Однако, может оказаться, что в списке устройств воспроизведения нет ничего похожего на HDMI Audio (даже если нажать правой кнопкой мыши по пустому месту списка и включить отображение скрытых и отключенных устройств), тогда, возможно, помогут следующие варианты решения проблемы.
Беспроводные варианты
Современные пользователи, которые не первый год знакомы с устройством и работой цифрового оборудования, делают выбор в пользу беспроводной синхронизации. Такой вариант более удобный по сравнению с проводным, но имеются свои особенности, которые необходимо обязательно учитывать.
При выборе сопряжения техники с ПК через сигнал Wi-Fi нужно оценить возможности ТВ-приемника. Телевизор в обязательном порядке должен быть оснащен поддержкой технологии DLNA. А также понадобится проигрыватель для различных мультимедийных файлов.
Практически все современные модели телевизоров имеют все необходимое для выполнения сопряжения, в связи с этим способ подключения посредством Wi-Fi считается альтернативой сопряжения через кабель HDMI.

Следует выполнить несколько настроек.
- Для начала нужно проверить наличие беспроводного модуля в устройстве телевизора. Найти нужную информацию можно в инструкции по эксплуатации.
- После следует настроить роутер для его работы в режиме DHCP. Во время выполнения этого действия рекомендуется установить пароль. Он защитит соединение.
- Включив телевизор и открыв меню, следует перейти в раздел «Беспроводное соединение».
- Находим нужную сеть и подключаемся, используя установленный пароль.
- Для вывода звукового сигнала нужно установить на ПК медиасервер. При помощи этой программы перед пользователем открывается доступ к файлам, которые хранятся на компьютере.
- Чтобы перенести звук на новое оборудование (с компьютера на телевизор), следует открыть медиасервер на ПК, а на ТВ-приемнике выбрать в качестве источника Ethernet.
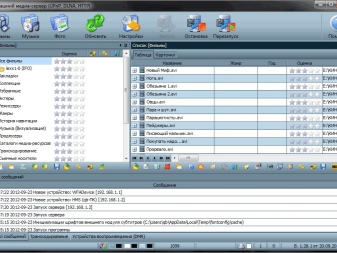
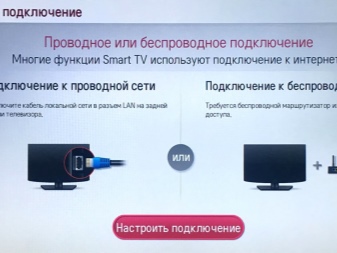
Несмотря на удобство этого способа за счет отсутствия кабелей, у него есть недостатки. Процесс воспроизведения звука существенно нагружает локальную сеть, в результате чего уменьшается скорость передачи данных.
Самыми удобными способами с сохранением качества передаваемого сигнала считаются подключения через порт HDMI и при помощи сигнала Wi-Fi. Остальными вариантами рекомендуется пользовать только тогда, когда два предложенных выше варианта недоступны.

Возможные проблемы
Иногда случается так, что ПК не передает звук на телевизор, но все подключено верно. Если соединение осуществлялось беспроводным путем, то стоит попробовать установить его заново, проверить громкость на ТВ и ПК, а также удостовериться, что контент в принципе воспроизводится правильно. Например, проигрыватель, не имея нужного кодека, может запустить видео, но без аудио.
Если на телевизоре нет звука при подключении HDMI кабеля, то проблема может быть в кабеле. Существуют разные типы с поддержкой аудио и без нее, разным качеством сигнала и даже с двусторонней и односторонней передачей сигнала. По этой причине не стоит покупать HDMI шнуры с минимальным ценником, слова о том, что это «ноунейм из Китая» в данном случае могут гарантировать проблемы, а не обоснование низкой цены.
Если с кабелем все в порядке, то стоит убедиться в поддержке видеокартой передачи звукового сигнала по HDMI. Для этого в Диспетчере устройств и разделе «Звуковые, игровые и видеоустройства» ищем видеокарту. Если ее там нет, то это не повод расстраиваться.

Конечно, видеокарта может быть совсем простой или старой, но в большинстве случаев даже самые бюджетные варианты умеют передавать аудио. Поэтому самый простой ответ, почему звук не работает на ТВ – неактуальные драйвера. Лучше всего обновить их сразу на все оборудование. Это можно сделать через официальный сайт оборудования или посредством утилит для обновления ПО.
Выбор кабеля
Экономить не стоит – бюджетный кабель быстро выйдет из строя и не обеспечит того звучания, которое вы ожидаете от телевизора. Отдавайте предпочтение HDMI-шнурам с поддержкой версии протокола 2.0 – в этом случае можно рассчитывать на высокое качество картинки и звука.

Что касается классических аудиокабелей (RCA или mini-jack), лучше выбирать варианты на основе бескислородной меди. Неплохо, если у шнура позолоченные разъёмы – с такими получают максимально стабильное и качественное соединение.
Почему нет звука после обновления ПО
Вы обновили программное обеспечение внешнего устройства, но звука по прежнему нет? Не нужно паниковать, вполне вероятно, что проблема уже исправлена, а причиной отсутствия звука является просто сброшенные настройки.
В такой ситуации просто вернитесь в параметры системы и выберите аудиовыход вашего телевизора, а также повторите действия, которые были указаны в данной статье.
Если устройство после вышеописанных манипуляций не только не выводит звук, но и не транслирует изображение на экран телевизора, то, скорее всего, проблема носит технический характер и одному из ваших устройств может потребоваться сервисный осмотр.









