Пять основных причин отсутствия звука в компьютере
Самая частая причина отсутствия звука — его отключение или установка минимальной громкости. Если на компьютере не воспроизводится аудио, наведите курсор на значок динамика в трее (правом углу панели задач). На всплывающей подсказке будет указано текущее значение громкости. В случае, когда звук не воспроизводится в отдельном приложении, проверьте его настройки. Если в настройках он включен, воспроизведение аудио в конкретной программе может быть ограничено в микшере. Для проверки нажмите на значок динамика правой кнопкой и выберите «Открыть микшер громкости». Там вы сможете включить звук и отрегулировать уровень громкости для каждой запущенной на компьютере программы.
Проверьте громкость на самих устройствах воспроизведения: наушниках или колонках. При использовании колонок также убедитесь, что они подключены к электропитанию, а кнопка включения находится в активном положении. Проверить колонки или наушники довольно легко. Для этого достаточно подключить к аудио-выходу любой другой девайс вместо компьютера: смартфон, плеер.

Важно! Также проверьте настройки динамиков. Для этого зайдите в «Устройства воспроизведения», и в контекстном меню колонок или наушников кликните «Свойства».
Пропал звука на компьютере — почему и что делать
Чаще всего причина, почему пропал звук на компьютере с Windows 10 и 7 носит программный характер. Связано это со сбоями в самой операционной системе, неправильными ее настройками или случайными активациями разных функций, которые отвечают за громкость.
Первым делом посмотрите правильно ли подключены динамики, штекер подключения просто мог вылететь или был вставлен в неправильный порт. Часто именно это является основной причиной такой проблемы.

Также рекомендуется проверить провода и разъемы на них. По возможности попробуйте подключить колонки к другому источнику звука, к примеру, к телевизору, чтобы удостовериться, что они вообще работают и не вышли из строя.
Интересно! Нередко бывает, что передняя панель подключения аудио на системном блоке выходит из строя. Если ваши колонки подключены через нее — попробуйте подключить их через заднюю панель на ПК.
Решение
Решения проблемы, представленные ниже, выстроены в порядке частоты встречаемости и простоты реализации. Если один метод не сработал, переходим к следующему.
Как показывает практика, не всегда с первого раза получается решить проблему со звуком — можно что-то упустить из виду или не обратить внимание на важную деталь. Внимательно пройдите по всем пунктам, а если они не помогли, пойдите по ним повторно.
1. Перезагрузка
Прежде чем что-то предпринять, просто перезагрузите компьютер — в некоторых случаях этого будет достаточно.
2. Устройство и драйвер
Очень часто, звук может не работать из-за неустановленного, отключенного или «слетевшего» драйвера.
Установка драйвера
Например, с этой проблемой можно столкнуться после установки новой системы или ее обновления. В этом случае в правом нижнем углу экрана мы увидим значок звука с красным крестиком или знаком запрета:
. в Windows 10 если навести на иконку курсор, мы можем увидеть ошибку «Выходное аудиоустройство не установлено»:
Для решения проблемы, зайдите в диспетчер устройств. Для этого в Windows 10 (8) кликните правой кнопкой по Пуск — Диспетчер устройств:
* в предыдущих версиях Windows нажмите правой кнопкой мыши по «Компьютер» («Мой компьютер») — «Управление» — перейдите в раздел «Диспетчер устройств».
Проверьте, чтобы не было желтых предупреждающих знаков. В подразделе «Звуковые, видео и игровые устройства» должно быть ваше устройство воспроизведения звука:
Если увидите, что есть устройство с восклицательным знаком:
. необходимо установить драйвер. Если звуковой адаптер интегрирован в материнскую плату, необходимо скачать его с сайта производителя последней. Также можно воспользоваться программой для автоматического поиска и установки драйверов. Подробнее в статье Как установить драйвер на звук.
Включение устройства
Также, можно увидеть устройство со стрелочкой вниз. Это означает, что устройство отключено. Для включения кликаем по нему правой кнопкой мыши и нажимаем Включить устройство:
Откат и переустановка драйвера
Также драйвер может неудачно обновиться или «слететь» в результате системной ошибки. Можно попробовать удалить его и установить снова. А можно, перед этим, сделать откат (восстановление предыдущей версии драйвера).
В диспетчере устройств кликаем по звуковому устройству правой кнопкой мыши и выбираем свойства:
Если драйвер был обновлен, будет активна кнопка Откатить — кликаем по ней:
Выбираем любую причину для отказа от текущей версии драйвера и кликаем Да:
Система вернет старую версию драйвера.
3. Служба звука
В случае с отключенной службой мы также увидим в системном трее (правый нижний угол) значок звука с красным крестиком или знаком запрета:
. но при этом, в диспетчере устройств все будет в порядке.
Нажмите правой кнопкой по «Пуск» — «Выполнить» (или комбинацию win + R) — введите команду services.msc — «OK»
* в Windows 7 (Vista, XP) нужно нажать по Пуск — Выполнить.
* подробнее о способах открыть данную оснастку в инструкции Как открыть службы Windows.
В открывшемся окне найдите службу «Windows Audio». Ее состояние должно быть «Работает». Если это не так, кликните по службе дважды, выставите тип запуска «Автоматически», нажмите «Применить» и запустите службу:
Если служба не включается или кнопка включения неактивна, запускаем редактор реестра (команда regedit) и переходим по ветке HKEY_LOCAL_MACHINESYSTEMCurrentControlSetServicesAudiosrv. Находим параметр Start и задаем ему значение 2:
После перезагружаем компьютер.
4. Отключение звука на клавиатуре
Если на клавиатуре есть клавиша отключения звука (чаще всего, на ноутбуках или на игровых клавиатурах), попробуйте ее нажать. Она, как правило, находится в области кнопок F1 — F12. Для ее нажатия, иногда, нужно использовать комбинацию с клавишей Fn.
Также, на некоторых клавиатурах, это может быть отдельно вынесенная кнопка — посмотрите внимательно и найдите рисунок с изображением динамика.
5. Аудиоустройство по умолчанию
Если в системе несколько звуковых устройств, например, аудиоустройство и видеокарта с HDMI, то может быть установлено последнее в качестве устройства воспроизведения звука. В этом случае аудиопоток пойдет не в колонки или наушники, а в монитор/телевизор, подключенный к компьютеру.
Зайдите в Панель управления (команда control) — Звук. Убедитесь, что выставлено правильное аудиоустройство по умолчанию:
. для этого кликаем по устройству правой кнопкой мыши — Использовать по умолчанию.
6. Работа колонок и наушников
Проверьте, что само устройство воспроизведения включено. Для колонок это может быть специальная кнопка, для наушников — также специальная кнопка или уровень заряда батареи в беспроводной гарнитуре.
Если звук пропал внезапно, проверьте работоспособность колонок или наушников, а также проводку. Проверьте плотность подключения штекера колонок или наушников. Попробуйте подключить к компьютеру другие колонки или наушники. Или можно опробовать их на другом компьютере.
Если звук пропал после переноса компьютера или отключения динамиков, проверьте плотность и правильность подключения. Устройство воспроизведения должно подключаться к зеленому разъему, микрофон — к красному:
Попробуйте просто вытащить провода из разъемов и снова вставить. Также попробуйте подключиться как к передним разъемам для звука, так и задним.
В случае использования динамиков монитора, необходимо включить звук в настройках самого монитора.
7. Спящий режим
Если звук пропал после выхода компьютера из спящего режима, отключаем наушники или колонки — вводим его опять в спящий режим — подключаем наушники или колонки — включаем.
8. Кодеки и DirectX
В случае проблем с программными компонентами, проблема может наблюдаться на некоторых сайтах, приложениях или играх.
Установите или обновите кодеки, например, K-Lite Codec Pack или VLC media player; переустановите DirectX.
9. Системная ошибка
Любая проблема с системными настройками или файлами может иметь неожиданный эффект, в частности, потерю звука.
Если раньше звук работал, попробуйте проверить системные файлы на повреждения:
. если система найдет поврежденные файлы, перезагрузите компьютер и проверьте звук.
10. Отключение проводов от компьютера
В некоторых случаях, может помочь такой, не совсем очевидный способ решения.
Отключаем все провода от компьютера, в том числе, питание. Один раз нажимаем кнопку включения — компьютер не включится, но будет сброшен остаток тока. Снова подключаем все кабели к компьютеру, запускаем его и проверяем работу звука.
11. Откат обновлений
Если звук пропал после обновления Windows, можно просто его откатить. Для этого переходим в панель управления (команда control) — в группе настроек «Программы» кликаем по Удаление программы:
В меню слева кликаем по Просмотр установленных обновлений:
Сортируем обновления по дате, так, чтобы последние оказались сверху:
Удаляем последние обновления, после которых перестал работать звук. Для этого кликаем правой кнопкой по обновлению — Удалить:
12. Фирменная утилита
Попробуйте поиграть с настройками звуковой утилиты. Она устанавливается с драйвером звуковой карты и запускается из панели управления (команда control) или системного трея (иконка в правом нижнем углу);
13. Включения звука в программе или игре
Некоторые программы и игры также позволяют управлять уровнем громкости и параметром включения звука. В таком случае можно случайно его отключить — в данной программе звука не будет, а в другие приложения будут работать со звуком.
С настройками каждого программного продукта нужно разбираться индивидуально.
Приведем пример для браузера Google Chrome. В его настройках переходим в раздел Дополнительные — Настройки сайта — Звук — проверяем положение переключателя «Разрешить сайтам воспроизводить звуки (рекомендуется)»:
14. Не работает передняя панель
Если звук работает при подключении к задней панели, но не работает к передней, проверяем подключение кабеля Audio к материнской плате.
Для этого необходимо разобрать компьютер и найти на материнской плате разъемы для звука:
. и подключить к ним кабель Audio, который идет от передней панели:
* 1) современный кабель; 2,3) может встречаться в старых компьютерах.
15. Настройка БИОС
Интегрированный звуковой адаптер может быть отключен в БИОС. В таком случае мы не увидим нашего звукового устройства в диспетчере устройств.
Чтобы проверить данную настройку, заходим в БИОС. Находим опцию включения звуковой карты — она может называться по-разному, например:
- HD Audio.
- HD Audio Controller.
- High Definition Audio.
- Onboard HD Audio.
- и так далее.
* ориентироваться стоит по словам Audio и Sound. Раздел, в котором чаще всего находится нужная опция называется Advanced или Integrated Peripherals.
Найдя нужный раздел, проверяем, чтобы он был включен — Enabled. Если он включен, иногда помогает сначала отключить звуковую карту, затем включить. После загружаем компьютер и проверяем, чтобы в устройствах появилась звуковая карта.
16. Громкость звука
Звук может пропасть из-за выкручивания громкости до минимума. Проверьте, что колонки не установлены на минимальную громкость. Также убедитесь, что громкость в настройках звука не стоит на низкой отметке:
На ноутбуке может залипнуть кнопка снижения громкости звука — таким образом, он всегда будет убавлять громкость, не давая ее прибавить. В таком случае можно постучать по кнопке уменьшения громкости (среди кнопок F1 — F12, около F7).
Также из-за неправильного уровня громкости в некоторых приложениях может быть звук, а в некоторых нет. Откройте микшеры громкости — для этого кликните правой кнопкой по системному значку в правом нижнем углу — выберите Открыть микшеры громкости:
В открывшемся окне проверьте, что для всех программ и устройств выставлена ненулевая громкость:
* бывает так, что на ноутбуке работает звук в наушниках, но не работают встроенные динамики. Проблема, как раз, может заключаться в выставленном на 0 уровне для динамиков.
17. Средство устранения ошибок
Воспользуйтесь средством устранения ошибок Windows. Кликните по значку звука в правом нижнем углу — Устранение неполадок со звуком. Следуйте вариантам устранения ошибок, которые предложит система. Windows может автоматически найти и устранить неисправность.
18. Проверка на вирусы
В некоторых случаях, помогает проверка компьютера на вирусы. Для этого можно воспользоваться любой антивирусной утилитой, например, CureIt.
19. Активный монитор
Если компьютер дополнительно подключен к телевизору по HDMI, проверьте, что активен обычный монитор, а не телевизор (или режим повторения/расширения экрана) — в противном случае звук может передаваться на телевизор, а не колонки. Переключить экран можно с помощью комбинации клавиш Win + P.
20. Автозагрузка
Если система сообщает «Устройство используется другим приложением», пробуем по одному приложению отключать из автозагрузки и перезагружать компьютер. Если звук появится, включаем программы, кроме той, из-за которой возникает конфликт.
21. Звуковая карта
Не исключено, что неисправность звука может быть связана с поломкой звуковой карты. Чтобы проверить это, можно купить недорогую звуковую карту USB (за 300-400 рублей):
. и подключить ее к компьютеру (не забудьте установить для нее драйвер).
22. Переустановка Windows
Если вышеописанные методы не помогли решить проблему, остается переустановка системы. Это не самый изящный метод, но если ничего не помогло, остается он. После переустановки операционной системы, не забываем установить драйвер на звук.
Если это не помогло, то с, почти, 100-процентной вероятностью можно сказать, что проблема аппаратная. Еще раз проверьте колонки, провода, разъемы, звуковую карту.
Выбор устройства
ПК, к которому подключены дополнительные мультимедийные устройства, может отправлять аудиосигнал на них. Ответ на вопрос пропал звук на компьютере что делать прост — выполнить настройку оборудования по умолчанию. Следуйте инструкции:
- Запустите «Панель управления», набрав запрос в меню «Пуск».

- Выбрав способ отображения «Значки», перейдите в раздел «Звук».
- Выберите оборудование, на который компьютер должен отсылать сигнал, и задайте для него параметр «Использовать по умолчанию».

После внесения изменений примените их — и посмотрите, удалось ли устранить неисправность.
Включена беззвучная тема
Если на компьютере отсутствуют только системные сигналы, такие как звук выключения, то можно восстановить их в настройках Windows 7. Кликните правой кнопкой мышки по значку динамика в области уведомлений и выберите «Звуки».

Откроется окно с настройками. Если выбран беззвучный вариант, нажмите на выпадающее меню.

Выберите подходящую схему для Windows 7 – кому-то по душе тихий звук, кто-то любит более энергичные сигналы на компьютере.

Или же настройте отдельные сигналы.

Затем сохраните изменения.
Исправляем пропажу звука после переустановки ОС
Рассмотрим, что делать, если пропал звук на компьютере после переустановки Windows. В этом случае проблема с аудио-оборудованием может заключаться в отсутствии драйверов звуковой платы.
Если вы используете персональный компьютер, в котором для воспроизведения звука используются сторонние колонки, не забудьте проверить их подключение. Возможно, один и шнуров был отключен или вы убавили громкость до минимума.
Есть два способа установки драйвера для вашей звуковой платы:
- Скачивание ПО с сайта производителя платы или производителя ноутбука;
- Использование автоматической службы установки. Она доступна в Windows 7 и Windows 10, но помните, что в семерке эта программа часто не может найти нужный драйвер или устанавливает неподходящее ПО.
Для пользователей Windows 10 процесс обновления, удаления или переустановки драйвера сводится к таким действиям:
- Необходимо кликнуть правой кнопкой на меню «Пуск» и в списке выбрать «Диспетчер устройств»;

- Далее кликните правой кнопкой на каждый элемент списка, который обозначает звуковое оборудование. В выпадающем меню выберите «Обновить конфигурацию». В данном случае необходимо обновить драйверы для аудиовыходов/аудиовходов и для звуковых устройств:
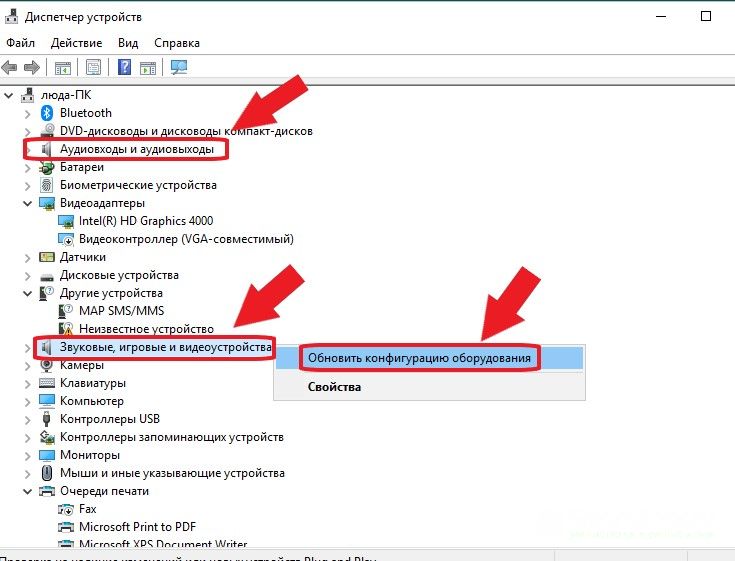
Все новые версии драйверного оборудования будет скачано и установлено в автоматическом режиме. После обновления конфигурации рекомендуем перезагрузить компьютер, снова открыть Диспетчер устройств и проверить статус работы подключенных компонентов. Для этого кликните правой кнопкой на названии устройства и выберите «Свойства». В открывшемся окне должна появиться надпись: «Устройство работает нормально».
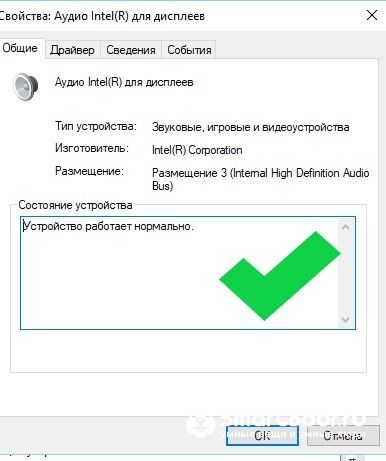
Если в поле «Состояние» вы видите сообщение об ошибке, рекомендуем отключить и снова включить устройство. Это можно сделать в указанном ниже окне:
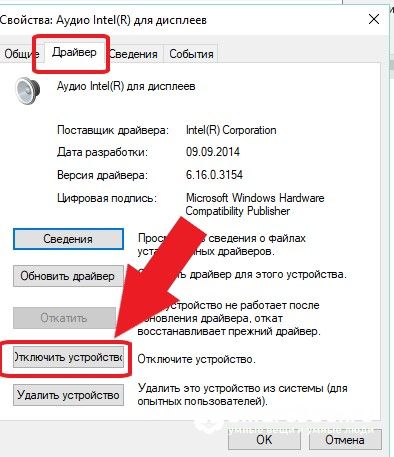
Инструкция для Windows 7
В Windows 7 для обновления драйверов тоже нужно открыть Панель управления и в правой части окна кликнуть на «Диспетчер устройств». Как и в предыдущей инструкции, достаточно кликнуть правой клавишей на имени звукового устройства и кликнуть на клавишу «Обновить».
Затем откроется окно службы установки нужной микропрограммы. Выберите способ установки – автоматический или вручную. Для первого случая понадобится соединение с интернетом, для выполнения второго – необходимо заранее скачать установочный файл драйвера с сайта производителя платы.
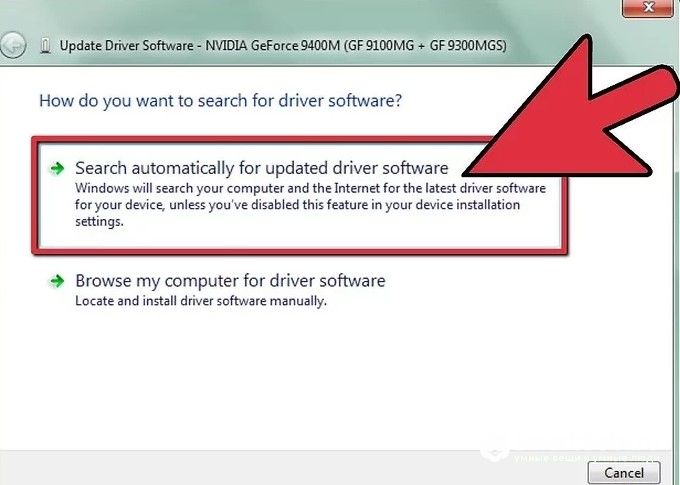
Бывают случаи, когда звуковое оборудование отображается в Диспетчере устройств как «Неизвестное устройство». В таком случае, рекомендуем посетить сайт производителя компьютера. На всех подобных веб-ресурсах есть вкладка «Поддержка пользователей». Вы можете ввести свою модель гаджета и получить полный перечень последних драйверов для аудио, видео, печати и прочих функций.
На рисунке ниже показан пример скачивание драйвера для звуковой платы ноутбука HP. Как видите, сайт производителя предоставляет все необходимое ПО для любого ноутбука или стационарного компьютера.
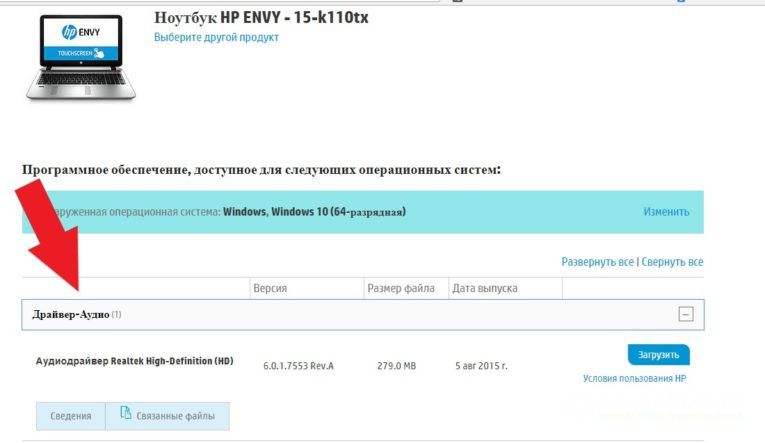
Нет звука в определенной программе
Часто пользователи сталкиваются с пропажей звука на ноутбуке с Windows 10 или Windows 7 при просмотре фильмов. Плееры могут некорректно воспроизводить встроенную в видео дорожку. В результате, звук очень тихий.
Для решения проблемы необходимо покопаться в настройках самой программы. Попробуйте отрегулировать параметры эквалайзера или выставьте усиление звука.
Если же музыка пропала в игре, попробуйте обновить версию ПО или восстановить аудио файлы в корневой папке игры. Из-за их случайного удаления могли пропасть все звуки.
Установка драйверов
Этот пункт актуален только для владельцев дискретной аудио-карты. Необходимое программное обеспечение для встроенных звуковых карт уже есть в базе операционной системы и устанавливается при первом запуске ОС. Владельцам встроенных карт мы также рекомендуем регулярно устанавливать системные апдейты, поскольку они исправляют множество багов. Установку или обновление драйверов можно выполнить двумя способами. Первый — через диспетчер устройств. Второй — через установщик официального производителя. Мы рекомендуем второй вариант, поскольку так минимизируются шансы возникновения конфликтов между ПО.
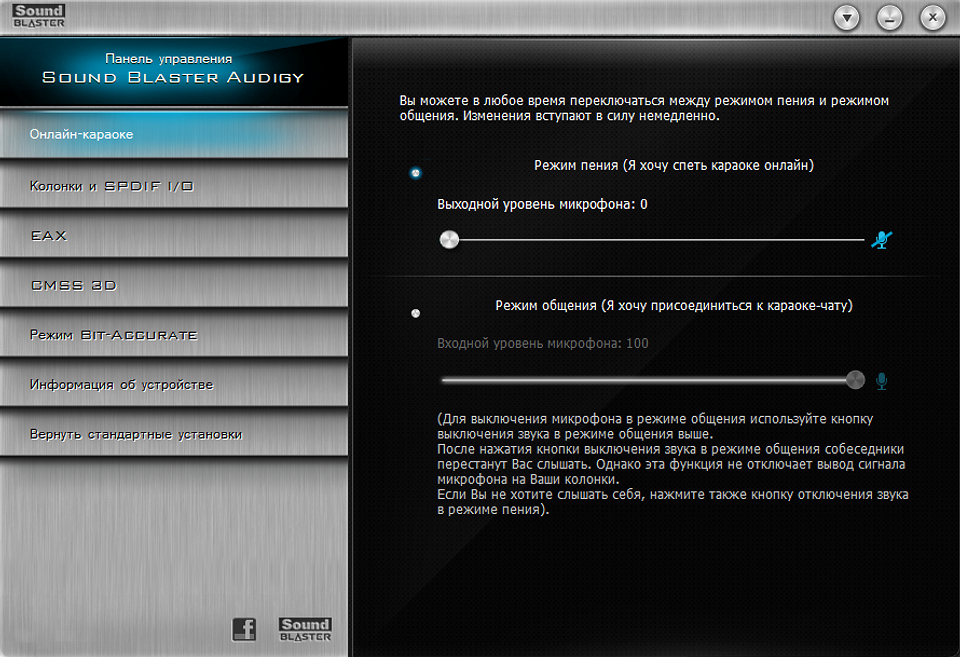
Функционал установленного софта может сильно разниться от производителя к производителю. В основном драйверы предназначены для того, чтобы комплектующая функционировала должным образом и лишь добавляют несколько ползунков, которые никак не конфликтуют с настройками звука в самой ОС. Но некоторые программы позволяют даже менять назначение портов (при условии, что железо позволяет). То есть, можно использовать входной коннектор, как выходной и наоборот. Или же использовать один разъем, как комбинированный, который подойдет для гарнитуры со встроенным микрофоном.

К сожалению, у нас под рукой не оказалось наглядного примера. Поэтому за подробностями детальной настройки вашей звуковой карты лучше обратить к официальному разработчику. Стоит также упомянуть, что вышеописанные функции зачастую возможны только при правильно подключенных проводах передней панели (если вы хотите использовать именно её).












