Что делать если нет звука на компьютере с Windows 7 8 10
Довольно часто пользователи сталкиваются с тем, что пропал звук на компьютере с операционной системой Windows 7. Причин тому много. Некоторые довольно простые. А иногда на поиски неисправности уходит несколько дней. Этот небольшой обзор посвящен тому, как найти и устранить поломку.
Рассмотрим возможные варианты поломки:
- Первое, на что стоит обратить внимание, если перестал работать звук, это звуковые колонки. Вполне возможно, что они перегорели, вышли из строя и включены ли вообще. На передней панели, чаще всего, есть небольшой светодиод, который должен светиться в том случае, когда устройство подключено.
- Вполне возможно, что при установке перепутаны места подключения проводов. На звуковых картах есть несколько гнезд: для микрофона свой, розового цвета, а для колонок свой, зеленого цвета.
- Почему пропал звук, если звуковая карта на месте. Обычно так случается, если ОС Windows 10 или Windows 8 ее не обнаружила. Возможно, электронная схема вообще не работает или пропал контакт. Иногда, если прочистить ПК от пыли и прочистить контакты, звук появляется.
- Также со временем контакты могут покрыться слоем грязи. В таком случае соединение отсутствует, и звука нет. Исправить ситуацию можно, если протереть контактную группу, вход + штекер, спиртом.
- Если регулятор громкости вывернуть до конца, то из работающих динамиков можно услышать характерное шипение. Если его нет, то надо проверить и сам кабель подключения. Нередко проблема в том, что шнур перетерся или сломался в месте перегиба.
Эти меры элементарные, но и о них не стоит забывать. Если проверка ничего не дала, то пора двигаться дальше.
Причина
Проблемы могут быть программные:
- Не установлен драйвер.
- Отключена служба звука.
- Отключение устройства воспроизведения.
- Неправильные настройки системы или системный сбой.
- Отключен специальной кнопкой.
- Некорректная установка обновления.
- Вирус.
- Выход из строя звуковой карты.
- Неисправность колонок или наушников.
- Битый кабель.
Снова включите звуковой адаптер
- Сброс звукового адаптера является простым решением, которое, как подтвердили некоторые пользователи, исправляет ошибку « Нет устройства вывода звука ». Для этого нажмите клавишу Windows + горячую клавишу X.
- Нажмите Диспетчер устройств , чтобы открыть окно на снимке прямо ниже.

- Дважды нажмите Звуковые, видео и игровые контроллеры , чтобы расширить эту категорию.

- Затем щелкните правой кнопкой мыши аудиоадаптер, указанный там, и выберите Отключить устройство .
- Чтобы снова включить его, щелкните правой кнопкой мыши аудиоадаптер и выберите Включитьустройство .
– СВЯЗАН: исправлено: ошибка «Используемое устройство» не вызывает звука в Windows 10
Способ №1. Проверьте задействование звука в БИОС
В ряде случаев причиной исчезновения звука в системе является его деактивация в БИОСе. Для включения звука необходимо перейти в БИОС вашего ПК, найти там параметры «HD Audio». Или «High Definition Audio», или «AC’97» (обычно в «Advanced» — «Onboard Devices Configuration»), выбрать напротив них «Enable» (задействовать), затем сохранить изменения с помощью нажатия на «F10», и перезагрузить ваш ПК.
Как мы уже упоминали выше, доминантное большинство проблем со звуком возникает из-за повреждённых, некорректных или отсутствующих драйверов к звуковым устройствам. Для проверки необходимо перейти в Диспетчер устройств, и просмотреть там отображение имеющихся на ПК звуковых девайсов. Для этого нажмите на кнопку «Пуск», в строке поиска введите devmgmt.msc, и нажмите ввод.

- После открытия окна «Диспетчера устройств», нам необходимо проверить звуковые драйвера в списке на наличие проблем в их работе.
- Для этого найдите в списке вкладку «Звуковые, игровые или видеоустройства».
- Дважды кликните на ней, и в открывшемся перечне звуковых устройств проверить наличие рядом с ними жёлтых или красных значков с восклицательным знаком, или других обозначений, сигнализирующих о проблемах в работе звукового оборудования.
Если же в данном вкладке отсутствует информация о звуковых устройствах, при этом в Диспетчере устройств имеется вкладка «Неизвестное устройство» с вопросительным знаком или «Выходное аудиоустройство не установлено», то это может сигнализировать об отсутствии в системе драйвера для вашего устройства
Что делать, если данные значки обнаружены?
- Если драйвер звука отключён (знак со стрелочкой вниз), тогда необходимо навести на данную звуковую карту курсор, нажать на правую клавишу мыши, и в появившемся меню выбрать «Задействовать»;
- Если имеется жёлтый кружочек с восклицательным знаком (а то и красный), то вам необходимо переустановить (или откатить) драйвера для данного звукового устройства. В первом случае рекомендуем сначала деинсталлировать существующие драйвера. Для чего необходимо навести курсор на звуковое устройство с «жёлтым» восклицательным знаком, нажать правую клавишу мыши, и выбрать «Удалить устройство». Затем перезагрузить ПК, и дать системе переустановить драйвера самостоятельно, или задействовать автоматический поиск драйверов, как указано чуть ниже.
Звук перестал работать после обновления
Если же ранее звук работал нормально, а после какого-либо обновления работать перестал, тогда необходимо откатить систему на ранее использовавшийся корректный драйвер. Для этого наведите курсор на ваше звуковое устройство в Диспетчере устройств (вкладка «Звуковые, игровые или видеоустройства»), нажмите на правую клавишу мыши, и выберите «Откатить» (при наличии).
Также можно попробовать обновить проблемный драйвер, для чего в Диспетчере устройств выберите ваше звуковое устройство, нажмите правую клавишу мыши, и выберите «Обновить драйвера» — «Автоматический поиск драйверов».

Если данное обновление драйверов не дало результата, рекомендую использовать специальные программные решения для обновления драйверов уровня «DriverPack Solution», «Driver Easy» или других аналогов, или скачать драйвера для звуковой карты вашего ПК на сайте производителя.
Проблемы в Windows 10
Если на вашем ПК установлена Виндовс 10, и ваша звуковая карта отображается как «Устройство с поддержкой High Definition Audio», то это может сигнализировать о том, что для вашей звуковой карты не установлены корректные драйвера. Ищите драйвера именно для вашего ноутбука (и в частности материнской платы) на сайте производителя, или воспользуйтесь списком бесплатных программ для поиска и установки драйверов. Если вы скачали установщик драйверов для вашей звуковой платы под другую ОС (Виндовс 7 или Виндовс 8), тогда стоит попробовать запустить установщик в режиме совместимости с указанными ОС.

Настраиваем воспроизведение
Неправильно указанное устройство для произведения является еще одной причиной того, что звук отсутствует. Эта проблема возникает, когда к ПК подключено несколько аудиоустройств. Настраиваем воспроизведение, следуя следующим инструкциям:
1)В нижней правой части вашего монитора расположен значок громкости. Кликните по нему правой клавишей мыши и выберите «Устройства воспроизведения».

2)Перед вами появится список устройств для воспроизведения, выберите тот, который подойдет вам (в нашем случае это только динамики).
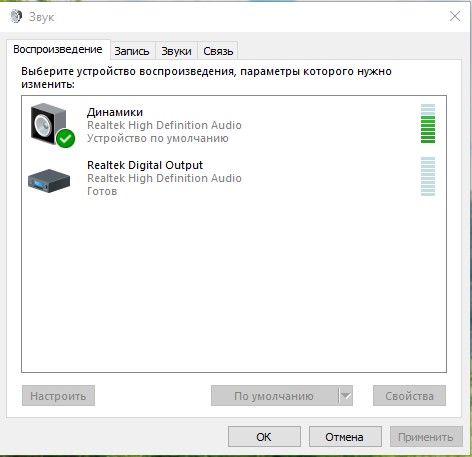
После совершения этих простых действий ошибка должна пропасть, а звук появиться. Надеемся, что смогли помочь вам.
Дополнительные способы исправить проблему «Выходное аудио устройство не установлено»
В завершение — несколько дополнительных, иногда срабатывающих, методов исправить ситуацию со звуком, если предыдущие способы не помогли.

- Если в диспетчере устройств в «Аудиовыходах» отображаются выходные аудиоустройства, попробуйте их удалить, а затем в меню выбрать Действие — Обновить конфигурацию оборудования.
- Если у вас звуковая карта Realtek, загляните в раздел «Динамики» приложения Realtek HD. Включите правильную конфигурацию (например, стерео), а в «дополнительные настройки устройства» установите отметку на «Отключить определение гнезд передней панели» (даже если проблемы возникают при подключении к задней панели).
- Если у вас какая-то особенная звуковая карта с собственным ПО для управления, проверьте, нет ли в этом ПО каких-то параметров, которые могут вызывать проблему.
- Если у вас более одной звуковой карты, попробуйте отключить в диспетчере устройств неиспользуемую
- Если проблема появилась после обновления Windows 10, а варианты решения с драйверами не помогли, попробуйте выполнить восстановление целостности системных файлов с помощью dism.exe /Online /Cleanup-image /RestoreHealth (см. Как проверить целостность системных файлов Windows 10).
- Попробуйте использовать точки восстановления системы, если ранее звук работал исправно.
Примечание: в инструкции не описывается метод автоматического устранение неполадок Windows со звуком, поскольку, вероятнее всего вы и так его попробовали (если нет — попробуйте, оно может сработать).

Устранение неполадок автоматически запускается по двойному нажатию на значке динамика, перечёркнутому красным крестиком, также можно запустить его и вручную, см., например, устранение неполадок Windows 10.









