Нет сигнала на монитор, не включается компьютер
Решение такой проблемы, как правило, занимает от 10 минут до 30 минут. Правда иногда такая проблема может оказаться намного серьезнее, чем предполагалось, но об этом поговорим позже.
Начнем разбираться по порядку:
Жужжащий, но ничего не показывающий компьютер
Компьютер, в котором что-то жужжит, горит лампочка питания и моргает лампочка жесткого диска и слышно один коротки звуковой сигнал — писк (сигнала может не быть из-за отсутствия на материнской плате бипера – динамика), а на мониторе ничего не горит. Наши действия:
- Проверить кабель от системного блока до монитора. Под словом проверить подразумевается: взять заранее рабочий кабель и подключить его к Вашему системнику и монитору, таким же образом проверить Ваш кабель, только в этом случае заранее рабочими должны быть компьютер и монитор. Примерно 5-10% случаев. Кабель приобретается в ближайшем компьютерном магазине.
- Если кабель и монитор рабочие, переходим к диагностике системного блока. Удобнее это делать на столе, положив системник на правый бок и открыв боковую крышку левого. Первый «враг» компьютера – пыль. Если пыли много (лежит ровным слоем, так что ее видно), берем кисточку и аккуратно смахиваем ее вниз корпуса. Затем, снизу удаляем ее пылесосом. ВНИМАНИЕ: Все процедуры внутри системного блока рекомендуется проводить при отключенном сетевом кабеле (вынут его из блока питания или из розетки). Дабы остаточный заряд и статическое напряжение накопленное пылью не сыграли злую шутку с чувствительными микросхемами материнской платы .
- Итак, пыль удалена. Вынимаем оперативную память из слотов, берем нашу кисточку и сухую не ворсистую тряпку. Протираем контакты оперативной памяти, кисточкой без усилия, но тщательно прочищаем слоты, даже пустые. Те же самые действия проводим со всеми модулями, которые вставлены в слоты (видеокарта, сетевая ката, ТВ-тюнер и д.р.). Собираем компьютер обратно, подаем питание и пробуем включить. Примерно 50-60% случаев на этом заканчивается успехом.
- Если нет. Нам нудна видеокарта, опять-таки заранее рабочая, для проверки. Можно попросить на время у друга или соседа. Кстати, ему дать свою, на проверку. Если с его видеокартой ваш компьютер работает, а его нет, то вперед в компьютерный магазин за новой видеокартой. Так заканчиваются остальные 30-45% случаев.
Случай следующий. Компьютер, как и в первом случае, жужжит, но горит только лампочка питания, также нет вообще никаких сигналов (писков).
- Провести процедуру обеспыливания, как описано в первом случае пункты 2-3. Возможно, запылились контакты на материнской плате, в результате чего BIOS никак не может определить тип установленного оборудования.
- Если это не помогло. Пробуем переставить оперативную память и включить снова (если планка (модуль) одна) поочередно во все слоты. Переставили, включили компьютер – результата нет, переставляем дальше. Если планок несколько, то вынимает все. Берем одну из них и пробуем переставлять ее по всем слотам. Если на каком-то слоте, хоть одна планка дала результат, проверяем все планочки поочередно в этом слоте. Бывают случаи, когда сгорает слот или сама планка оперативной памяти. Переставляя планку(и), мы диагностируем и память, и слоты на материнской плате. Это встречается примерно в 50% случаев.
- Если перестановка оперативной памяти результатов не дает, то следует для проверки заменить блок питания (тот который в корпусе вынимать необязательно, просто полностью его отключить – вынуть все подключенные разъемы) и видеокарту и опять проверить все планки оперативной памяти. В случае успеха, возвращаем родную, видеокарту на ее законное место (не трогая больше ничего) – пробуем. Все заработало? Тогда пробуем подключить родной блок питания. Думаете, бессмыслица, нет, и такое бывает в 5-10% случаев. Если заработало с тестовым блоком, то следует купить блок питания, если с видеокартой, то – видеокарту.
- Переходим к случаю, когда ничего из выше перечисленного не помогло. Вынимаем из компьютера все модули – оперативную память, видеокарту (если она есть), и все что воткнуто в слоты (ТВ-тюнеры, сетевые платы и т.п.). Должно остаться только материнская плата и блок питания, жесткий диск и CD/DVD-привод отключены. Включаем компьютер в таком состоянии и ничего не слышим от бипера – это значит гибель материнской платы. Увы, но она сгорела. В этом случает в домашних условиях вряд ли что можно сделать, лучше обратиться за помощью к специалисту. Оговорюсь сразу, такого рода ремонт довольно дорого стоит, от 5000 рублей до бесконечности. По сути, замена материнской платы — это покупка нового компьютера.
Отступление. Замена материнской платы выпущенной до 2010 года может повлечь за собой замену оперативной памяти (ОЗУ) и центрального процессора (ЦП). Это происходит из-за несовместимости более раннего выпуска моделей ЦП и ОЗУ с материнскими платами, представленными на рынке в настоящий момент.
Еще одно немаловажно замечание. Если Ваш компьютер довольно свежий и замена материнской платы не требует замены ЦП и ОЗУ, все равно следует заменить блок питания. Вы спросите, зачем, если он и так работает? Отвечу, в блоках питания встроена защита от скачков напряжения на входном и выходном потоках. Если сгорела материнская плата 80% того, что блок пропустил скачок напряжения на входном фильтре и не смог справится с ним на выходном, а значит большая доля вероятности, что новая материнская плата тоже сгорит при следующем скачке. Кстати, для защиты от скачков напряжения очень хорошо спасают: фильтры pilot, бесперебойники и стабилизаторы.
Нет сигнала на мониторе при включении
Проблема, при которой монитор без определенных причин показывает сообщение «нет сигнала», является достаточно распространенной. При этом можно выделить два основных типа такого поведения:
- при включении компьютера монитор сразу пишет: «нет сигнала»;
- сигнал пропадает в процессе работы.
В таком случае сложно говорить о конкретной поломке, поскольку фактически монитор включается, и вы можете видеть сервисное сообщение об отсутствии сигнала. Поэтому не лишним будет обратить внимание на другие признаки, как-то: яркость подсветки экрана, бесперебойную работу индикатора питания, нормальный отклик на нажатие кнопок включения и настройки. Следует также вспомнить обо всех странностях в работе монитора и ПК, которые предшествовали текущей проблеме. На основе этой информации специалист сможет точнее определить неисправность.



Сбросьте настройки монитора
В некоторых случаях рассматриваемая проблема возникает после того, как пользователь настраивал яркость, контрастность или другие параметры.
Новые настройки могут вступать в конфликт с какими-то параметрами компьютера или даже сами с собой, поэтому будет очень полезно выполнить сброс настроек.
На разных моделях мониторов эта операция выполняется по-разному. Вот несколько способов:
1.На самом мониторе может быть кнопка с названием Reset или вроде того. А также может быть пункт меню настроек с таким же названием. В любом случае, посмотрите инструкцию к своему монитору, если есть такая возможность.
2. Попробуйте загрузиться в безопасном режиме. В некоторых случаях монитор будет отказываться работать при обычной загрузке, а вот в таком режиме он вполне сможет выполнять все свои функции. Если это так, значит, проблема точно в настройках. Когда вы зайдете с безопасным режимом, сделайте вот что:
- нажмите правой кнопкой мыши в любом месте экрана;
- выберете в выпадающем меню пункт «Разрешение экрана» или что-то подобное;
- в открывшемся окне выберете пункт «Дополнительные параметры» ;
- перейдите на вкладку «Монитор» ;
- выставьте частоту 60 Гц (это стандартный параметр, скорее всего, сбился именно он).
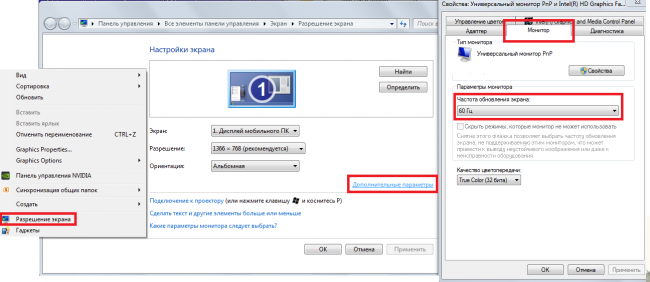
Рис. 4. Доступ к настройкам монитора
- в том же окне нажмите на кнопку «Свойства» ;
- перейдите на вкладку «Драйвер» ;
- нажмите кнопку «Обновить» (возможно, поможет и такой вариант);
- следуйте инструкциям системы.
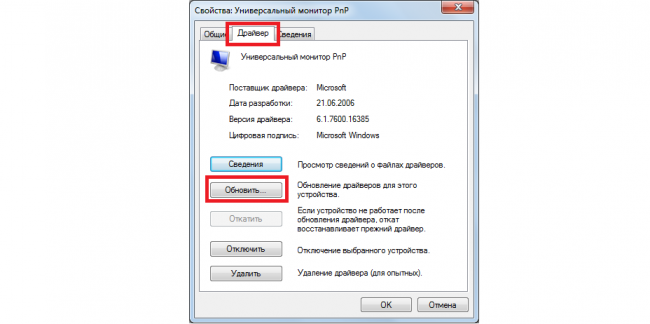
Рис. 5. Кнопка обновления драйверов в свойствах монитора
Подсказка: Чтобы загрузиться в безопасном режиме, необходимо при загрузке нажимать кнопку F8 до тех пор, пока не появятся варианты загрузки системы. Среди них будет и нужный нам вариант. Нужно выбрать «Безопасный режим» с помощью стрелок и нажмите на нем кнопку Enter.
Это все способы, которые позволяют сбросить или обновить настройки монитора. Если это не помогает, переходим к следующему способу.
Читайте также:
Почему не работает монитор?
-
Отсутствие питания монитора
В самую первую очередь проверьте питание монитора от электросети. Когда монитор подключён к сети — на нём должна гореть лампочка жёлтого или красного цвета. Проверьте вилку подключения кабеля к розетке и подключение кабеля питания к самому монитору. Также можно попробовать подключить монитор с помощью другого кабеля питания. Если же всё подключено и горит лампочка питания, то проблема не в питании.
Наряду с этим рекомендуем также проверить и правильность подключения в сам разъём, для этого извлеките и заново вставьте кабель подключения, как в системном блоке, так и в самом мониторе. Существует вероятность того, что соединительный кабель может выйти из строя, поэтому попробуйте подключить монитор к компьютеру с помощью другого кабеля.
Если у вас имеются 2 видеокарты, то убедитесь, что в настройках BIOS отключена интегрированная видеокарта.

В случае если проблема не будет решена, или до этого вы не проводили никакие роботы в системном блоке, то попробуйте подключить карту в другой разъём материнской платы, а если есть интегрированная – подключите монитор к ней, предварительно вытащив дискретную карту, чтобы проверить сам монитор. Возможно, что произошла поломка самой видеокарты.
Может быть, что сломался сам монитор, это также встречается. При этом не стоит сильно расстраиваться, так как если монитор не включается, то это не так плохо как в случае проблем с матрицей экрана.

Когда монитор отображает загрузку BIOS, но после этого появляется чёрный экран, и нет звука запуска ОС, то переустановите систему.
Если монитор не будет работать и после всех произведённых действий, то попробуйте его подключить к ноутбуку или видеоплееру, чтобы проверить его работоспособность. Если монитор работает при подключении к видеоплееру и не включается при работе с компьютером — то проблема в видеокарте или в других комплектующих компьютера. Если же при подключении к другому устройству монитор не работает – несите его в ремонт. Также можно попробовать подключить другой монитор к компьютеру или современный телевизор, если изображение будет – проблема в вашем мониторе, если нет – то проблему ищите в комплектующих компьютера.
Желаем успехов в решении данной проблемы, а если же у вас не получилось её решить, то наши специалисты помогут в этом.
Физическая неисправность кабелей
Прежде всего необходимо убедиться в исправности средств подключения монитора к сети питания и к компьютеру. Сигнала может не быть в том случае, если нарушена целостность кабеля питания или подключения. Стоит повторно отключить и подключить все кабели, если сигнал отсутствует все равно, можно сменить кабели на другие. Они являются расходным материалом, их стоимость не превышает пары сотен рублей. Приобрести их можно в любом компьютерном магазине или магазине оргтехники. Если сигнала нет все равно, то причина его отсутствия кроется гораздо глубже.
Зачастую из-за неправильной установки программ или из-за деятельности вредоносных программ, драйвера, ответственные за работу монитора, повреждаются. Требуется их переустановка. Но для этого потребуется воспользоваться еще одним монитором. Его роль может сыграть монитор ноутбука или нетбука, а также просто другой монитор. Перед установкой любого драйвера рекомендуется сделать точку восстановления системы, если установка произойдет с ошибкой.
Стоимость нового жидкокристаллического монитора может колебаться от 1500 до 10000 рублей. Ремонт монитора может обойтись в несколько тысяч, поэтому пользователь волен выбирать между ремонтом и покупкой нового монитора.
Нет сигнала (No signal detected) на мониторе: что делать и в чем причина? Возможные неполадки и их устранение
Сегодня инновационные технологии развиваются бешеными темпами. Новые разработки приводят к появлению новых проблем, которые, как правило, связаны с настройками техники. Вопросы часто возникают у новичков и тех пользователей, которые редко пользуются компьютером. Сообщение «Нет сигнала», появляющееся на мониторе, является довольно распространенной проблемой. Для того чтобы исправить ситуацию, необходимо прежде всего разобраться в причине возникающих проблем. Это можно сделать и самостоятельно.
Общие рекомендации
При появлении на мониторе персонального компьютера сообщения «Нет сигнала» не стоит сразу же бросаться на поиски телефона мастера по ремонту компьютерной техники. Что же можно предпринять в этом случае? Прежде всего, необходимо вспомнить, какие последние действия выполнялись с компьютером. Возможно кто-то просто случайно зацепил кабель при уборке, или компьютер передвигали с места на место.Также причиной поломки могут стать любопытные домашние животные или дети. Поэтому первой рекомендацией при возникновении подобной проблемы является проверка подключения всех проводов. Когда кабель встанет на свое законное место, проблема очень быстро решится. Часто также рекомендуется выполнить перезапуск ПК. Возможно, компьютер был некорректно запущен. Также стоит помнить и про спящий режим. О последнем случае мы поговорим более подробно в дальнейшем. Может быть, проблема, из-за которой монитор компьютера отказывается работать, легко устранима.
Отсутствие неисправности
Сообщения могут отличаться в зависимости от модели монитора. Приведем список надписей, которые означают одну и ту же проблему. На русскоязычных системах: «Проверьте сигнальный кабель», «Кабель отключен» и др. На англоязычных системах: «check cable connection», «going to sleep»; «signal out of range»; «no signal detected».Для экономии энергии в современных мониторах предусмотрена функция автоматического перехода в спящий режим. При этом сигнал может теряться, из-за этого автоматически появляются эти и аналогичные надписи. Если компьютер не переходил в спящий режим, то решение проблемы стоит искать в чем-то другом. Любые из этих сообщений могут появляться тогда, когда компьютер выключен, а монитор включен. В этом случае обычно помогает перезапуск системы.
Самостоятельное устранение проблем
Часто получается так, что сам персональный компьютер находится в рабочем состоянии, а изображения на мониторе нет, при этом появляется надпись «No signal detected». Что можно предпринять в этом случае? Почему на экране появляется такое сообщение? Какие варианты решения проблемы существуют? Причины подобной проблемы могут быть различными, начиная от самых легких и поправимых, заканчивая довольно сложными, для решения которых требуется вмешательство специалистов. Чтобы устранить проблему, можно попробовать выполнить следующие шаги:
— Компьютер и экран включаются и нормально работают, однако некоторое время спустя появляется надпись «Нет сигнала». Скорее всего, компьютер просто перешел в спящий режим. Чтобы разбудить его, достаточно нажать на пробел или щелкнуть мышкой.Можно изменить настройки перехода в спящий режим в «Панели управления».
— Если при выполнении предыдущего действия никакой реакции не последовало, можно попробовать механически перезапустить монитор путем нажатия на кнопку «Рестарт» или дважды на кнопку «Выключение».
— Если сообщение продолжает высвечиваться, необходимо перезагрузить компьютер путем долгого нажатия на кнопку «Вкл./Выкл.» или при помощи кнопки экстренной перезагрузки на системном блоке.
— В случае появления сообщения об отсутствии сигнала во время запуска какой-то программы или игры, а также после простоя компьютера, проблема может состоять в том, что ваш монитор просто не поддерживает разрешение игры или заставки. В случае успешной перезагрузки нужно сразу настроить управление питанием и проверить совместимость компьютерных игр и программ с возможностями компьютера. При необходимости нужно будет установить значение разрешения, рекомендованное системой. В операционной системе Windows 10 все указанные выше настройки находятся в меню «Параметры» — «Система» — вкладки «Экран» и «Питание и спящий режим». Для операционной системы Windows 7 необходимо использовать следующий путь: меню «Пуск» — «Панель управления» — «Схемы управления питанием». Выполненные изменения необходимо сохранить, а после этого снова выполнить перезагрузку ПК.
Возможные варианты
Если на мониторе появляется сообщение «No signal detected» и при этом не отображается загрузка операционной системы, то следует проверить все подключения экрана к видеокарте и системному блоку. Возможно, штекер отсоединился от разъема. В этом случае исправить поломку будет несложно, достаточно будет просто вставить штекер в нужное положение, а после этого перезагрузить персональный компьютер. Если же вам так и не удалось добиться положительных результатов, то необходимо продолжить поиск причин появления надписи «No signal detected» на мониторе. Что же нужно делать, чтобы самостоятельно диагностировать причину? Приведем алгоритм устранения неполадок:
- Можно попробовать подключить неисправный монитор к другому системному блоку или ноутбуку. Если изображение появилось, значит экран нормально функционирует, и проблему нужно искать глубже. Если же картинка не появилась, то можно смело нести монитор в сервисный центр.
- При подключении к другому компьютеру изображение на экране появляется, но с «родным» системным блоком монитор не работает? Проблема может заключаться в видеокарте или материнской плате. Видеокарта обычно имеет два разъема: VGA и DVI. Можно попробовать поменять местами кабели в разъемах, а после этого включить компьютер. Если на мониторе по-прежнему будет гореть надпись «No signal detected», то придется вскрывать корпус системного блока. Обычно защелки системного блока располагаются на боковой крышке. Необходимо аккуратно открыть их и снять стенку. После этого необходимо проверить, надежно ли зафиксирована видеокарта. Можно извлечь ее и попробовать почистить разъемы при помощи обычного канцелярского ластика. После этого необходимо установить видеокарту на место и попробовать снова запустить компьютер. В том случае, если усилия не принесут положительного результата, лучше будет обратиться к специалистам за помощью. Возможно вам потребуется замена видеокарты или материнской платы.
Инструкция для продвинутых пользователей
Предположим, компьютер включается, но при этом на мониторе появляется надпись «No signal detected». Что делать в том случае, если ни один из ранее описанных способов не помог? Если вы уверены в своих силах, то можно попробовать самостоятельно заняться материнской платой. Проблема скорее всего заключается в железных компонентах, но для начала можно попробовать обнулить BIOS. Здесь существует два варианта.
— Можно найти инструкцию к материнской плате в интернете и вернуть первоначальный настройки путем соединения определенных контактов.
— Вытащить батарейку из материнской платы на 10минут, а после этого вставить ее обратно и перезапустить компьютер.
При выполнении данных действий необходимо помнить о технике безопасности. Главное все делать аккуратно, чтобы не повредить детали. Прежде чем предпринимать какие-либо действия, необходимо отключить компьютер от сети электропитания. В некоторых случаях сразу после открытия крышки системного блока все сразу становится ясно. Причина неисправности может заключаться во вздувшихся конденсаторах. В половине случаев монитор компьютера не включается именно по этой причине. Даже опытным пользователям не стоит самостоятельно паять детали. Лучше все-таки доверить ремонт специалистам сервисного центра.
Диагностика сигналов
Устранить поломку можно также при помощи спикера. Так называется небольшое устройство, которое подключается к материнской плате. При помощи звуковых сигналов спикер предупреждает о проблемах с компьютером. Перечень звуковых сигналов и их расшифровок будет отличаться в зависимости от используемой модели компьютера. В инструкции к материнской плате можно увидеть полный список. Для диагностики нам нужно будет уточнить в инструкции версию BIOS системной платы и ознакомиться с перечнем звуковых сигналов от спикера. После этого необходимо будет отключить от материнской платы все компоненты, кроме процессора, блока питания и кнопки-индикатора. Затем необходимо выключить компьютер и прослушать сигналы спикера. Для расшифровки звуковых сигналов необходимо использовать список. Если звуковой сигнал отличается от тех, что представлены в перечне, то проблема может заключаться в неисправных разъемах оперативной памяти. Также причина может крыться в системной шине или контроллере памяти. После этого необходимо подключить к плате оперативную память. Компьютер снова включают и проверяют сигналы спикера. Спикер должен сигнализировать о том, что видеокарта отсутствует или не подключена. Если спикер указывает на неисправность, связанную с оперативной памятью, нужно будет проверить ее. После этого необходимо проверить подключение видеокарты. Если спикер издаст сигнал об отсутствии видеокарты, то нужно будет проверить ее разъемы,Они могли окислиться или замкнуть. Также можно попробовать почистить входы ластиком. При наличии следов замыкания, лучше доверить ремонт устройства специалистам.












