Программе установки windows не удалось настроить Windows — Решение
Некоторые пользователи при установке обновления функций или полной установке / переустановке Windows 10 могут получить сообщение об ошибке. Программе установки Windows не удалось настроить Windows для работы с оборудованием этого компьютера, сразу после или во время этапа «Завершение установки» процесса. Процесс установки не будет продолжен после ошибки. Если вы перезагрузите компьютер, процесс установки вернется с той же ошибкой без дальнейшего прогресса.
Эта ошибка возникает из-за ряда причин, таких как поврежденные установочные файлы обновления (особенно во время крупного обновления, таких как компонентов Windows 10), невидимая проблема со службами Центра обновления Windows, ошибка активации Windows (если вы устанавливаете Windows 10), ошибка системного файла ОС или даже конфликты между существующим программным обеспечением.

Исправить через реестр
Так как в Windows 10/8.1/7 HOME нет групповых политик, то проделаем тоже самое, но через реестр. Нажмите Win+R и введите regedit, чтобы открыть редактор реестра. В реестре перейдите по пути:
- HKEY_LOCAL_MACHINESOFTWAREMicrosoftWindowsCurrentVersionPoliciesSystem
- Справа найдите параметр EnableLUA, нажмите по нему два раза и задайте значение 1.
Примечание: проделайте Шаг 2, который описан выше.
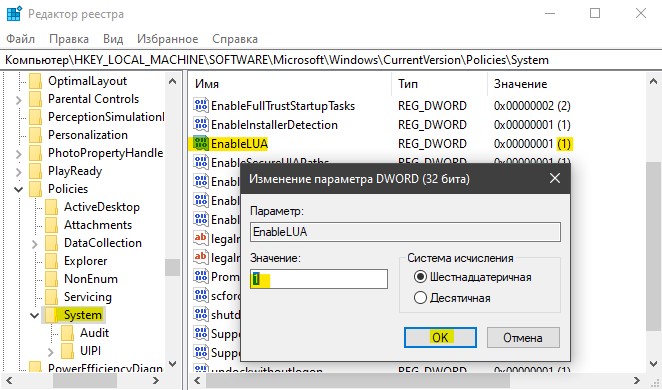
Дополнительный совет
Некоторые пользователи сообщают, что отключение служб Adobe исправляют проблему. Нажмите Win+R и введите services.msc, чтобы открыть службы. Найдите все службы связанные с Adobe, их примерно 3 или 1, и отключите их. Далее нажмите Ctrl+Alt+Del и вы попадете в начальное меню входа, где должны нажать на кнопку выключения в нижнем правом углу.
Решаем проблему с помощью восстановления системы
Один из быстрых способов исправить возникшую ошибку, который, правда, не всегда оказывается работоспособным — использовать восстановление системы Windows 7. Порядок действий таков:
- При включении компьютера нажимайте клавишу F8 (так же, как для того, чтобы зайти в безопасный режим).
- В появившемся меню на черном фоне выберите первый пункт — «Устранение неполадок компьютера».
- В параметрах восстановления выберите пункт «Восстановление системы. Восстановление ранее сохраненного состояния Windows.»
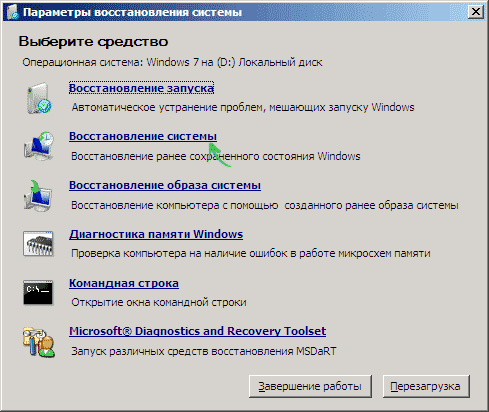
Служба профилей пользователей препятствует входу в систему в Windows 7-05
По окончании восстановления, перезагрузите компьютер и проверьте, появляется ли вновь сообщение о том, что имеются проблемы со входом в систему и невозможно загрузить профиль.
Вот так вот решается ошибка Служба профилей пользователей препятствует входу в систему в Windows 7.
Способ №3. Изменяем значение реестра
Данный способ эффективен в ситуации, когда вы можете зайти в систему под учётной записью администратора. Выполните следующее:
- Нажмите на кнопку «Пуск», в строке поиска вбейте regedit и нажмите ввод;
- В окне реестра перейдите по пути:
![]()
Раскрываем «ProfileList», и видим несколько веток.

Две из всех имеющихся здесь веток имеют одно и то же наименование, при этом одна ветка имеет окончание .bak . Это и есть некорректно работающая учётная запись, а другая не имеет упомянутого окончания. Нас интересует работа только с этими двумя ветками.
- Переименуйте ветку без «.bak». Наведите на неё курсор, кликните правой клавишей мышки, выберите «Переименовать» (Rename). Добавьте к её имени, к примеру, плюсик, и нажмите на ввод;
- Затем удалите «.bak» в имени другой ветки. Для этого наведите курсор на данную ветку, кликните на правую клавишу мышки, выберите «Переименовать», сотрите с конца имени данной ветки «.bak». У вас должно получиться примерно следующее:
- Теперь в данной ветке реестра («ProfileList») справа находим параметр «RefCount», а также «State», дважды кликаем на каждом из них, и устанавливаем их значения на 0;
- Сохраняем произведённые нами изменения и перезагружаем наш PC. Ошибка входа в систему службы профилей исправлена, и всё должно работать.
Как это всё выглядит визуально вы можете посмотреть на данном (хоть и англоязычном) видео:
Дополнительный способ устранения ошибки
Самый простой и эффективный способ – это воспользоваться службой восстановления. Существует только одно серьёзное ограничение, а именно: наличие точки в нужный временной промежуток. Следует найти точку, которая создавалась при исправной системе. Нужное нам средство можно найти введя «Восстановление системы» в поиск.
Выполнив представленные выше алгоритмы, вы сможете избавиться от данной ошибки, благодаря изменению установленного ключа безопасности или созданию нового профиля.
Если у Вас остались вопросы по теме «Служба профилей пользователей препятствует входу в систему», то можете задать их в комментариях
Проверка целостности системных файлов
Если при включении постоянно выводится сообщение о диагностике компьютера Windows 10 и кажется, что процесс идёт постоянно по кругу, нужно попробовать исключить повреждение системных файлов. Для этого используется инструмент восстановления «Командная строка». Чтобы её запустить, достаточно сделать так:
- При запуске войти в параметры восстановления клавишей F8.
- Выбрать «Дополнительные параметры», но при этом щёлкнуть на «Командной строке».

В открытом инструменте нужно удостовериться, что пользователь находится в системной папке. Адрес текущего расположения должен быть C:/Windows/system32. Если это так, достаточно ввести команду sfc /scannow и нажать Enter.
Процесс может быть долгим. По его окончании, если ошибки были обнаружены, но при этом не удалось восстановить повреждённые файлы автоматически, понадобится либо подключение к интернету, либо носитель с дистрибутивом системы, которая установлена.
Шаг 1. Запустите компьютер в безопасном режиме.
Для загрузки Windows 7, Vista XP в безопасном режиме:
- Закройте все программы и перезагружать твой компьютер.
- Нажмите «F8«ключ при загрузке компьютера, до появления логотипа Windows.
- Когда «Меню расширенных параметров Windows«появляется на экране, используйте клавиши со стрелками на клавиатуре, чтобы выделить»Безопасный режим«вариант, а затем нажмите»ВОЙТИ».
Альтернативный метод если «F8«ключевой метод не работает:
- Нажмите «Включение / выключение питанияКнопка не менее (5) секунд, когда Windows загружается, чтобы выключить (выключить) компьютер.
- Затем нажмитеВключение / выключение питанияснова нажмите кнопку, чтобы включить (включить) компьютер.
- Обычно вам сообщают, что Windows не запускается. На данном этапе:
-
- Windows XP: Это должно войти в вас в «Меню дополнительных параметров«автоматически.
- Windows 7 или Vista: Если Windows не вводит вас в «Меню дополнительных параметров«автоматически, затем выберите»Запустите Windows как обычно«опция> нажмите»Войти>> и немедленно нажмите «F8«ключ для входа»Расширенные опции».
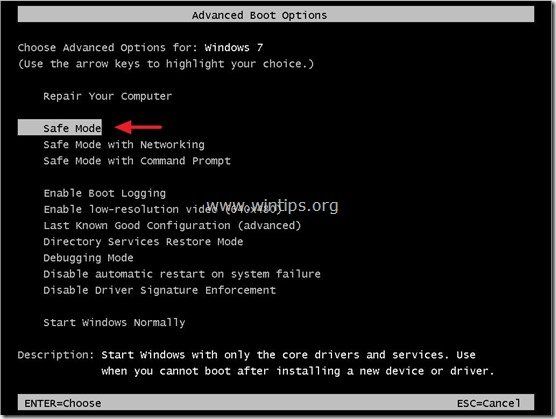
Если синий экран не дает загрузить Windows
Примечание : т.е. он появляется сразу же во время начала загрузки ОС Windows (до появления рабочего стола).
Этот вариант синего экрана наиболее коварен, т.к. у неподготовленного пользователя складывается ощущение, что «система мертва» и уже ничего нельзя поделать. ?
Что можно посоветовать:
1) После 2-3-х неудачных загрузок с появлением критических ошибок — в большинстве случаев появляется окно с предложением восстановить работу устройства. Если причина ошибок связана с каким-нибудь недавно установленным ПО — рекомендую загрузиться в безопасном режиме и удалить его.
Также отсюда можно попробовать запустить восстановление системы (актуально, если у вас есть точка восстановления, об этом ниже).

2) Если окно восстановление не появляется, можно загрузить ПК/ноутбук с помощью установочной флешки (как ее сделать). Разумеется, идеально, если она уже у вас есть (либо есть второй ПК, на котором ее можно быстро создать).
Примечание : для загрузки ПК/ноутбука с флешки — вам необходимо воспользоваться загрузочным меню (Boot Menu).
Далее, когда появится первое окно с предложением установки — просто кликните в углу экрана по ссылке «Восстановление системы» .

Windows 10 — начало установки
Далее перейдите в меню: «Диагностика / Доп. параметры / Восстановление системы» .

Восстановление системы / Windows 10
После должен запуститься мастер, который поможет вам откатить систему к предыдущему работоспособному состоянию (при наличии точек восстановления).

Возможно, вам также понадобиться восстановить загрузочные записи ОС (ссылка ниже в помощь).

? Инструкция!
Восстановление загрузочных записей Windows — https://ocomp.info/vosstanovlenie-windows-10.html#i-4
4) Попробуйте установить еще одну ОС Windows на диск (либо переустановить старую).
5) Если предыдущее не помогло, возможно проблема в железе. Попробуйте отключить от ПК/ноутбука всё (до минимума): принтеры, сканеры, USB-переходники, доп. мониторы и т.д.
Рекомендую также обратить внимание на ОЗУ, попробуйте оставить только одну планку (если у вас их 2/3), поочередно установите и проверьте ее работу в разных слотах (не лишним было бы протестировать ее с помощью спец. утилиты).
Как изменить данные о пользователе
Если необходимо поменять имя пользователя, это можно сделать двумя способами:
- При помощи меню «Учетные записи пользователей» в панели управления.
- Через диспетчер учетных записей пользователя, который вызывается командой «netplwiz» в утилите «Выполнить».
Сбой в учетной записи пользователя может привести к тому, что после входа в Windows под конкретным аккаунтом появляется черный экран и система отказывается реагировать на запросы. В таком случае следует создать аккаунт заново, как было описано выше и удалить старую «учетку».












