Нет подключения к Интернету по WiFi, защищено Windows 10
Когда пользователь подключается к Интернету через WiFi ноутбука или ПК к своему роутеру, то появляется сообщение, что «Нет подключения к Интернету, защищено» в Windows 10, хотя интернет есть и он работает. В других ситуациях появляется и другая ошибка как «Подключение к интернету отсутствует» при которой нет интернета. Чаще всего эту проблему можно встретить после очередных обновлений Windows 10. Давайте разберем, что делать и как исправить, когда нет подключения к Интернету по беспроводной сети WiFi в Windows 10 и оно защищено.

Предварительная проверка
Итак, пользователь задался вопросом о том, почему не работает интернет на компьютере. Давайте посмотрим, какие диагностические действия нужно произвести изначально.

Как уже говорилось выше, сначала стоит проверить сетевой кабель, причем даже не на своем компьютере, а на другой рабочей станции. В случае использования внешнего Wi-Fi-устройства кабель от него нужно попытаться включить непосредственно в компьютер (в разъем сетевой карты). При этом следует обратить внимание на момент, отображается ли индикатор сети в системном трее. Здесь может быть несколько вариантов: подключение отсутствует, есть подключение к сети, но без доступа к Интернету, или найдена неопознанная сеть. Последний вариант больше относится к беспроводному подключению.
В любом случае, чтобы выяснить, почему не работает интернет, для начала придется проверить некоторые основные параметры и настройки.
СПОСОБ 1: Запустите встроенный инструмент устранения неполадок сети
Первое, что вы должны попробовать, чтобы устранить проблемы с сетевым подключением – это активировать встроенный инструмент для устранения неполадок и сетевых проблем в «Windows». Этот инструмент автоматически диагностирует и находит причину неисправности, и пытается исправить проблему, если это возможно.
Чтобы запустить инструмент устранения неполадок, щелкните правой кнопкой мыши значок «Сеть», расположенный в области уведомлений на «Панели задач» и выберите во всплывающем меню раздел «Диагностика неполадок».

Будет запущен процесс обнаружения проблем, результат которого вы увидите в окне «Диагностика сетей Windows».

Подождите несколько секунд, за это время инструмент произведет диагностику сетей, выполнит поиск неисправностей, проведет проверку возможности подключения к сети Интернет, найдет причину проблемы и покажет способы ее устранения.
В большинстве случаев этот встроенный инструмент обнаружения проблем полностью устраняет неполадки и восстанавливает Интернет-соединение. В крайнем случае, он укажет вам на существующую неисправность и подскажет вариант ее решения.
Компьютер
Если к поставщику интернета вопросов нет, и модем работает хорошо, то следует посмотреть сам компьютер. Если пользователь недавно поставил новую ОС и потом пропало интернет-соединение, то необходимо просто сделать некоторые настройки.
Требуется выполнить следующую последовательность действий:
- Через меню «Пуск» открыть «панель управления»;
- Далее нажать на «сеть и интернет» и через нее перейти в «центр упр. сетями и общ. доступом»;
- Отобразится окно со сведениями о сети и подключений. Здесь рекомендуется проанализировать параметры: карту сети, активные сети, локальная сеть. Выяснить, нет ли изменений;
- Войти во вкладку «устранение неполадок», даже если неполадки не исправятся, пользователь будет иметь больше информации;
- Открыть закладку «изменение параметров адаптера», через нее возможно включение сетевых подключений, проанализировать не отключено ли, если да то надо включить;
- Рекомендуется сделать попытку нового подключения.
Диагностика доступности основного шлюза
Двигаемся далее, если у вас прилетел вам сетевой адрес, но интернета все так же нет, пробуем провести диагностику доступности вашего основного шлюза. Когда мы выполняли выше команду ipconfig /all, то я его выделил. В моем примере, это 192.168.0.1. Напоминаю, что основной шлюз — это устройство через которое ваш компьютер выходит в интернет. Именно на основном шлюзе присутствует таблица маршрутизации, куда и к каким следующим устройствам необходимо обратиться, чтобы получить доступ в интернет. В большинстве случаев основным шлюзом выступает ваш домашний роутер в который приходит провайдерский шнурок от вышестоящего роутера, находящегося в вашем подъезде или на крыше дома. Вот так вот выглядит упрощенная схема построения домовой сети с услугами доступа в Интернет и VoIP в жилом доме

Или более детальная схема.
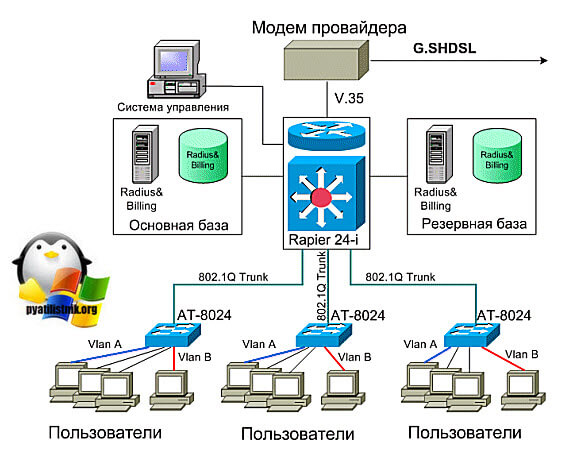
Для того, что попробовать восстановить интернет на компьютере, попробуйте перезагрузить ваш роутер. Для этого достаточно вытащить из него на несколько секунд провод питания и затем подключить обратно. В течении пары минут ваш роутер загрузится и вы можете проверить, дало это эффект или нет. Если Ip-адрес так и не на значился, то сразу звоним провайдеру и рапортуем, что все перезагрузили а интернета нет и начинаем их долбить почему не работает интернет на компьютере. Тут вариантов может быть несколько:
- Это общая проблема и она затрагивает всех клиентов в вашем подъезде, это могут быть аварии, например трактор перекопал линию или магнитные бури в голове сетевого инженера
- Второй вариант, это уже проблемы с конкретно вашим роутером или соединением до него, об этом чуть ниже.
Если у вас есть доступ к вашему роутеру, то вы можете так же провести легкую диагностику. У каждого роутера свой веб-интерфейс, но все сводится к двум настройкам:
- Первое если вы получаете настройки от вышестоящего роутера автоматически, то нужно проверить статус подключения
- Если у вас для доступа к интернету используется логин и пароль от провайдера, то перепроверьте настройки и убедитесь, что они правильные. Я имею ввиду подключение по PPOE
Попав в веб-интерфейс если у вас настройки должны прилетать автоматически, то вы должны увидеть статус у вашего оборудования «Network Access — Allowed», это означает, что сеть есть и интернет должен быть.
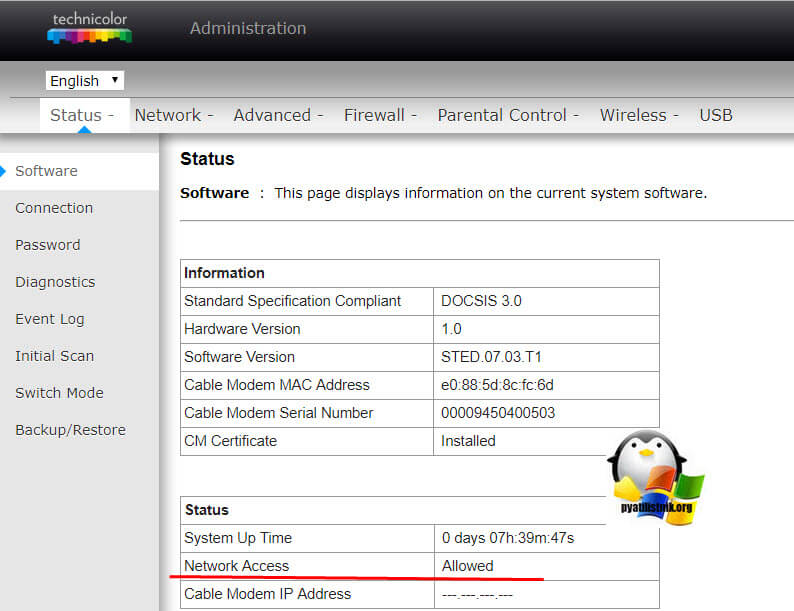
Если при вашей диагностике проблем интернета, вы видите, что статус у вашего основного шлюза «Connectivity State — Access Denied» и «Waiting for DHCP Response», то видно, что есть проблема с получением настроек и это еще раз подтверждает, тот факт, что у вас нет интернета по вине провайдерского оборудования, о чем можно сразу заявлять, если вам в технической поддержке будут говорить, что проблем нет.
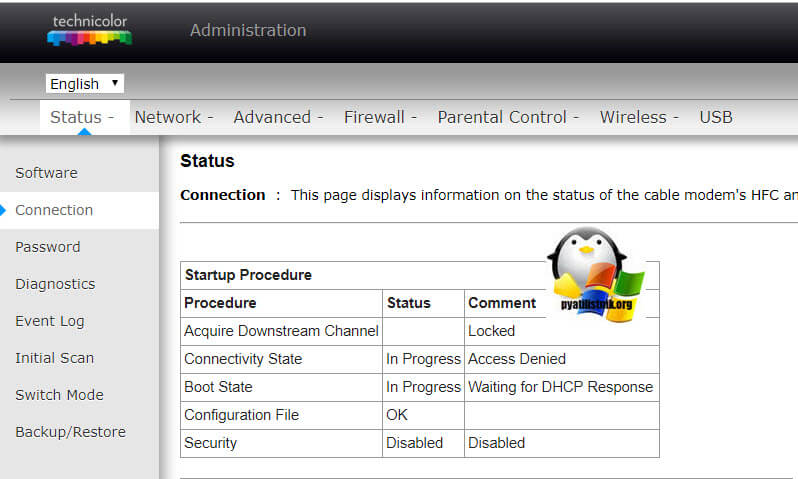
На этом диагностику интернета можно завершать.
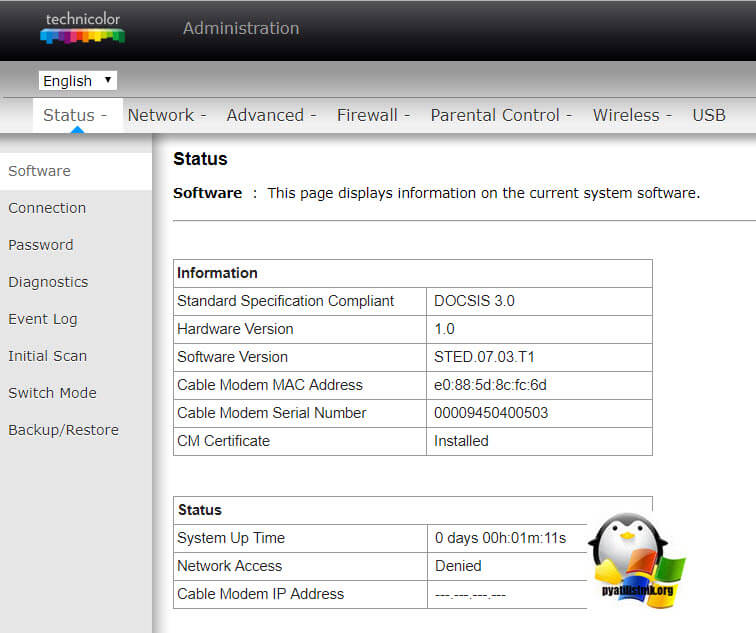
Вот так выглядят примеры с настройками WAN подключения провайдерского PPOE. Проверяйте логины и пароли.
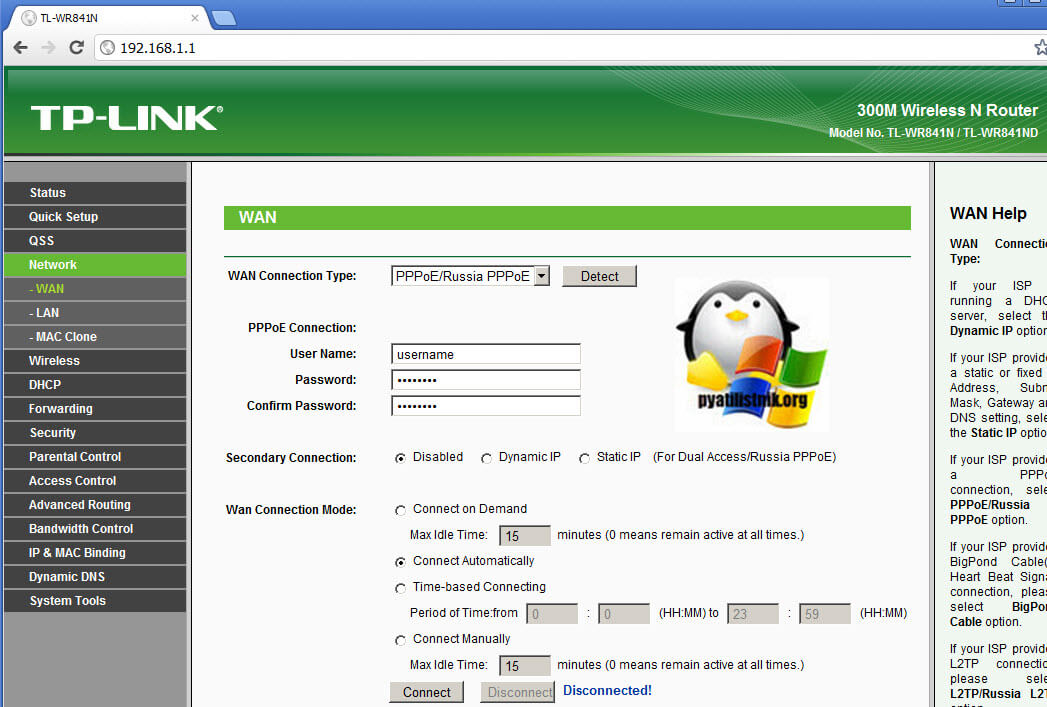
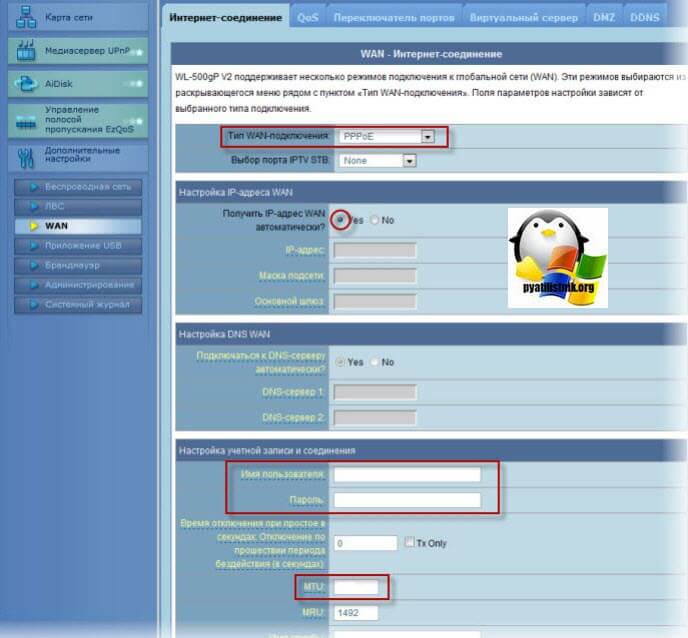
10 причин, почему не работает Интернет
- Обрыв на линии. Зачастую это самая распространённая причина отключения Интернета. То есть это может быть не только обрыв кабеля, но и выход из строя любого другого оборудования, отвечающего за подачу Интернета. Для этого позвоните по телефону своему провайдеру и сообщите о проблеме, если они ещё не в курсе событий.
- Плохое покрытие сети (у мобильного оператора). Если Вы пользуетесь 3G-модемом или осуществляет подключение при помощи, мобильной SIM‑карты, то проблема может заключаться в плохом покрытии сети, что сулит постоянными перебоями и другими проблемами.
- Wi-Fi роутер расположен далеко от компьютера. Если Вы получаете Интернет по Wi-Fi, то возможно Вы слишком далеко ушли от зоны сигнала, поэтому пропала сеть. Вам нужно вернуться на прежнее место, где Интернет работал.
- Ваш сетевой кабель перегнут (в независимости где он проходит: по квартире или в доме). Очень часто мы по своей неосторожности или неосторожности жителей нашего подъезда повреждаем кабель, по которому идёт Интернет, ставя на него тяжелую мебель или другие предметы интерьера. А так как кабель очень хрупкий, то сразу же ухудшается соединение с компьютером, а может и вообще пропасть интернет-сигнал.
- Завис роутер. Время от времени роутер (или его ещё называют маршрутизатором) зависает. Для этого необходимо высунуть блок питания из розетки, подождать 30 секунд и снова всунуть его обратно. Как только роутер заработает – интернет-соединение вернется.
- Зависла сетевая плата илиWi-Fi адаптер. Кроме роутера может зависать сетевая плата в компьютере, для этого придется перезагрузить Ваш компьютер. Если завис Wi-Fi адаптер (внешне напоминает на флешку, однако он служит для приема Wi-Fi волн), то его нужно высунуть из USB-гнезда и через 30 секунд обратно всунуть.
- Отключили за долги. Старайтесь вовремя оплачивать услуги Интернет-провайдера, иначе за долги они могут отключать Интернет. Так это или нет, можно узнать, позвонив в офис провайдера.
- Неправильно настроен Интернет. Такое обычно случается после переустановки операционной системы Windows. О том, как настроить Интернет, вы сможете узнать в брошюре, полученной от своего провайдера.
- Вирусы. Как бы ни банально это звучало, но в отсутствии Интернета могут быть виноваты вирусы, блокирующие контакт. Проверьте компьютер антивирусной программой на наличие вредителей.

Вот и все причины. Даже если Вы не сумели определить причину отсутствия Интернета, переживать не стоит, достаточно обратится к провайдеру или в компьютерный сервисный центр за помощью, и Вам обязательно помогут!











