Как опубликовать фото в Instagram* с компьютера
Есть несколько официальных и не совсем способов добавить фото в Instagram* с компьютера или ноутбука, которые вы можете использовать. Но: не рекомендую использование полностью неофициальных клиентов Instagram*, это может быть потенциально небезопасно для вашего аккаунта.
В этой инструкции подробно о том, как публиковать фото в Instagram* с вашего компьютера в различных ситуациях, некоторые нюансы а также видео, где два метода показаны наглядно. Также может быть интересным: 4 способа писать в директ Инстаграм* на компьютере.
Почему нет функции «Добавить» на компьютере
Функция «Добавить», позволяющая загружать фотографии в профиль, отсутствует во всех компьютерных версиях Instagram из-за того, что компания позиционирует своё детище как мобильное приложение. То есть на первом месте для создателей Instagram стоят пользователи, авторизующиеся через телефон или планшет.
От количества пользователей зависит популярность ресурса, а значит и количество денег, которое можно на нём заработать. Поэтому компания приняла подобные меры ограничения, чтобы пользователи не делились на тех, кто сидит с компьютера, и тех, кто сидит с мобильного устройства.
Онлайн сервисы, программы для загрузки фото с ПК
Чтобы добавлять посты с компьютера в Instagram разработаны функциональные онлайн-сервисы и декстопные программы. Некоторые из них:
- Gramblr – утилита для Mac, Windows на английском языке. Специализируется на редактировании, добавлении фото в Инстаграм.
- InstMsk – онлайн-сервис на русском языке, с которым работают после регистрации. Интерфейс удобный, приятный. Особенность – возможность одновременной массовой загрузки контента.
- Instaposting – бесплатный онлайн-сервис, через который добавляются снимки, редактируются, накладываются фильтры. Чтобы воспользоваться сайтом нужно вводить регистрационные данные аккаунта в Instagram, куда добавиться фото или видео.
Из расширений для браузера Google Chrome стоит рассмотреть «Desktop for Instagram».
Решение через программу-эмулятор
Так как «Instagram» считает «неправильным» выкладывать фото через компьютер, то можно сделать так, чтобы он воспринимал ПК, как мобильное устройство, позволяющее производить данные операции. Как это сделать, сейчас и разберемся. Возьмем один из популярных эмуляторов на сегодняшний день, работающий под «Windows», — «Andy».
Остальные, такие как «Bluestacks», «Genymotion», «AMIDuOS», «Windroy» и другие рассматривать не будем, так как принцип скачивания, настройки и последующего использования один и тот же.

Все как обычно. Скачиваем, запускаем, ждем окончания установки. Процесс в зависимости от мощности компьютера может занимать в среднем от 2 до 20 минут в среднем.

После окончания установки, запускаем, видим следующее окно, жмем на круг, затем сразу на иконку «PlayMarket», входим в «Google»-аккаунт.


Во время этой операции может потребоваться подтверждение с телефона того, что Вы входите в систему с другого устройства.

После удачной авторизации, заходим в поиск, ищем приложение для «Инстаграм», устанавливаем, открываем.
Затем регистрируемся или заходим под своим аккаунтом, и вот мы как будто в своем телефоне, только компьютера.

Чтобы добавить фотографии, остается только нажать «+» в середине, выбрать раздел «Галерея» и найти тот контент, который нужен. Стоит отметить, что на некоторых компьютерах, функция фотографирования через камеру (например, на ноутбуке) может не работать. Для того чтобы это исправить, следует обратиться в техническую поддержку разработчиков эмулятора или просто «погуглить».
Обращаем внимание, что не каждый эмулятор может сразу запуститься и отлично работать. В некоторых, невозможно будет установить некоторые приложения, другие могут тормозить или периодически вылетать, возможно появление черного экрана. Поэтому, если Вы установили эмулятор Android и он не работает, не удивляйтесь, попытайтесь разобраться с проблемой или скачайте другой.
Данный эмулятор, на котором рассмотрен процесс добавления фото, долго устанавливается, зато (без какой-либо рекламы) стабильно работает и обладает приятным и интуитивно понятным интерфейсом.
Плюсы работы через эмулятор (в том числе и с «Инстаграм»):
возможность не только добавления, но и репостов, а также другого функционала;
достаточно загрузить программу и пользоваться;
подходит для работы и с другими приложениями.
возможен долгий поиск нормального эмулятора;
долгое время установки, требуется проделать гораздо больше шагов по сравнению с другими методами;
может порядочно «кушать» ресурсы компьютера;
возможны вылеты, зависания, черный экран и другие неприятные моменты.
В завершении, следует отметить, что мы подобрали все известные и актуальные способы на данный момент. Так как они разносторонние, то каждый волен сам выбрать наиболее подходящий ему способ, исходя из поставленных целей, объема и количества выгружаемого контента и технических возможностей.
Как загружать фотографии и видео с компьютера, используя Nox App Player
- Скачайте Nox App Player (страница загрузки) → установите программу на свой компьютер (ноутбук);
- Запустите эмулятор → загрузите официальное приложение Instagram для Андроид, используя «Play Маркет» (здесь необходимо подключение к учётной записи Google) или просто скачайте оригинальный .apk файл приложения Instagram (наличие учётной записи Google не требуется). Скачать оригинальный .apk для установки Instagram можно, к примеру, на нашем веб-сайте – регистрация не требуется, или на 4PDA – требуется регистрация;
- Для установки приложения через APK используйте соответствующую кнопку (на скриншоте) или просто перетащите .apk файл в окно Nox Player.
По умолчанию фото и видео с компьютера недоступны через галерею или проводник Nox App Player, следовательно, и у приложений в эмуляторе нет доступа к вашим фотографиям. Чтобы получить доступ к необходимым файлам через ПК требуется чтобы они находились в общей папке для вашего компьютера и Android, запущенного в эмуляторе, кроме того, в настройках эмулятора должны быть включены Рут-права.
- Общая папка находится здесь: C:Usersваше_имя_пользователяNox_shareImage или: откройте Локальный диск (C:) → Пользователи → выберите папку с вашим именем пользователя → Nox_share → Image (в эту папку и следует помещать файлы с компьютера для того чтобы они были доступны через Nox).
- Для активации Рут-прав в Nox: настройки (значок шестерёнки) → Рут-права → ВКЛ → Сохранить изменения → после перезагрузки эмулятора вы получите возможность перетаскивать фотографии, видео и прочие файлы непосредственно в окно Nox, фото из общей папки начнут отображаться в проводнике Android, галерее, и будут доступны другим приложениям, включая Instagram.
Далее запустите Инстаграм в Nox App Player → зайдите в приложение под своей учётной записью.
Теперь, когда в эмуляторе есть доступ к нужным фото и видео, появилась возможность публиковать их точно также, как и со смартфона или планшета под управлением Android: можно сделать фото, используя веб-камеру ноутбука или компьютера; загрузить фото из Галереи через меню приложения, и так далее.
Использование онлайн-сервисов
Функционал таких сервисов направлен не только на загрузку фотографий, но и на раскрутку аккаунта. Сайт будет самостоятельно загружать материал через определенный промежуток времени.
Но, чтобы запостить фотку через подобные ресурсы, придется купить подписку или довольствоваться ограниченным набором возможностей.
Также требуется указать логин и пароль от аккаунта социальной сети, чтобы бот смог выкладывать материалы без участия владельца страницы.
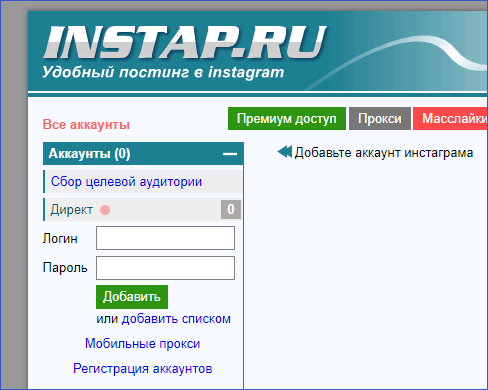
Это не самый безопасный способ загрузки материалов с компьютера, поэтому подробно рассматривать его не стоит.
Используем возможности браузера
Итак, как же в Инстаграмм не только комментировать фотографии или ставить лайки, но и постить изображения, не устанавливая никаких дополнительных расширений прямо на ПК?
Начнем с того, что с телефона или другого мобильного устройства выкладывать материалы можно итак без скачивания приложения с Google Play или AppStore.
А вот для этой же операции, но на компьютере или ноутбуке потребуется сделать следующее:
- Заходим на сайт www.instagram.com , для этого подходит браузер Google, Opera, Яндекс или Edge. У меня Google Chrome, поэтому буду описывать все так, как это выглядит у меня.
- Теперь откроем консоль разработчика, для чего нужно нажать команду “Ctrl+Shift+I”. Есть и другой способ, актуальный для большинства современных браузеров, — кликните правой кнопкой мыши и выберите “Просмотр кода элемента”.
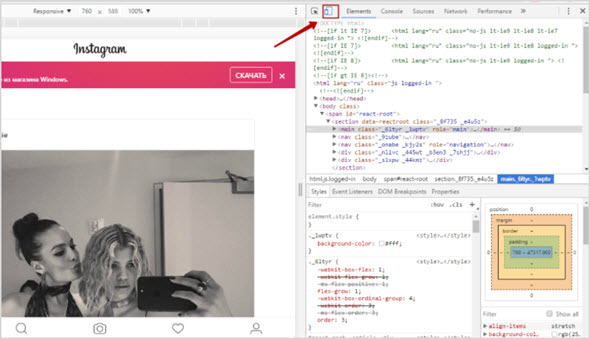
Как вы видите, иконка эмуляции мобильных устройств должна быть включена, то есть окрашена синим цветом.
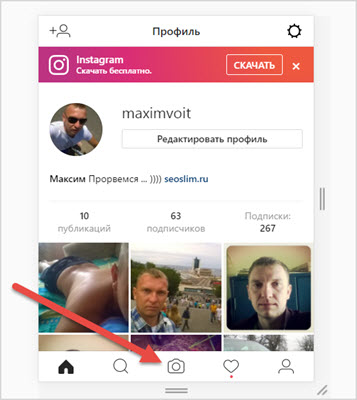
Теперь в поле слева, где Instagram на компьютере выглядит как мобильная версия, можно выполнить любые команды, в частности опубликовать фотки.
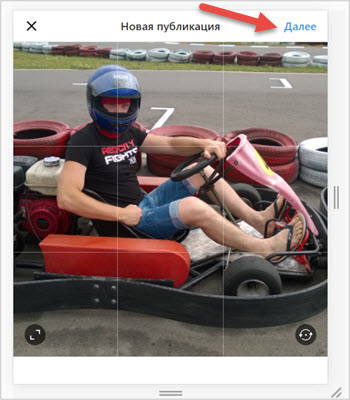
Для этого нажимаем на иконку фотоаппарата в центре, загружаем файл с вашего устройства и подтверждаем действие, все очень быстро и просто.
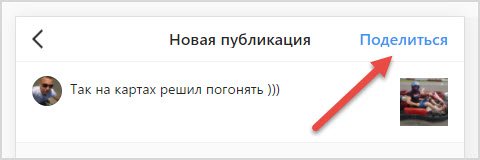
Отдельный рецепт — для браузера Mozilla Firefox, чтобы публикация прошла быстро и успешно, сначала залогиньтесь в своем аккаунте в Инстаграм.
Теперь кликаем правой кнопкой мыши и выбираем “Просмотреть код элемента”, ищем значок “телефона”, возможно, он будет активирован автоматически (должен быть синего цвета).
А так как у нас нет кнопки “загрузить фото” или чего-то подобного, ищем поле “User agent”.
В нее вставляем следующую команду “Mozilla/5.0 (iPhone; CPU iPhone OS 10_2_1 like Mac OS X) AppleWebKit/602.4.6 (KHTML, like Gecko) Version/10.0 Mobile/14D27 Safari/602.1” и обновляем браузер, если этого не произошло автоматически.
Должна появится долгожданная кнопка “Загрузить фото” и теперь можно делать все точно так же, как если бы это было в мобильной версии.
Пусть процедура не такая простая, как это было для Google Chrome, зато не нужно ничего дополнительно загружать на компьютер или переходить на специальные сайты.
Как обработать фото на компьютере
В самом Инстаграм – будь то приложение, расширение или веб-версия – уже встроены фильтры и инструменты для коррекции цвета, яркости, контрастности и т.п.
В программах сторонних производителей могут быть свои инструменты. Например, Gramblr имеет встроенный фоторедактор с:
- рамками;
- стикерами;
- эффектами и т.д.
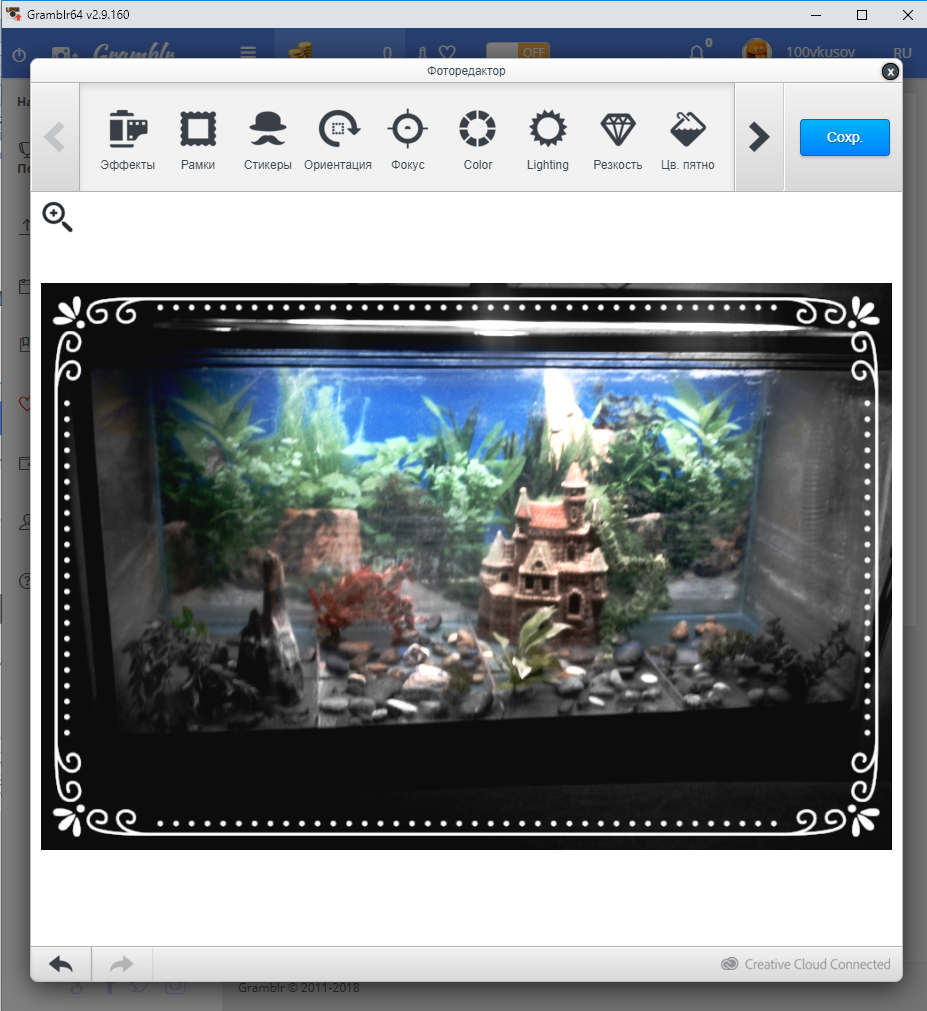
Ну и конечно, можно заранее обработать фотографию в любом графическом редакторе.
В этом и заключается одно из преимуществ работы с Инстаграм через компьютер – можно обрабатывать фото не только стандартными, встроенными в Gramblr или в официальное приложение инструментами, но и вообще любыми подручными средствами, хоть «Фотошопом», хоть «Пэйнтом».
Главное, после обработки – сохранить картинку в понятном для Инстаграм формате PNG или JPG.
Работа в эмуляторе BlueStacks
1. Установите эмулятор.
2. Также установите Instagram из Play Market.
3. Нажмите на иконку, которая изображена ниже на фотографии. В появившемся окне выбираем нужную фотографию.
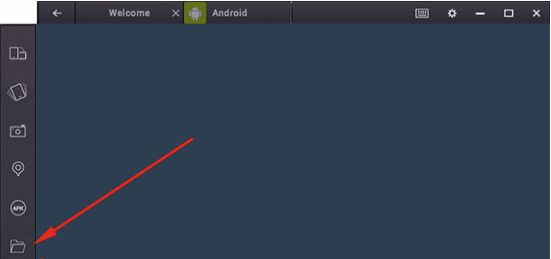
4. Далее программа спросит, какое приложение использовать для запуска, выбирайте Instagram. И публикуйте фото по уже известной схеме.












