Как перенести фотографии с iPhone на компьютер
IPhone всегда оснащался качественной камерой и многие пользователи с удовольствием используют его в качестве основного фотоаппарата. Но, если вы начали использовать IPhone недавно, то у вас могут возникнуть сложности с переносом фотографий на компьютер. В этой статье мы рассмотрим сразу два способа, как перенести фото с IPhone компьютер.
Если у вас компьютер с операционной системой Windows, то перенос фотографий не должен создать каких-либо проблем. На операционных системах Windows 7, Windows 8 или Windows 10 перенос выполняется очень просто и интуитивно понятно для пользователя.
Для того чтобы перенести фото с Айфона на компьютер вам сначала нужно подключить Айфон к компьютеру при помощи USB кабеля. Например, вы можете взять USB кабель, который используете для зарядки смартфона, либо любой другой, который подойдет к вашему Айфону. Подключите Айфон к компьютеру при помощи этого кабеля и дождитесь, пока операционная система Windows определит подключенное устройство.
После подключения откройте окно «Мой компьютер». Там будут отображаться все ваши диски, а также подключенные устройства. Найдите здесь свой Айфон и откройте его.

После открытия Айфона вы увидите диск, который называется «Internal Storage». Данный диск также нужно открыть.
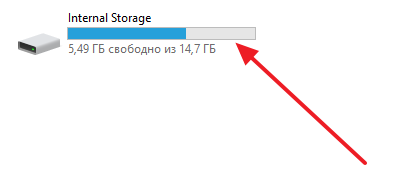
После этого переходим в папку DCIM.
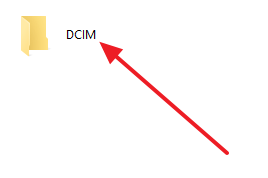
А потом, переходим в папку 100APPLE.
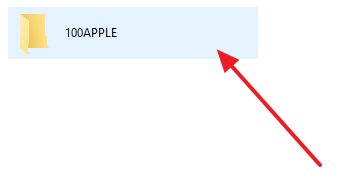
После этого перед вами появятся фотографии, которые вы сделали на свой Айфон. Для того чтобы перенести их с Айфона на компьютер просто скопируйте их в любую папку или на рабочий стол.
Доступные способы переноса контактов
Способов, кстати, несколько, поэтому вы сможете выбрать для себя самый подходящий вариант. Каждый способ предусматривает работу с отдельным программным продуктом. Но не стоит думать, что это все сложно. На самом деле работать с описанными программами сможет любой пользователь, даже начинающий. Все описанные программы являются бесплатными, что для многих пользователей очень и очень хорошо!
И так, перенос может быть осуществлен с помощью:
- Программы iTunes;
- Приложения iTools;
- Приложения iFunbox;
- В сервисе iCloud.
iDevice Manager
С iDevice Manager Вы сможете полноценно обмениваться файлами, как между iOS устройств, так и беспрепятственно копировать на компьютер. Работа с файловой системой техники от Apple ещё никогда не была настолько простой и естественной. Программа поддерживает работу с iPhone, iPad и iPod и позволяет работать с устройствами через компьютер посредством USB-соединения.
Вы сможете легко экспортировать мультимедийный контент (видео, фотографии и музыку) с ваших гаджетов на Windows ПК, перенести отправленные и полученные сообщения SMS, электронные письма, создать резервную копию важных данных.
Работа с iOS устройствами на Windows ПК отличается широкими возможностями поиска и сортировки файлов. Так, чтобы быстро найти свою любимую песню, диспетчер iDevice оперативно выведет список всех имеющихся композиций и отсортирует их в удобочитаемом виде, после чего найти её не составит труда.

Кроме того, iDevice Manager применяется в качестве программы для обмена приложениями и/ или документами между компьютером и iOS устройствами. Для этого необходимо просто перетащить файлы с ПК в главное окно программы, а в случае обратной операции — переместить объекты из программы на жёсткий диск ПК (можно использовать Проводник Windows).
Еще одним важным моментом является редактирование контактов за пределами iDevice и Outlook. Вы можете изменить адреса email, телефонные номера, а также фотоизображения.

Многие пользователи также будут рады установить мелодию на iphone.
Как мы уже отметили выше, IDevice Manager позволяет создавать персональные мелодии для вашего iPhone. С помощью простого в использовании редактора мелодий вы сможете использовать аудиофайлы таких форматов, как MP3 и WAV. Потом необходимо обрезать любую мелодию до предложенной длинны и временного интервала. Стоит отметить, что продолжительность песни не ограничена 32 секундами, как в iTunes.
Как перекинуть фото с айфона на компьютер с помощью WiFi
Переносить изображения возможно с применением интерфейса usb, так и по беспроводному каналу связи Wifi. Сам процесс не имеет кардинальных отличий от традиционного копирования по usb.
Операция состоит из нескольких шагов:
- Подключить устройство с использованием кабеля.
- Запустить программу itunes.
- В окне программы найти блок “устройства”.
- Выбрать нужное устройство.
- Перейти в блок “параметры”.
- Найти вкладку “обзор”.
- Отметить чекбокс напротив команды “синхронизация по “Wifi”.
Если все команды выполнены, смартфон автоматически будет синхронизироваться с компьютером в данной сети и, соответсвенно, фотографии появятся в ПК самостоятельно.
Копируем фото с iphone на ПК при помощи социальных сетей (ВК, ОК, FB)
Перед тем как разбираться, как перекинуть фото с айфона на компьютер через социальные сети, необходимо, в первую очередь установить приложения на смартфон. Для каждой социальной сети способ примерно одинаковый, поэтому наглядно объяснить процесс достаточно на примере одной social media — “вконтакте”.
Для копирования фотографий на компьютер через “вконтакте” нужно придерживаться следующей последовательности действий:
- Скачать и установить приложение “Вконтакте” на Iphone через App Store.
- Зарегистрировать приложение в смартфоне.
- Перейти в приложение и открыть фотоальбомы.
- В окне фотоальбома кликнуть по клавише “добавить фотографии”.
- Отметить фотографии из фонотеки смартфона и загрузить в соцсеть.
- Зайти в свои альбомы “вконтакте” через ПК.
- Выбрать нужную фотографию, кликнуть по ней.
- Из списка открывшихся команд выбрать “сохранить как” и сохранить фото.
Как перенести фото с айфона на компьютер с помощью облака
Существует сразу несколько облачных сервисов, пользующихся большим спросом. Это Icloud, Google Фото, Облако Mail, Яндекс Диск и некоторые другие. Пользователи Apple чаще остальных пользуются Icloud, но не все знают как скопировать фото с айфона на компьютер. Для запуска процесса используется функция на Iphone — “Мой фотопоток”. Также, необходимо иметь установленную на компьютере программу Icloud.
Порядок действий следующий:
- Загрузить и установить программу Icloud для ПК.
- Настроить программу Icloud, зарегистрироваться под своим ID в Apple.
- Зайти в медиатеку на устройстве Iphone.
- Отметить фотографии и отправить их в альбом Icloud.
- Скачать эти же фотографии, но уже из Icloud на ПК.
Программы и приложения для копирования фото с iphone на компьютер
Пользователям можно посоветовать использовать только оригинальные программы от Apple, это гарантирует корректную работу с файлами и компетентные ответы по любым вопросам со стороны службы поддержки компании. Среди наиболее популярных программ и приложений для копирования изображений с iphone на компьютер выделяются следующие:
- Image Capture.
- Iphoto.
- Itools.
Еще 3 полезных статьи:
Научим как очистить кэш на телефоне всего за одну минуту, простая инструкция! Для начала стоит…
MiniTool Power Data Recovery – специализированная программа для восстановления внешних носителей информации, таких как флэш-карты,…
Все способы отформатировать Android смартфон подробно описаны в данной статье, читай и делай по нашей…
Эксперт в ИТ области, с высшим образованием и научными статьями. Уже более 15 лет занимаюсь ремонтом мобильных телефонов и персональных копьютеров, специализируюсь на настройке ПО и сетей.
Телеграм-канал проекта — https://t.me/hardtekru
1 Комментарий
Попробовала несколько способов переноса и перенос через Itunes мне показался самым простым, всего 3 кнопки нажать и все ушло в облоко!
Как перекинуть фото с айфона на Mac OS?
Перенести фото с мобильного устройства на систему Mac OS можно следующим образом:
- Подключите IPhone к компьютеру, ноутбуку. Убедитесь в том, что телефон распознал его, установил все драйвера на ПК.
- C помощью встроенного приложения SpotLight, в поисковой строчке введите запрос «Захват изображений». Перейдите по результату.
- Откроется новое окно с фотографиями на устройстве.

Выберите все фотографии которые хотите перенести на свой Мак, и нажмите «Импортировать», в заранее подготовленную папку.
Плюсы такого способа:
- не требуется скачивать сторонние программы;
- легко использоваться для экспорта фотографий;
- операционные системы быстро распознают друг друга.
- доступны только фотографии;
- некоторые фото могут быть повреждены или не найдены.
Отзывы об
iMazing
Use iMazing and forget iTunes
I have been using iMazing for the last 4 years, because I did not like to share my photos on iCloud — but instead I could easily backup my photos to my PC´s hard disc. The real reason was that I wanted to RELOAD a certain number of my earlier photos — back to my iPhone — a piece of cake with iMazing.
One of my essential apps
It’s one of my essentials for managing some of the files/pictures and Apps on my phone. There are some things that I can only do with this App, like accessing separate versions of photos taken (raw, edited, Hipstamatic, etc.). The app also makes it very easy to access and download text messages as well as voicemails.
The best file management and backup software for iPhones.
iMazing is the very best software to manage and backup the files on your iPhone! I currently use an iPhone X, which I am extremely happy with. However, I always found it complicated and cumbersome to backup and manage my files on my iPhone using iTunes. Enter iMazing! It is simply the very best software to backup, manage/transfer files and photos and even transfer all your content and apps to a new iPhone. In addition, iMazing’s support is incredible! I recommend iMazing without any reservations.











