Не запускается Windows – как быть?
Проблемы при запуске операционной системы Windows могут быть обусловлены программной и аппаратной частью. Рассмотрим наиболее распространенные и методы их решения.
1. Неисправности загрузочных частей. ОС состоит из частей, неполадки которых приводят к трудностям запуска Windows. При их повреждении, зачастую выдаются ошибки по конкретным файлам. Также могут возникать сообщения «BOOTMGR is missing» или иные, указывающие на ошибку.
Если Windows не загружается — нужно найти причину.
Решить проблему можно различными способами, один из них — восстановление Windows. Для этого, нам потребуется запустить процесс восстановления до загрузки операционной системы. При включении компьютера, нажать клавишу F8, выбрать в меню «Восстановление системы» и следовать указаниям программы. Также, запустить процесс можно с загрузочного диска, съемного USB устройства.
Для варианта со съемным носителем, нужно войти в BIOS и указать место, с которого будет идти установка Windows. Для доступа, следует нажимать клавишу Delete или F2 во время включения компьютера. После загрузки BIOS, найти вкладку BOOT, и поставить загрузку с устройства. Устройство (диск или флешка) должно быть в первой строке.

Далее следует выбрать среду восстановления, удобную контрольную точку и запустить мастер.
2. Повреждение реестра, ошибки загрузки Windows. Выход из строя реестра операционной системы — сложная проблема, решить которую можно самостоятельно, соблюдая инструкцию, описанную ниже. Ошибки могут быть вызваны неправильной работой программ, экстренным выходом из ОС или вирусами.
Также можно запустить мастер восстановления Windows. Для этого, во время загрузки ПК, нужно нажимать F8, а после появления меню — выбрать мигающим курсором «Устранение неполадок компьютера» и нажать ввод. Через некоторое время появится окно параметров исправления системы. В верхней строке выбрать мастер восстановления — появится окно поиска неисправностей, которое поможет восстановить ОС.

Восстановление образа системы.
Восстановить запуск Windows можно при помощи заранее сохраненного образа, или предоставленного производителем. В обоих случаях, перед включением, будет предложено сохранить имеющиеся файлы. В большинстве случаев, на компьютере имеется несколько логических дисков, к примеру диск «С» — операционная система, «D» — для хранения информации. В этом случае желательно проверить все хранящиеся на диске с ОС файлы и перенести их на второй диск или съемный носитель. Рекомендуется проверить информацию на рабочем столе, папки «Мои документы», и другие, где могут быть размещены фотографии, документы и прочие личные данные.
После того, как Вы убедились в том, что сохранили всю информацию — можно запустить средство восстановления образа, и вернуть ПК к заводским настройкам.
Ручное исправление реестра.
Для этого потребуется загрузочная флешка или включение компьютера в безопасном режиме, либо иная утилита, дающая доступ к информации ПК или ноутбука. К примеру USB – boot device. После загрузки программы, нужно будет скопировать информацию из директории С:Windowsrepair, размещаем их в C:WindowsSystem32Config и заменяем находящиеся там файлы.
Они имеют расширение old

В папке «config» откройте «RegBack». Здесь лежат резервные копии реестра. Скопируйте их по одному в папку «config».

После этого, можно будет восстановить Windows и выполнить установку с резервной копии.
Восстановление файлов.
Зачастую, могут быть повреждены или отсутствовать файлы, необходимые для старта и работы Windows . Как правило, в ошибке загрузки Windows будет написано какой именно компонент поврежден.
Для этого, потребуется перезапуск Windows в безопасном режиме с поддержкой командной строки, либо с загрузочного носителя. После, следует запустить командную строку из меню пуск — cmd, вводим «sfc /scannow». Запущенное данной командой сканирование, позволит найти недостающие, поврежденные части.
По завершению работы, Вам будет предложено несколько вариантов дальнейших действий:
просмотреть лог (журнал программы, в котором указаны все ошибки и найденные проблемы);
запустить мастер в безопасном режиме (если это не было выполнено);
Чаще всего, программа выполняет возврат частей ОС Windows самостоятельно. В противном случае, потребуется сделать это вручную.
Ручное восстановление.
Просмотрев лог, мы знаем какие именно части повреждены. Их можно взять из другой (аналогичной версии) ОС, скачать в интернете или из ISO образа системы. Для замены компонентов, следует загрузить Windows в безопасном режиме или с установочного диска и скопировать данные в определенную директорию.
После того как система стартовала и компьютер работает так, как и хотелось, установлены все программы, рекомендуется создать контрольную точку восстановления, с которой всегда можно будет осуществить запуск Windows.
Если у Вас что — либо не получилось или проблема в запуске Windows достаточно серьезная — обратитесь к нам, специалист сервисного центра Рекомп приедет в удобное вам время, быстро и гарантированно устранит все неполадки.
Неполадки с компьютером в процессе работы
Компонент «Устранение неполадок» панели управления содержит несколько программ, которые могут автоматически устранять некоторые распространенные проблемы – например, проблемы, возникающие при работе с сетью, аппаратным обеспечением и устройствами, связанные с использованием Интернета, а также проблемы совместимости программ.
Несмотря на то, что средства устранения неполадок не рассчитаны на решение всех возможных проблем, рекомендуется использовать их в качестве первого этапа работ по устранению неполадок, так как они могут сэкономить время и избавить пользователя от лишних действий.
Чтобы запустить средство устранения неполадок, нажмите сочетание клавиш Windows + R , введите control.exe /name Microsoft.Troubleshooting и нажмите Ввод.
Windows 7 содержит несколько средств устранения неполадок, большинство из которых доступны в Интернете. Для доступа к средствам устранения неполадок в сети нажмите кнопку Да.

Можно раскрыть список категорий, если в левом меню щелкнуть пункт Просмотр всех категорий.
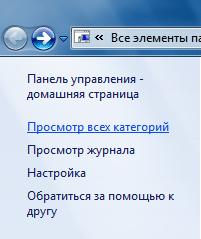
Выберите нужный раздел и запустите мастер устранения неполадок.
При запуске средство устранения неполадок может задать несколько вопросов или сбросить часто используемые параметры.
По умолчанию, в случае найденных ошибок, мастер устранения неполадок применяет изменения автоматически. Если щелкнуть ссылку Дополнительно и снять флажок Автоматически исправлять ошибки, то при обнаружении неполадки будет предложен список возможных путей ее устранения.
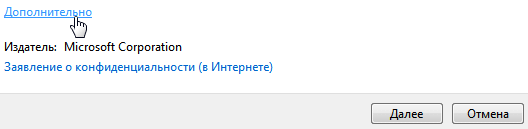
Если средству устранения неполадок удалось решить проблему, можно закрыть его. В противном случае на экране будет отображен запрос с несколькими вариантами ответа для поиска решения по устранению неполадки в Интернете. В любом случае пользователь всегда сможет просмотреть полный список внесенных изменений.
2. Неисправность видеокарты.
Данная неисправность может проявляться так же по-разному, но чаще всего симптомы такие: изображение присутствует, но так же видны посторонние «артефакты». Так же эти самые артефакты могут появляться только при просмотре видео или в играх после длительной нагрузки. В некоторых случаях изображение, порой искаженное, может присутствовать только в меню F8 или в BIOS, а при загрузке Windows изображение может полностью пропадать.

Выглядеть артефакты могут по-разному, вот пример типичного случая:
Так же нередки случаи, когда перед выходом из строя видеокарта начинает часто выдавать ошибку «Видеодрайвер перестал отвечать и был успешно восстановлен». Если видеокарта перестала работать окончательно — на экрана монитора может быть надпись «no signal» (нет сигнала) и гореть желтый индикатор кнопки включения монитора.
Решение: большинство признаков косвенные, и требуют тщательной диагностики, так как виной всему может оказаться что-то другое. Но если артефакты присутствуют, это 99% вероятность, что видеокарту надо менять. Артефакты недвусмысленно намекают на то, что существует проблема аппаратного характера. Как правило, артефакты появляются из-за перегрева видеокарты, что приводит к отпаиванию графического процессора от подложки, нарушается физический контакт GPU и платы. В некоторых случаях помогает «пропайка» графического чипа с помощью специального оборудования, но это обычно помогает лишь на некоторое время.
Игнорирование проблемы: лишено смысла, так как компьютером становится пользоваться либо некомфортно, либо невозможно. В некоторых, очень редких случаях, вышедшая из строя видеокарта может повредить слот в котором сама же и находится. В более-менее современных компьютерах это слот PCI-e x16.
Средство устранение неполадок в Windows от Microsoft
Собраны популярные программы для устранения неполадок в Windows от Microsoft. С помощью этих утилит вы исправите не работающий магазин windows, сетевые адаптеры, подключение WiFi и интернета, работу принтера, ошибки обновления windows, USB, меню пуск, панель задач и многое другое.
Решает множество проблем с ошибками при установке и скачивания обновлений Windows от Microsoft. Избавит от ошибок: 0x80073712, 0x800705B4, 0x80004005, 0x8024402F, 0x80070002, 0x80070643, 0x80070003, 0x8024200B, 0x80070422, 0x80070020.
Просканирует автоматически систему на наличие ошибок связанных с принтером и печатью и исправит их по возможности.
Автоматически диагностирует и исправляет распространенные проблемы с USB . Решит проблему с зависанием «Безопасное извлечение устройства».
Если есть проблемы с приложениями из магазина Windows, то воспользуйтесь средством устранения неполадок для приложений. Также, вы можете решить многие ошибки с самими Microsoft Store.
Утилита для устранения неполадок и устранения проблем с меню Пуск в windows 10. Вы можете исправить общие проблемы, такие как меню пуск не открывается, не отображаются приложения, пустые ярлыки, фрагменты и устраняет известные проблемы для панели задач.
Автоматически устранит, такие проблемы как поиск в windows не работает, работает не правильно, не показывает результатов, и многие другие известные проблемы Windows Search.
Устранение проблем с подключением интернета, WiFi и подключения к веб-сайтами через интернет. Устранит и исправит сетевые и беспроводные адаптеры в windows, исправит брандмауэр Windows, общий доступ к папкам и другому компьютеру, входящие подключения, домашнюю группу, локальные подключения.
Устранение проблем и ошибок с оборудованием и устройствами. Ошибки при подключении или просто коды ошибок клавиатуры, колонок, видеокарты, ОЗУ, звуковой карты и всего остального.
Устраняет проблемы при установке или удалении программ в системе Windows. Также исправляет поврежденные ключи реестра.
Видео инструкция
Если встроенные средства устранения неполадок не сработали, помните о возможности использовать точки восстановления системы на дату, когда текущая проблема в работе системы не наблюдалась.
А вдруг и это будет интересно:
10.12.2021 в 09:40
Добрый день! Такой вопрос не могу установить обновление 2021-10 .NET Core 3.1.20 Update for Windows 11 for x64 Client (KB5007050) облазил весь инет не нашёл ни каких подсказок помогите.
10.12.2021 в 14:14
А если попробовать отсюда скачать и вручную установить? —
11.12.2021 в 09:43
страница открывается показываются ссылки кликаю по ним но закачки не происходит. Эта обнова не может установится ошибка 0х80070643. Как с этим бороться не знаю.
Устранение неполадок в Windows 7

Для исправления некоторых неполадок в Windows, есть встроенный компонент «Устранение неполадок«. Пусть он и не решит всех проблем, но как средство диагностики для определения направления устранения неполадки, вполне подойдет. Для просмотра всех встроенных средств откройте в Панели управления пункт Устранение неполадок. Или нажмите клавиши Win + R и введите команду:
Откроется главное окно «Устранение неполадок компьютера«
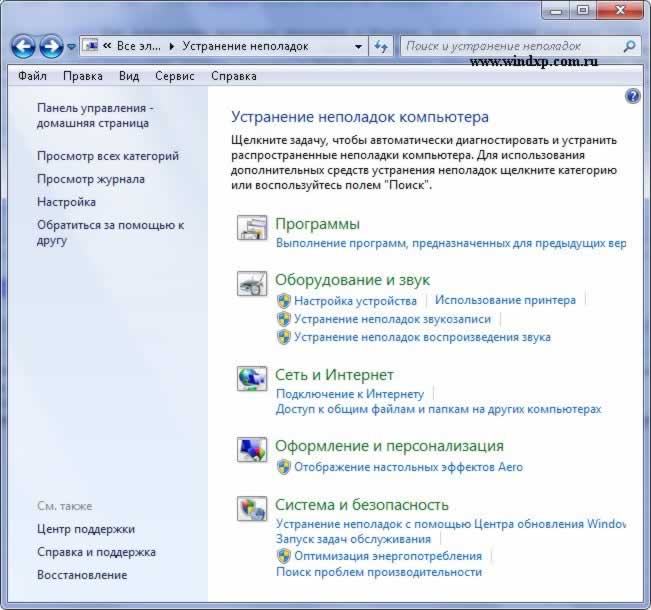
Прежде всего проверьте во вкладке Настройка пункт Обслуживание компьютера, где необходимо, чтобы этот пункт был включен. Для просмотра всех категорий выберите пункт «Просмотр всех категорий«
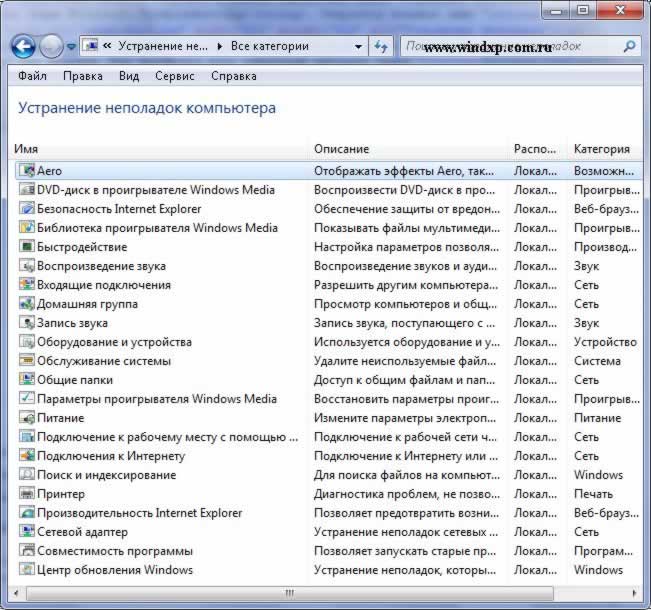
Теперь достаточно выбрать тот пункт, который необходимо проверить. Чаще всего — это пункт связанный с производительностью «Быстродействие». Если щелкнуть ссылку Дополнительно и снять флажок Автоматически применять исправления, то при обнаружении неполадки будет отображен список возможных путей ее устранения.
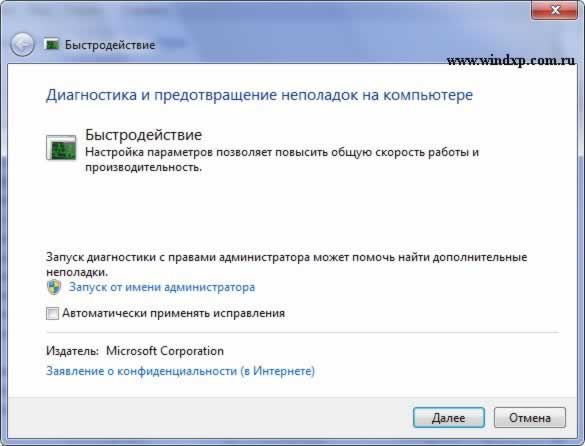
Примечание: При запуске средство устранения неполадок может задать несколько вопросов или сбросить часто используемые параметры. Если средству устранения неполадок удалось решить проблему, можно закрыть его. В противном случае на экране будет отображен запрос с несколькими вариантами ответа для поиска решения по устранению неполадки в Интернете. В любом случае пользователь всегда сможет просмотреть полный список внесенных изменений
Рекомендуется запускать от имени Администратора. После проверки если нет проблем, можно просмотреть и дополнительные сведения, выбрав пункт «Просмотреть дополнительные сведения«.











