Как поменять аккаунт в Плей Маркете: инструкция
В этом приложении можно использовать сразу несколько учетных записей и при необходимости переключаться между ними. Как поменять аккаунт в Плей Маркете и что нужно сделать для этого предварительно? Мы дадим все необходимые инструкции и подсказки.
Тут нужно сделать уточнение: Плей Маркет — это один из сервисов Google, встроенных в операционную систему смартфона на Android. И учетная запись, из-под которой управляются все эти сервисы, вносится в настройки устройства, а не в каждое приложение по отдельности. Поэтому добавлять еще один аккаунт мы будем не адресно (в программу), а в сам телефон.
Добавляем еще одну учетную запись
Прежде чем поменять аккаунт в Гугл Плей на Андроид, нужно сделать так, чтобы было на что менять. Поэтому добавляем еще одну учетку:
- Заходим в в меню смартфона, а затем в раздел “Настройки” .
- Переходим ко вкладке “Облако и учетные записи” , а затем в “Учетные записи” .
- Прокручиваем экран вверх до конца.


- Жмем на “Добавить учетную запись” , чтобы было на что поменять аккаунт Google Play на телефоне.
- В списке сервисов ищем Google и жмем на эту иконку. На этом этапе система (в зависимости от настроек смартфона) может запросить подтверждение личности. Выполняем требование.


- На Экране появится авторизационная форма Google. Вводим логин и пароль, * жмем “Далее”.

* Если у вас нет второго профиля в Гугл, нажмите на “Создать новый аккаунт” . В этом случае откроется форма регистрации. После того, как вы ее заполните, а система примет, свежесозданная учетка добавится на телефон.
Обратите внимание: в само приложение Плей Маркет добавлять новую учетную запись не нужно. После того, как вы активируете еще один аккаунт Google на устройстве, он автоматически добавится во все сервисы этой системы.
Смена профиля в Плей Маркете
Как сменить аккаунт в Плей Маркете:
- Входим в приложение.
- Вызываем меню. Для этого нужно смахнуть экран слева направо, либо нажать на кнопку “Меню” (левый верхний угол экрана).
- Правее от имени аккаунта по умолчанию есть кнопка “▽” . Нажмите на нее.
- Вниз выдвинется меню со списком всех профилей Гугл, подключенных на этом смартфоне. Нажмите на тот, который вы хотите сделать активным по умолчанию


Системе, чтобы сменить аккаунт в Гугл Плей Маркет, потребуется пара секунд. Таким же образом вы можете вернуть в работу профиль, который был активен до этого или сменить вторую учетку на третью и т. д.
Как устранить сбой самостоятельно
Исправить вышеописанную ошибку сможет любой пользователь, даже начинающий. Для этого необходимо выполнить три простых шага, каждый из которых в отдельном случае самостоятельно может решить вашу проблему.
Естественно, полноценное удаление учетной записи Гугл нам здесь совсем не нужно. Речь идет об отключении локального аккаунта Google на мобильном устройстве.
После выполнения этих действий проблема уже может исчезнуть. Если же ошибка все еще на месте, придется перейти к следующему шагу.
Как создать платежный аккаунт Гугл?
- Создайте аккаунт разработчика Google. .
- Перейдите на страницу Настройки оплаты (Настройки >Аккаунт разработчика > Настройки оплаты).
- Нажмите Создать платежный профиль. .
- В разделе «Платежный профиль» нажмите на стрелку вниз и выберите Создать платежный профиль.
- Название и адрес компании:
Вход в Google аккаунт и его настройка
После этого осуществляете стандартный вход в свой аккаунт. После того, как наличие телефона стало обязательным условием для регистрации, его номер стал выполнять функцию логина, хотя вы можете использовать для входа и обычный логин (Емайл адрес, полученный при создании акка):
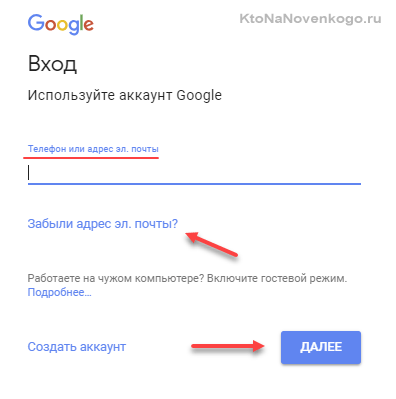
В случае регистрации без создания почтового ящика в Гмайл, в качестве логина можно будет использовать тот самый Емейл, который вы указали при регистрации (или номер телефона).
Пароль вводится на втором шаге мастера входа:
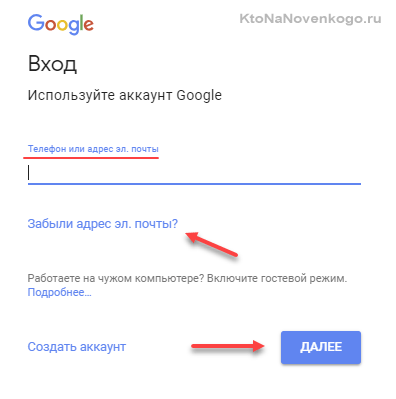
Так же почти с любой страницы любого сервиса Google вы сможете так или иначе попасть в настройки своего акка. В простейшем случае для этого нужно будет кликнуть по своей аватарке (что это?) в правом верхнем углу и нажать на кнопку «Мой акк»:
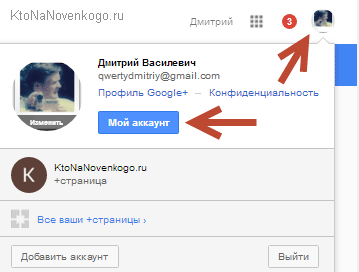
Как восстановить Гугл Аккаунт через google.com/accounts/recovery
Сразу расскажу, как можно восстановить доступ к своим данным, если вы вдруг утеряете пароль или забудете логин.
На любом шаге можно активировать процесс восстановления доступа нажав на ссылку «Забыли пароль» или «Забыли логин» при входе (можно сразу на страницу Google.com/Accounts/Recovery перейти).
В любом случае будет задействоваться подтверждение через мобильный телефон, что сильно упрощает и повышает защиту входа. Но даже без номера телефона можно обойтись, правда, придется отвечать на огромное количество вопросов и не факт, что система сочтет ваши ответы весомым аргументом для восстановления входа:
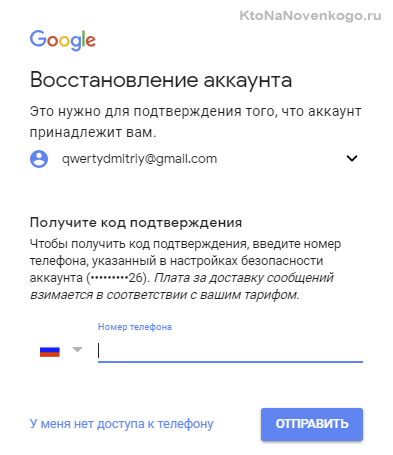
Если забыли имя пользователя, под которым регистрировались, то попробуйте его восстановить на этой странице (используя опять же номер мобильника или резервный Емайл, который вы могли указать при регистрации):
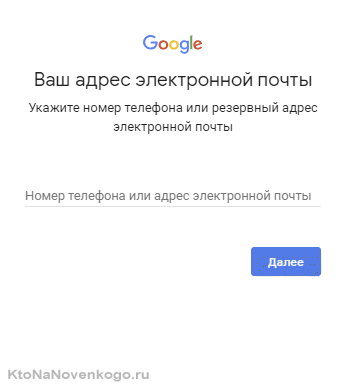
Если запутались, то можете воспользоваться шагами этого мастера восстановления:
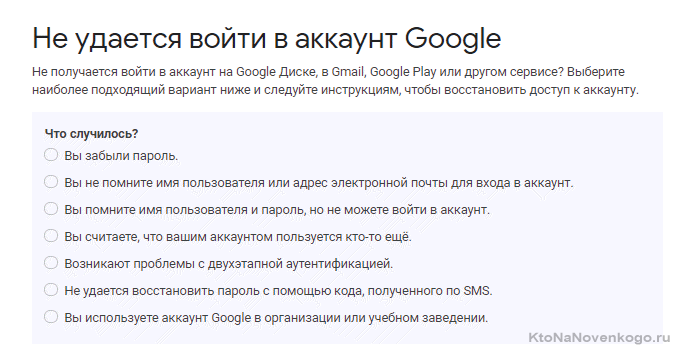
Доступ можно будет восстановить даже если вы удалили свой аккаунт. Правда, тут важен фактор времени. Если удаление произошло недавно (например, вы случайно это сделали), то его без проблем можно будет восстановить.
Ну, и видео на тему, как пройти процесс восстановления с мобильного телефона (очевидно работающего на Андроиде, ибо там без акка в Гугле вообще делать нечего — ни в Плей Маркет зайти, ни Хром синхронизировать, ни почту посмотреть):
Ищем проблемы с защитой входа в ваш аккаунт?
В новом дизайне главной страницы Accounts.google.com немного сбивает с толку отсутствие левого меню, но оно появится как только вы выберите один из трех основных разделов: «Безопасный вход», «Конфиденциальность» или «Настройки»:
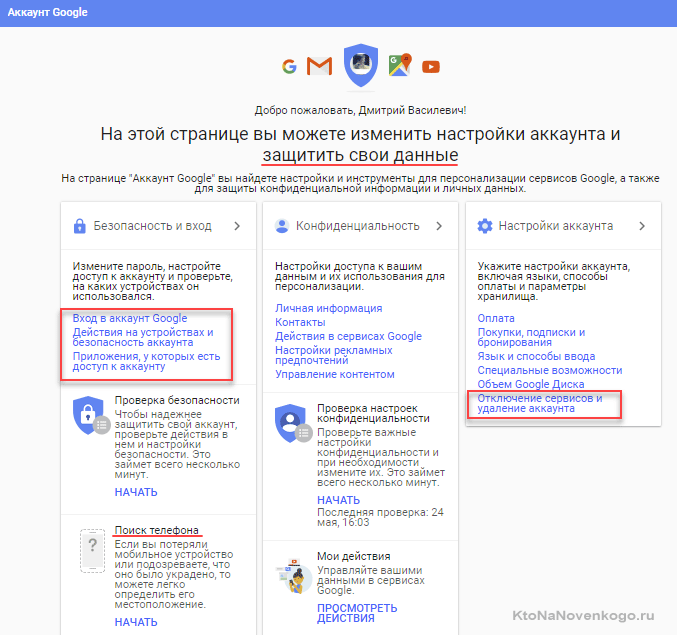
Давайте начнем с безопасности входа. На открывшейся странице, кстати, левое меню появляется и навигация станет более прозрачной:
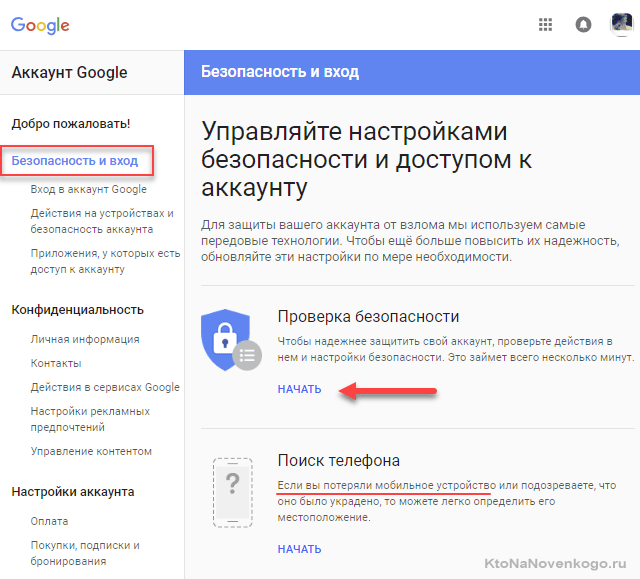
На главной странице этого раздела вам предложат воспользоваться услугами мастера проверки безопасности входа конкретно в ваш акк, просто нажав на кнопку «Начать». Весьма полезная штука, позволяющая выявить все слабые места защиты входа в ваше святая святых:
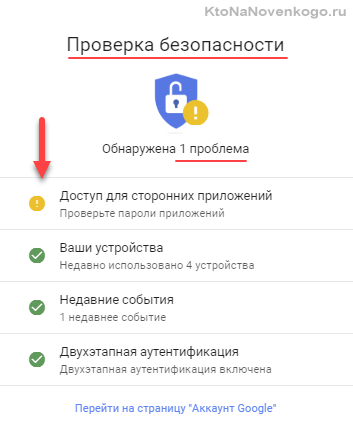
Но мы, как вы уже поняли, легких путей не ищем, а посему пробежимся в «ручном режиме» по основным «жизненно важным» настройкам.
Давайте начнем с вкладки левого меню «Вход в аккаунт».
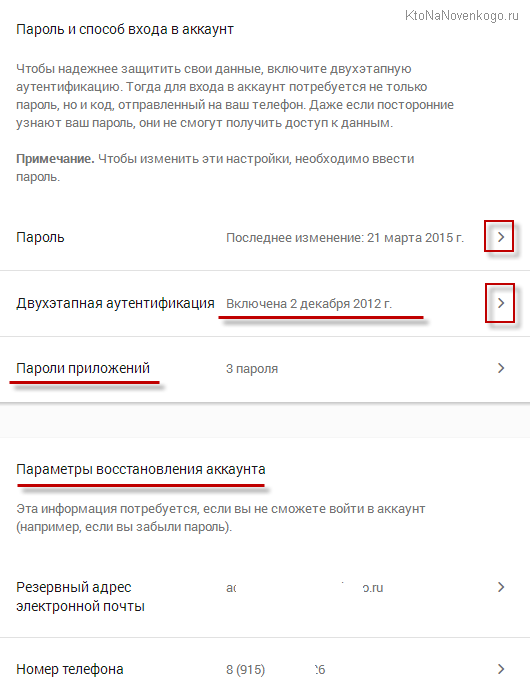
4 лучших способа защиты входа в Google аккаунт
- Если регистрировались вы уже очень давно и пароль там у вас архипростой, то не примените его поменять, нажав на соответствующую стрелочку в верху страницы с настройками безопасности входа (напротив слова «пароль)». Обратите внимание на некую паранойю, которая связана с постоянным вводом пароля при попытке изменения настроек безопасности аккаунта, но мера эта вынужденная, хотя и сильно раздражающая.
- Любой пароль можно либо взломать, либо получить его хитростью, поэтому загодя подстелите соломки на случай, если доступ к своему акку вам придется восстанавливать. Упростить это действо можно будет, нажав в области «Параметры восстановления аккаунта» на стрелочки в нужных местах, чтобы указать на открывшейся странице номер своего мобильника или же резервный Емайл, куда вам смогут скинуть код восстановления. Лучше, конечно же, будет использовать оба варианта.
- Но это всего лишь полумеры, которые вам помогут уже после того, как негодяй своими грязными руками покопается в вашем чистом белье (почте). Однако, существует способ, который с очень высокой долей вероятности позволяет избежать сего позора и защитить ваш акк от грязных посягательств. Это страшное оружие называется «Двухфакторная аутентификация» и по умолчанию она не активна.

Собственно, можно узнать у самого Гугла что это за зверь и с чем его едят, но если говорить в двух словах, то это что-то с чем-то. Во-первых, во многих почтовых клиентах и мобильных устройствах у вас пропадет доступ к вашему аккаунту после активации этой замечательной штуки. Сразу спешу успокоить, что проблема решаема.
Итак, что такое безопасный акк? Это когда при входе в google account вы вводите не только пароль от него, но и код, который к вам придет в виде СМСки на указанный мобильный телефон. Кроме СМС аутентификации можно будет в настройках выбрать и вариант специального приложения, либо токена.
Причем, при первом входе со своего компьютера такую канитель разводить придется, а вот чтобы потом к вам не приставали с этими кодами из СМСок, достаточно будет поставить галочку, говорящую о том, что этому компьютеру вы доверяете (запомнить на этом компьютере).
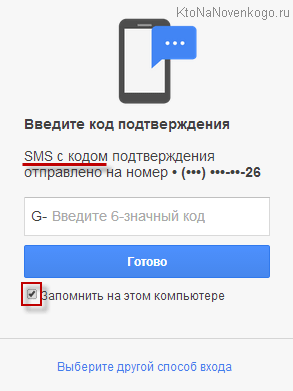
После этого для входа будет достаточно одного пароля.

Хотите, не хотите, но открывать данную вкладку вам, скорее всего, все равно придется, ибо без этого многие мобильные устройства и десктопные приложения не смогут получить доступ к вашему акку после активации двухэтапной аутентификации, т.к. основного пароля для этого будет теперь не достаточно, а точнее он работать попросту не будет.
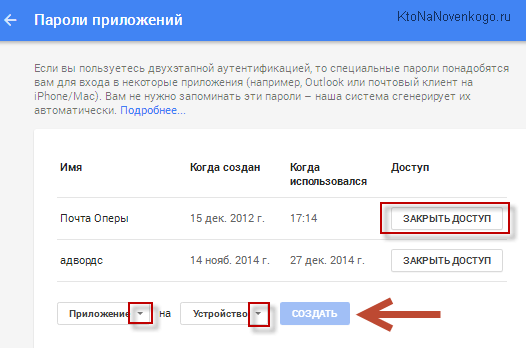
Выбираем сначала из выпадающего списка приложение Google, в которое требуется войти (почта, календарь, ютуб или другое), затем из второго списка выбираем устройство, с которого требуется осуществить вход, и жмем на кнопку «Создать». В результате вы получите пароль для этого приложения и инструкции по его применению:
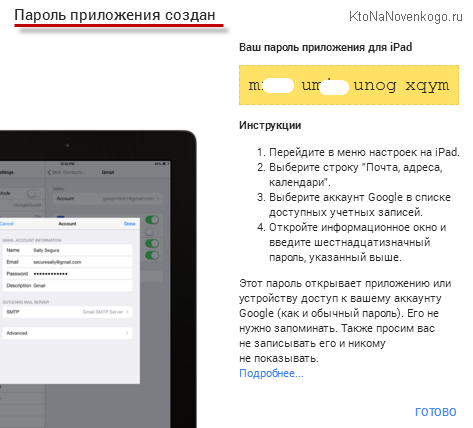
Записывать его или уж тем более запоминать не стоит, ибо проще будет задать новый. Неудобно только то, что для каждого приложения эту процедуру придется повторять.
Как изменить аккаунт Андроид?
Существует несколько способов изменить аккаунт в Плей Маркете, большинство из которых не займет большого количества времени.
С удалением старого аккаунта
Если девайс приобретался с рук и на нем имеется учетная запись старого владельца, то лучше ее удалить. Для изменения аккаунта на Андроиде с удалением предыдущего следует сделать следующее:
Перезагрузить устройство и выполнить вход в магазин приложений. Потребуется произвести предлагаемое действие – создать новую учетную запись или ввести данные уже имеющейся.
Без удаления
Также старый профиль можно не удалять (если по каким-то причинам он еще нужен), а просто добавить новый. Для этого следует:
Таким способом можно добавить несколько учетных записей. Это очень удобно в том случае, если одним устройством пользуются несколько человек.
Через Gmail
Можно поступить еще проще, просто изменив пароль почты Gmail на компьютере. Тогда при запуске магазина Плей Маркет или в процессе работы со смартфоном система попросит заново ввести данные. Тогда и следует вписать новую почту и пароль, либо зарегистрироваться по новой, после чего аккаунт Гугл на телефоне изменится.
Factory Reset

Можно поступить более радикальным способом для смены учетной записи Андроид, просто сбросить установки телефона к заводским (Factory Reset). Это делается также через настройки, в которых следует найти пункт «Восстановление и сброс».
Однако в этом случае вместе с учетными записями удалятся все файлы мультимедиа, документы, контакты.
Добавление аккаунта в Плей Маркет
К тому же сменить учетную запись можно посредством самого магазина Play Market:
На почту Gmail придет письмо, в котором потребуется подтвердить изменения перейдя по специальной ссылке.
Изменение аккаунта в Play Market
Если в системе добавлено два профиля Google, можно переключаться между ними прямо в магазине:
В итоге смена профиля Play Market не является какой-то сложной процедурой. Однако следует помнить, что в зависимости от прошивки телефона некоторые функции настроек могут иметь несколько другие названия. Но в целом процедура остается практически идентичной на всех гаджетах под управлением Android.
Как поменять аккаунт Гугл на Андроид-телефоне?
Некоторое время наш сайт рассказывал, как создать аккаунт Google, в том числе для использования в Play Market. Рассказывали мы и о том, как удалить этот самый аккаунт. Теперь поговорим о том, как его поменять.
На самом деле операция несложная, но помните, что для того, чтобы поменять аккаунт, у вас должен быть другой, второй аккаунт. Если таковой отсутствует, вы можете создать его. Помните также, что у вас должен быть подключен мобильный интернет или Wi-Fi.
Зайдите первым делом в настройки.

Найдите раздел «Аккаунты» и нажмите «Добавить аккаунт».

Далее выберите аккаунт Google.

Теперь выберите новый аккаунт или существующий. Новый вы можете создать прямо на этой страничке, либо просто пройдя регистрацию на сервисе Gmail, к примеру. Если аккаунт уже создан, нажмите «Существующий», как в нашем случае.

Введите данные от второго аккаунта.

Производится вход в систему.

Добавьте данные для оплаты приложений или контента или просто пропустите этот шаг.

Настройте синхронизацию при необходимости.

В настройках мы видим два аккаунта, вы можете пользоваться обоими (не одновременно), например, при скачивании приложений с Google Play Market (аккаунт можно менять в настройках Маркета).

При необходимости вы можете удалить ненужный аккаунт со смартфона или планшета, о чем мы уже писали.











