
После установки или обновления операционной системы до новой версии, пользователи могут столкнуться с такой проблемой, когда не запускаются игры на Windows 10 или есть необходимость установки старого софта. Чтобы решить проблемы с установкой, запуском и работой игр на Windows 10, нужно изначально установить причину неполадки и подобрать правильный метод её решения.
Почему не устанавливаются, не запускаются и не работают игры в Windows 10?
Не устанавливаются игры на ОС Виндовс 10 – распространённая проблема, с которой сталкиваются множество пользователей ПК. Причин, по которым софт отказывается работать, много. Среди них выделим самые распространённые:
- Повреждение установщика;
- Несовместимость с Windows 10;
- Блокировка запуска инсталлятора антивирусной программой;
- Устаревшие, повреждённые драйвера или вовсе отсутствие ПО;
- Отсутствие прав администратора;
- Неверная версия DirectX;
- Отсутствие необходимой версии C++ и NetFramtwork;
- Неверный путь к установочному файлу;
- Отсутствие DLL-библиотек.
Поскольку сама операционная система Windows 10 занимает много места на жестком диске, игра может не запускаться из-за недостатка свободного места или из-за несоответствия техническим требованиям софта.
Что делать, если не работают игры на ОС Windows 10?
Если игра не устанавливается или не запускается на Windows 10 стоит проверить целостность инсталлятора или повторить загрузку файла повторно. Возможно, во время загрузки архива или exe.файла антивирусом была прервана операция или произошла потеря связи с сервером.
Если же файл целый, возможно игру вы пытаетесь установить с учётной записи пользователя, которая ограничена в правах. Для запуска некоторых игр требуются права администратора. Поэтому попробуйте два способа:
- Находим установочный файл и нажимаем на нём правой кнопкой мыши. Выбираем «Запустить от имени администратора».
- Если запуск произошел успешно, игра установится. Если же ваша учётная запись не имеет прав администратора, необходимо их получить. Для этого жмём «Win+R» и вводим «secpol.msc».
- Откроется окно локальной политики безопасности. Выбираем ветку «Локальные политики», «Параметры безопасности». В правом меню выбираем параметр «Учётные записи: Состояние «Администратор».
- Двойным кликом открываем параметр и ставим отметку «Включено».
- Повторяем попытку запуска игры через права администратора.
Если же игра установилась, но не запускается, возможно, на вашем ПК отсутствует Net Framework. Microsoft NET Framework – это платформа, которая обеспечивает совместимость программ, написанных на различных языках. Изначально Windows 10 комплектуется версией NET Framework 4.5.1. Однако для инсталляции отдельных игр нужна конкретная версия NET Framework, и её можно инсталлировать дополнительно. Для этого нужно перейти на сайт Microsoft и скачать дополнительные версии фреймворков.
Точно такие же действия нужно проделать с библиотеками С++ и DirectX. Часто без компонентов этих библиотек невозможно установить или запустить игру.
Также, если игра не работает на Windows 10, рекомендуем обновить драйвера до видеокарты. О том, как обновить драйвера видеокарты до актуальной версии на Windows 10 читайте по ссылке.
Способы запуска старых игр на Windows 10
Если старые игры не идут на вашем ПК после обновления операционной системы до Windows 10, стоит выполнить несколько нехитрых действий.
Способ №1. Режим совместимости
- Жмём правой кнопкой мыши на exe.файле игры и выбираем «Свойства».
- Откроется новое окно. Переходим во вкладку «Совместимость». Нажимаем на кнопку «Запустить средство устранения проблем с совместимостью».
- Или же можно поставить дополнительную галочку и выбрать версию операционной системы, на которой игра ранее запускалась без проблем.
- Если же ваш ПК старый, стоит дополнительно выставить некоторые настройки в блоке «Параметры», а именно: режим пониженной цветности, режим администратора, расширение экрана в 640х480 и отключить масштабирование.
- После того, как вы отметили все настройки, запустится поиск и устранение проблем. Игра запустится.
Стоит отметить, что 64-битная версия Windows 10 не поддерживает работу старых 16-разрядных игр, так как в ней нет слоя совместимости wow16. Если вы хотите запустить такую игру, придется создать вторую виртуальную ОС или переустановить систему на 32-битную версию.
О том, как запустить игры на Windows 10 без проблем, смотрите в видео:
Как установить Windows 10
-
- Регистрация
- Войти

- Просмотров: 628
- Автор: admin
- Дата: 18-04-2021
- 100
- 1
- 2
- 3
- 4
- 5
Почему не запускаются игры на Windows 10
В прошлый раз мы затронули одну из наиболее злободневных для геймеров тем «почему на компьютер не устанавливаются игры». Мы решили немного развить эту тему, коснувшись другого похожего вопроса «почему благополучно установившаяся игра при запуске выдаёт ошибку», в общем, не запускается. В подавляющем большинстве случаев данная неполадка связана с отсутствием в операционной системе или дистрибутиве самой игры необходимых компонентов, обычно библиотек. Редко проблема возникает вследствие аппаратных неполадок, впрочем, в противном случае игра, скорее всего, вовсе бы не установилась. Рассмотрим вкратце основные причины, которые могут препятствовать запуску компьютерных игр в Windows 10.
Почему не запускаются игры на Windows 10
 Игра слишком старая
Игра слишком старая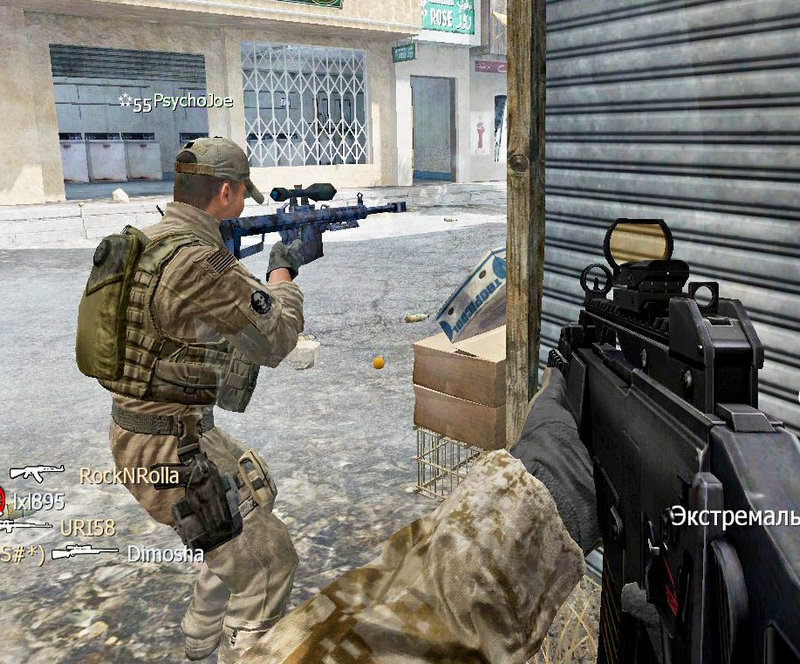 Эта рекомендация касается прежде всего любителей устаревших игр, разрабатываемых в эпоху Windows XP, Vista и 7. Если такая игра не запускается, откройте свойства её исполняемого файла, переключитесь на вкладку «Совместимость», отметьте флажком пункт «Запустить программу в режиме совместимости» и выберите в выпадающем списке версию операционной системы, в которой игровой процесс не приводил к проблемам, сохраните настройки и запустите игру ещё раз. Что касается уж совсем старых игр, разработанных под MSDOS или для старых консолей, то для их запуска принято использовать специальные эмуляторы, например, тот же самый DOSBox.
Эта рекомендация касается прежде всего любителей устаревших игр, разрабатываемых в эпоху Windows XP, Vista и 7. Если такая игра не запускается, откройте свойства её исполняемого файла, переключитесь на вкладку «Совместимость», отметьте флажком пункт «Запустить программу в режиме совместимости» и выберите в выпадающем списке версию операционной системы, в которой игровой процесс не приводил к проблемам, сохраните настройки и запустите игру ещё раз. Что касается уж совсем старых игр, разработанных под MSDOS или для старых консолей, то для их запуска принято использовать специальные эмуляторы, например, тот же самый DOSBox. 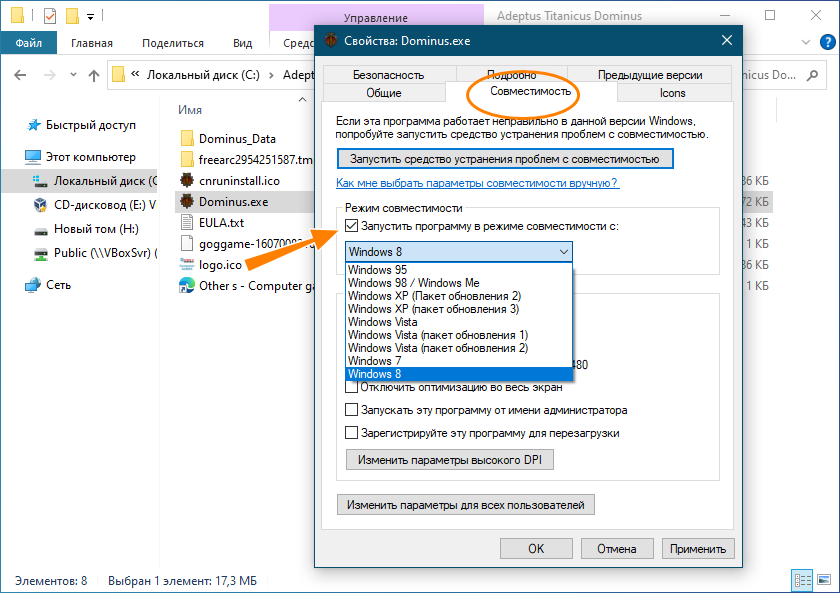 Игра новая и ещё не доведена до ума
Игра новая и ещё не доведена до умаВ этой ситуации всё как раз наоборот: игра разрабатывалась под самые последние сборки ОС, но при этом разработчики как-то не особо позаботились о том, чтобы их продукт с таким же успехом мог работать и в более ранних версиях системы. Универсального решения этой проблемы нет, разве что обновить установленное компьютерное программное обеспечение — используемые игрой графические и прочие драйвера до актуальных версий безо всяких гарантий. А вообще, заниматься решением данных вопросов обязаны разработчики, выпуская к игре патчи. Да, в качестве дополнительной меры мы можем порекомендовать запустить такую игру от имени администратора, хотя вряд ли это хоть как-то повлияет на решение проблемы
В игре присутствуют баги
Если ошибки в коде присутствуют в программных продуктах таких компаний как Microsoft, то что можно говорить о менее известных разработчиков? От ошибок не застрахован ни один разработчик. Вот вам и ещё одна причина, по которой игра либо не запускается, либо запускается, но через некоторое время «вылетает» в момент выполнения какого-либо действия. Тем более это касается так называемых репаков, пересобранных не слишком компетентными умельцами.
На компьютере отсутствуют необходимые компоненты
Если игра не запускается, с большей долей вероятности на компьютере не установлены актуальные версии компонентов, содержащих необходимые для данной игры библиотеки. К таковым компонентам DirectX, NET Framework Visual C++, NET Core и некоторые другие, менее известные. К счастью, современные программы и игры достаточно умны, чтобы понимать, какой именно компонент им необходим и в большинстве случаев они сами предлагают его тут же загрузить и установить.
Дело в антивирусе
Если вы имеете дело с репаком, заблокировать запуск игры может установленная на компьютере антивирусная программа, работающая в тихом режиме. Проверьте на всякий случай логи вашего антивируса и добавьте установленную игру в список исключений вашей системы безопасности (антивируса и брандмауэра).
Запуск программы невозможен, так как на компьютере отсутствует такой-то DLL
Одна из самых распространённых причин, по которым на компьютере не запускаются игры. Ошибка возникает в момент запуска программы или игры, указывая на отсутствие в системе установленной динамической библиотеки, содержащей необходимый для работы данной программы или игры код. Обычно проблема решается установкой соответствующей версии Visual C++, однако встречаются и такие случаи, когда библиотеку приходится скачивать со стороннего ресурса, устанавливать и регистрировать вручную. В последнем случае не забывайте проверять скачиваемые файлы антивирусными программами.
 Автовыбор видеокарты
Автовыбор видеокартыЕсли на компьютере установлены две видеокарты: встроенная и дискретная, игра автоматически может выбрать более слабую встроенную, из-за чего у вас могут возникнуть проблемы с запуском игры. Решается проблема путём настройки видеокарты через панель её управления, например, в панели управления Nvidia в разделе «Управление параметрами 3D» → «Глобальные параметры» нужно выбрать пункт «Высокопроизводительный процессор Nvidia».
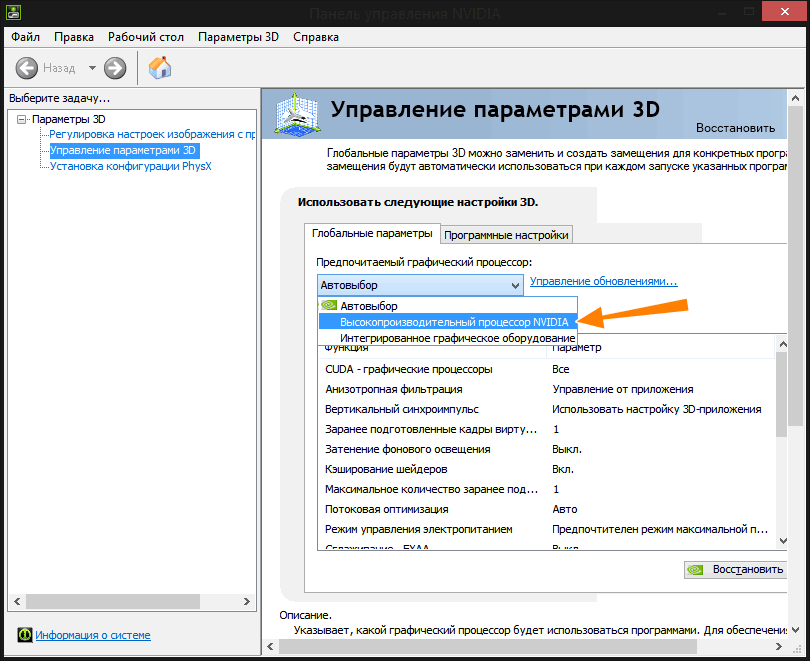 Завышенные предустановленные настройки игры
Завышенные предустановленные настройки игрыЕсли вы имеете дело с репаком, обязательно проверьте предустановленные настройки игры на их соответствие аппаратным и системным возможностям ОС. Часто за такие настройки в играх отвечает расположенный в папке с игрой конфигурационный файл, позволяющий оптимизировать параметры игры — разрешение экрана, сглаживание, качество прорисовки и так далее. Если графический интерфейс оптимизации недоступен, оптимизировать игру приходится путём ручного редактирования конфигурационных файлов, что требует от пользователя определённого опыта.
Используйте в Windows 10 игровой режим
Для оптимизации и увеличения производительности игр в Windows 10 рекомендуем включить «Игровой режим» — режим оптимизации компьютера для запуска на нём игр и других «тяжёлых» приложений. Активируется он в приложении «Параметры», в разделе «Игры» → «Игровой режим».
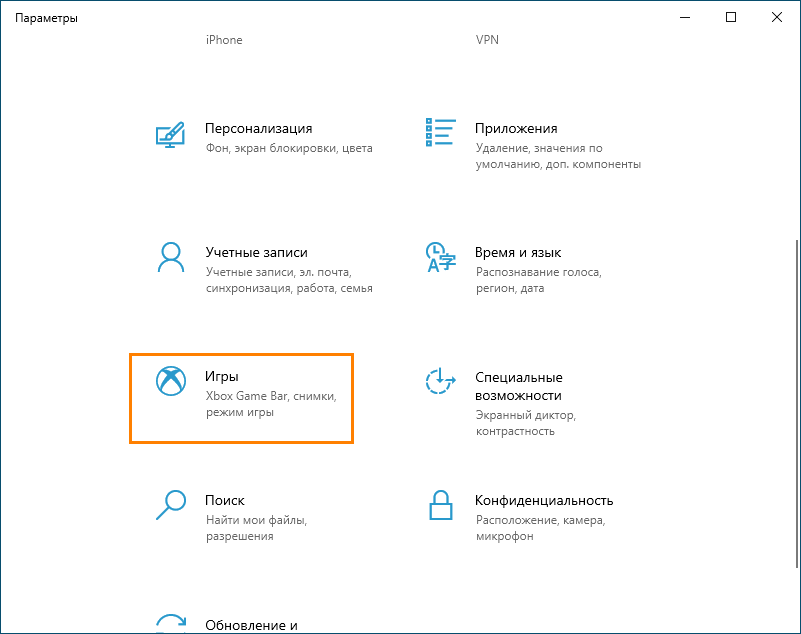
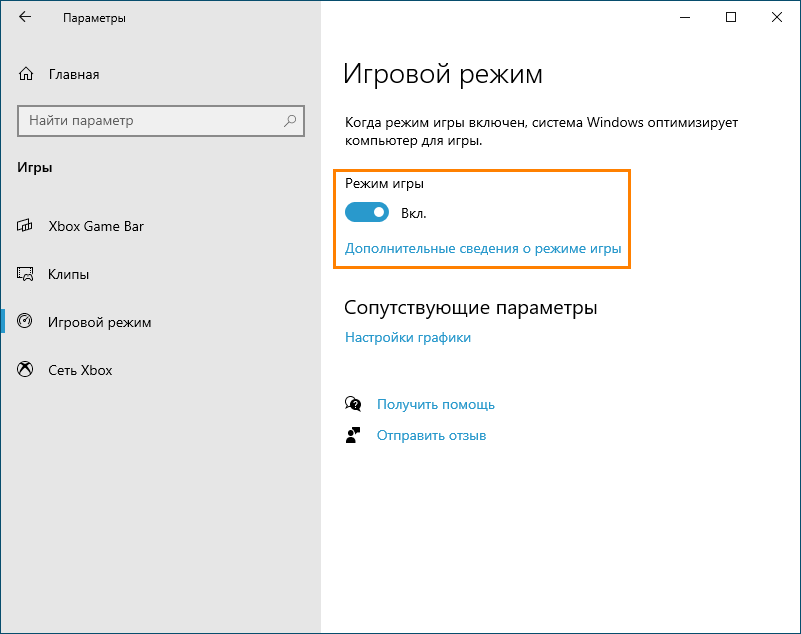 Вместо резюме
Вместо резюмеЭто всё, что по большему счету хотелось бы сказать о проблеме. Просим наших читателей не предъявлять к статье слишком высоких требований, ведь всё озвученные нами советы носят общий характер и никак не распространяются на частные случаи, сталкиваться с которыми на деле приходится куда чаще.
Не запускаются игры на Windows 10

- Основные причины
- Вариант 1: Некорректный установочный файл
- Вариант 2: Антивирус блокирует игру
- Вариант 3: Проблемы с библиотеками или драйверами
- Вариант 4: Не найдены права администратора
- Вариант 5: Трудности с совместимостью системы и приложения
- Вариант 6: Не найдены DDL-библиотеки

Windows 10 занимает лидирующие позиции в списке самых популярных операционных систем своего семейства. Именно из-за этого Windows 10 оснащена множеством уникальных программ. Некоторые игровые разработчики даже выпустили специальные версии для Windows 10, отличающиеся от версий для других операционных систем и платформ. Однако, не все приложения могут похвастаться стабильностью запуска и работы на этой ОС.
Основные причины
Перед установкой игры обязательно рекомендуется ознакомиться с техническими требованиями к компьютеру и операционной системе. Вполне возможно, что установщик игры или сама игра у вас не запускаются именно из-за несоответствия системным требованиям.
Существует несколько основных причин по которым не запускается игра, или же вовсе установщик какой-нибудь игры. Вот некоторые первопричины:
Узнав про основные проблемы, можно легко их решить, для этого ниже будут даны инструкции по решению каждой отдельной проблемы.
Вариант 1: Некорректный установочный файл
Это самая легко решаемая проблема. Если не удается запустить установщик (вылетает ошибка или вообще нет реакции от системы), то можно попробовать скачать файл заново, причем лучше с другого сайта. Также, иногда установщик неправильно скачивается. При нестабильном интернете часть данных просто теряется или повреждается, это и мешает запуску. В таком случае вам просто нужно запустить загрузку установщика повторно.

Также, нельзя обойти стороной столь известную проблему, когда на всяких пиратских порталах публикуют игры с уже некорректным установщиком. Решением данной проблемы является лишь перебор порталов и нахождение нормального. Также перед скачиванием игры или другой программы с пиратских ресурсов рекомендуется дополнительно почитать комментарии пользователей на сайте (обычно расположены в низу страницы), а если есть возможность, то отзывы о самом портале на других ресурсах.
Вариант 2: Антивирус блокирует игру
Частая трудность для нелицензионных приложений. Тут суть проблемы такова – антивирусная программа блокирует запуск установщика, а если не заблокирует его, значит блокирует игру. Далее уже 2 сценария:
- Установщик реально вирусный. Тогда удалите его (а если успели установить игру, то и ее тоже удалите) и срочно произвести поиск активных угроз. Однако часто бывает сложно выяснить, действительно ли в игре есть вшитые вирусы или антивирус просто «капризничает». Чтобы это узнать, рекомендуется посмотреть на том источнике, где вы скачали игру комментарии от других пользователей, если у них аналогичная проблема, то скорее всего в игре есть вирусы;
- Вирусов нет, но антивирус все равно опекает компьютер от возможности заражения, так как активатор, который вшит в установщик, принимается за троян. В этом случае добавляем инсталлер и игру в «Исключения». Возможно потребуется переустановка.
Если у вас второй сценарий развития событий, то придётся заносить файлы в «Исключения». Во всех антивирусных программах процесс переноса файлов в «Исключения» выглядит по-разному, поэтому невозможно дать универсальную инструкцию в рамках одной статьи. В качестве примера ознакомьтесь с инструкцией добавления в «Исключения» у стандартного Защитника Windows:
-
Откройте «Параметры» системы, используя кнопку «Пуска» или комбинацию клавиш Win+I. Перейдите в окно «Безопасность и обновления».





Если у вас другой антивирус, то вы можете его отключить, а в Защитнике Windows добавить игру в «Исключения».
Вариант 3: Проблемы с библиотеками или драйверами
Этот вариант встречается достаточно редко, но также имеет место быть. Благо, он легко исправим. Стоит просто установить некий софт, который просканирует компьютер (систему, если точнее) и предложит установить/обновить библиотеки и драйвера.
Также, если вы точно знаете, в каком драйвере проблема, то можете установить или обновить его самостоятельно, используя возможности системы. Если же вы не знаете в каком именно драйвере проблема, то рекомендуется воспользоваться специальными программами и утилитами, которые сканируют систему и устанавливают нужные компоненты. Одна из таких программ – DriverPack Solution, не требующая установки и имеющая простой интерфейс, на примере этой утилиты сейчас и будет приведена инструкция:
-
Необходимо скачать утилиту с официального сайта.




Если же у вас проблема только с библиотеками, и даже после использования Driver Pack она не решилась, то вам придётся скачивать эти библиотеки вручную. Также можно поискать в сети установщик с игрой, в который уже вшиты эти библиотеки. Однако намного проще скачать их актуальные версии с официального сайта Microsoft:
- Зайдите на сайт Майкрософта. Далее в поиске необходимо ввести имя библиотеки/фреймворка с нужной версией, которая должна быть указаны в системных требованиях к игре.
- Далее там необходимо отыскать страницу на скачивание актуальной версии.

Вариант 4: Не найдены права администратора
А вот данная проблема носит довольно частый характер. Однако решается она просто, если вы зашли под профилем администратора. Windows обычно всегда использует данную учетку автоматически, исключением является только случай, если вы создавали гостевой профиль.
Если в системе есть гостевые профиля, то перезагрузите компьютер. Когда Windows начнёт запускаться выберите учётную запись с правами администратора. Она всегда помечается как «Администратор». Однако, если у вас нет доступа к этой учётной записи, то из гостевых или записей без прав администратора вы ничего установить не сможете. Когда вы вошли в учетную запись с правами администратора, то просто установите игру. Правой кнопкой мышки нужно кликнуть по установщику, найти пункт «Запуск от имени администратора» и выбрать его. Потом подтвердить запуск и ждать пока все установится. Также желательно попробовать запустить игру в первый раз после установки с правами администратора. Тоже нажмите по ярлыку с игрой правой кнопкой мыши и выберите в контекстном меню «Запуск от имени администратора».
Если прав администратора у вашей учётной записи нет, то их можно получить, проделав несколько шагов из этой инструкции (не актуально для гостевых записей):
- Для начала необходимо открыть интерфейс «Выполнить», сделать это можно нажав клавиши Win (с логотипом Виндовс) +R.
- Нужно ввести команду secpol.msc
- Введя данную команду, вас перекинет во вкладку с политикой безопасности системы. В левой части окна найдите и перейдите в раздел локальной политики.
- Далее откройте «Параметры безопасности».
- Активируйте параметр «Включен», после чего нажмите «Применить».
- Последним шагом перезагрузите устройство и попытайтесь снова запустить инсталлер или приложение, но уже с полученными правами.
Вариант 5: Трудности с совместимостью системы и приложения
Эта трудность больше касается устаревших приложений (игр), которые не были заточены под более новые версии системы, что естественно не дает им возможности нормального запуска и отработки под конкретной операционной системой актуальной на данный момент версии. Но в Microsoft все (или почти все) предусмотрели, реализовав «Режим совместимости», помогающий игре нормально работать, заставляя программный код приложения подстраиваться и думать, что он работает на ранней версии операционной системы. Минус данного метода, что 100% гарантии работы он не даёт. Также он не гарантирует отсутствие лагов и багов во время игры.
Запустить приложение в режиме совместимости довольно легко:
-
Необходимо нажать на установщик или на само ранее установленное приложение и перейти в «Свойства», использовав одноименный пункт в выпадающем меню. Оно вызывается при помощи клика по ярлыку правой кнопкой мыши.


Теперь можно попытаться включить игру и по идее она должна заработать вполне стабильно. Однако, если данная настройка не помогла в решении проблемы, то можно попробовать запустить игру на разных эмуляторах. Но инструкцию в данном случае дать невозможно, ведь каждая игра и эмулятор требуют индивидуальных настроек, обновлений, библиотек и еще много чего.
Вариант 6: Не найдены DDL-библиотеки
Это также один из популярных случаев, почему не запускается игра. К счастью, он также легко решается. При попытке запуска может вылезти ошибка рода «Не найдена библиотека (файл)», будет указано имя библиотеки с расширением DLL/DDL. Эта проблема опять же актуальна только для игр, скаченных с ненадёжных пиратских источников.
Также бывает, что антивирус удаляет какой-то файл из корневой папки игры, что вызывает кучу дополнительных проблем. В таком случае просмотрите решение проблемы с антивирусником, которое было описано выше.
Если же у вас просто нет той или иной библиотеки, то воспользуйтесь данной инструкцией:
- В Гугле или Яндексе необходимо вбить название той библиотеки, о которой сказано в ошибке.
- В большинстве случаев, библиотеки и файлы в Интернете найти легко, но существуют некоторые исключения. В результатах поисковый выдачи надо выбрать из всех тысяч сайтов один, с которого вы будете качать недостающий файл.
- Скачайте недостающую библиотеку
- Теперь поместите скачанную библиотеку/файл в папку с ресурсами игры. Можно пробовать запустить игру. Если ошибка выскакивает еще раз, но указано уже другое имя файла, то операцию придется повторить.
В данной статье вы ознакомились со всеми наиболее часто встречающимися ошибками на пути к установке и запуску игры, а также разобрали пути их устранения. Не забывайте, что запуску игры могут помешать не один конкретный фактор, а сразу несколько.
Почему не устанавливаются игры на windows 10

После установки или обновления операционной системы до новой версии, пользователи могут столкнуться с такой проблемой, когда не запускаются игры на Windows 10 или есть необходимость установки старого софта. Чтобы решить проблемы с установкой, запуском и работой игр на Windows 10, нужно изначально установить причину неполадки и подобрать правильный метод её решения.
Почему не устанавливаются, не запускаются и не работают игры в Windows 10?
Не устанавливаются игры на ОС Виндовс 10 – распространённая проблема, с которой сталкиваются множество пользователей ПК. Причин, по которым софт отказывается работать, много. Среди них выделим самые распространённые:
- Повреждение установщика;
- Несовместимость с Windows 10;
- Блокировка запуска инсталлятора антивирусной программой;
- Устаревшие, повреждённые драйвера или вовсе отсутствие ПО;
- Отсутствие прав администратора;
- Неверная версия DirectX;
- Отсутствие необходимой версии C++ и NetFramtwork;
- Неверный путь к установочному файлу;
- Отсутствие DLL-библиотек.
Поскольку сама операционная система Windows 10 занимает много места на жестком диске, игра может не запускаться из-за недостатка свободного места или из-за несоответствия техническим требованиям софта.
Что делать, если не работают игры на ОС Windows 10?
Если игра не устанавливается или не запускается на Windows 10 стоит проверить целостность инсталлятора или повторить загрузку файла повторно. Возможно, во время загрузки архива или exe.файла антивирусом была прервана операция или произошла потеря связи с сервером.
Если же файл целый, возможно игру вы пытаетесь установить с учётной записи пользователя, которая ограничена в правах. Для запуска некоторых игр требуются права администратора. Поэтому попробуйте два способа:
- Находим установочный файл и нажимаем на нём правой кнопкой мыши. Выбираем «Запустить от имени администратора».
- Если запуск произошел успешно, игра установится. Если же ваша учётная запись не имеет прав администратора, необходимо их получить. Для этого жмём «Win+R» и вводим «secpol.msc».
- Откроется окно локальной политики безопасности. Выбираем ветку «Локальные политики», «Параметры безопасности». В правом меню выбираем параметр «Учётные записи: Состояние «Администратор».
- Двойным кликом открываем параметр и ставим отметку «Включено».
- Повторяем попытку запуска игры через права администратора.
Если же игра установилась, но не запускается, возможно, на вашем ПК отсутствует Net Framework. Microsoft NET Framework – это платформа, которая обеспечивает совместимость программ, написанных на различных языках. Изначально Windows 10 комплектуется версией NET Framework 4.5.1. Однако для инсталляции отдельных игр нужна конкретная версия NET Framework, и её можно инсталлировать дополнительно. Для этого нужно перейти на сайт Microsoft и скачать дополнительные версии фреймворков.
Точно такие же действия нужно проделать с библиотеками С++ и DirectX. Часто без компонентов этих библиотек невозможно установить или запустить игру.
Также, если игра не работает на Windows 10, рекомендуем обновить драйвера до видеокарты. О том, как обновить драйвера видеокарты до актуальной версии на Windows 10 читайте по ссылке.
Способы запуска старых игр на Windows 10
Если старые игры не идут на вашем ПК после обновления операционной системы до Windows 10, стоит выполнить несколько нехитрых действий.
Способ №1. Режим совместимости
- Жмём правой кнопкой мыши на exe.файле игры и выбираем «Свойства».
- Откроется новое окно. Переходим во вкладку «Совместимость». Нажимаем на кнопку «Запустить средство устранения проблем с совместимостью».
- Или же можно поставить дополнительную галочку и выбрать версию операционной системы, на которой игра ранее запускалась без проблем.
- Если же ваш ПК старый, стоит дополнительно выставить некоторые настройки в блоке «Параметры», а именно: режим пониженной цветности, режим администратора, расширение экрана в 640х480 и отключить масштабирование.
- После того, как вы отметили все настройки, запустится поиск и устранение проблем. Игра запустится.
Стоит отметить, что 64-битная версия Windows 10 не поддерживает работу старых 16-разрядных игр, так как в ней нет слоя совместимости wow16. Если вы хотите запустить такую игру, придется создать вторую виртуальную ОС или переустановить систему на 32-битную версию.
О том, как запустить игры на Windows 10 без проблем, смотрите в видео:

Если вы любитель компьютерных игр, то наверняка сталкивались с проблемой, когда столь ожидаемая или очень старая, но все равно любимая игра не запускалась на Widows 10. Наверняка основная эмоция в этот момент — печаль. А грустить тем временем не стоит, потому что ситуацию почти всегда можно исправить, запустить игру и наслаждаться ею.
Почему не запускаются игры на Windows 10
На самом деле, причин, по которым не запускается игра на Windows 10 очень много. Условно их можно поделить на три основных категории:
- проблемы железа (когда игра физически не может запуститься из-за недостаточной мощности оперативной памяти, процессора или видеокарты);
- проблемы игры (когда файлы приложения повреждены вирусами или ошибками диска);
- проблемы операционной системы.
Наиболее распространёнными неполадками являются проблемы системы. Тут причин может быть целый «веер»:
- плохие, старые, повреждённые драйвера;
- несовместимость игры и системы;
- отсутствие прав управления компьютером;
- отсутствие грfфичиских библиотек DirectX, Net.Framework, Vishual C++;
- неверный путь от ярлыка к исполняющему файлу.
Решение проблем с запуском игр на Windows 10
Большинство проблем с играми можно решить не вылезая из кресла. В действительности, около 95% неполадок являются программными, а остальное приходится на недостаточно мощное железо.
Проблемы железа
Современные игры заточены на эффект присутствия, чтобы игрока буквально поглощала компьютерная реальность. Для этого, кроме игрового сюжета, нужна ещё великолепная картинка, которая будет максимально приближена к реальности. Но проблема в том, что чем «круче» игра, тем мощнее нужен компьютер, особенно видеокарта. При покупке или установке игры обязательно ознакомьтесь с минимальными и рекомендуемыми требованиями к железу и сравните с возможностями своего компьютера. Иначе можно попасть впросак, а пото долго и упорно делать апгрейд компьютера под игру.
 Внимательно изучаем минимальные и рекомендуемые системные требования к игре
Внимательно изучаем минимальные и рекомендуемые системные требования к игреПроблемы игры
Иногда происходят ситуации, когда файлы игры при установке или эксплуатации повреждаются или удаляются. Причиной тому могут быть вирусы, неаккуратное поведение пользователя, ошибки диска и другое. Самым простым способом исправления ситуации является повторная установка игры. Лучше всего, попробовать альтернативный дистрибутив, возможно при записи на носитель произошла неполадка, которая повлияла на итоговую работоспособность приложения.
Если при попытке запуска игры вы получаете ошибку типа «Не удаётся запустить приложение, так как файл … отсутствует», при этом файл имеет разрешение не .dll — это значит что проблема в самой игре. Решение довольно простое:
- проверяем компьютер на наличие вирусов, желательно использовать больше одной программы, это даст лучший эффект;
- удаляем, затем снова устанавливаем игру;
- если ошибка не исчезла, попробуйте альтернативный дистрибутив игры. Также при установке отключаем антивирус. Возможно защитник опознает в файлах приложения потенциально опасную программу.
Обновление драйверов
Бывает сравниваешь системные требования к игре с возможностями ПК и понимаешь, что приложение будет «летать». Но на деле получаешь, что игра не работает на максимуме, но даже не запускается. При этом проблема точно не в игре, так как на другом компьютере установка этого дистрибутива не вызвала проблем. В таком случае негативную ситуацию формируют драйверы устройства. Дело в том, что девайс не может работать в полную силу, пока не будет установлено оптимальное приложение для работы с ним. Очень важно иметь наиболее актуальные драйверы, особенно для видеокарты, чипсета, шины.
- Щёлкаем правой кнопкой по иконке компьютера и выбираем «Диспетчер устройств».
 Щёлкаем правой кнопкой по иконке компьютера и выбираем «Диспетчер устройств»
Щёлкаем правой кнопкой по иконке компьютера и выбираем «Диспетчер устройств» - В открывшемся окне открываем древо устройств, щёлкаем правой кнопкой по названию устройства и выбираем «Обновить драйвер».
 Открываем древо устройств, щёлкаем правой кнопкой по названию устройства и выбираем «Обновить драйвер»
Открываем древо устройств, щёлкаем правой кнопкой по названию устройства и выбираем «Обновить драйвер» - Далее нажимаем «Автоматический поиск обновлённых драйверов» и ожидаем, пока мастер найдёт, скачает и установит необходимое программное обеспечение. Время работы программы зависит от мощности компьютера и скорости интернета, так что процесс может продолжаться до получаса для одного драйвера.
 В мастере установки драйвера выбираем «Автоматический поиск обновленных драйверов»
В мастере установки драйвера выбираем «Автоматический поиск обновленных драйверов» - Повторяем процедуру для всех важных устройств, затем перезагружаем компьютер.
Запуск от имени администратора
Случается также, что игра вносит косметические коррективы в систему, чему последняя противится. Потому приложение нужно наделить правами администратора, а это можно сделать в два клика.
- Щёлкаем правой кнопкой по ярлыку или файлу с запуском игры и выбираем «Запуск от имени администратора».
 Щёлкаем правой кнопкой по ярлыку или файлу с запуском игры и выбираем «Запуск от имени администратора»
Щёлкаем правой кнопкой по ярлыку или файлу с запуском игры и выбираем «Запуск от имени администратора»
Отсутствие необходимых графических библиотек
Графические библиотеки (DirectX, Net.Framework, Vishual C++) крайне необходимы для функциональности игры. Именно при помощи «ДиректИкса» видеокарта может обрабатывать и воспроизводить визуальные эффекты. В случае, если каких-либо файлов библиотек нет на компьютере — игра не сможет запуститься, и, скорее всего, пользователь получит уведомление об ошибке типа «Файл MSVCP120.dll не найден». Имя файла может отличаться, но если его расширение .dll — операционной системе необходима установка библиотек.
- Переходим на страницу для скачивания библиотек:
- https://support.microsoft.com/ru-ru/help/2977003/the-latest-supported-visual-c-downloads — Vishual C++;
- https://www.microsoft.com/ru-RU/download/details.aspx? >Оболочка «Десятки» была прописана практически с нуля. Поэтому некоторые старые приложения, особенно с Windows XP и более ранних версий могли не работать на последнем выпуске из-за несовместимости между игрой и ОС. Именно поэтому в систему была введена возможность запуска исполняющего файла в режиме совместимости. С каждым последующим обновлением необходимость этой функции всё больше отпадает, но полностью её убирать не спешат. Чтобы оптимизировать совместимость игры и ОС, выполняем следующие действия:
- Щёлкаем правой кнопкой по ярлыку или исполняющему файлу игры и выбираем «Свойства».
 Щёлкаем правой кнопкой по ярлыку или исполняющему файлу игры и выбираем «Свойства»
Щёлкаем правой кнопкой по ярлыку или исполняющему файлу игры и выбираем «Свойства» - В окне свойств переходим во вкладку «Совместимость». Ставим галочку у пункта «Запустить программу в режиме совместимости с» и меняем фильтр ниже на Windows XP. Затем сохраняем изменения кнопкой OK и пробуем снова запустить игру.
 Ставим галочку у пункта «Запустить программу в режиме совместимости с» и меняем фильтр ниже на Windows XP
Ставим галочку у пункта «Запустить программу в режиме совместимости с» и меняем фильтр ниже на Windows XP - Также рекомендуется использовать мастера по исправлению. Во вкладке «Совместимость» нажимаем «Запустить средство устранения проблем с совместимостью».
 Во вкладке «Совместимость» нажимаем «Запустить средство устранения проблем с совместимостью»
Во вкладке «Совместимость» нажимаем «Запустить средство устранения проблем с совместимостью» - Далее нажимаем «Использовать рекомендуемые параметры» и ожидаем, когда мастер закончит свою работу.
 Нажимаем «Использовать рекомендуемые параметры» и ожидаем, когда мастер закончит свою работу
Нажимаем «Использовать рекомендуемые параметры» и ожидаем, когда мастер закончит свою работу
Видео: как решить проблему игр, которые не запускаются на Windows 10
Если игра не запускается, унывать не стоит. Нужно собраться, определиться с проблемой и просто её решить, используя инструкции выше. Хороших вам игр!
Ну значит слушайте, была у меня, точнее у брата 7 винда, всё было хорошо и игры пиратки скачивались изи. Ну значит брат решил что 10 винда круче и он установил её, и тут уже всё пошло плохо. Во-первых — не запускались пиратские игры, я их удалил. Во-вторых — скачать пиратскую игру? Да тут прям как бог поставил защиту! В общем хочу узнать че случилось.
Пишет: Windows не удается получить доступ к указанному устройству, пути или файлу. Возможно, у вас нет нужных разрешений для доступа к этому объекту.
Это в апдейте 1703 у 10-ки. А в прошлых версиях обычный защитник винды антивирус.
Старые игры не запускаются на Windows 10? Решаем проблему

Причин, по которым не запускаются старые игры на Виндовс 10, несколько. Основные — это разницы в компонентах ОС. Для начала надо разобраться с тем — что конкретно мешает запуску. То есть что появляется или наоборот не появляется на экране после старта игры. И если вы уверены, что причина именно в том, что Windows 10 виновата в том, что старая игра не запускается, то начнем.
Что происходит при запуске?
Мы не зря сделали акцент на том, что важно понимать первопричину возникновения ошибки. Потому что банальная паранойя антивируса тоже может быть виной. То есть вы скачиваете старую игру, пытаетесь запустить её, но на тот момент антивирус уже изолировал какую-нибудь dll игры, без которой запуск невозможен.
Это актуально в тех случаях, когда при запуске игры идет ошибка, указывающая на dll-файл. Или тогда, когда после запуска появилось всплывающее окошко с информацией об изолированной угрозе. Так что предлагаем проверить журнал защиты антивируса на предмет помещения в него какого-нибудь файла из папки с игрой. Если антивирус не при чем, но старая игра не запускается — будем копать дальше.
Какую игру можно считать «старой» для Windows 10?
С этим вопросом тоже надо разобраться с самого начала. В 2015 году вышла в свет «десятка». В этой статье мы будем считать старыми игры, которые были выпущены за 10 и более лет до выхода Windows 10. Потому что на тот момент основной операционной системой была Windows XP. Наверное вы догадываетесь, что между XP и Десяткой — пропасть.
Однако разработчики предчувствовали возможные проблемы и создали в Виндовс 10 специальный режим. Он называется режимом совместимости. Конечно, создавался он не под игры конкретно, а под программы. Но при этом он прекрасно работает и с оптимизацией работы старых игр.
Список старых игр, которые могут не работать под Win 10
Чаще всего ошибки запуска наблюдаются у следующих игр. Чаще потому, что они наиболее популярные у игроков.
Max Payne,
Need For Speed Underground (1-2),
Diablo,
Heroes 3,
Doom 3,
Resident Evil 3,
Казаки,
Gothic (1-2),
Call of Duty,
FarCry,
Tom Clancy’s Splinter Cell,
Mafia.Еще можно назвать пару десятков игр, ставших легендарными к сегодняшнему дню. И выпущены они были именно в 2000-2005 годах. Проблемы у них часто возникают именно с новыми сборками Windows 10.
Настройка совместимости для старых игр в Windows 10
Покажем на примере довольно старой игры Герои Меча и Магии 3.5. Именно она никак не хотела стартовать на Виндовс 10. После запуска появлялось окошко и просто ничего не происходило. Мы зашли в папку с игрой и нашли запускающий её файл. Называется он h3wog.
По нему мы кликаем правой кнопкой мыши и в выпадающем меню выбираем нижний пункт Свойства и в нём вкладку Совместимость.

Там мы ставим следующие настройки:
1. Запустить программу в режиме совместимости с Windows XP (пакет обновления 3),
2. Режим пониженной цветности (16-разрядный).Именно третий сервис-пак для XP является эталоном этой операционной системы. А от понижения цветности геймплей сильно не пострадает. Таким образом вы запустите Героев под десятой виндой. Что касается игр с более качественной графикой — тут все немного по-другому.
Call of Duty — проблема запуска на Виндовс 10 x64
У старых версий этой игры известная проблема с масштабированием картинки. Точно так же заходим в свойства файла, которым вы запускаете игру и выбираем вкладку Совместимость. Там не трогаем режимы совместимости, а ставим галки напротив пунктов
1. Запускать от имени администратора,
2. отключить оптимизацию во весь экран.
Если этот манёвр не помог и игра просто вылетает после нескольких секунд без ошибки — закройте остальные программы. В первую очередь закрывайте браузеры. Они всегда «едят» много оперативной памяти. КОД старых версий не требовательный к оперативе, но конфликты быть могут и игра будет просто вылетать.
Если не помогло
Эти рекомендации подойдут для других случаев, когда у вас не запускается старая игра под Windows 10. Потому что описывать в одной статье все случаи смысла нет и не хватит места.
Дело в том, что Windows регистрирует все ошибки в специальном журнале и по коду ошибки можно вычислить — почему та или иная игра или программа вываливается с ошибкой. Журнал этот можно найти, выполнив команду eventvwr.msc. Запускаем Диспетчер задач, выбираем Файл — Запустить новую задачу и вбиваем туда eventvwr.msc. Жмём далее Энтер.
Далее нас интересуют пункты Журналы Windows — Система (еще можно посмотреть пункт Приложение).

Там ищите критические события, которые относятся к вашей игре. Они отмечены обычно красным кружком, сортировать их можно по времени. В описании события есть код ошибки, который укажет (Гугл в помощь) причину. Если нашли ошибку, но не можете найти решение — напишите в комментариях, мы разберемся вместе с вами.
Не запускаются игры на windows 10
Steam — самая популярная платформа цифровой дистрибуции игр для ПК с миллионами активных пользователей. К сожалению, некоторые из этих пользователей сообщают, что игры Steam не запускаются в Windows 10, поэтому есть ли что-то, что вы можете сделать, чтобы решить эту проблему?
Пользователи сообщают, что не могут играть в какие-либо игры в Steam, а некоторые из них сообщают об отсутствии исполняемой ошибки. Это большая проблема, так как вы не сможете получить доступ ни к одной из купленных вами игр Steam, но есть несколько вещей, которые вы можете сделать, чтобы решить эту проблему.
Исправить ошибки в играх Steam, которые не запускаются в Windows 10
Многие пользователи Windows 10 регулярно играют в игры Steam, но иногда могут возникнуть проблемы со Steam. Говоря о проблемах, вот некоторые распространенные проблемы, о которых сообщают пользователи:
- Steam игры не запускаются — это обычная проблема, и обычно она связана с вашим антивирусом. Просто добавьте Steam в список исключений и проверьте, помогает ли это.
- Steam не запускает игры — еще одна довольно распространенная проблема со Steam. Если вы не можете запустить какие-либо игры, проблема может быть связана со сторонними приложениями на вашем ПК. Просто удалите проблемные приложения, и проблема должна быть решена.
- Подготовка к запуску Steam. Иногда вы можете застрять в сообщении «Подготовка к запуску» при попытке запустить игры Steam. Если это произойдет, обязательно установите необходимые компоненты Visual C ++.
- В Steam игре не удалось запустить код ошибки 80 — Иногда могут появляться ошибки при попытке запуска определенных игр. Если это произойдет, обновите драйверы видеокарты и проверьте, помогает ли это.
- В игре Steam не удалось запустить отсутствующий исполняемый файл — эта проблема может возникнуть, если файлы вашей игры повреждены. Чтобы устранить проблему, проверьте целостность кеша игры и попробуйте снова запустить игру.
- Игра Steam говорит, что работает, но не открывается. По мнению пользователей, иногда игры могут вообще не открываться. Тем не менее, вы должны быть в состоянии решить эту проблему, используя решения из этой статьи.
Решение 1. Переместите установленные игры в другое место.
- Запустите Steam .
- Зайдите в свою библиотеку игр и найдите самую маленькую игру, которую вы установили, и щелкните по ней правой кнопкой мыши.
- Перейдите на вкладку «Локальные» и нажмите « Обзор локальных файлов» .
- Если каталог игры открывается, вам нужно переместить все установленные игры в одну папку над ним, и это должно решить эту проблему.
- Если папка с игрой не открывается, необходимо проверить целостность кеша игры. Это перезагружает игру в новое место.
- Теперь повторите шаги 2 и 3, чтобы найти каталог игры.
- Теперь переместите все свои игры Steam в одну папку над ним, и все должно вернуться к нормальной жизни.
Решение 2. Проверьте антивирусное программное обеспечение

В некоторых случаях игры Steam не запускаются из-за антивирусной программы. Чтобы решить эту проблему, убедитесь, что игра, которую вы пытаетесь запустить, и весь каталог Steam добавлены в список исключений вашего антивируса.
Кроме того, вы можете попробовать отключить определенные антивирусные функции или полностью отключить антивирус и проверить, помогает ли это. В некоторых случаях вам может потребоваться полностью удалить антивирус, чтобы исправить проблему с играми Steam.
Если удаление антивируса решает проблему, мы должны рекомендовать перейти на другое антивирусное решение. Некоторые антивирусные программы, такие как BullGuard, имеют функцию игрового режима, которая позволяет запускать игры без какого-либо вмешательства со стороны антивируса, поэтому обязательно попробуйте его.
Решение 3 — Удалить / переместить файл GameOverlayRenderer64.dll
По словам пользователей, иногда определенные файлы могут вызывать проблемы с играми Steam и препятствовать их запуску. Однако вы можете решить эту проблему, просто удалив один проблемный файл. В большинстве случаев проблемным файлом является GameOverlayRenderer64.dll, и для устранения проблемы его необходимо удалить.
Кроме того, вы можете просто переместить файл в другое место, и это приведет к тем же результатам. Имейте в виду, что это всего лишь обходной путь, но он работает в зависимости от пользователей, поэтому обязательно попробуйте его.
Решение 4 — Обновление сервера статистики Rivatuner
Если игры Steam не запускаются на ПК с Windows 10, проблема может быть связана со сторонними приложениями. Многие пользователи утверждают, что Rivatuner Statistics Server был проблемой, но проблема была решена после его обновления.
Если вы не знаете, это приложение является частью программного обеспечения MSI Afterburner, и, обновив программное обеспечение Afterburner, вы также обновите Rivatuner Statistics Server. Это долгосрочное решение, поэтому, если у вас возникла эта проблема, обязательно попробуйте ее.
Решение 5 — Обновите драйверы вашей видеокарты

По словам пользователей, вы можете решить эту проблему, просто обновив драйверы видеокарты. Ваши драйверы являются ключевым компонентом, и если с ними возникнут проблемы, игры Steam могут не работать.
Чтобы решить эту проблему, рекомендуется обновить драйверы видеокарты. Для этого вам нужно найти модель вашей видеокарты и загрузить последние версии драйверов для нее с сайта производителя.
Если это кажется слишком сложным, вы всегда можете использовать сторонние инструменты, такие как TweakBit Driver Updater, для автоматического обновления всех драйверов на вашем компьютере.
Решение 6 — Проверьте для проблемных приложений
По словам пользователей, иногда сторонние приложения могут вызывать эту и другие ошибки. Если у вас есть проблемы с играми Steam, виновником может быть стороннее приложение.
Пользователи сообщали, что Razer Synapse вызвал появление этой проблемы, и для ее устранения рекомендуется выключить приложение перед запуском игры. Тем не менее, вы все равно можете использовать программное обеспечение, если вы запустите его после запуска игры. Logitech Joystick Utility также может вызвать проблему, поэтому вам, возможно, придется ее отключить.
В некоторых случаях единственным способом решения проблемы является удаление проблемного приложения. Есть несколько способов сделать это, и лучший из них — использовать программу удаления, поскольку она удалит все файлы и записи реестра, связанные с проблемным приложением.
Если вы ищете хорошее программное обеспечение для удаления, мы рекомендуем вам попробовать IOBit Uninstaller . После удаления проблемного приложения с помощью программного обеспечения для удаления проблема должна быть полностью решена.
Решение 7. Установите необходимые компоненты Visual C ++
Если некоторые игры Steam не запускаются, возможно, проблема в отсутствующих компонентах Visual C ++. Для запуска большинства игр требуются распространяемые файлы Visual C ++, а для решения проблемы необходимо установить недостающие компоненты Visual C ++.
Это относительно просто сделать, и вы можете сделать это, перейдя в каталог установки игры и найдя папку _CommonRedist vcredist . Как только вы попадете в каталог vcredist, вы увидите два установочных файла. Запустите их оба, чтобы установить необходимые компоненты.
После установки необходимых компонентов игра должна запуститься без проблем.
Решение 8 — Проверка целостности файлов игры
По словам пользователей, если игры Steam не запустятся, вы сможете решить проблему, проверив целостность файлов игры. Ваши файлы могут быть повреждены, что вызовет проблемы с игрой. Однако вы можете решить проблему, просто проверив целостность файлов игры. Для этого выполните следующие действия:
-
Откройте свою игровую библиотеку и найдите проблемную игру. Щелкните правой кнопкой мыши и выберите « Свойства» в меню.

- Перейдите на вкладку « Локальные файлы » и нажмите « Проверить целостность файлов игры» .
- Процесс проверки начнется. Имейте в виду, что это может занять немного времени, так что наберитесь терпения и не прерывайте процесс.
- ЧИТАЙТЕ ТАКЖЕ: Как исправить ошибку «SteamVR Home прекратил работать»
После завершения процесса проверки попробуйте снова запустить игру.
Решение 9 — Запустите игру в режиме совместимости
Вы можете решить проблемы с некоторыми играми Steam, просто запустив их в режиме совместимости. Если вы не знакомы, с помощью режима совместимости вы можете исправить различные проблемы со старыми играми и запустить их на своем ПК. Хотя эта функция предназначена для старых игр, она также может хорошо работать с новыми играми.
Чтобы запустить игру в режиме совместимости, вам нужно сделать следующее:
-
Найдите файл .exe игры, щелкните его правой кнопкой мыши и выберите « Свойства» .

Перейдите на вкладку « Совместимость » и установите флажок « Запустить эту программу в режиме совместимости для» . Выберите нужную версию Windows, нажмите « Применить» и « ОК», чтобы сохранить изменения.

После этого попробуйте снова запустить игру и проверить, решена ли проблема.
Мы надеемся, что это решение было полезным для вас, но если вам нужна дополнительная информация, мы также рассмотрели, что делать, если вы не можете запускать игры Steam в Windows 10, поэтому обязательно ознакомьтесь с ним.
Примечание редактора : этот пост был первоначально опубликован в феврале 2016 года и с тех пор был полностью переработан и обновлен для обеспечения свежести, точности и полноты.












