
- Проблемы с доступом к сети
- Завершаем процессы, связанные с Яндексом
- Обновление браузера
- Зависание системы
- Вирусы на ПК
- Большая загрузка ЦП: чистим другие процессы
- Проблема в системном реестре
- Файл hosts
- Чистим кэш DNS
- Удаление старой версии программы
- Повторная установка обозревателя
Хотя Яндекс Браузер – довольно надежное и быстрое решение для серфинга в интернете, иногда с ним могут возникать проблемы. Что предпринять, если, например, не открывается Яндекс Браузер? Рассмотрим, что делать пошагово в такой ситуации. Будем также указывать сразу причины сбоев.
Проблемы с доступом к сети
Если соединение слабое или вообще отсутствует, Яндекс Браузер, как, в принципе, и любой другой обозреватель, загружать страницы не будет. Это может быть единичный сбой в системе, авария на линии, поврежденный кабель адаптера, или сломанный маршрутизатор.
Попробуйте для начала открыть любые ресурсы в другом браузере. Если открываются, значит проблема в Яндексе. Если нет, значит причина может крыться в отсутствии сети.
Далее, перезапустите модем или роутер: они могут зависать, особенно, если он долго работал без перезапуска. В большинстве случаев это решает проблему.
Завершаем процессы, связанные с Яндексом
Продолжаем исправлять ситуацию более простыми методами. В компьютере могут накопиться процессы под названием browser.exe. В таком случае нужно закрыть их.
1.Запустите Диспетчер задач.
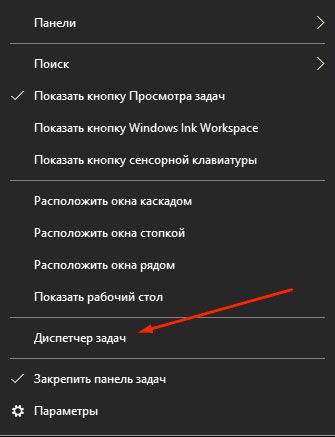
2.Переключитесь на блок «Подробности».
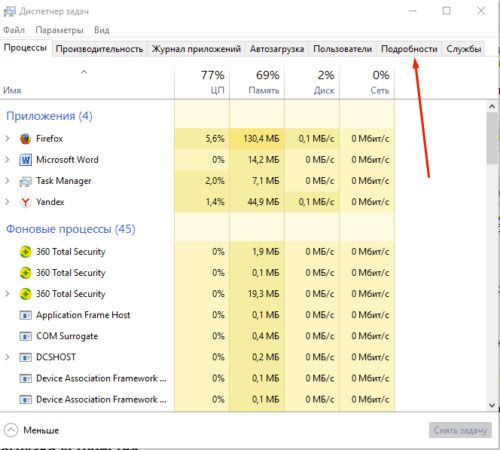
3.Вы увидите, что в списке много процессов, связанных с Яндекс Браузером. Завершите их все с помощью кнопки «Снять задачу».
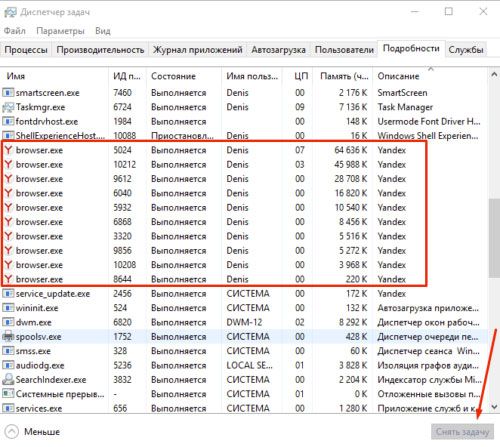
Обновление браузера
Как правило, Яндекс Браузер обновляется автоматически сам в фоновом режиме, то есть даже без ведома пользователя. Однако может произойти и сбой. Если вы можете зайти в меню браузера, воспользуйтесь следующим способом.
1.Нажимаем на иконку с тремя полосками.
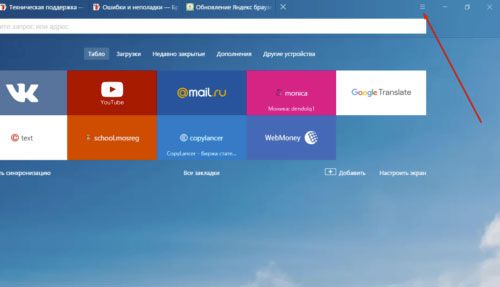
2.Переходим на раздел «Дополнительно».
3.Открываем пункт «О браузере».
4.Если будет стоять кнопка «Обновить», нажмите на нее.
5.Подождите пока обновления установится и затем перезапустите обозреватель.
Зависание системы
Яндекс Браузер может не запускаться из-за того, что одна или несколько служб Windows не работают вследствие сбоя. Это совсем не означает, что вам нужно срочно переустанавливать ОС. Достаточно осуществить перезагрузку компьютера. Перезапуск, в принципе, решает большинство проблем в компьютере.
Если ситуация не разрешилась, переходите к следующим инструкциям.
Вирусы на ПК
Вредоносное ПО на компьютере или ноутбуке осуществляет свои коварные планы. Результатом их деятельности может стать выход из строя различных программ, в том числе и Яндекс Браузера. Программа просто не хочет запускаться.
В связи с этим обязательно иметь на устройстве установленный и обновленный антивирус. Если базы сигнатур постоянно в актуальном состоянии, пользователь может серфить в интернете, не боясь «подцепить» вирус.
Если Яндекс Браузер не отвечает, и простая перезагрузка программы и ОС не помогает, запустите сканирование всех жестких дисков. Желательно, чтобы это была полная проверка, чтобы исключить вирусы как причину и идти дальше.
Если какой-то файл будет заражен, программа постарается «вылечить» его. Если попытка будет неудачной, придется его удалить.
Рекомендуется сканировать регулярно систему на наличие вирусов. Так вы обезопасите свой компьютер и утилиты от повреждений.
Большая загрузка ЦП: чистим другие процессы
Почему Яндекс Браузер не открывает страницы, а если и открывает, то через долгий промежуток времени? Что делать в этом случае?
Скорее всего, ваша оперативная память перегружена множеством ненужных процессов. Каждая активная программа потребляет нужный ей объем системных ресурсов. Если ресурсов мало, компьютер или ноутбук начинает подвисать.
В этой ситуации требуется снять нагрузку путем закрытия лишних процессов.
- Зажимаем комбинацию Ctrl + Alt + Delete. Запускаем Диспетчер задач.
- Переключаемся на вкладку «Процессы». Внизу можно увидеть, сколько процентов от общего количества ресурсов сейчас используется.
- Если загрузка больше 85%, завершите ненужные процессы и закройте ненужные программы во вкладке «Приложения».
Проблема в системном реестре
Почему еще не открывается Яндекс Браузер? Заражен может быть файл системного реестра. Проверим, была ли произведена модификация.
- Зажмите комбинацию Win+R на клавиатуре.
- В строке «Выполнить» введите команду «regedit» и кликните по ОК.
- Кликните по «Да».
- Зайдите в раздел «Правка», а потом выберите «Найти».
- Введите «AppInit_DLLs» и щелкните мышкой по кнопке «Найти далее».
- Если поиск найдет файл или несколько файлов, двойным щелком откройте их по очереди. В блоке «Значение» нужно все убрать.
- Теперь нужно сделать перезапуск ПК.
Файл hosts
Изменениям может подвергнуться и файл hosts. Проверяем поэтому и его.
- Копируем путь в Проводник: C:WindowsSystem32driversetc. Запускаем hosts через Блокнот.
- Открывшееся окно будет содержать набор символов, латинских букв и чисел. Убираем без сожаления строчки, написанные после ::1 localhost. Если ее нет, удаляем строки после 127.0.0.1 localhost.
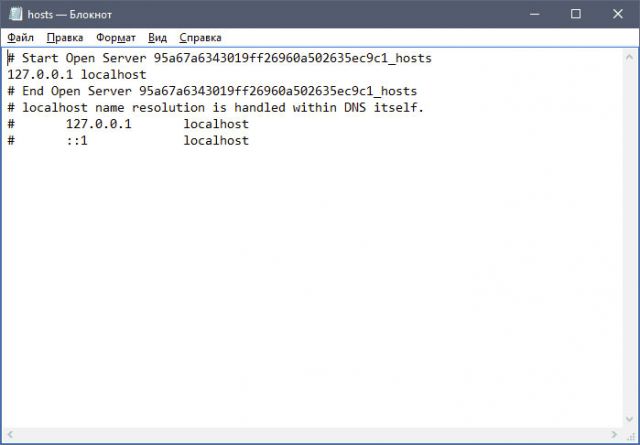
Сохраняем внесенные только что изменения в файле и делаем перезапуск устройства. Проверьте затем, хочет ли загружаться браузер после процедуры.
Чистим кэш DNS
Процедура, которая будет описана ниже, очень полезна: она поможет избавиться от перечня статических маршрутов. Из-за их избытка Яндекс Браузер также не загружается.
1.Откройте окошко «Выполнить» и введите команду «cmd». Кликните по ОК или по Enter на клавиатуре.
2.Напишите «route -f» в окне и нажмите на Enter:
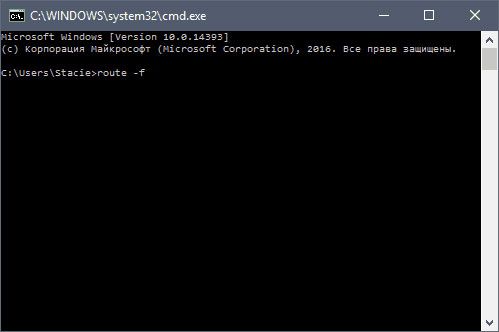
3.Потом введите команду «ipconfig /flushdns» и также нажмите на Enter:
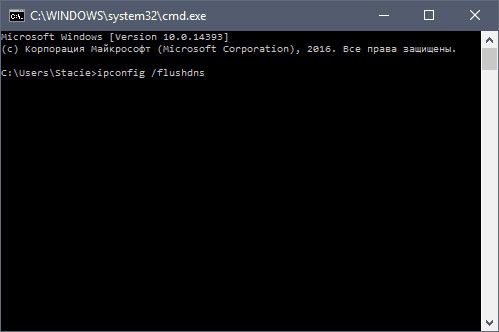
4.Теперь можно проверить, откроются ли страницы в браузер. Скорее всего, включившись, браузер станет работать в нужном корректном режиме.
Если страницы не запускаются, переходим к следующему решению.
Удаление старой версии программы
Если Яндекс отказывается включаться и нормально работать все равно, придется переходить в крайнему методу. Перед этим, тем не менее, попробуйте удалить всю информацию из программы или хотя бы очистить кэш. Часто браузер не работает из-за переполненного кэша. Особенно это актуально, если кэш давно или вообще не чистили с момента установки. Регулярная очистка – залог стабильной работы в Яндекс Браузере.
Чистка кэша не помогла? Переходим к пошаговой инструкции по переустановке. Дело в том, что Яндекс постоянно создает новые файлы, загружает дополнительные обновления, изменяя свою структуру. Происходит это без ведома пользователя, так как в этом обозревателе есть функция автоматического обновления, которую, кстати, нельзя отключить.
Если во время обновления был сбой, файлы могли повредиться. Отсюда и некорректная работа: не открываются вкладки, программа не может ответить и т.д. Повреждение файлов может также быть из-за вирусов, поэтому не поленитесь запустить сканирование антивирусом. Об этом мы говорили выше.
1.Запустите Панель управления через Пуск. Это будет правая колонка меню.
2.Откройте окно «Программы и компоненты». Вы можете ввести название этого окна также в поисковой строке в Пуске, чтобы не заходить в Панель управления.
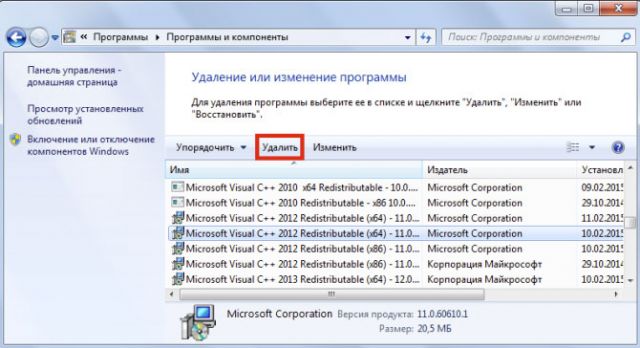
3.Отыщите Яндекс. Нажмите на «Удалить» сверху или на опцию в контекстном меню, которое можно вызвать как обычно правой кнопкой мыши.
Стандартный способ деинсталляции не подразумевает удаление остаточных файлов от программы, например, записей в реестре. Если вы хотите избавиться и от них, воспользуйтесь тогда специальными ПО для удаления программ, например, CCleaner. Возможно также удаление мусорных файлов вручную, однако это не рекомендуется делать новичкам.
Повторная установка обозревателя
Перейдите на официальный ресурс программы: https://browser.yandex.ru/new/desktop/custo/main/?_rdr=safe. Нажмите на кнопку «Скачать».
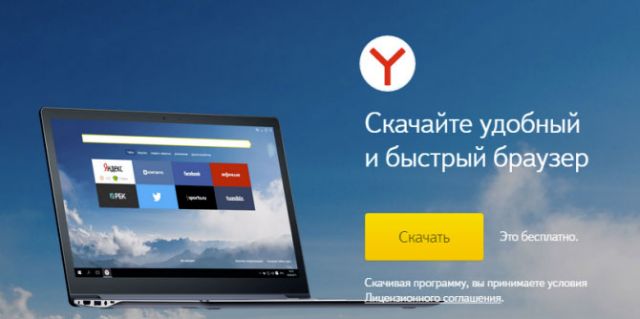
Откройте инсталлятор, который только что обозреватель загрузил. Следуйте простым инструкциям по установке. Все произойдет достаточно быстро.
Методов решения проблем с Яндекс Браузером достаточно много. Все зависит от причины зависания. Так просто ее не определить, поэтому нужно пробовать метод за методом. После каждой процедуры проверяйте, включается ли обозреватель. Если программа откроется и будет быстро загружать страницы, значит, проблему вы успешно решили.
Что делать если Яндекс браузер не работает?
Некоторые пользователи могут сталкиваться с тем, что их Яндекс браузер очень долго открывается или не работает вообще. Если данный веб-обозреватель является вашим основным – то это может серьезно помешать работе в интернете. В статье описывается, почему подобные проблемы могут возникать, а также что делать, если они возникли на вашем персональном компьютере.
Общие сведения
Существует множество причин, почему браузер Яндекс может подвисать и долго включаться. В данной статье рассмотрены наиболее популярные из тех проблем, которые пользователи могут разрешить самостоятельно:
- Зависание системных служб Windows.
- Некорректная установка обозревателя.
- Заражение персонального компьютера вредоносными скриптами.
- Повреждение или удаление служебных файлов программы.
- Большая нагрузка на вычислительные ресурсы компьютера.
- Повреждение операционной системы.
Зависание системы
Одна из наиболее частых причин, почему определенная программа работает некорректно – подвисание одной или нескольких служб Windows. Это не обязательно означает, что Виндовс нуждается в переустановке, скорее всего, ее просто нужно перезапустить.
Рестарт ОС часто помогает разрешить достаточно большое количество проблемных ситуаций, поэтому рекомендуется делать его в первую очередь. Для того чтобы перезапустить свой персональный компьютер, необходимо запустить меню «Пуск», кликнуть по значку в виде стрелочки «вправо» возле кнопки «Завершение работы», и в развернувшемся ниспадающем списке выбрать опцию «Перезагрузка».
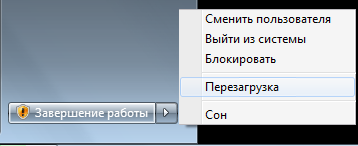
Если после данной операции проблема осталась и Яндекс браузер по-прежнему не работает, необходимо делать следующие способы.
Удаление старой версии программы
Браузер Яндекс постоянно создает новые файлы, загружает дополнительные обновления, изменяя свою структуру. Если во время подобных процессов произойдет почему-то системных сбой – служебные файлы обозревателя могут быть повреждены, в результате чего он может перестать запускаться.
Другая причина, почему происходит подобное – поражение файлов опасными вирусами и последующая их очистка антивирусной программой. После подобных операций некоторая информация может быть утеряна, что приведет к проблемам при попытках запуска. Наконец, некоторые пользователи могут самостоятельно удалить часть важных файлов по неосторожности.
В этом случае необходимо полностью переустановить свой браузер Яндекс. Для этого нужно делать следующее:
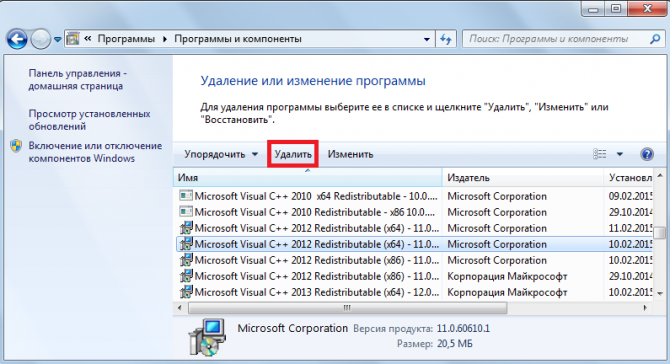
- Вызовите меню «Пуск». Вы можете воспользоваться служебной кнопкой «Win» на своей клавиатуре или значком с изображением четырехцветного флага в левой части панели быстрого доступа.
- Откройте «Панель управления» с помощью соответствующей кнопки в правом меню.
- Запустите утилиту с названием «Удаление программ».
- Найдите Яндекс браузер в представленном списке и выделите его кликом мыши.
- Щелкните по кнопке «Удалить».
- Далее следуйте инструкциям деинсталлятора Виндовс.
Повторная установка обозревателя
После того, как вы успешно удалите поврежденную версию программы, необходимо загрузить новую и установить ее. Перейдите по ссылке https://browser.yandex.ru/new/desktop/custo/main/?_rdr=safe (это можно делать с любого другого браузера, например, Internet Explorer) и кликните по кнопке «Скачать».
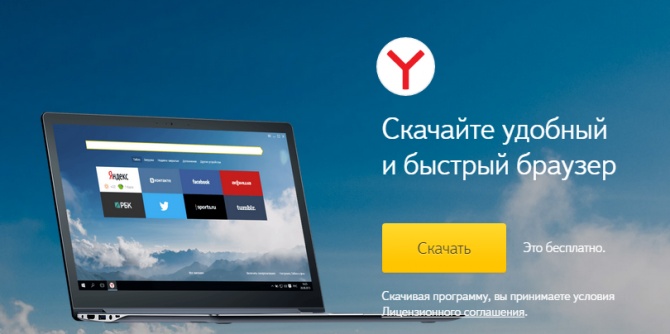
Запустите сохраненный exe-файл, чтобы начать процесс инсталляции обозревателя. Время проведения данной процедуры зависит от вашей скорости интернета и производительности компьютера.
Антивирусная защита
Часта причина, почему некоторые программы не удается запустить, заключается в заражении персонального компьютера вирусами. Работая в интернете, пользователи непременно будут сталкиваться с огромным количеством вредоносных скриптов.
Для защиты от опасных программ используются специализированные приложения, называемые антивирусами. Антивирус не только в режиме реального времени защищает вашу систему от заражения, блокируя исполнение вредных скриптов и загрузку вирусов, но и регулярно проверяет все хранящиеся на жестком диске файлы.
Если один из них окажется заражен – программа постарается очистить его. В случае неудачи файл может быть удален с разрешения пользователя. Подобные проверки рекомендуется делать хотя бы раз в неделю. Такие меры предосторожности позволят вам обезопасить вою личную информацию и установленные программы от повреждений.
Если на вашем компьютере не установлено ни одного антивируса, настоятельно рекомендуется выбрать какой-нибудь и скачать его. К примеру, пользователи могут воспользоваться средством защиты от вирусов, разрабатываемым компанией Майкрософт – Security Essentials. Данная программа является бесплатной и находится в свободном доступе для скачивания по адресу https://www.microsoft.com/ru-ru/download/details.aspx?id=5201.
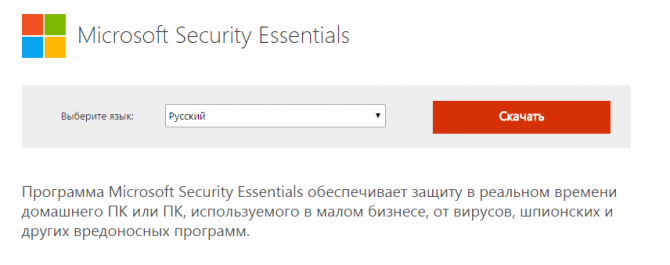
Большая нагрузка на комплектующие компьютера
Если Yandex браузер запускается чересчур долго – возможно, на вашем компьютере одновременно работает слишком много других приложений. Каждая активная программа потребляет определенное количеством системных ресурсов, и если их не хватает – компьютер начинает тормозить. Если вы хотите проверить текущую нагрузку на ПК, нужно делать следующее:
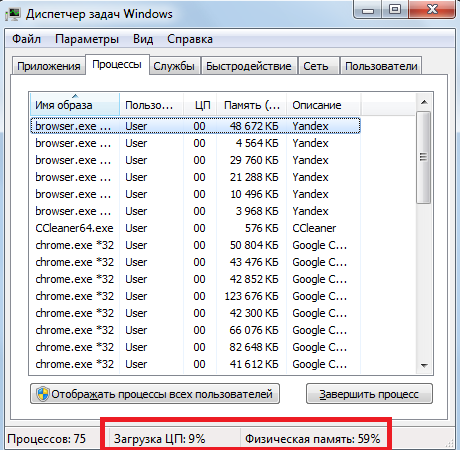
- Одновременно нажмите кнопки «Control» + «Alt» + «Delete».
- В открывшемся меню требуется выбрать раздел «Диспетчер задач».
- В этом приложении показаны все запущенные на данный момент программы, а также активные процессы. На нижней строке окна показано, насколько ваш ПК сейчас нагружен.
- Если параметры «Загрузка ЦП» и «Физическая память» имеют показатели больше 85% — рекомендуется закрыть часть работающих программ.
- Для этого выберите ненужный в данный момент софт кликом мышки и нажмите «Снять задачу» внизу окна.
Яндекс браузер не запускается — решение проблемы
Обозреватель от компании Yandex – популярное приложение, которое ежедневно используется для просмотра мультимедийного контента и пребывания в интернете. Иногда браузер Яндекс не запускается или делает это очень долго. Чтобы решить проблему, нужно знать причины, почему это происходит. Рассмотрим варианты и способы, как самостоятельно исправить проблему.
- Основные причины и проблемы с работой браузера
- Чрезмерное потребление оперативной памяти
- Причина сбоя — неправильная работа расширений
- Вирусное заражение компьютера
- Переустановка браузера
- Как обратиться в службу поддержки
Основные причины и проблемы с работой браузера
Существует множество причин, по которым возникает неисправность в работе браузера.
Распространенные проблемы:
- медленное интернет-соединение или его отсутствие;
- недостаточный объем оперативной памяти на ПК;
- установлена устаревшая версия браузера;
- деятельность вирусных программ;
- конфликт с другим приложением;
- не хватает мощности ПК или ноутбука;
- повреждение в записях реестра;
- во время инсталляции обозревателя был сбой.

Большинство проблем, возникающих в работе браузера, поддаются решению. Например, сбой подключения к интернету можно решить, перезагрузив роутер. Освободить оперативную память можно, закрыв неиспользуемые приложения.
Чрезмерное потребление оперативной памяти
Современные обозреватели потребляют много ресурсов ПК. Открытые вкладки с воспроизводимым видео, запущенный фоторедактор или музыкальный плеер сильно влияют на производительность Windows 7 / 10.
Яндекс.Браузеру требуется намного больше оперативной памяти по следующим причинам:
- используется технология многопроцессной архитектуры, при которой каждая вкладка в браузере представляет собой процесс, требующий оперативной памяти;
- Яндекс.Браузер пытается загрузить информацию на сайте заранее, предугадывая, какая ссылка будет нажата;
- расширения и плагины также требуют дополнительной памяти.

Что делать, чтобы снизить нагрузку обозревателя на систему? Для этого выполните шаги:
- Отключите анимацию фона:
- нажмите на меню фона, отключите функцию «Менять каждый день», затем нажмите на кнопку «Изменить».
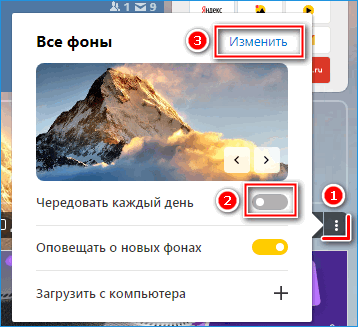
- Выберите фон без значка в виде видеокамеры.
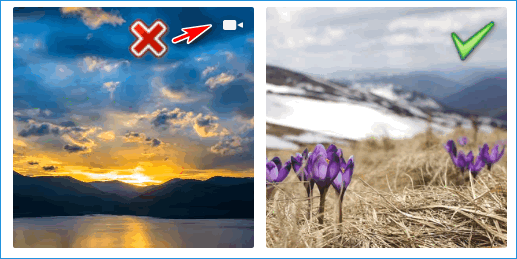
- Деактивируйте предзагрузку страниц. Перейдите в меню, нажав на иконку в виде трех полосок в верхней панели, выберите пункт «Настройки». В разделе «Поиск» уберите галочку напротив пункта «Заранее запрашивать данные о страницах…».
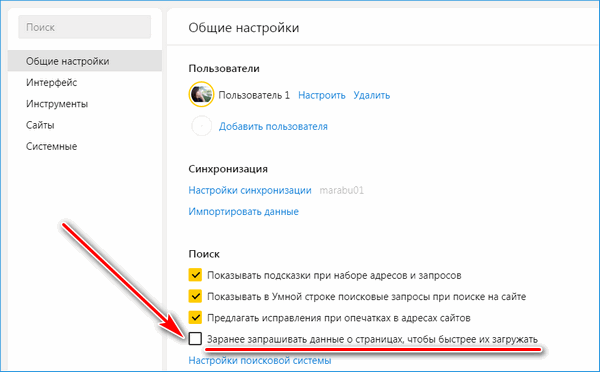
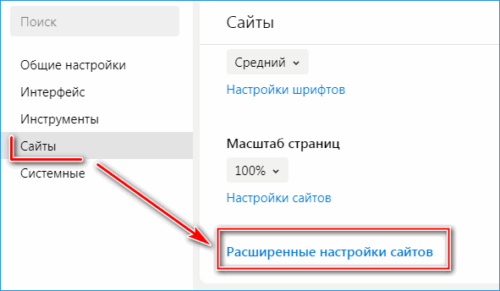
Некоторые Flash-плагины запускаются автоматически, и иногда из-за них не открывается Яндекс.Браузер. Для их отключения перейдите в расширенные настройки сайтов через раздел «Сайты».
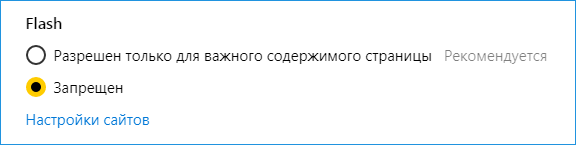
Пролистайте до радела под названием «Flash» и запретите его автозапуск.
Если браузер не включается на ноутбуке. Это происходит, потому что у устаревших моделей не достаточно оперативной памяти.
Причина сбоя — неправильная работа расширений
Перегруженность расширениями – нередкое явление в современных обозревателях . С их помощью можно расширить возможности, но также это является одной из причин, почему он перестал запускаться.
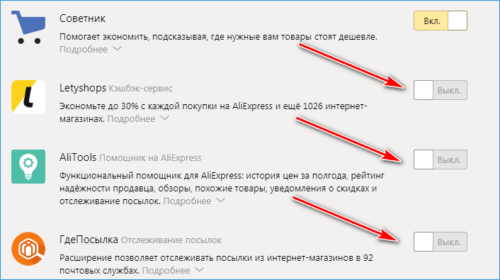
Выключите или удалите расширения, которые не используются. Перейдите в пункт «Дополнения» в главном меню браузера. Переведите тумблер в неактивное состояние напротив тех дополнений, которые нужно отключить.
Такой способ подойдет для предустановленных плагинов по-умолчанию. Другие можно удалить, если они были инсталлированы вручную.
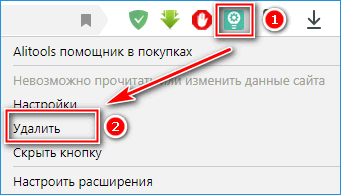
Чтобы удалить расширение, нажмите на его иконку в верхней панели Яндекс.Браузера правой кнопкой мыши. Появится меню, где нужно выбрать пункт «Удалить».
Из списка дополнений в соответствующем разделе дополнение не исчезнет. Чтобы снова его включить, переведите тумблер во включенное состояние. Расширение скачается и активируется через несколько минут.
Вирусное заражение компьютера
Если на компьютере есть вирусное ПО, то это может быть одной из основных причин сбоев программ на нем. Вирусы проникают в системные файлы, влияя на общую работу системы. Для этого нужно просканировать Windows на наличие вредоносных утилит и избавиться от них. 
Чтобы почистить ПК от вирусов, скачайте утилиту Dr Web Curit. Она не требует установки и тщательно проверяет компьютер. При этом приложение потребляет немного ресурсов и стабильно работает даже на инфицированном устройстве. Dr Web может выполнить экспресс-проверку, а также сканирование выбранных дисков и разделов.
Переустановка браузера
Если Яндекс.Браузер все равно не загружается, в этом случае поможет его переустановка. Это можно сделать через панель управления Windows. Но для полного удаления мусорных файлов из реестра лучше воспользоваться специальной утилитой, например, CCleaner. 
После полного удаления скачайте актуальную версию браузера. Установка не занимает много времени, достаточно следовать пошаговой инструкции мастера инсталляции.
Настройте все параметры обозревателя, чтобы потом не искать нужные разделы в большом количестве опций. Чтобы вернуть историю, закладки или пароли, синхронизируйте данные аккаунта.
Как обратиться в службу поддержки
Если ни один способ не помог, обратитесь в службу поддержки. Специалисты ответят на интересующие вопросы и помогут справиться с проблемой.
Для этого перейдите по ссылке и заполните форму:
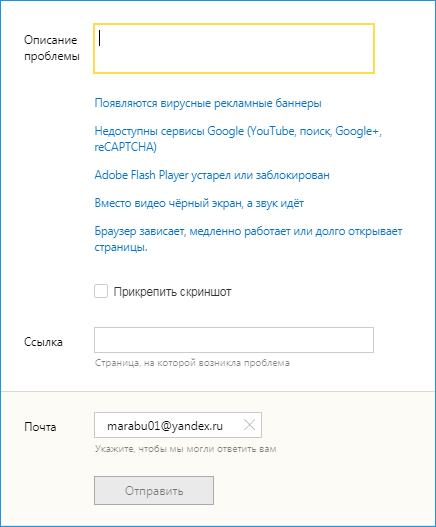
- опишите ошибку, из-за которой не запускается обозреватель или выберите один из предложенных вариантов;
- при необходимости можно прикрепить скриншот;
- вставьте ссылку на страницу, если ошибка происходит на ней;
- укажите адрес почты, на который придет ответ.
После выполненных действий нажмите на кнопку «Отправить». Через некоторое время придет ответное письмо на электронную почту.
Почему не запускается Яндекс.Браузер в Windows 7/8/10? Сбой может быть вызван по разным причинам. Чтобы избавиться от ошибки, нужно узнать проблему, из-за которой возник сбой. Это может происходить из-за самого ПК: недостаточно мощности или оперативной памяти, а также сбоях в работе файлов обозревателя.
Почему не запускается Yandex браузер на ноутбуке
Windows является одной из самых распространённых и проблемных операционных систем, нигде нет такого количества сбоев, как у пользователей Виндовс. Если на большинство мелких сбоев ещё можем закрыть глаза, то невозможно игнорировать проблемы, при которых приложения вовсе не запускаются. В силу различных сбоев порой не запускается и один из популярных веб-обозревателей – Яндекс браузер, он либо вовсе не реагирует на клики, либо работает неправильно. Чтобы понимать суть проблемы, предварительно расскажем о причинах неисправности, а потом проведём весь цикл восстановления работоспособности Yandex browser.

Почему не открывается Яндекс браузер на компьютере
Есть много причин, почему не загружается Яндекс браузер на компьютере, среди них:
- Отсутствие или плохой доступ к сети;
- Проблемы на целевом сайте;
- Браузер слишком устарел и не может работать в системе;
- Файлы веб-обозревателя повреждены вирусами;
- Браузер конфликтует с другими приложениями;
- Какая-либо программа потребляет чрезмерное количество системных ресурсов;
- Повреждены некоторые записи реестра;
- Файл hosts подвергся модификации;
- Проблемы в DNS;
- Произошёл сбой во время установки браузера.
Все причины, почему не загружается Яндекс браузер на ноутбуке или стационарном ПК, легко поддаются исправлению. Правда, не получится сразу диагностировать первоисточник проблемы с целью её скорейшего исправления. Рекомендуем пробовать способы в представленной очерёдности и просим написать в комментариях метод, который помог справиться с неисправностью.
Как исправить проблемы с запуском браузера
Когда не запускается Яндекс браузер на компьютере первым делом следует попробовать устранить случайные сбои. Они проще всего решаются. Также рекомендуем проверить, что причина действительно в системе, а не в технических работах на сервере или стороне провайдера. Именно с этого и начнём восстановление работы браузера. Дальше перейдём к точечным способам устранения сбоев.
Полностью перезагрузить Яндекс браузер
Довольно часто причиной проблемы становится сбой в расширениях. Они продолжают работать в системе даже после закрытия веб-обозревателя от Яндекса. В случае конфликта или системного сбоя, из-за дополнений не активируется сам браузер. Помочь в решении проблемы должно закрытие всех процессов Яндекса и повторный запуск браузера.
Что делать, если не загружается Yandex browser:
- Нажимаем комбинацию клавиш Ctrl + Alt + Del и выбираем «Диспетчер задач».

- Кликаем на кнопку «Подробнее» для открытия всего списка процессов (если это не сделали раньше).

- Находим и кликаем на процессы с именем Yandex.
- С помощью кнопки Del на клавиатуре закрываем все процессы данного производителя.

- Дважды кликаем на ярлык браузера.
Возможно, сейчас веб-обозреватель Яндекс заработает без проблем.
Восстановить доступ к сайту
Этот способ делится на две ветки в зависимости от причины сбоя. Если проблемы на конкретном сайте, мы мало что можем предпринять. Единственный вариант – включить VPN-расширение и попытаться снова войти на веб-ресурс.
В случае проблем с интернетом можем:

- Выполнить «Диагностику неполадок». Инструмент легко найти после клика ПКМ по изображению подключения к интернету в правом нижнем углу;
- Уточнить состояние сети у провайдера. Оператор на горячей линии может предоставить актуальную информацию по состоянию интернет-канала;

- Сбросить настройки Wi-Fi-роутера. Маршрутизатор довольно часто склонен к сбоям. Сброс с помощью кнопки обычно помогает справиться с проблемой. Нужная кнопка обычно расположена с обратной стороны корпуса роутера.
Обновить версию браузера
Если всё ещё не грузится Яндекс браузер, рекомендуем просто обновить его. Возможно, что он слишком устарел и не способен работать в данной операционной системе. Неисправность часто встречается у пользователей, что недавно сделали апгрейд Windows до «десятки».
- Переходим на официальный сайт и загружаем актуальную версию браузера.

- Запускаем процесс установки. Инсталлятор автоматически добавит нужные файлы в систему.

После установки обновления браузер должен запуститься.
Что делать, если не открывается Яндекс браузер на ноутбуке или ПК из-за вирусов
Вирусы нещадно атакуют все устройства с операционными системами. Они встречаются на ноуте, компьютере и на планшете, и из-за них относительно часто не работает Яндекс браузер. Вирусная активность приводит к повреждению или заражению различных файлов в системе. Порой нарушения работы проявляются и в веб-обозревателе от Яндекса.

Исправить проблему поможет сканирование системы и повторная установка браузера. В качестве антивирусного сканера можем использовать Bitdefender, Kaspersky, Avast, ESET NOD32, Avira или любой другой хороший антивирус. Основная задача сейчас – убрать вирус из системы. Установка браузера уже не вызывает особых сложностей. Остаётся только скачать файл и запустить его.
Освободить системные ресурсы
Ещё одной частой причиной, почему на компьютере не включается Яндекс браузер, становится недостаток системных ресурсов. Дефицит ресурсов может возникнуть на компьютерах с разной мощностью оборудования, так как всё зависит от нагрузки на устройство. Рекомендуем на время запуска освободить оперативную память и снять нагрузку с процессора.
Как убрать ресурсоёмкие фоновые приложения, если перестал запускаться Yandex веб-обозреватель:
- Кликаем ПКМ по «Панели задач» (нижняя строка) и выбираем «Диспетчер задач».

- На вкладке «Процессы» нажимаем на столбец «Память».
- Выделяем процессы, которые тянут наибольшее количество оперативной памяти, и снимаем их кнопкой Del.

Важно! Не рекомендуем снимать неизвестные задачи. На вкладке есть масса системных задач, после снятия которых Windows не сможет нормально работать. Убирать лучше только процессы от приложений, которые не влияют на работу системы.
Убрать конфликтные приложения
Если перестал работать Яндекс браузер после установки программы, оборудования или обновления драйверов, виной тому – конфликт. Веб-обозреватель не может нормально работать с некоторыми приложениями. Ещё есть риск, что брандмауэр неправильно распознал браузер и заблокировал его.
Убрать конфликты относительно сложно. Придётся вспоминать и сопоставлять время загрузки приложений и период начала сбоя. Нужно вспомнить о программе или устройстве, которое было установлено незадолго до начала проблем с Яндекс браузером. Если виной стало устройство, на время запуска браузера его рекомендуем отсоединить. При неисправности из-за программ или драйверов, лучше отключить их на всё время использования браузера. Способ описан в прошлой главе.
Как настроить брандмауэр:
- Нажимаем на кнопку Пуск, вводим в поиск «Брандмауэр» и выбираем «Брандмауэр Windows».

- Жмём на пункт «Разрешение взаимодействия с приложением…».

- Находим строку «Yandex» и устанавливаем в ней галочки в графах «Частная» и «Публичная».
- Кликаем на «Ок».

Восстановить состояние реестра в Windows
Вручную нельзя проверить правильность всех параметров реестра, так как данный раздел слишком обширный. Чтобы избежать лишней траты времени, рекомендуем воспользоваться специальными утилитами по восстановлению реестра. Одной из таких программ является CCleaner.
Как восстановить реестр:
- Скачиваем приложение CCleaner .

- Запускаем утилиту и переходим на вкладку «Реестр».
- Нажимаем на кнопку «Поиск проблем».
- Кликаем на активный элемент «Исправить выбранное».
- Программа предлагает сделать резервную копию. Лучше согласиться.

- Нажимаем «Исправить отмеченные» и закрываем программу.

Переустановка веб-обозревателя от Яндекса
Если не запускается браузер Яндекс на компе и ничего из вышеперечисленного не помогло, имеет смысл переустановить браузер. Это действие поможет исправить большинство сбоев. Правда, предварительно нужно позаботиться о сохранности данных. Рекомендуем включить синхронизацию в веб-обозревателе перед его переустановкой.
Как переустановить браузер:
- Вводим в поиск Windows (левый нижний угол) «Панель управления» и выбираем соответствующий пункт.

- Далее переходим в раздел «Программы и компоненты».

- Находим «Yandex» и жмём на кнопку «Удалить».

- Снова жмём «Удалить» и «Удалить браузер». Во втором окне с уведомлением стоит активировать пункт «Удалить настройки браузера…».

- Скачиваем браузер с сайта и запускаем его установку.
Почему в Яндекс браузере не открываются страницы и как исправить
Если сам браузер Яндекс работает, но перестали запускаться сайты в нём, следует попробовать дополнительно несколько способов.
Очистить файл hosts
Файл hosts отвечает за надстройку верхнего уровня по перенаправлению определённых URL-адресов на выделенные IP-адреса. Если он модифицирован, пользователь не сможет получить доступ к некоторым сайтам из-за неправильных инструкций. Следует проверить файл и убрать все ненужные настройки с него.
- Переходим на компьютере по пути C:WindowsSystem32driversetc.
- Дважды жмём на файл hosts и выбираем «Блокнот» для обработки файла.

- Проверяем, что в файле используются только нужные настройки. Если есть какие-либо записи, влияющие на доступ к целевому сайту, их удаляем и сохраняем файл.

Иногда здесь находятся записи для блокировки телеметрии Windows. Подобные записи легко обнаружить, так как большинство из них блокирует доступ к сайтам Microsoft. Их удалять нет необходимости.
Устранить неправильные настройки DNS
Метод помогает очистить данные о статических маршрутах браузера при доступе к DNS. Это может приводить к неудачным попыткам открыть сайты.
Как очистить кэш DNS:
- Нажимаем на поиск Виндовс и вводим «cmd».
- Кликаем ПКМ по соответствующему пункту и выбираем «cmd».

- Запускаем команду route -f
- Выполняем следующую команду ipconfig /flushdns.

- Заново подключаемся к сети Интернет.
Если причина была в DNS, сейчас браузер должен начать запускать сайты.
Если не открывается браузер Яндекс или сайты в нём, один из перечисленных способов должен помочь исправить проблему. Обычно именно так и происходит на одном из первых способов. При более серьёзных проблемах ещё следует проверить целостность системы Windows с помощью команды sfc /scannow и обратиться в техподдержку Яндекса.
Почему не запускается Яндекс браузер?
 Для начала предлагаю рассмотреть самые простые решения этой проблемы, после чего перейти к более сложным решениям.
Для начала предлагаю рассмотреть самые простые решения этой проблемы, после чего перейти к более сложным решениям.
- Проверка конфликтных приложений (в том случае если браузер удалось запустить не с первого раза)
- Проверка процессов в диспетчере задач
- Перезагрузка компьютера
- Очистка старых файлов кэша
- Переустановка Яндекс браузера
- Отключение антивирусной программы (ESET NOD32 Antivirus/Avira/Avast/Kasperskiy/Windows Defender)
- Отключение брандмауэра
Причина того, что Яндекс браузер перестал запускаться на Windows 7/8/10 может быть.
- Обновления ОС Windows.
- Не удачное обновление Яндекс браузера.
- Установка антивирусной программы.
- Установка новых программ.
- Чистка компьютера специальными программами для очистки системы и исправления ошибок реестра.
- Неожиданное завершение работы компьютера.
- Нехватка физической памяти на диске С.
- Загруженность компьютера.
Если Яндекс браузер перестал запускаться после одного из перечисленных случаев, тогда рекомендую прочитать данную статью для решения проблемы с запуском браузера на ОС Windows 7/8/10.
- Проверка конфликтных приложений (в том случае если браузер удалось запустить не с первого раза)
- Проверка процессов в диспетчере задач
- Перезагрузка компьютера
- Очистка старых файлов кэша
- Переустановка Яндекс браузера
- Отключение антивирусной программы (ESET NOD32 Antivirus/Avira/Avast/Kasperskiy/Windows Defender)
- ESET NOD32
- Avira
- Avast
- Kasperskiy
- Windows Defender
- Отключение брандмауэра
Проверка конфликтных приложений
(в том случае если браузер удалось запустить не с первого раза)
Если вам все же удалось запустить браузер после нескольких попыток, необходимо проверить вариант того, что запуску браузера препятствовали приложение или программы, установленные на Windows 7/8/10.
Для этого откройте Яндекс браузер и в адресной строке введите команду browser://conflicts/ и нажать Enter.

После ввода команды дожидаемся формирования списка и проверки браузера на конфликтность с другими приложениями и программами. После загрузки страницы вы должны увидеть следующее:

Если «Конфликтов не обнаружено», тогда это был временный сбой, который Яндекс браузер должен был исправить. Если же вы увидите сообщение «Конфликт обнаружен имя_приложения», тогда вам необходимо либо завершить это приложение в диспетчере задач, или же удалить с компьютера, что бы в дальнейшем не возникали проблемы с запуском Яндекс браузера. Открываем «Панель управления» в Windows 8
Проверка процессов в диспетчере задач
Еще одной из частых причин тог, что не запускается Яндекс браузер на Windows 7/8/10 может быть уже запущенный процесс браузера в диспетчере задач, который завис или не может загрузиться из-за ошибки. Нам необходимо завершить этот процесс насильно «Снять задачу» и попробовать запустить Яндекс браузер еще раз.
Для начала откроем диспетчер задач, нажмите правой кнопкой мыши на панель управления и в выпавшем меню выберете «Диспетчер задач». После того как откроется окно Диспетчера задач нам необходимо перейти во вкладку «Подробности», нажать правой кнопкой мыши на процесс browser.exe и в выпавшем меню выбрать пункт «Снять задачу», проделать данную операцию, пока не закроете все процессы browser.exe


После того как завершили все процессы пытаемся запустить Яндекс браузер еще раз, если проблема не решилась, необходимо еще раз открыть Диспетчер задач и посмотреть на загруженность компьютера, для этого переходим во вкладку «Производительность» (если вы используете Windows 7, переходим во вкладку «Быстродействие») и проверяем загруженность системы, а именно Центрального процессора (ЦП) и
оперативной памяти.

Если загруженность этих параметров 90-100%, тогда переходим по вкладку «Процессы», нажимаем левой клавишей мыши на нужный нам параметр (ЦП или оперативная память), мы увидим приложения которые загружают нашу систему и не дают загрузиться другим программам.
Нажимаем правой кнопкой мыши на процесс, который загружает наш компьютер и выбираем пункт «Снять задачу».

После того, как мы выключим все приложения, которые сильно загружали компьютер, пробуем еще раз запустить Яндекс браузер, если проблема не решилась, переходим к следующим вариантам решения.
Перезагрузка компьютера
В случае если выше перечисленные варианты решения вам не помогли, может помочь банальная перезагрузка компьютера, так как при перезагрузке компьютер выгружает все задачи, завершает все процессы вместе с возможными ошибками, которые могут помешать запуску браузера. (ссылка на статью с разными вариантами перезагрузки разных версий Windows)

После загрузки компьютера пытаемся запустить Яндекс браузер.
Очистка старых файлов кэша
Данное решение предполагает удаления всех кэш-файлов на компьютере, так как Яндекс браузер может обращаться к старым кэш-файлам на которых произошла ошибка, и это может мешать корректному запуску браузера. Можете воспользоваться программами для чистки системы, но в данном случае опишу способ удаления кэш-файлов без обращения к сторонним программам.
Первым делом открываем панель управления, выбираем параметр просмотра «Мелкие значки»

После выбора вида панели управления открываем «Параметры папок», после чего переходим во вкладку «Вид», перемещаем бегунок в низ и устанавливаем галку «Показывать скрытые файлы».

После этого жмём кнопку «Применить», после этого закрываем все окна.
Для того что бы удалить кэш-файлы закройте все запущенные программы, откройте диск С (диск на котором установлена Windows) и перейдите в папку «temp» по следующему пути C:WindowsTemp. Выделяем всё что содержится в папке «temp» (комбинация клавиш Ctrl+A) и удаляем их комбинацией клавиш Shift+Delete.

Теперь необходимо удалить кэш-файлы еще из одной папки.
Заходим в папку «Temp» по следующему пути C:Usersимя_вашего_пользователяAppDataLocalTemp и удаляем все файлы в этой папке тем же способом что описан выше.
После удаления файлов перезагружаем компьютер и запускаем Яндекс браузер.
Переустановка Яндекс браузера
Если выше перечисленные варианты решения вам не помогли переходим к кардинальному решению, переустановке Яндекс браузера. К этому способу стоит прибегать только в крайнем случае, так как при переустановке браузера возможна потеря данных, сохраненных паролей, закрепленных или сохраненных вкладок, и т.п.
Для того что бы переустановить Яндекс браузер, открываем панель управления переходим в «Программы и компоненты», находим Яндекс браузер нажимаем по нему правой кнопкой мыши и выбираем «удалить»


В окне, которое откроется нажимаем «Переустановить»

Соглашаемся с тем, что данные будут удалены и нажимаем «Переустановить браузер».

Дожидаемся пока браузер переустановиться и запускаем его. После выполнения переустановки Яндекс браузера на ОС Windows 7/8/10 проблема с запуском должна решиться в 95% случаев.
В том случае если браузер не запустился после переустановки переходим к варианту №6
Отключение антивирусной программы
(ESET NOD32 Antivirus/Avira/Avast/Kasperskiy/Windows Defender)
Необходимо отключить антивирусную программу, для проверки возможности того, что антивирус может блокировать средства и конфигурации запуска Яндекс браузера. Представляю вам примеры отключения защиты для разных антивирусных программ на ОС Windows7/8/10. После отключения защиты вам необходимо произвести попытку запуска Яндекс браузера. В противном случае перейти к последнему варианту и выполнить его в совокупности с вариантом отключения антивирусной программы.
ESET NOD32
Для отключения защиты необходимо нажать правой кнопкой мыши на иконку антивирусной программы, которая находится в трее(правая нижняя часть экрана), и выбрать пункт «Приостановить защиту», после этого выбираем приостановить «до перезагрузки» и нажимаем применить.


Avira
Отключения это антивирусной программы подобно прошлой, так же в трее находим иконку, нажимаем правой кнопкой и в высветившемся окне убираем галки напротив «Активировать Real-Time Protection», «Активировать брандмауэр Windows».

Avast
Нажимаем по иконке правой кнопкой, выбираем пункт «Управление экранами Avast» и в выпавшем окне жмем на «Отключить до перезапуска компьютера»

Kasperskiy
Нажимаем правой кнопкой на иконку и в выпавшем меню выбираем «Приостановить защиту»

Windows Defender
Для Windows 7/8.1/8:
Открываем Windows Defender, переходим во вкладку «Параметры», выбираем «Администратор» и убираем галку с «Включить приложение»

Открываем Windows Defender, затем переходим «Защита от вирусов и угроз», далее выбираем пункт «Параметры защиты от вирусов и других угроз» и выключаем «Защита в режиме реального времени» 


Отключение брандмауэра
Для того, чтобы отключить брандмауэр необходимо зайти в панель управления и выбрать пункт «Брандмауэр защитника Windows», далее переходим во вкладку «Изменить параметры уведомлений»

Тут ставим обе галки «Отключить брандмауэр»

Брандмауэр отключен, пробуем запустить Яндекс браузер.
Что делать, если не запускается Яндекс.Браузер

Несмотря на свою стабильную работу, в некоторых случаях Яндекс.Браузер может перестать запускаться. Тем пользователям, для кого этот веб-обозреватель является основным, очень важно выяснить причину сбоя и устранить ее, чтобы продолжить работать в интернете. Из этой статьи вы узнаете, что может привести к сбоям программы, и что делать, если не открывается Яндекс.Браузер на компьютере.
Причины, по которым не открывается Яндекс.Браузер
Влиять на проблемы в работе рассматриваемого веб-обозревателя могут самые разные факторы, и не всегда проблемой становится сам Yandex, иногда виновниками являются сторонние факторы, чаще всего неполадки в работе операционной системы. Далее мы разберем основные причины, препятствующие запуску веб-обозревателя, и укажем способы их устранения. А если браузер все же открывается, но очень медленно, рекомендуем прочитать другую нашу статью.
Обратите внимание, в этом материале мы будем разбираться именно в причинах того, почему не открывается Яндекс.Браузер на компьютере, а не в проблемах, когда он открывается, не может перейти на один или несколько сайтов.
Причина 1: Яндекс.Браузер завис при закрытии
Нечастое, но имеющее место событие — вы закрыли Яндекс.Браузер, а потом не можете запустить его еще раз. Обычно это происходит из-за того, что ему не удалось корректно выгрузиться из процессов, из-за чего окно не может быть открыто еще раз. Пользователю понадобится завершить его работу вручную, используя для этого системное средство.
-
Откройте «Диспетчер задач», нажав сочетание клавиш Ctrl + Shift + Esc, или кликнув правой кнопкой мыши по полоске «Пуск» и выбрав соответствующий пункт.

Переключитесь на вкладку «Подробности» и отыщите там процесс «browser.exe».


Теперь попробуйте запустить браузер еще раз.
Причина 2: Зависание операционной системы
Другой причиной, почему не запускается Яндекс.Браузер, может стать зависание, сбои Windows или каких-то ее служб, напрямую отражающихся на запуске программ. Или же Яндекс.Браузер, который скачивает и устанавливает обновления автоматически, не смог корректно завершить эту процедуру до конца. Перезагрузите операционную систему стандартным способом и проверьте, как запускается веб-обозреватель.
Причина 3: Недостаточно ресурсов ПК
Пользователи средне-низких по производительности и аппаратной начинке компьютеров и ноутбуков по незнанию или невнимательности могут оставить запущенными большое количество программ, работа которых не дает возможности запуститься Яндекс.Браузеру, который, как и любой современный веб-обозреватель требует немало ресурсов. Выход здесь простой — ручное закрытие всех ресурсоемких приложений, например, других браузеров, игр, тяжелых редакторов.
Чтобы узнать, какое приложение потребляет больше всего оперативной памяти (недостаток которой чаще всего влияет на невозможность открыть Yandex), еще раз запустите «Диспетчер задач», переместитесь на вкладку «Подробности» и кликните на столбец «Память» для упорядочивания процессов по количеству потребляемой ими оперативной памяти. Все те программы, что требуют много ресурсов и явно мешают запуску Яндекс.Браузера, закройте по аналогии с тем, как это написано в Причине 1.

На вкладке «Процессы» вы также можете посмотреть общую загруженность ОЗУ, и если этот процент критический, не стоит удивляться, почему не удается открыть еще одну сложную программу.

При необходимости вы можете добавить еще виртуальной оперативной памяти, используя для этого ресурсы жесткого диска. Подробнее об этом читайте в статьях по следующей ссылке.
Причина 4: Действие вирусов или антивирусов
Довольно частая причина, почему не открывается Яндекс.Браузер, заключается в работе антивирусных программ. Поскольку в подавляющем большинстве случаев угроза безопасности компьютера исходит от интернета, то вполне вероятно, что ваш ПК оказался заражен.
Запомните, что необязательно скачивать файлы вручную, чтобы случайным образом заразить компьютер. Вредоносные файлы могут оказаться, в системных файлах браузера без вашего ведома. Когда антивирус начинает сканировать систему и находит зараженный файл, он может удалить его, если очистить не получается. И если этот файл был одним из важных составляющих Яндекс.Браузера, причина отказа запуска вполне объяснима. В этом случае достаточно скачать браузер заново и установить его поверх имеющегося.
Причина 5: Некорректное обновление браузера
Как уже было сказано ранее, Яндекс.Браузер устанавливает новую версию автоматически. В этом процессе всегда есть шанс (пусть и очень небольшой) на то, что обновление пройдет не совсем гладко, и браузер перестанет запускаться. Иногда вы также можете получать сообщение с ошибкой «Произошла ошибка, Яндекс.Браузер не может продолжить работу. Перезапустить?» при попытке открыть его.

Вместо этого могут быть и другие ошибки, например, «Не удалось запустить приложение, поскольку его параллельная конфигурация неправильна». Чтобы это исправить, понадобится вручную удалить старую версию браузера и установить его заново.
-
Если у вас включена синхронизация, то это отлично, потому что после переустановки (мы рекомендуем делать исключительно полную переустановку программы) вы потеряете все пользовательские файлы: историю, закладки, пароли и др. Достаточно удалить браузер как любую другую программу и скачать установочный файл с официального сайта, а затем произвести синхронизацию.

Когда синхронизация не включена, но сохранить состояние браузера (закладки, пароли и т.д.) очень важно, перенесите в другое место (например, на Рабочий стол) папку «User Data», которая находится здесь: C:ПользователиИМЯ_ПОЛЬЗОВАТЕЛЯAppDataLocalYandexYandexBrowser .

Возможно, вы не увидите папку «AppData», тогда включите просмотр скрытых папок, чтобы перейти по указанному пути.
Читайте также: Отображение скрытых папок в Windows
Затем, после полного удаления и установки браузера, верните папку «User Data» на то же самое место. Учтите, что после новой установки браузера уже будет создана новая папка с таким же названием — удалите ее и на ее место переместите ту, что сохранили ранее. О том, как полностью удалить Yandex (мы рекомендуем использовать Способ 1) и установить его, мы уже писали на нашем сайте. Читайте об этом ниже.
Причина 6: Поврежденный ярлык
Это довольно нестандартный и нечасто встречаемый случай, обычно появляющийся после удаления вирусов, необъяснимых действий пользователя или редких ошибок. Просто попробуйте пересоздать ярлык и поместить его туда, откуда привыкли запускать Яндекс.Браузер.
-
Зайдите в папку с Яндексом по этому пути: C:UsersИМЯ_ПОЛЬЗОВАТЕЛЯAppDataLocalYandexYandexBrowserApplication . Здесь нужно найти файл «browser.exe». Если не видите папку «AppData», прочитайте в инструкции выше (шаг 3), как включить отображение скрытых файлов и папок.

Нажмите правой кнопкой мыши по этому файлу и выберите пункт «Создать ярлык». Сразу же проверьте, открывается ли программа.

После успешного запуска можете перетащить ярлык в любое место на ПК, переименовав его в привычный «Yandex».

Это были основные причины, по которым не запускается Яндекс.Браузер. Если ничего из этого вам не помогло, попробуйте сделать восстановление системы, выбрав последнюю точку по дате, когда ваш браузер еще запускался.
Вы также можете обратиться в Техническую поддержку Яндекса, используя специальную форму, где специалисты постараются помочь с проблемой. Используйте для этого любой другой браузер, по возможности прикрепите скриншот проблемы и укажите e-mail, по которому сотруднику компании можно будет с вами связаться.
 Мы рады, что смогли помочь Вам в решении проблемы.
Мы рады, что смогли помочь Вам в решении проблемы.
Добавьте сайт Lumpics.ru в закладки и мы еще пригодимся вам.
Отблагодарите автора, поделитесь статьей в социальных сетях.
 Опишите, что у вас не получилось. Наши специалисты постараются ответить максимально быстро.
Опишите, что у вас не получилось. Наши специалисты постараются ответить максимально быстро.












