Как интерпретировать светодиоды материнской платы Asus и звуковые сигналы?
У проблем с настольным компьютером могут быть различные причины. Следуя нашим советам, вы сможете быстро устранить любую неисправность.
Выход ПК из строя может проявляться по-разному. Например, после нажатия кнопки включения машина не подает признаков «жизни». Или компьютер включается, но отдельные компоненты не функционируют. Первым делом следует разобраться, что же все-таки работает, а что нет. Горят ли светодиоды материнской платы? Крутятся ли вентиляторы? Поступает ли на монитор сигнал изображения? Отображаются ли сообщения BIOS? На основании этих наблюдений большинство проблем можно разделить на шесть категорий (см. ниже). Для каждой категории мы приводим инструкции, состоящие из последовательных шагов, с помощью которых вы сможете исключить вероятность простейших неисправностей, чтобы потом приступить к более сложной диагностике. Если на каком-либо из этапов вы не добились успеха, переходите к следующему, пока не решите проблему. Даже если вы остановитесь на каком-то шаге, результаты вашего тестирования впоследствии станут хорошим подспорьем для сотрудников сервисного центра.
Проблема в BIOS материнской платы.
Дело оказалось в неисправности прошивки Биоса материнской платы MSI.
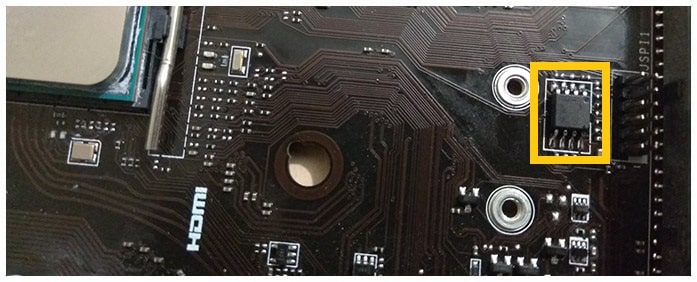
Почему мы не проверили BIOS сразу спросите вы? А дело в том, что он был прошит в первую очередь через кнопку bios flashback, т.к. данная материнская плата, как и многие другие MSI оснащены аварийной прошивкой биоса. Данная функция называется «Bios Flashback». Смысл её в том, что если соблюсти некоторые условия, то можно быстро и легко прошить BIOS самостоятельно. Причем нужна только материнская плата, блок питания и флешка с BIOS, больше ничего. Это очень удобно, когда вы купили свежий процессор Ryzen и материнскую плату. Но по какой-то ужасной случайности там прошита старая версия BIOS, в которую не добавлено микрокодов вашего топового Райзена. Следовательно, без прошивки свежего биоса ваш Ryzen не заведётся. Нужно или искать процессор, который поддерживается текущей версией биоса материнской платы и шить через утилиту M-Flash. Либо прошивать программатором, а это уже грозит потерей гарантии на материнскую плату. И вот в таких ситуация приходит на помощь фича «Биос ФлэшБэк».
Куда подключать?
На материнской плате обычно в ее правом нижнем углу присутствует группа контактов, предназначенная для подключения кнопки включения (PWR SW), кнопки перезагрузки (Reset SW), индикатора включения компьютера () и индикатора работы жесткого диска (HDD LED или HD или IDE LED). Зачастую еще присутствует разъем для подключения (Spk). Выглядит она примерно вот так:

Подписанная группа контактов
В большинстве случаев контакты подписаны, как на изображении выше.
Но на некоторых материнских платах (чаще на MSI) контакты не подписаны.

Неподписанная группа контактов
Если в вашем случае они подписаны, то здесь все просто. Вам нужно одеть фишку на контакты, подписанные HDD LED. Причем обратите внимание на полярность проводов. Цветной провод — это плюс, белый — минус. На разъеме мат платы тоже есть метка плюсового контакта.

Подключение HDD LED с соблюдением полярности. Цветной провод — «+», белы — «-«
Если же в вашем случае контакты на материнской плате не подписаны, то вам нужно обратиться к инструкции идущей в комплекте с любой материнской платой. Там будет описание назначения контактов.

Описание группы контактов для подключения передней панели в инструкции к материнской плате
В любом случае если вы неправильно подключите данный коннектор, то ничего страшного не произойдет. Просто на системном блоке не будет мигать красный индикатор активности жесткого диска. Тогда вам просто нужно выключить компьютер и правильно переподключить фишку HDD LED.
Лучший способ отблагодарить автора статьи- сделать репост к себе на страничку
Материнская плата компьютера разработана таким образом, чтобы при невозможности загрузки системы оповестить пользователя о том, что обнаружены проблемы с комплектующими компьютера. Первым способом индикации о возникших неисправностях служит сигнал внутреннего спикера (динамика), который при ошибках воспроизводит последовательность сигналов. Их можно расшифровать по таблице кодов к разным версиям BIOS. Тем не менее этот спикер производит контрольный звук при загрузке компьютера даже когда все хорошо. Многих пользователей этот звук раздражает и тогда системный динамик просто отключают от материнской платы. Поэтому многие разработчики материнских плат позаботились о том, чтобы оснастить их световым индикатором на основе светодиодов, который начинает мигать при обнаружении проблем с оборудованием. Такая индикация неисправности материнской платы позволяет оперативно распознать и устранить возникшую проблему.
Типы ошибок
Когда светодиодный индикатор, выведенный с материнской платы на фронтальную либо заднюю панель или распаянный непосредственно на ней начинает мигать, это указывает на обнаружение аппаратных проблем низкого уровня, таких как неправильно установленный или вышедший из строя компонент. Самыми распространенными случаями является выход из строя процессора, блока питания, памяти, видеокарт, карт расширения и даже самой материнской платы. Так как определить точно по монотонному миганию светодиода, какой компонент не дает возможность компьютеру загрузиться, практически невозможно, разработана целая система мигания с разным количеством повторов и продолжительностью. Также может использоваться изменение цвета свечения. Таким образом по таблице расшифровки удается точно определить, какой же компонент вышел из строя.
Отличия между продуктами
Производители материнских плат и готовых компьютерных систем выпускают различные решения для световой индикации кодов ошибок. Например, компания DELL оснащает свою продукцию массивом из четырех светодиодов, что позволяет создать много комбинаций и описать большее количество неисправностей. Многие производители даже устанавливают на материнскую плату цифровой LCD дисплей, который состоит из двух символьных окон, индицирующих в 16-ричной системе код неисправности (например, BF). Если вы являетесь владельцем ноутбука, то на нем говорить о неисправности может характерное мигание индикатора питания (хотя оно может обозначать пребывание системы в ждущем режиме).
Аппаратный сброс
Если материнская плата или ноутбук начали мигать после внесения изменений в конфигурацию компьютера, компания HP и прочие рекомендуют выполнить аппаратный сброс компьютера перед тем как предпринимать другие, более сложные действия. Этот способ очень похож на то, как сбросить bios . Основной сутью аппаратного сброса является полное обесточивание компьютерной системы вплоть до извлечения батарейки питания микросхемы CMOS (в которой прошит BIOS). При этом нужно отсоединить кабель питания и все внешние устройства, подключенные к компьютеру. Выдержав паузу, подключите все назад и попытайтесь включить компьютер. Если он после этого заработал, то ваша система, скорее всего, исправна и будет нормально функционировать.
Серьезные проблемы
Если после аппаратного сброса неисправности материнской платы или другого оборудования не ушли и компьютер по прежнему не загружается, то вам следует хорошенько вспомнить, что вы изменили в системе. Если вы точно ничего не меняли, то вам следует перечитать инструкцию к компьютеру или материнской плате для того, чтобы найти таблицу кодов световой индикации и согласно с ней заменить соответствующий компонент системы. Рекомендуем вам также прочитать, как установить драйвер для нового компонента системы.
Информация о работоспособности персонального компьютера (ПК) или о результатах его предварительного тестирования при начальной загрузке может доводиться до пользователя разными способами. Основной – это при помощи звукового сигнала, содержание которого является результатом прохождения (успешного или неуспешного) начального теста при включении – POST. В случае, если он пройден успешно, пользователь услышит один короткий сигнал.
Различные ошибки, которые будут найдены при прохождении этого теста, могут озвучиваться по-разному, в зависимости от производителя материнской платы (МП). Однако, в некоторых случаях эта информация может доводиться до пользователя и другими методами, например, визуально. Многие производители снабжают свои МП светодиодами разного цвета (обычно, красным, желтый и зелёным), горение или мерцание которых, в сочетании с их цветом, даёт более детальную информацию как о результатах начального тестирования оборудования, так и о проблемах, имеющих место в ПК во время работы.
Варианты решения
Для начала нужно вспомнить после чего проявилась проблема с горящим индикатором CPU Led. Может была разборка или чистка компьютера, установка новых деталей, прошивка BIOS и так далее. Скачки электричества в сети, гроза, удар по системнику ногой или его падение также могут быть причинами.
Плохой контакт процессора в разъеме
Это самая распространенная причина. Поэтому с нее лучше и начинать. Вам нужно аккуратно снять систему охлаждения процессора и достать его из разъема. Далее смотрим все ли ножки целые и не загнутые. Напомним что у Intel ножки находятся в разъеме (сокете), а у AMD на процессоре.

Снятие системы охлаждения процессора
Если все нормально, то ставим все на место и пробуем включать компьютер.
Сброс BIOS и перестановка оперативной памяти
Следующим шагом будет и извлечение всех модулей оперативной памяти из разъемов. Попробуйте поменять память местами, установите ее по отдельности в каждый разъем, так как не исключено, что имеются проблемы с разъемами оперативной памяти на материнской плате или с самой памятью.

Извлечение модуля оперативной памяти
Если проблема появилась после замены процессора, то не исключено что новый процессор не совмести с материнской платой или с версией BIOS на ней. Чтобы это проверить достаточно зайти на официальный сайт материнской платы и посмотреть список официально поддерживаемых моделей процессора.
Проверка блока питания
Блок питания лучше не просто прозвонить, а именно заменить на другой, заведомо рабочий, например одолжив его у знакомых, так как зачастую блоки питания нормально работают без нагрузки, а вот под нагрузкой проявляют все свои проблемы.

Замена блока питания
Обратите внимание на разъем питания процессора. Достаньте его и посмотрите не обуглился ли он.

4 пиновый конектор питания процессора
Отключение всех дополнительных устройств
Также стоит попробовать отключить от материнской платы жесткие диски, DVD приводы, различные сетевые и звуковые карты. Пробуем запустить компьютер без видеокарты и смотрим не гаснет ли CPU Led в каком — то из вариантов.
Проверка процессора и материнской платы
Если ничего из вышеперечисленного вам не помогло и CPU Led по прежнему горит, то остается только материнская плата или процессор. Здесь нужно по возможности попробовать поставить другой процессор, одолжив его у кого — то, или ваш процессор попробовать на другом совместимом компьютере. После этого сразу станет понятно с чем конкретно проблема и что нужно менять.
Лучший способ отблагодарить автора статьи- сделать репост к себе на страничку
У проблем с настольным компьютером могут быть различные причины. Следуя нашим советам, вы сможете быстро устранить любую неисправность.
Выход ПК из строя может проявляться по-разному. Например, после нажатия кнопки включения машина не подает признаков «жизни». Или компьютер включается, но отдельные компоненты не функционируют. Первым делом следует разобраться, что же все-таки работает, а что нет. Горят ли светодиоды материнской платы? Крутятся ли вентиляторы? Поступает ли на монитор сигнал изображения? Отображаются ли сообщения BIOS? На основании этих наблюдений большинство проблем можно разделить на шесть категорий (см. ниже). Для каждой категории мы приводим инструкции, состоящие из последовательных шагов, с помощью которых вы сможете исключить вероятность простейших неисправностей, чтобы потом приступить к более сложной диагностике. Если на каком-либо из этапов вы не добились успеха, переходите к следующему, пока не решите проблему. Даже если вы остановитесь на каком-то шаге, результаты вашего тестирования впоследствии станут хорошим подспорьем для сотрудников сервисного центра.
Причины проблемы
Приведем перечень возможных причин возникновения проблемы с горящим индикатором CPU Led в порядке убывания, начиная с самой распространенной.
- Плохой контакт процессора с разъемом сокета.
- Проблемы с блоком питания.
- Неверные настройки BIOS.
- Отказ оперативной памяти.
- Проблемы с самим процессором и/или материнской платой.
Сейчас мы более подробно остановимся на каждой из причин и расскажем о вариантах их устранения.
Причины истинного невключения
Поскольку сбои загрузки операционных систем — отдельная большая тема, подробно останавливаться на них не будем. Рассмотрим причины первых трех ситуаций и в дополнение к ним — еще одной: включения компьютера не с первого раза, а после многократных нажатий на кнопку питания. Итак…

Компьютер не реагирует на кнопку запуска
- Нет питания от электросети (не работает розетка или устройство, через которое компьютер подключен к источнику тока — ИБП или сетевой фильтр). Единственная причина, не связанная с неисправностью ПК.
Компьютер включается не полностью (нет инициализации)
- Неисправны элементы подсистемы видео (видеокарта, монитор, видеокабель). Отсутствие изображения на мониторе, даже если всё, кроме видео, работает, в глазах пользователя выглядит как невключение компьютера.
- Слетела прошивка BIOS (на некоторых ноутбуках слет BIOS проявляется полным отсутствием реакции на кнопку включения).
- На плату установлен неисправный или неподдерживаемый процессор.
- Неисправна система питания процессора (VRM).
- Неисправна оперативная память или элементы ее питания.
- На старых материнских платах — вышел из строя северный мост или питание моста.
Компьютер выключается сразу после включения или циклически перезагружается на раннем этапе запуска
- Слет BIOS.
- Перегрев.
- Дефекты оперативной памяти.
- Те же причины, что и при полном отсутствии реакции на кнопку.
Компьютер включается только после многократных нажатий на кнопку
- Если машина старше 5-7 лет — выработка ресурса электролитических конденсаторов в блоке питания, на материнской плате или подключенных к ней устройствах.
- Неисправна кнопка включения (отходят контакты).
- Неисправны элементы цепи запуска платы или питания высоконагруженных узлов.
С одним из двух
Первая причина такого поведения – отсутствие видеосигнала. Вторая – более широкая – отсутствие инициализации, то есть остановка на одном из ранних этапов запуска. И то, и другое всегда имеет аппаратное происхождение и никак не связано с работой операционной системы.
Оба состояния имеют схожие проявления: черный экран и звук вращающихся вентиляторов. Однако у каждого из них есть отличительные признаки.
При отсутствии видеосигнала, когда он либо не формируется, либо не выводится на монитор:
- Скорость вращения вентиляторов непостоянная. Она меняется в зависимости от температуры охлаждаемых узлов.
- Индикаторы клавиатуры реагируют на нажатие клавиш.

- Индикатор жесткого диска показывает активность (чтение) – мигает с переменной частотой, как при нормальной работе компьютера.
Отсутствие писка системного динамика в таких ситуациях бывает при его отсутствии или неправильном подключении к материнской плате, так как исправный BIOS реагирует на проблемы с видео и выдает сигнал.
Если причина в отсутствии инициализации, то компьютер ведет себя так:
- Крутит вентиляторы с постоянной высокой скоростью, поскольку система управления ими еще не заработала.
- Светит индикаторами в произвольных комбинациях или не светит вообще.
- Индикаторы клавиатуры не реагируют на нажатие клавиш.
- Индикатор жесткого диска не показывает активность.
- Спустя некоторое время компьютер выключается, перезапускается, что видно по светодиоду кнопки Power, или сохраняет такое состояние до отключения питания.
Динамик в этих случаях не пищит по двум причинам: из-за того, что его нет, или из-за слёта начального загрузчика BIOS.
CPU-Led — что это?
Индикатор проверки процессора при включении компьютера.
Запуск ПК подразумевает проверку основных узлов материнской платы. Некоторые модели, особенно геймерские, содержат светодиод на каждом узле — например процессор, оперативная память (ОЗУ), линии PCI-E, чипсет (набор логики).
При исправном узле платы диод CPU-Led загорается на долю секунды. После — гаснет.
Светодиод остается гореть при обнаружении проблем. На монитор может не подаваться видеосигнал.

Важно! Постоянное свечение CPU-Led только предположительно указывает на наличие проблем процессора.
Как работает Bios FlashBack на материнских платах MSI.
- Нужно подготовить флешку, обязательно с файловой системой FAT32, скачать с официального сайта, распаковать и поместить на неё файл BIOSа. Переименовать этот файл в «MSI.ROM»
- Вставить в специальный USB порт, на нашей плате (MSI B450-A Pro) он находится рядом с кнопкой «BIOS Flashback» (узнать какой USB можно в руководстве к плате)
- Затем нужно вставить флешку и нажать кнопку BIOS Flashback.
Но, как не была бы совершенна и продумана инженерами эта функция, на данной плате она отработала некорректно. Для чистоты эксперимента были взяты разные флешки с разными версиями BIOS с официального сайта. В конечном счёте ни в одном случае корректно микросхема биоса не записалась.

Итак, приступим непосредственно к ремонту. Делаем всё по старинке, ищем микросхему BIOS на материнской плате и выпаиваем её. В нашем случае это MXIC MX25U12873F. Это Macronix на 1.8V, прошивать её нужно через специальный адаптер, конвертирующий 3.3V в 1.8V.
Благо такой оказался под рукой. Оказывается это половина дела. Программатор Mini-Pro TL866A с версией программы v6.60 её не поддерживает, а похожую MXIC MX25U12835F он в отказ не захотел читать совсем.
Не опускаем руки, вспоминаем, что есть и другие программаторы. Находим старенький CH341A.

Идём на GitHub и качаем ASProgrammer. И хоть он тоже не поддерживает микросхему MX25U12873F, но всё же успешно считывает дамп с нашей флешки (выбираем MX25U12835F).
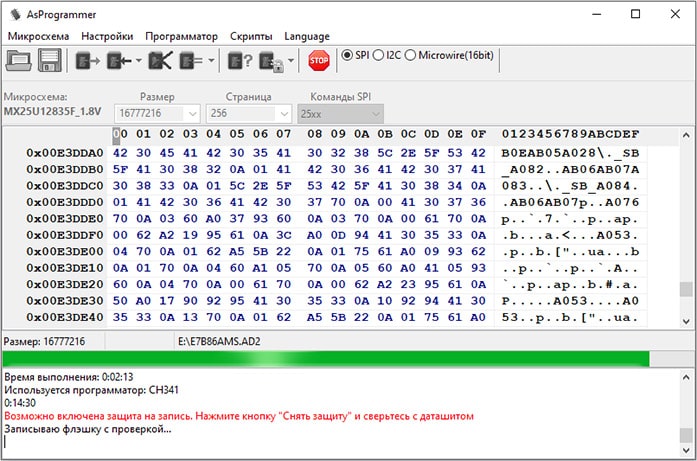
Заливаем прошивку с официального сайта, проверяем, запаиваем на место.
Собираем всё до кучи, вставляем процессор и радуемся, световой индикатор CPU через несколько секунд гаснет и мы видим на экране монитора картинку.

Какой можно сделать вывод? Не всегда стоит доверять фирменным фишкам производителей. Прошивайте Биос, по возможности, встроенной утилитой M-Flash.
А если чувствуете, что сами никак не справитесь, то всегда можете обратиться к нам за помощью по перепрошивке BIOS в Минске. Мы будем только рады вам помочь!












