Отключение от хранилища
Прерываем интернет-связь нашей программы по сохранению файлов с сервером Яндекс. Для этого требуется:
- Кликнуть по изображению инопланетной тарелки (иконка сервиса) слева от часиков в нижнем основном меню компьютера.
- Если этого изображения нет, то оно скрыто. Для показа скрытых иконок щелкните по стрелочке (маленький треугольник) слева от часов.
- После нажатия на значок тарелки выскочит контекстное меню, в котором вам необходимо будет нажать левой клавишей мыши на пункт «Настройка».

Учтите, что в новой версии сначала может выйти другое изображение, подобное тому, что показано ниже, и чтобы зайти в меню, необходимо нажать на изображение солнышка (шестеренки) в нижнем правом углу.

Затем выйдет меню настроек облачного хранилища от «Яндекс», в котором надо нажать на пункт «Аккаунт». В нем вы должны:
- Выбрать и запустить опцию «Отключить компьютер от Диска».
- Нажать «ОК» и дождаться полного завершения операции отключения от хранилища.

Как в Windows 7 сделать Яндекс.Диск сетевым?

Бывают случаи, когда места на жёстком диске не хватает и в качестве дополнительной памяти мы используем ресурсы флешки, съёмного диска и виртуального сервиса. Одним из самых популярных облачных хранилищ является Яндекс.Диск. С его помощью можно получить доступ к нужным файлам с любого уголка планеты. Но как сделать Яндекс.Диск сетевым, чтобы он отображался как жёсткий диск в меню «Мой Компьютер»?
Чтобы сделать Яндекс.Диск сетевым, открываем меню «Мой компьютер» и жмём «Подключить сетевой диск».
Как установить программу Яндекс Диск
Чтобы не переусложнять суть того, как работать с приложением и не возвращаться к установке программы Яндекс Диск на компьютер потом, следует воспользоваться опцией, которая появляется сразу после завершения регистрации в сервисе.
Установить нетрудно, надо лишь выполнять команды, которые появляются на экране после согласия на установку. Сначала закачивается программа-установщик, которая обычно для операционных систем семейства Windows называется YandexDiskSetup.exe. Ее следует запустить, таким образом установив Яндекс Диск. Можно в ходе установки определить место, на котором программа расположит свои файлы (объем их небольшой), а можно и согласиться с тем, что предложит установщик. Обычно он размещает Яндекс Диск в том же каталоге, в котором установлена операционная система.
В файловой системе компьютера появится папка, которая так и будет называться – «Яндекс Диск». К примеру, в окне «Компьютер» операционной системы Windows 7 ссылка на нее появится сразу под ссылкой на рабочий стол. Это очень удобно, так как не придется каждый раз искать ссылку в дебрях файловой системы больших размеров. Впрочем, ничто не мешает создать ярлык на рабочем столе, или подключить настройки Яндекс Диска так, чтобы он загружался и начал синхронизироваться сразу после запуска операционной системы компьютера.
Публичные и личные файлы в Яндекс Диске
Если зайти в веб-интерфейс (http://disk.yandex.ru/?auth=1) и выбрать какой-нибудь файл, то справа внизу от него можно увидеть такую картинку:

По умолчанию, всё, что загружается, является личным — т.е. нет возможности получить ссылку на скачивание.

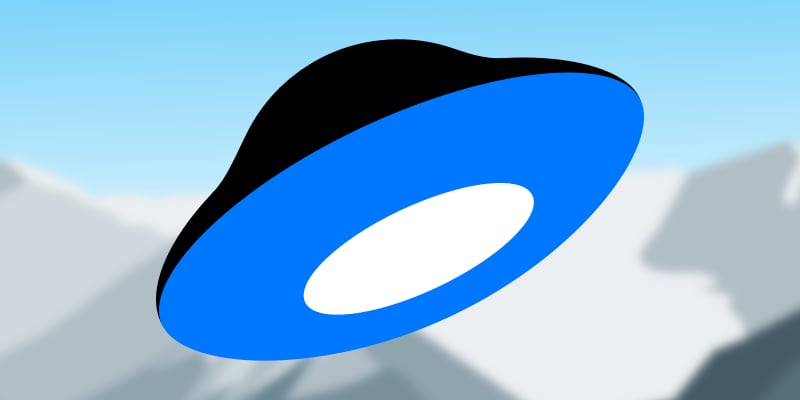
Яндекс.Диск теперь умеет автоматически сохранять все файлы с рабочего стола, а также из стандартных папок «Изображения» и «Документы» на компьютерах с Windows. Достаточно подписаться на Диск Про — и всё важное будет само сохраняться на Диске вместе с последними изменениями.
Помимо стандартных папок, автосохранение можно подключить к любым другим папкам компьютера или сделать так, чтобы Диск синхронизировал их выборочно — например, только «Изображения». Автоматически сохранённые файлы можно в любой момент посмотреть с телефона, планшета или другого компьютера, где есть Диск. Если с компьютером что-то случится, достаточно просто открыть свой Диск на другом устройстве — там будут все документы и прочие файлы с последними исправлениями, все фотографии с новыми фильтрами.
«Многие привыкли хранить всё самое важное именно на рабочем столе или в стандартных папках компьютера. Но в жизни бывает всякое: ломается техника или теряется последняя версия годового отчёта. Мы решили избавить людей от лишних забот и доверить их Диску. Теперь они могут спокойно работать, не переживая, что что-то исчезнет с компьютера по какой-нибудь случайности», — говорит руководитель Яндекс.Диска Владимир Русинов.
Сервис позволяет оформить подписку на 100 ГБ, 1 ТБ и 3 ТБ облачного пространства. А если этого будет мало, можно купить дополнительное место. Подробнее о преимуществах и стоимости подписки можно почитать здесь.











