
- Способ #1: проверка ПК на вирусы
- Способ #2: перезапуск и чистка
- Способ #3: проверка настроек брандмауэра
- Способ #4: устранение конфликтов в браузере Гугл Хром
- Способ #5: сброс настроек
- Способ #6: удаление и обновление профиля
- Способ #7: «разгрузка» ЦП
- Способ #8: переустановка
«Не запускается Google Chrome» — довольно распространённая программная «поломка». И может она возникать по совершенно разным причинам. Если не запускается Хром на вашем ПК или на ноутбуке, то есть вообще перестал работать, не спешите переустанавливать ОС или звать специалиста-настройщика. Прочтите эту статью, наверняка, она поможет вам решить эту проблему. Из неё вы узнаете, почему не запускается Гугл Хром. Какие настройки, программы и другие факторы препятствуют его корректной работе. И как их устранить.
Итак, если не работает Google Chrome («не включается» с ярлыка, нестабильно работает, сбоит), попробуйте задействовать один из следующих способов.
Способ #1: проверка ПК на вирусы
Первым делом проверьте компьютер антивирусом. Возможно, не запускается Гугл Хром из-за вирусов. Они могут изменять свойства ярлыка, модифицировать исполняемые файлы, сделать изменения в сетевых настройках и т.д.
Проверку лучше всего выполнить дополнительными антивирусными сканерами:
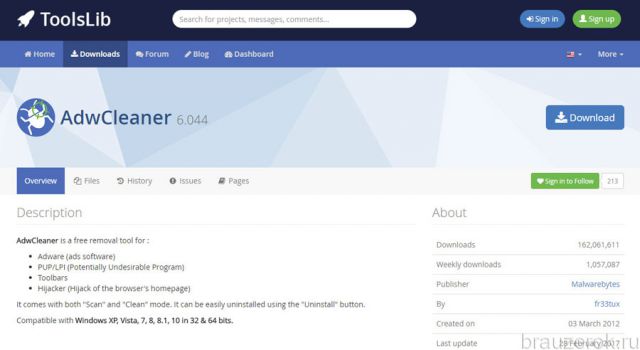
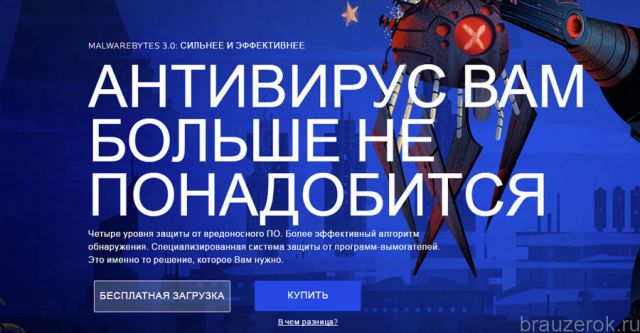
Способ #2: перезапуск и чистка
Освободите систему от «хлама» — ненужных папок и отдельных файлов, записей в реестре. С этой задачей отлично справляется программа-уборщик CCleaner (бесплатную версию можно скачать на официальном сайте либо с другого доверенного веб-источника). В том числе, она в Гугле Хроме очищает кэш, удаляет куки, историю посещений.
После инсталляции и запуска CCleaner выполните в её рабочем окне следующие действия:
1. Кликните первый пункт вертикального меню слева — «Очистка».
2. Нажмите кнопку «Проверка».
3. По завершении анализа нажмите «Очистка».
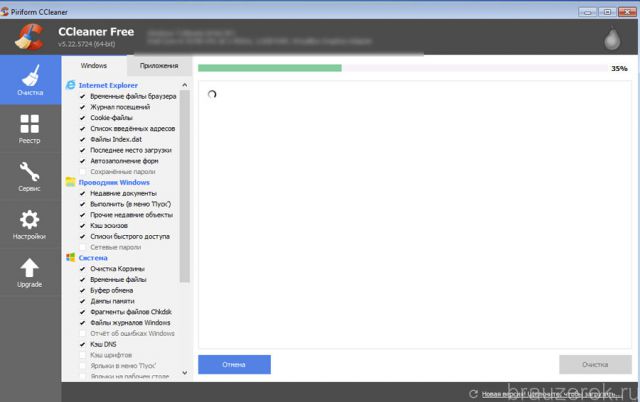
Теперь проверьте, сколько осталось свободного места на диске С. Если оно отсутствует, либо остались считанные мегабайты незанятого дискового пространства, может не открываться не только браузер, но и другие программы, а также сбоить вся операционная система.
1. Нажмите вместе клавиши — «Win + E».
2. Кликните правой кнопкой по иконке диска С.
3. В контекстном меню выберите «Свойства».
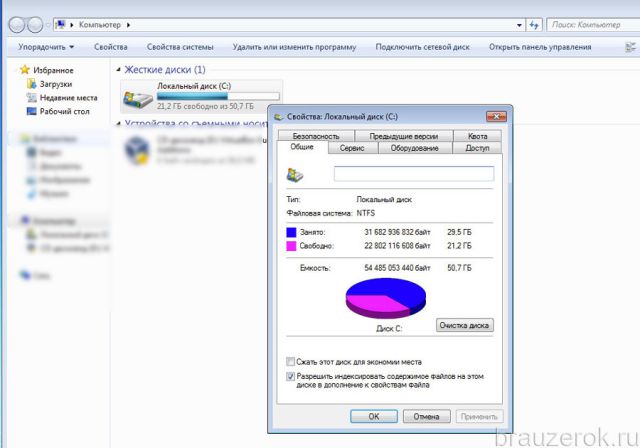
4. В окне свойств диска проанализируйте параметры «Свободно», «Занято».
В случае выявления критической нехватки свободного места, удалите ненужные программы, игры, чтобы разгрузить системный раздел. Желательно выполнять эту процедуру не штатными средствами ОС (Пуск → Панель управления → Удаление программы), а при помощи специальных утилит-деинсталляторов. Поскольку они выполняют не только стандартное удаление, но и ещё дополнительно устраняют остатки деинсталлированного ПО (ключи в реестре, файлы).
Рассмотрим вариант очистки на примере утилиты Revo Uninstaller:
- В окне приложения перейдите на вкладку «Все программы».
- Щелчком мышки выделите программу, от которой нужно избавиться.
- В верхней панели нажмите команду «Удалить».
- Revo Uninstaller автоматически найдёт и запустит деинсталлятор. Внимательно следуйте его инструкциям, чтобы выполнить стандартное удаление.
- Перейдите в окно «Начальный анализ… ». Выберите режим анализа «Расширенный».
- Кликните «Поиск».
- Нажмите кнопку «Удалить» в окне «Найденные разделы реестра».
- При необходимости выполните аналогичные действия в окне «Найденные файлы… ».
После того, как выполните очистку, перезагрузите компьютер: Пуск → Перезагрузка.

Способ #3: проверка настроек брандмауэра
Ответ на вопрос «почему не работает Гугл Хром», может скрываться в настройках системного брандмауэра и установленного стороннего фаервола. Проверьте в их опциях правила сетевого подключения для Google Chrome. Возможно, была выполнена блокировка коннекта и поэтому не открывается Гугл Хром на компьютере (или не отвечает на запросы, не открывает сайты).
Чтобы перейти в панель брандмауэра Windows, кликните: Пуск → Панель управления → Система и безопасность → Брандмауэр Windows.
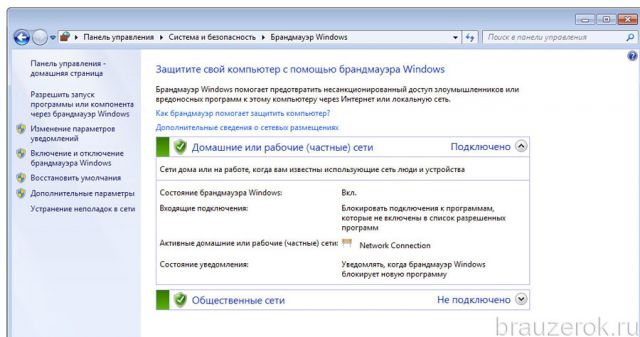
Затем проверьте его статус в строке «Состояние брандмауэра… » (если другого подключенного фаервола в ОС нет, должно быть установлено значение «Вкл.»).
А также просмотрите правила: нажмите в боковом меню «Дополнительные параметры» → «Правило для входящих…» и «… для исходящих… ». Для снятия блокировки в панели «Действия» клацните «Включить».
Способ #4: устранение конфликтов в браузере Гугл Хром
Если не работает какой-либо отдельный модуль в Хроме, или он часто сбоит (запускается, но затем произвольно закрывается, выдаёт ошибку), проверьте наличие программных конфликтов в нём. То есть ситуации, когда перестал работать (включаться) Google Chrome из-за стороннего приложения.
Что делать, если так происходит:
1. В адресной строке веб-обозревателя наберите — chrome://conflicts. Нажмите «Enter».
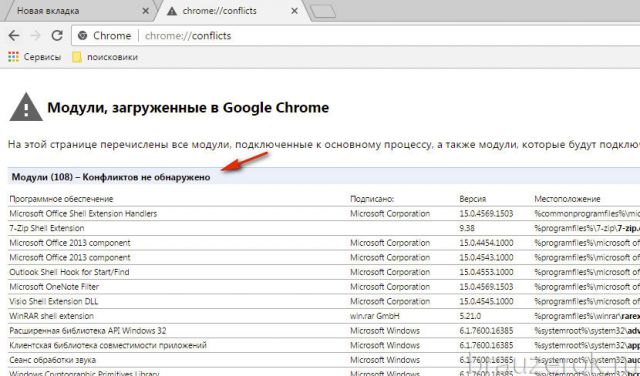
2. Ознакомьтесь с информацией на вкладке. В строке «Модули» должно быть отображено сообщение «Конфликтов не обнаружено».
Если же всё-таки конфликты присутствуют, выясните, какой программой, компонентом они вызваны. Закройте браузер и деактивируйте или полностью удалите их.
Способ #5: сброс настроек
Иногда вопрос «почему не запускается Гугл Хром» разрешается полным сбросом всех настроек браузера и устранением сторонних модификаций в его конфигурации при помощи утилиты «Cleanup Tool».
1. Если Хром «не заходит» в поисковик, воспользуйтесь другим рабочим веб-обозревателем (например, Firefox).
2. Задайте в Google запрос — «утилита очистки chrome».
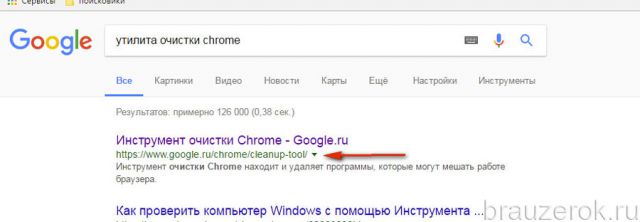
3. Перейдите на официальную страничку для скачивания (первая в выдаче ссылка).
4. В панели «Инструмент очистки… » нажмите кнопку «Скачать».
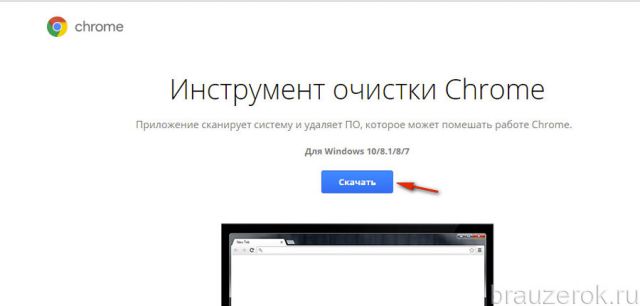
5. В окне инсталлятора щёлкните «Принять и скачать».
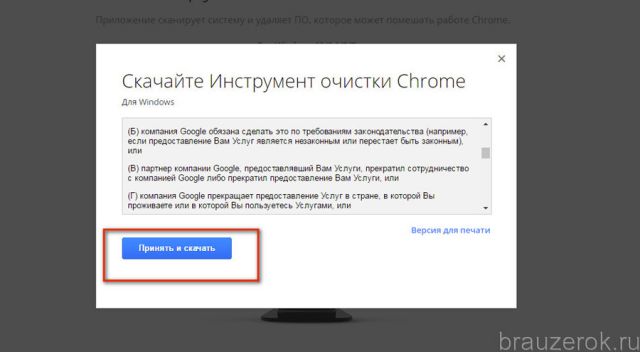
6. Запустите скачанную утилиту, следуйте её инструкциям, чтобы выполнить очистку и сброс опций.
Способ #6: удаление и обновление профиля
Возможно, браузер не запускается или отказывается заходить на странички из-за того, что в его профиле повреждены файлы. Их нужно удалить, и при очередном запуске Хром автоматически выполнит восстановление.
1. Нажмите одновременно «Win + R».
2. В панели «Выполнить» наберите путь к профилю — %LOCALAPPDATA%GoogleChrome

4. В открывшейся директории удалите папку «User Data».
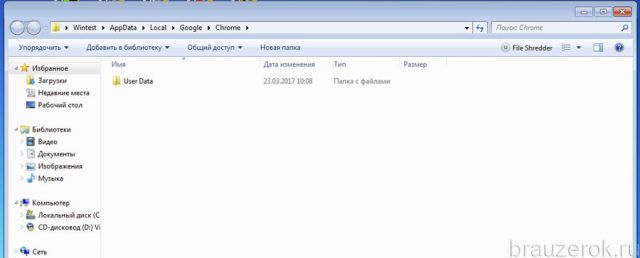
5. Снова запустите Google Chrome.
Способ #7: «разгрузка» ЦП
Возможно, компьютер, а точнее его центральный процессор, слишком загружен другими приложениями, и он не может привести в действие Гугле Хром.
Закройте все окна утилиты, плееры, игры. И попробуйте снова выполнить запуск веб-обозревателя. А если явных запущенных приложений нет, выполните анализ активных процессов в диспетчере:
1. Нажмите сочетание клавиш — «Ctrl + Alt + Del».
2. Перейдите на вкладку «Процессы».
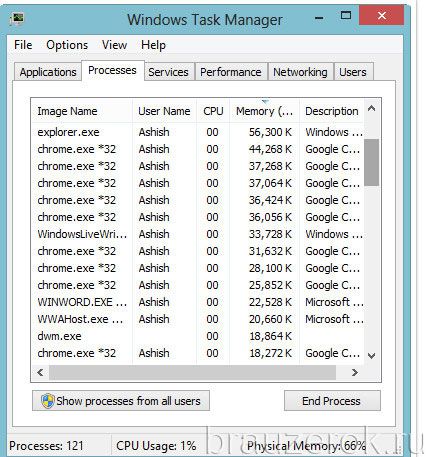
3. По показателю в колонке ЦП (нагрузка на процессор в процентах) найдите наиболее ресурсоёмкий процесс. В первую очередь рассматривайте объекты с показателем 80-90%.
4. Деактивируйте «тяжёлый» процесс: клик правой кнопкой по графе процесса → Завершить процесс.
5. Запустите Хром.
Способ #8: переустановка
Полностью удалите Google Chrome (желательно при помощи деинсталлятора, как описано в Способе #2).
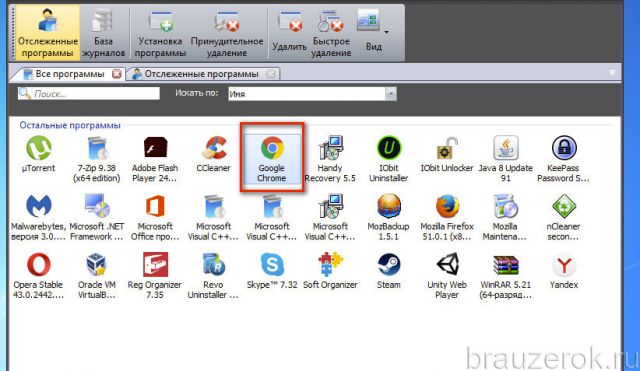
А затем при помощи другого браузера скачайте последнюю версию Хрома с офсайта.
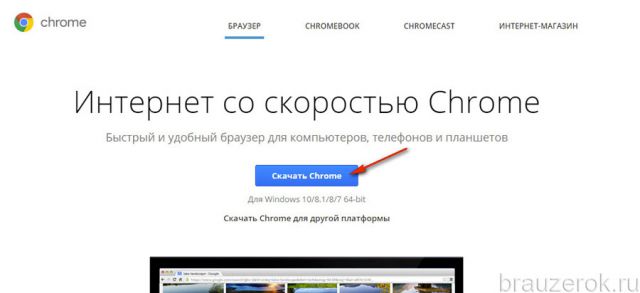
И установите в ОС.
Быстрого и успешного вам восстановления работоспособности Google Chrome!
Не открывается браузер Chrome на компьютере
Когда вы пытаетесь запустить браузер гугол хром на компьютере с Windows 10, то ничего не происходит, он не запускается, и не выдает каких-либо ошибок. В большинстве случаев это связано с установленным расширением в браузере, что повреждает настройки профиля. Именно расширения в браузера не выдают каких-либо ошибок при возникновении проблем, так как расширение вызывает внутреннюю ошибку, которая приводит к автоматическому закрытию Chrome.
Что делать, если не открывается Google Chrome на компьютере?
- В первую очередь отключите на время антивирусник, чтобы исключить его из виновников данной проблемы, и попробуйте запустить гугол хром.
- Воспользуетесь антивирусным сканером Zemana , чтобы быстро обнаружить вирусы, которые могут препятствовать запуску браузера.
- Также, если процесс chrome.exe запущен и он не инициализировал запуск браузера, то при второй попытке запустить браузер, он не запустится, так как уже работает фоновый процесс. Откройте диспетчер задач нажав сочетание кнопок на клавиатуре Ctrl+Shift+Esc, найдите в процессах Google Chrome, выделите его одним нажатием, и снизу нажмите на «Снять задачу«. Попробуйте запустить браузер.
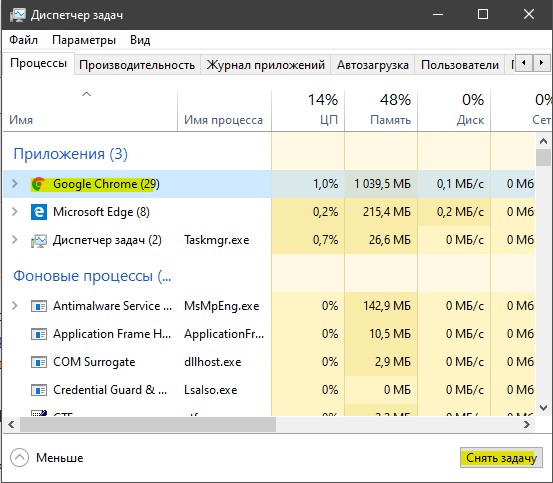
1. Удалить профиль пользователя из папки Chrome
Поврежденный профиль пользователя может стать причиной, когда браузер гугол хром не запускается и не открывается. Удаление профиля может решить эту проблему. Нажмите Win+R и введите, чтобы быстро открыть местоположение профиля:
- %USERPROFILE%AppDataLocalGoogleChromeUser Data
- Найдите папку Default и скопируйте её в другое место, чтобы была копия.
- Далее удалите папку Default и попробуйте запустить браузер.

Если Chrome запуститься и вы решите войти под учетной записью, которая синхронизирует ваши настройки и расширения, то проблема может повториться, так как ошибку вызывает определенное расширение. При первом запуске браузера и синхронизации, вы должны быстро отключить или удалить расширение. Попасть в расширения можно кликнув в верхнем правом углу на горизонтальное «троеточие» > «Дополнительные инструменты» > «Расширения«.

Если, по каким-либо причинам вы не успеваете попасть в настройки расширений, то их можно удалить из папки по пути:
- C:UsersmywebpcAppDataLocalGoogleChromeUser DataDefaultExtensions
- Удалите все содержимое в папке Extensions. В этой папке хранятся расширения для браузера хром.
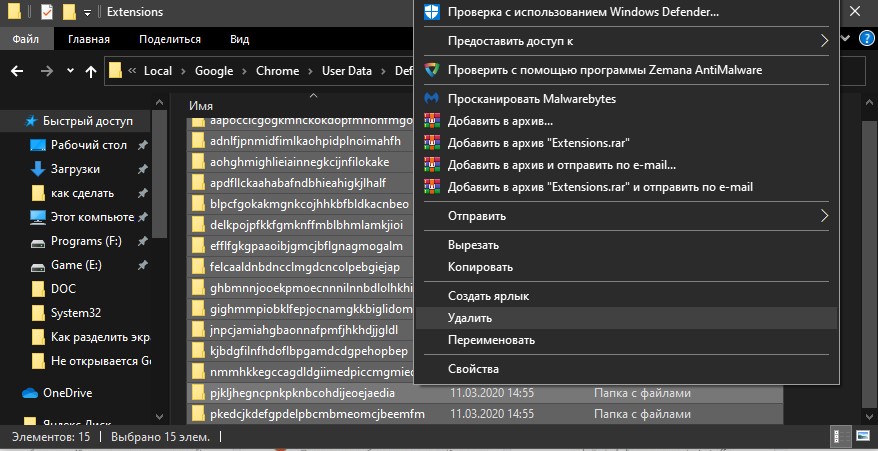
2. Повторная инициализация DLL-файла для Chrome
Файл chrome.dll может быть поврежден и его нужно удалить, чтобы он автоматически инициализировался. Нажмите правой кнопкой мыши по ярлыку Google Chrome и выберите «Расположение файла«. Далее вам нужно удалить все папки, которые имеют имя вида чисел 80.0.3987.132. К примеру, у меня на картинке имеется одна папка, но их может быть и две.
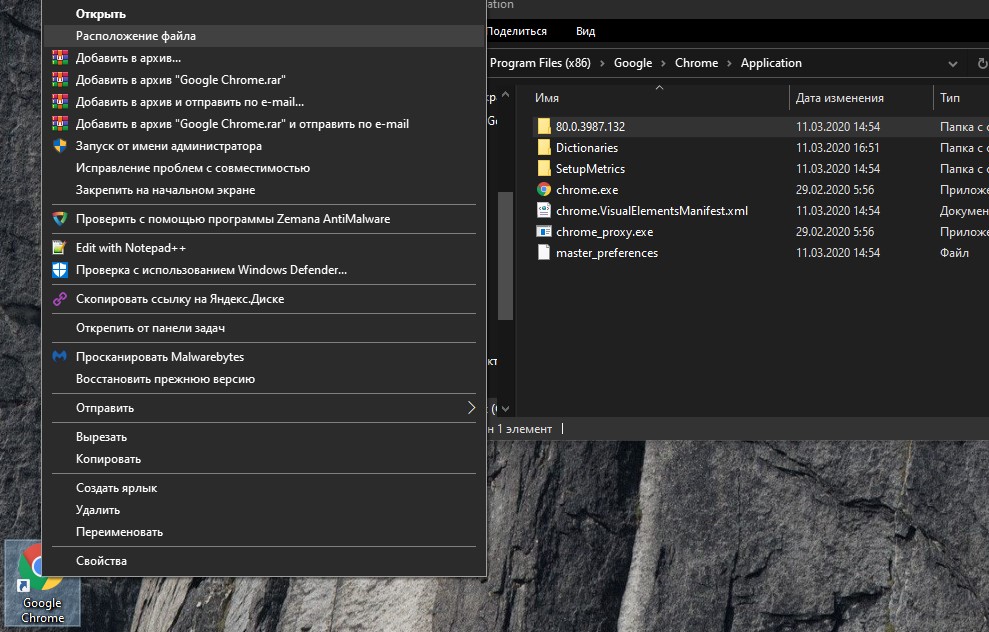
Далее запускаем командную строку от имени администратора и вводим команду для сброса сетевых протоколов, после чего папки появятся обратно.
- netsh winsock reset
- Перезагрузите ПК.
Не открывается Google Chrome на компьютере [Что делать]

Вопрос от пользователя
Здравствуйте.
У меня перестал запускаться браузер Chrome (установлена официальная Windows 10, шедшая в комплекте к моему ноутбуку). Пробовал запускать другой браузер Edge (был встроен в Windows) — он работает, с ним все OK. В чем может быть причина проблемы именно с Chrome?
Доброго времени суток всем!
Наиболее частая причина такого поведения браузера: либо проблема с проводником/Windows (например, уже есть одна запущенная копия браузера, а вторая, которую вы открываете — просто не отображается) , либо повреждение каких-то системных файлов самого браузера (в случае вирусного заражения, банального сбоя в работе приложения, проблемы с HDD и пр.) .
В этой статье дам несколько базовых советов, которые стоит попробовать выполнить в первую очередь для восстановления работы Chrome.

Что делать, если перестал запускаться Chrome
Совет 1. Проверьте, есть ли контрольная точка для отката
Один из самых эффективных способов вернуть работу браузера и системы в нормальное состояние — это попробовать ее откатить (если, конечно, у вас найдется контрольная точка) .
Как посмотреть, на какие даты у вас в системе есть контрольные точки:
- нажать сочетание кнопок Win+Pause(должно открыться окно со свойствами компьютера) , либо зайти в Панель управленияСистема и безопасностьСистема
- далее в меню слева откройте вкладку «Защита системы»;

далее щелкните по кнопке «Восстановить» (см. скрин ниже);

после вы увидите несколько контрольных точек (если, конечно, их создание не отключено в вашей ОС). Ориентируйте по дате создания точки — выберите ту, когда у вас все работало, и откатите настройки и параметры системы к этой дате.

Просмотр и выбор точки восстановления
Собственно, таким простым способом, можно решить сию проблему. Однако, хочу отметить, что вообще в современных версиях Windows 10 автоматическое создание контрольных точек, почему-то, отключено.
Совет 2. Посмотрите, нет ли запущенного процесса Google Chrome
Также очень частая проблема при запуске браузера (не только Chrome) кроется в том, что его процесс уже запущен: т.е. браузер работает, только вы не видите его (проводник не отображает). А запуск второй копии часто не возможен в силу некоторых причин.
Поэтому, одно из первых действий, которое порекомендую, это открыть диспетчер задач : для этого используйте сочетание кнопок Win+Shift+Esc. Далее во вкладке «процессы» посмотрите, нет ли там Chrome. Если есть — закройте это приложение/процесс, а затем попробуйте открыть программу вновь.

Совет 3. Попробуйте использовать спец. ключ «—no-sandbox»
Если браузер у вас не запускается в обычном режиме, можно попробовать его запустить со специальным ключом «—no-sandbox» (обеспечивает безопасный запуск программного кода, позволяющий проверить работоспособность «сырого» и «сбойного» ПО) .
Например, этот ключ очень может пригодиться, если вы хотите сохранить свои закладки, логины и пароли, какую-то еще информацию из браузера, прежде чем будете его переустанавливать. От себя добавлю, что данный ключ позволяет запускать Chrome даже в самых безнадежных случаях.
Как запустить браузер с ключом «—no-sandbox»:
- найти на рабочем столе ярлык браузера Chrome (или создать оный);
- открыть его свойства;
- в строку «Объект», в самый конец добавить —no-sandbox (пример на скрине ниже).

Свойства ярлыка — добавляем «—no-sandbox»
После чего сохраните измененные свойства ярлыка, и попробуйте с помощью него открыть браузер. Даже в случае серьезных сбоев — браузер должен запуститься.
Совет 4. Проверьте, нет ли конфликтов модулей
Думаю, что для многих не секрет, что при установке различных программ, обновлении системы, браузера — количество модулей в Chrome может прибавляться (например, часто встраиваются модули для защиты браузера от вредоносного ПО, повышения его производительности, улучшение его работы с графикой и т.д.) .
В самом Chrome есть специальная вкладка, которая покажет вам, какие модули установлены, и есть ли у них конфликты. Поэтому, если вам удалось все же запустить браузер (например, с помощью предыдущего совета), рекомендую открыть страничку: chrome://conflicts
Как она выглядит представлено на скрине ниже.

Модули в Chrome
Обратите здесь внимание на самую первую строчку: обнаружены ли конфликты. Если они будут обнаружены, установите какие приложения вызвали конфликт, и примите решение по их удалению. Чаще всего конфликты возникают с различным рекламным ПО, которое можно подхватить при «беглой» установке разнообразных программ.
Совет 5. Попробуйте «изменить» профиль пользователя
Chrome хранит различные данные пользователя (расширения, закладки, и пр.) и свои настройки в одной из системных папок Windows. Называется эта папка User Data. Случается, иногда так, что из-за разросшегося размера этой папки, происходят различные сбои в работе приложения. И, один из вариантов «лечения» Chrome — попробовать ее удалить .
Кстати, на моем ПК (с Windows 10) папка User Data расположена, по такому пути: C:UsersalexAppDataLocalGoogleChrome
Вообще, чтобы не искать ее вручную, просто нажмите сочетание кнопок Win+R, и введите команду: %LOCALAPPDATA%GoogleChrome (актуально для Windows 7/8/10) .

Пример, как открыть системную папку User Data
Собственно, вы должны увидеть папку «User Data» (как на скрине ниже). Перед ее удалением, рекомендую сделать резервную копию (на всякий случай).
Важно! После удаления этой папки, ваши настройки в браузере, расширения, закладки и т.д. — также будут удалены!

USER DATA — настройки пользователя
В помощь!
Как удалить файл или папку которые не удаляются (пишет: не удается удалить, нет доступа. Файл используется другой программой) — https://ocomp.info/kak-udalit-fayl-ili-papku-esli-ne-udalyayutsya.html
Совет 6. Проверьте ПК на вирусы, оцените работу антивирусного ПО
Нередко, когда запуск браузера невозможен из-за его блокировки антивирусным ПО. Также подобная проблема может возникнуть из-за заражения файлов браузера вирусами.
Для начала рекомендую полностью проверить ПК современным антивирусным продуктом. Благо, что сделать это можно даже без установки дополнительных антивирусных программ (есть онлайн-версии антивирусов). О том, как это сделать, подскажет одна из моих предыдущих статей.
В помощь!

Как проверить компьютер на вирусы в онлайн режиме — https://ocomp.info/onlayn-antivirusyi.html
Если все в порядке, и вирусы не найдены, отключите свой штатный антивирус на время и попробуйте запустить Chrome. Кстати, особым «рвением» в этом плане отличаются антивирусы Panda и Norton: при режиме макс. защиты они порой не только блокируют запуск многих приложений, но и запрещают извлекать архивы.

Отключение антивируса Avast на 1 час
Совет 7. Переустановите браузер
Ну и последнее, в случаях, когда были испорчены файлы браузера (например, при вирусных атаках, сбоях и пр.) может так стать, что решить проблему возможно только с помощью переустановки браузера.
В помощь!

Как удалить программу «начисто» (даже к тех случаях, когда ее не получается удалить стандартным способом) — https://ocomp.info/programma-dlya-udaleniya-programm.html
Для начала полностью удалите его с ПК: для этого откройте параметры Windows (для Windows 10 — см. скрины ниже).

Далее раздел «Приложения».

Параметры Windows 10
В списке приложений найдите Chrome: при выборе приложения, должна появиться кнопка «Удалить» (как на примере ниже).

После проверьте, не остались ли какие-нибудь данные в системной папке User Data браузера. Чтобы это сделать, нажмите сочетание кнопок Win+R и введите команду: %LOCALAPPDATA%GoogleChrome

Пример, как открыть системную папку User Data
Если в папке User Dat a будут какие-то данные — удалите их. Далее зайдите на официальный сайт Google Chrome (https://www.google.ru/chrome/index.html) и загрузите заново установщик. После переустановки Chrome, его работа должна быть восстановлена.
Дополнения по теме приветствуются.
Решение проблем с запуском Google Chrome

Сейчас миллионы пользователей по всеми миру каждый день задействуют глобальную сеть, входя в нее через специальный веб-обозреватель. Самым популярным браузером в мире является Google Chrome, поэтому чаще всего именно он применяется для просмотра сайтов. Однако иногда они сталкиваются с проблемами при попытках запуска данной программы: на экране может появиться какая-то ошибка или она вообще не будет запущена. Сегодня мы бы хотели в максимально развернутом виде рассказать о решении этой неполадки.
Решаем проблемы с запуском Google Chrome
В большинстве ошибки с запуском связаны с системными сбоями или неполадками в работе самого Google Chrome. Однозначный ответ по поводу решения сбоя можно дать только в том случае, если при запуске на экране появилось уведомление с кодом об ошибке или расширенным описанием. Дополнительно можно просмотреть события в системном журнале, но нет никаких гарантий, что эта ошибка будет зафиксирована этим приложением.
-
Откройте «Пуск» и напишите там «Просмотр событий». Кликните левой кнопкой мыши по найденному приложению, чтобы запустить его.


Просмотрите категории «Приложение» и «Система», чтобы изучить наличие предупреждений или ошибок.

Обратите внимание на средний раздел окна, где отображаются все события. Нажмите на определенное из них, чтобы узнать подробности. Именно так вы можете определить неполадки с браузером, если они будут сохранены здесь.

Отталкиваясь от полученной информации, уже можно подбирать решение, обратив внимание на представленные далее руководства. Если же вы не получили уведомлений и «Журнал событий» тоже ничего не показывает, переходите к изучению следующих инструкций поочередно.
Способ 1: Проверка оперативной памяти
Известно, что рассматриваемый веб-обозреватель потребляет значительно количество оперативной памяти. Иногда случаются ситуации, что запасы ОЗУ и так практически исчерпаны другими процессами, а при открытии браузера их не хватает, из-за чего он и не запускается. Мы же советуем проверить доступными методами текущий объем свободной оперативной памяти. Для этого вы можете нажать ПКМ на панели задач и выбрать пункт «Диспетчер задач». Это же осуществляется путем зажатия горячей клавиши Ctrl + Shift + Esc. На главной вкладке или на вкладке «Производительность» посмотрите нагрузку на ОЗУ.

Если же оказалось, что память действительно загружена процессами, их можно самостоятельно завершить или попытаться выполнить очистку другими методами. Информацию по этому поводу вы найдете в другой статье на нашем сайте далее. После успешного освобождения памяти переходите к запуску браузера для проверки.
Способ 2: Изменение исключений брандмауэра и антивируса
По умолчанию Google Chrome автоматически добавляется в исключения стандартного межсетевого экрана, что позволяет без каких-либо проблем осуществлять отправку и прием данных, а также это отражается и на корректном запуске программы. Если по неким причинам конфигурация была сбита, могут наблюдаться неполадки при открытии веб-обозревателя. Проверить это и исправить можно так:
-
Откройте меню «Пуск» и отыщите там «Брандмауэр Защитника Windows». Откройте это приложение, кликнув по его значку.

Через панель слева перейдите в раздел «Разрешение взаимодействия с приложениями или компонентами в брандмауэре Защитника Windows».

Щелкните по кнопке «Изменить параметры». Для этого в обязательном порядке нужно обладать правами администратора.

Опуститесь вниз по списку «Разрешенные программы и компоненты», где отыщите строку «Google Chrome». Отметьте галочками все пункты, если они отсутствуют.

Сохраните все изменения и закройте окно.

Что касается действия антивирусной защиты, которая установлена на компьютере, то она тоже может вызывать проблемы с открытием определенных программ. Каждый такой софт имеет свою собственную структуру интерфейса и реализацию меню управления, поэтому мы рекомендуем изучить вопрос по добавлению браузера в исключения антивируса в другой нашей статье, кликнув по расположенной далее ссылке.
Способ 3: Использование специального ключа
Существует стандартный ключ, который может быть применен к программам во время их запуска. Он отвечает за безопасное открытие софта для проверки на работоспособность. Это позволит узнать, что мешает корректной загрузке Google Chrome или он вовсе поврежден. Осуществляется эта операция следующим образом:
-
Отыщите ярлык «Google Chrome» на рабочем столе или создайте его вручную в корне директории веб-обозревателя, нажмите по нему правой кнопкой мыши и в контекстном меню выберите вариант «Свойства».

В открывшемся окне переместитесь на вкладку «Ярлык».

Здесь вас интересует строка «Объект». Установите курсор в ее конец, поставьте пробел и вставьте команду —no-sandbox .

Примените изменения и закройте окно свойств.

После этого запустите браузер через этот же ярлык. Если окно будет открыто, можно оставить рассмотренный ключ навсегда либо же удалить его и перейти к следующим рекомендациям для полноценного решения неполадки.
Способ 4: Сканирование системы на вирусы
Как уже было сказано ранее, вполне возможна ситуация, когда браузер отказывается функционировать из-за заражения компьютера вирусами. Такие файлы как раз и мешают корректному запуску различных программ, включая и Google Chrome. Обнаружить подобные неполадки самостоятельно очень сложно, поэтому лучше воспользоваться специальным защитным софтом. Антивирус автоматически произведет полную диагностику жестких дисков и отобразит информацию о всех найденных проблемах. Развернутые инструкции по борьбе с вредоносными файлами вы найдете в нашей отдельной статье, воспользовавшись представленной далее ссылкой.
Способ 5: Удаление пользовательских данных
Во время взаимодействия с Гугл Хром для пользователя создается специальная папка на компьютере. В ней хранятся все важные данные, включая расширения и закладки. Если какой-то из этих файлов был поврежден или удален, при открытии обозревателя могут возникнуть неполадки. Мы рекомендуем очистить эту информацию, чтобы при запуске была создана новая директория.
При выполнении этой операции учитывайте, что после удаления папки могут пропасть пользовательские настройки, установленные дополнения, закладки и прочие личные сведения. Предлагаем использовать синхронизацию или создать копию директории перед ее удалением.
-
Откройте утилиту «Выполнить», используя стандартную комбинацию клавиш Win + R. Введите в ней %LOCALAPPDATA%GoogleChrome и нажмите на клавишу Enter или кнопку «ОК».

Откроется директория хранения файлов Chrome. Здесь кликните ПКМ по папке «User Data».

В появившемся контекстном меню выберите пункт «Удалить».

После этого переходите к запуску веб-обозревателя. При первой же успешной сессии будет создана новая папка с пользовательскими сведениями. Подключите свой аккаунт в Google, чтобы синхронизировать сохраненные данные, включая закладки и расширения.
Способ 6: Переустановка браузера
Последний метод, о котором мы хотим поговорить в рамках сегодняшней статьи, заключается в переустановке браузера. Использовать этот вариант стоит только в тех ситуациях, когда предыдущие действия не принесли должного результата. Эта рекомендация пригодится, если веб-обозреватель устарел и по определенным причинам не обновляется или же ошибки возникли в процессе установки апдейтов. Используйте приведенное далее руководство, чтобы переустановить Google Chrome и перейти к нормальной работе с ним.
Теперь вы знакомы с методами возобновления нормального функционирования рассмотренного браузера при возникновении проблем с его запуском. Осталось только детально изучить все рекомендации.
 Мы рады, что смогли помочь Вам в решении проблемы.
Мы рады, что смогли помочь Вам в решении проблемы.
Добавьте сайт Lumpics.ru в закладки и мы еще пригодимся вам.
Отблагодарите автора, поделитесь статьей в социальных сетях.
 Опишите, что у вас не получилось. Наши специалисты постараются ответить максимально быстро.
Опишите, что у вас не получилось. Наши специалисты постараются ответить максимально быстро.
Если google chrome не запускается

Наверняка, у многих из нас на компьютере установлен браузер Гугл хром, оснащенный многофункциональными инструментами. Пользователи остановили свой выбор на нем потому, что он намного упрощает нам жизнь. Несмотря на большое количество преимуществ в работе с хромом, некоторые минусы все же существуют.
И возможно, работая с ним, у вас порой возникали неполадки, например, когда браузер не запускался или очень медленно и долго открывался. Многие сразу же впадают в панику, что делать, куда идти, кому нести компьютер. Не спешите. Возможно ваш браузер завис по таким причинам, которые вы можете самостоятельно устранить в домашних условиях. Поэтому главное сперва разобраться в причинах и факторах возникновения данной проблемы, а потом уже принимать какие-то решения и действия.
Причины, почему хром не запускается
Гугл Хром может не открываться по некоторым причинам, с которыми далее мы детально разберемся:

- Антивирусные программы. Возможно сбой в системе произошел из-за конфликтной ситуации между вашей антивирусной программой и браузером. А если быть точнее, то ваша система (брандмауэр или антивирус) запрещают какие-либо Интернет-соединения с компьютером. Браузеры также вносятся в черный список таких программ. Для проверки вы можете отключить временно свой антивирус и через некоторое время возобновить работу Хрома. Если он нормально запускается, то проблема была в этом, и вы успешно нашли причину возникших неприятностей. Также после проверки вам следует активировать работу программного обеспечения, чтобы не оставались опасные уязвимости в системе.
- Сбой в связи с работой брандмауэра Windows. Брандмауэр – это специальная программа, которое обеспечивают конфиденциальность ваших персональных данных на протяжении всей вашей работы в сети. Одной из причин может оказаться и это приложение.
- Проблема с профилем пользователя гугл хром. Если вы заметили, что ваш браузер не включается или же функционирует только определенный промежуток времени, потом автоматически закрывается, то причиной может являться повреждение вашего персонального профиля в гугл хром.
- Изменение файлов системы. Как ни крути, в любом браузере стабильность работоспособности оперативной системы заключается в неповрежденности системных файлов. Разработчики Хрома настоятельно рекомендуют делать проверку с целостности ли ваши системные файлы. Чтобы проверить целостность файлов, вам следует открыть командную строку (Рекомендуем входить от имени администратора) и ввести в поле ввода без кавычек «SFC.exe /SCANNOW». Обратите внимание что между командами стоит пробел, если вы его упустите, то проверка сведет результаты к нулю. После этого в появившемся окне запуститься сканирование системного обеспечения.
- Недостаток памяти. Мало кто задумывался, так как для современных нынешних компьютеров это не актуально, ибо имеют достаточно большой объем оперативной памяти, но одной из причин возникновения проблемы с запуском браузера является недостаток оперативной памяти. Системное обеспечение вашего ПК использует память для нормального функционирования и разных программ. Если же одновременно вы откроете все ваши приложения и включите ваш браузер, то возможно он не откроется. Чтобы проверить загружена ли ваша оперативная память, вам следует нажать комбинацию клавиш «Ctrl+Alt+Delete» и запустить диспетчер задач. На появившемся окне вы сможете увидеть сколько же у вас свободной оперативной памяти, сколько работающих приложений. Если некоторые из них вам не пригодятся, то просто закройте их для лучшей работоспособности хрома. Если после отключения одного из приложений ваш браузер спокойно включился, значит ваш ПК не способен работать одновременно с другими программами, которые также употребляют ресурсы компьютера.
- Драйвер видеокарты. Драйвер видеокарты – это как бы аппаратное ускорение для рендеринга (получения изображения по модели с помощью компьютерной программы) страниц. Причиной также может являться ошибки с драйвером видеокарты или устаревшие версии.
- Воздействие различных программ на гугл хром. В хроме есть специальный инструмент, который помогает вычислить вредоносные программы, а также наличие вирусов в системе. Чтобы это проверить, достаточно ввести в командной строке «chrome://conflicts». В появившемся окне вы сможете увидеть вредоносные ПО и также обнаруженные вирусы

Способы устранения неполадок
Разобравшись с причинами, теперь смело можно приступать к решению этих проблем.
- Перезагрузите ваш персональный компьютер. Затем попробуйте заново зайти в хром;
- Если все-таки выяснилось, что проблема заключалась в работе антивирусных программ, то вам следует войти в настройки защитных служб и указать разрешенный статус. Или же просто внести хром в список исключений для антивируса или межсетевого экрана;
- Если причина была в повреждении профиля, то вам следует создать новый профиль.
Для этого закройте ваш браузер. Далее откройте проводник Windows или же комбинация клавиш «Win+E»). После открытия окна, надо ввести в адресной строке следующие действия, для пользователей Windows Vista, 7, 8, 10 ввести %LOCALAPPDATA%GoogleChromeUser Data.
Теперь нужно нажать клавишу «Enter». После этого откроется список папок и файлов браузера, где найдите папку «Default» и переименуйте ее, например в «Резерв Дефаулт». Если все получилось, то откроется Гугл Хром с настроенными компонентами по умолчанию, а папка «Default» появиться новая;
- Если у вас устаревшая версия драйвера видеокарты, то заново запустите систему автоматического обновления Windows, после этого драйвера будут автоматически обновлены. Если на вашем ПК — это невозможно сделать, то придется устанавливать свежий драйвер;
- Если вы все-таки обнаружили на своем аппарате вирусы или «сломанные» программы, то необходимо почистить ПК с помощью антивируса. Хотя обычно в такой ситуации гугл хром самостоятельно предлагает действия для устранения проблемы, что очень удобно;
- Если вышеперечисленные способы не помогли, то удалите и заново скачайте Хром. Переустановка часто устраняет проблемы с плагинами, флэш и т.д.
Как восстановить Google Chrome

- Восстановление работы браузера после удаления
- Браузер установлен, но не запускается
- Возобновление ранее закрытых вкладок
- Восстановление настроек браузера по умолчанию
Ваш браузер Google Chrome по какой-то причине перестал правильно работать, либо не запускается вообще? Восстановить работу браузера можно различными способами. Но для каждой необходимо узнать причину сбоя.
Конечно, есть универсальный способ решить все проблемы разом – полная переустановка программы. Однако не всем и не всегда он может быть полезен.
Восстановление работы браузера после удаления
Это самая распространенная и самая простая причина, по которой и возникает вопрос, как восстановить Гугл Хром. Естественно и решение у нее простое:
Открываем любой другой браузер, установленный на устройстве, и переходим на главную страницу Хрома. Сделать это можно как через поисковик, так и по прямой ссылке (https://www.google.ru/chrome/)
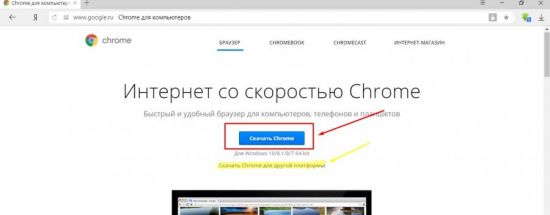
Обычно сайт автоматически определяет вашу операционную систему и предлагает скачать нужный дистрибутив для установки. Если вы хотите скачать установщик для другой платформы, ниже кнопки «Скачать» имеется ссылка на установочные пакеты других платформ.
Если вдруг на вашем компьютере нет другого браузера, скачайте установочный пакет с другого устройства и перенесите на своё.
Установка программы проходит стандартным способом:
- двойным кликом мыши запускаем инсталлятор,
- подтверждаем соглашение,
- ждем окончания установки программы.
После завершения на рабочий стол будет помещен ярлык для запуска интернет обозревателя.
Браузер установлен, но не запускается
Как уже было сказано выше, решить эту проблему поможет полная переустановка (инструкция выше). Но что делать, если в браузере много сохраненных закладок, паролей и прочей личной информации, которую не хотелось бы потерять после удаления неработающей программы? Конечно, об этом стоило бы позаботиться заранее: включить синхронизацию браузера или сохранить файл ссылок на компьютере.
Вариант 1 (восстановление ярлыка запуска)
Иногда на компьютер попадают вирусы, которые меняют рабочие пути у ярлыков и при нажатии на такой не происходит ничего, либо вас автоматически перенаправляет на вирусные или рекламные сайты.
Для того чтобы найти пропавший ярлык, необходимо, прежде всего, почистить компьютер от вирусов, а затем создать новый, взамен того, что исчез. Для этого:
- Переходим по цепочке C:Program Files (x86)GoogleChromeApplication (можно скопировать и вставить в адресное окно папки).
- В папке Application необходимо отыскать системный файл с расширением chrome.exe.
- Вызвав правой кнопкой мыши меню – выбрать «Создать ярлык».
- Система предложит поместить его на рабочий стол.
- Соглашаемся и пробуем запустить браузер.
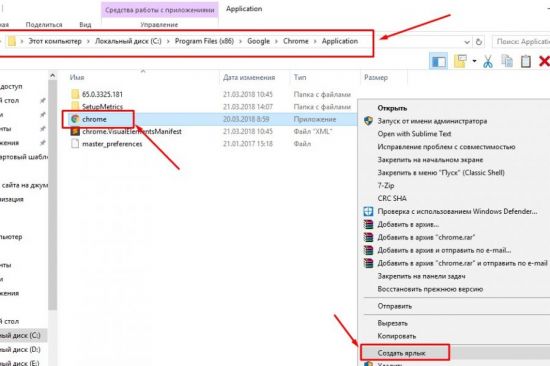
Вариант 2 (обновление программы)
Если это не помогло. Не удаляя программу с компьютера, пробуем обновить ее при помощи файла установщика, скачанного с официального сайта Google. Процесс точно такой же, как и при новой установке браузера Хром: запускаем инсталлятор и дожидаемся окончания процесса установки.
Данная процедура заменит поврежденные файлы программы, не затронув при этом настройки и личные данные.
Вариант 3 (переустановка с переносом личных данных)
Полная переустановка программы с сохранением личных данных.
Для этого нам потребуется полностью удалить веб обозреватель с нашего устройства. Но сначала сохраняем данные.
Как известно, Хром во время своей работы сохраняет историю пользователя, закладки, пароли и прочую информацию (если данная опция не отключена). И практически все эти данные можно вытащить из программы вручную, для того, чтобы после переустановки восстановить браузер в прежнем удобном и привычном виде.
Находятся эти данные в системной папке Default, которая в разных ОС находится в разных местах:
- ОС XP — C:Documents And Settings Local SettingsApplication DataGoogleChrome User DataDefault
- ОС Vista, 7, 8, 10 — C:Users AppDataLocalGoogleChromeUser DataDefault
- Mac OS X —
/Library/Application Support/Google/Chrome/Default
Linux —
1.Переходим по адресу данной папки и копируем ее в любое удобное место со всем содержимым. Можно сделать архив, для экономии места.
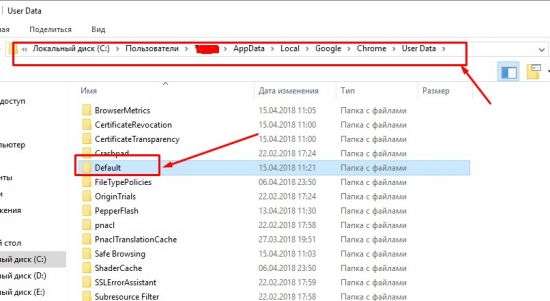
2.Теперь можно приступать к переустановке программы:
Удаляем старую нерабочую версию. Через меню Пуск – Панель управления – Программы и компоненты:
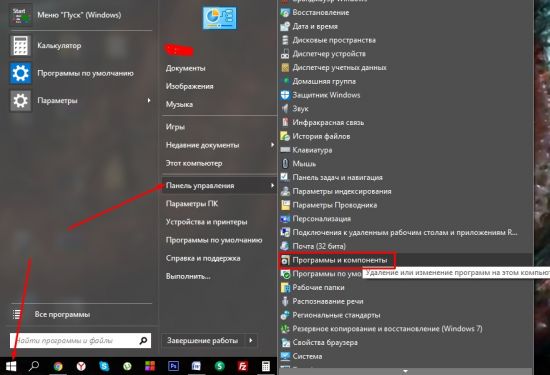
3.Находим в списке Google Chrome.
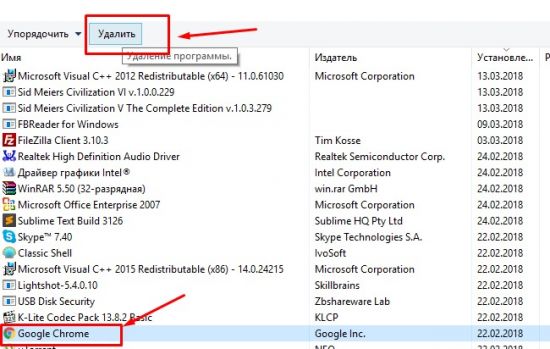
5.После завершения удаления. Скачиваем новую версию установщика с официального сайта Гугл Хром.
Теперь нам необходимо восстановить свои данные, для этого снова переходим в системную папку браузера Default и заменяем ее содержимое на ранее сохраненные данные.
Возобновление ранее закрытых вкладок
Существует два варианта, как это сделать:
Вариант 1 (с помощью сочетания клавиш)
Данный вариант подойдет в том случае, если вкладка была закрыта в текущей рабочей сессии.
Простым сочетанием клавиш Ctrl+Shift+T можно открыть несколько последних закрытых вкладок в порядке обратном их закрытию.
Вариант 2 (при помощи истории браузера)
Используя историю браузера в Google Chrome можно просмотреть и открыть любую вкладку за любое время (при условии, что история не удалялась и не отключалась)
Для этого также можно воспользоваться сочетанием клавиш Ctrl+H, прямой ссылкой на раздел — chrome://history/, или, если возникла какая-либо ошибка, пойти по длинному пути:
- Открыть меню браузера;
- Выбрать пункт «История»;
- Выбрать во всплывающем окне нужную вкладку или, кликнув по данному пункту, перейти к полному списку.

Если программа по какой-то причине отключилась полностью, то новые версии Хрома позволяют возобновить всю рабочую сессию автоматически.
Восстановление настроек браузера по умолчанию
В случае некорректной работы браузера вследствие изменения каких-либо настроек можно вернуть все к первоначальному состоянию.
- Открываем окно браузера;
- Переходим в меню;
- Выбираем пункт «Настройки»;
- Находим раздел «Дополнительные».
В подразделе «Сброс настроек и удаление вредоносного ПО» выбираем «Сбросить» и во всплывающем окне подтверждаем свои действия.
Как видно из статьи, восстановить работу браузера не составляет особого труда. Труднее установить причину сбоев. Кроме того, сложности могут возникнуть с переносом или восстановлением личных данных, позаботьтесь об их сохранности заранее.












