Как перенести Контур Экстерн на другой компьютер?
- Вставить в компьютер флеш-карту;
- Открыть программу КриптоПро CSP, перейти на вкладку «Сервис» и нажать на кнопку «Скопировать»;
- В окне «Копирование контейнера закрытого ключа» проверить, что в разделе «Введённое имя задаёт ключевой контейнер» выбран пункт «Пользователя» и нажать на кнопку «Обзор»;
Установка через меню «Установить личный сертификат»
- Выберите «Пуск» > «Панель управления» > «КриптоПро CSP». …
- В окне «Мастер импорта сертификатов» нажмите на кнопку «Далее». …
- Далее укажите путь к сертификату и нажмите на кнопку «Открыть»>«Далее».
- В следующем окне кликните по кнопке «Далее».
- Нажмите кнопку «Обзор».
Вопрос 2. Что входит в тарифный план?
Ответ:
- Регистрация учетной записи абонента на сервере системы Контур.Экстерн.
- Сдача налоговой и бухгалтерской отчетности в инспекции ФНС России. Передача отчетов осуществляется в электронном виде через Интернет в соответствии с приказами МНС России №БГ-3-32/169 и БГ-3-32/705.
- Обновление всех форм отчетности при изменении форматов ФНС России. Обновление производится на сервере системы в автоматическом режиме без участия бухгалтера.
- Консультационная поддержка.
- Информационная рассылка по электронной почте об обновлениях и новостях системы Контур.Экстерн.
- Использование программного модуля Контур.Экстерн Лайт для обмена документами через систему Контур.Экстерн с ведением архива на стороне пользователя и соединением с сервером только для передачи документов.
- Выпуск одного сертификата ЭЦП сроком действия 1 год
- Передачу налоговой отчетности в соответствии с пакетом форм 7 – «Дополнительные формы»
- Программное обеспечение для настройки рабочего места абонента, в том числе лицензию на право использования СКЗИ «Крипто Про CSP» сроком действия 1 год
- Абонентский комплект, включающий в себя пользовательскую документацию и установочный компакт-диск
Через меню КриптоПро CSP «Просмотреть сертификаты в контейнере»
Чтобы установить сертификат с помощью КриптоПро через «Просмотреть сертификаты в контейнере», выполните следующее:
- Выберите «Пуск» → «Панель управления» → «КриптоПро CSP» или укажите в строке поиска на панели Windows «КриптоПро CSP» и нажмите на него.
- Выберите вкладку «Сервис» и нажмите на кнопку «Просмотреть сертификаты в контейнере».
- Нажмите на кнопку «Обзор».
- Выберите контейнер для просмотра и нажмите на кнопку «ОК».
Если появляется сообщение «В контейнере закрытого ключа отсутствует открытый ключ шифрования», установите сертификат через меню «Установить личный сертификат».
Если появится окно c заменой сертификата, выберите «Да».

Если кнопка « Установить » отсутствует, выполните следующее:
- В окне «Сертификат для просмотра» нажмите на кнопку «Свойства» и в открывшемся окне выберите «Установить сертификат».
- В окне « Мастер импорта сертификатов » нажмите « Далее » .
- Выберите « Автоматически выбрать хранилище на основе типа сертификата » и нажмите « Далее » . Сертификат будет установлен в хранилище « Личные » .
- Нажмите на кнопку «Далее».
- Нажмите «Готово». Дождитесь сообщения об успешной установке.
Заказать электроннюу подпись в Махачкале можно позвонив по тел 8-928-590-11-44 или оставив заявку.
Электронные подписи для любых задач. Помощь в аккредитации на ЭТП и сопровождение в торгах. Уникальные сервисы и круглосуточная техподдержка.
Как работать в Экстерне с новыми сертификатами ФНС
(для подробного просмотра нажмите на крестик):
Для работы с сертификатами ФНС нужно установить на рабочее место КриптоПро CSP и программы с нашего Установочного Веб-диска (i.kontur.ru) Для действующих клиентов, которые планируют работать в Экстерне с сертификатом ФНС, схема следующая:
— Если есть Рутокен Лайт, ранее выданный в СЦ, то сертификат ФНС можно записать на этот носитель. Общий размер Рутокена Лайт — 64 Кб, на него можно записать до 15 контейнеров с сертификатами.
Подойдут носители: Рутокен ЭЦП 2.0, Рутокен S, Рутокен Lite, JaCarta ГОСТ, JaCarta-2 ГОСТ и другие, которые соответствуют требованиям ФСБ или ФСТЭК.
Обратите внимание! В некоторых регионах инспекции просят пустой токен. В таком случае рекомендуем пользователям скопировать все контейнеры с сертификатами и ключами, чтобы в дальнейшем иметь возможность расшифровать свою отчетность или включить в Экстерне режим хранения расшифрованных документов. Также рекомендуем установить на компьютер Контур.Архив, который сохраняет и расшифровывает документы из отчетности в ФНС, ФСС, Росстат, а также требования ФНС, формализованные ответы на них и первичные (подтверждающие) документы к отчетам. Контур.Архив скачивает и расшифровывает документы за выбранный период, а затем продолжает загружать новые документы из Экстерна. С этой программой у Вас всегда под рукой будет полный актуальный архив отчетности!
— Если токена нет, его нужно приобрести в СЦ.
— Лицензию СКЗИ КриптоПро CSP нужно покупать отдельно. Лицензия нужна на каждое рабочее место, с которого будет вестись работа с КЭП ФНС. В Контуре можно купить лицензию КриптоПро на 12 месяцев или бессрочную.
В большинстве случаев, когда клиент будет первый раз входить в Экстерн с сертификатом ФНС, произойдет автоматическая привязка этого сертификата к его учетной записи. То есть у вас не возникнет трудностей со входом.
Как действовать, если автопривязка не сработает:
1. Вы увидите диалоговое окно, в котором мы предложим зайти в свою учетную запись другим способом. Если у вас еще есть старый действующий сертификат или если вы задали логин-пароль-телефон, то вы сможете зайти в свою учетную запись, а Экстерн автоматически привяжет новый сертификат для входа.
2. Если диалоговое окно с вариантами действий не появится, но у вас есть альтернативный способ входа по логину-паролю, по телефону или со старым действующим сертификатом, то вы сможет зайти в учетную запись. И уже после этого вы должны сами привязать свой новый сертификат для входа в Личном кабинете Портала. Чтобы зайти в Личный кабинет Портала, нужно кликнуть на ФИО пользователя в Экстерне.
3. Если вы не сможете зайти с помощью указанных выше вариантов, обращайтесь в техподдержку 8 (800) 500-70-75
Отчетность в ФНС, Росстат
Чтобы отчитываться в ФНС и Росстат, абонент должен выбрать сертификат, которым будет подписывать документы — сертификат руководителя, выданный УЦ ФНС, или сертификат физлица — в реквизитах плательщика как сертификат для подписи. Это можно сделать по инструкции на сайте.
Отчетность в ПФР
Чтобы отправлять отчетность в ПФР, абоненту, как и раньше, нужно будет сначала передать в ПФР регистрационные данные с информацией о сертификате. Это можно сделать по инструкции. При этом абонент сможет выбрать в списке сертификат руководителя, выданный УЦ ФНС, или сертификат физлица.
При отправке отчета СЗВ-ТД, а также документов ЗПЭД и УПУП, сертификат нужно выбирать перед отправкой — для выбора появятся сертификаты физлица и сертификаты ФНС.
Абонентам, которые отправляют в ПФР только отчеты СЗВ-ТД, регистрационную информацию можно не отправлять.
Отчетность в ФСС
При отправке отчетности страхователь может выбрать сертификат руководителя, выданный УЦ ФНС, или сертификат физлица в списке.
Если сотрудник будет отправлять документы с сертификатом физлица, ему необходимо, как и прежде, сначала зарегистрироваться на портале ФСС и передать в ФСС бумажную доверенность старого образца. Это можно сделать по инструкции.
Сейчас у клиентов Экстерна часто несколько разных сотрудников работают с одним и тем же сертификатом — обычно это сертификат руководителя, потому что они не хотят выпускать доверенности. То есть в Экстерн разные сотрудники заходят под одним и тем же пользователем. Но мы предполагаем, что многие клиенты откажутся от этой схемы работы, так как не смогут копировать сертификат руководителя. Им придется вместо одного пользователя завести столько пользователей, сколько реально будет работать в Экстерне. В итоге честный многопользовательский режим станут применять чаще.
Раньше для создания пользователя в Экстерне требовалось купить рабочее место и сертификат. Сейчас мы позволяем добавлять дополнительных пользователей, не выпуская на них сертификат в процессе покупки, потому что у них уже может быть сертификат физлица (теперь при переходе в разные организации у абонента будет оставаться на руках один и тот же сертификат физлица).
Как добавить нового пользователя (с сертификатом или без):
1. Сотрудник с правами администратора в Экстерне заполняет приглашение, где указывает e-mail нового пользователя, и высылает его.
2. Человек может принять приглашение, сразу же войти в Экстерн и привязать свой сертификат для входа. И затем сможет входить либо по сертификату, либо по логину-паролю. Так у нового пользователя сразу появится альтернативный способ входа, который позволит ему при необходимости восстановить доступ к учетной записи.
Решения для многопользовательской работы в Экстерне
В июле будут изменения в тарифах для многопользовательского режима. Каждый тариф будет включать определенное количество пользователей. В некоторые тарифы войдут возможности групповой работы и разграничения прав доступа для пользователей.
Если вам будет недостаточно возможностей в рамках тарифа, то с помощью модификатора многопользовательского режима можно будет приобрести дополнительное количество пользователей, настройку прав доступа и возможность групповой работы.
Дополнительные пользователи смогут входить в Экстерн удобным способом: с сертификатом, по логину и паролю или указав код из СМС. Подробнее о новой тарификации мы расскажем позже, следите за новостями.
Электронные доверенности
С 1 января 2022 года сотрудники организаций смогут получать и использовать только сертификаты физлиц. В таком сертификате не указана организация, только ФИО сотрудника. Чтобы представлять организацию и подписывать от ее имени документы, сотрудник должен будет прикладывать машиночитаемую доверенность (МЧД). Однако МЧД еще не готовы. Окончательные нормативно-правовые акты появятся ближе к июлю. После этого порталам, площадкам и нашим сервисам нужно будет научиться работать с этими доверенностями. По факту получается, что первой системой, которая научится работать с МЧД — это будет ФНС.
Электронная доверенность подтверждает, что физлицо имеет полномочия сдавать за организацию какие-либо документы в ФНС. Она должна быть подписана сертификатом руководителя, выданным в УЦ ФНС.
Электронная доверенность заменит текущую бумажную доверенность с подписью руководителя. Как именно сотрудник будет подтверждать свои полномочия, прописанные в электронной доверенности, расскажем позже.
Формат электронной доверенности представителя налогоплательщика для отправки отчетности в ФНС прописан в проекте приказа и начнет действовать с 1 июля 2021 года. Однако вся новая схема работы — с переходом на сертификаты физлиц и электронные доверенности станет обязательной только с 1 января 2022 года. Есть еще полгода переходного периода, когда будут действовать и старый и новый сценарии.
На скриншотах, которые показаны ниже — прототипы. Итоговая версия в Экстерне может выглядеть иначе.
В Экстерне в «Реквизитах плательщика» в блоке «Подписание документов» можно будет выбрать сертификат физлица и затем нажать на кнопку «Добавить доверенность».
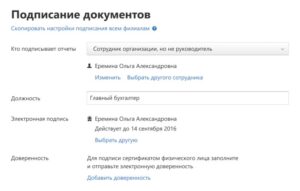
ВЫ сможете выбрать варианты:
«Заполнить» — появится окно, куда надо внести данные.
«Есть принятая электронная доверенность» — если сотрудник организации раньше уже работал в другой системе отчетности с сертификатом физлица, то может просто ввести данные действующей электронной доверенности.
Руководитель сможет выдать права на отправку отчетности в конкретную ИФНС, а не во все сразу, но по умолчанию мы будем считать, что доверенность действует во всех ИФНС.
Как подписать и отправить электронную доверенность
Здесь может быть две ситуации:
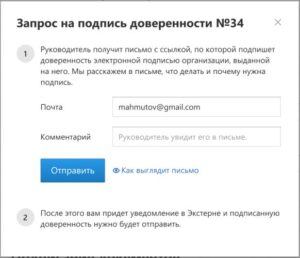
— Если у бухгалтера есть сертификат руководителя, выданный УЦ ФНС, тогда нужно выбрать кнопку «Подписать и отправить». Например, руководитель находится в соседней комнате и можно попросить его подойти со своим сертификатом.
— Если у бухгалтера нет сертификата руководителя от УЦ ФНС, он нажимает на кнопку «Запросить подпись», в открывшемся окне указывает e-mail руководителя, при желании оставляет комментарий и нажимает «Отправить».
В «Реквизитах плательщика» будет отражено, какого числа был отправлен запрос на подпись руководителю, а в списке организаций — показан статус «Доверенность ожидает подписи».
Когда руководитель получит письмо, ему надо будет нажать на кнопку «Подписать». На главной появится уведомление «Руководитель подписал доверенность, осталось отправить ее в ФНС» — по клику откроется лайтбокс доверенности, где надо нажать на «Отправить» и подождать ответ от ФНС.
Если от ФНС пришел отказ, можно перейти в документооборот, кликнуть на уведомление об отказе и посмотреть причину. Затем надо переоформить доверенность.
Если ФНС приняла доверенность, сотрудник теперь может отчитываться за организацию. Данные из доверенности будут подтягиваться в сообщение о представительстве, которое прикрепляется к каждому документообороту.
Электронную доверенность нужно отозвать, например, если физлицо уже не работает в обслуживающей бухгалтерии и не должно иметь полномочий подписывать документы за организацию.
Отзыв электронной доверенности — формализованный документ, который надо подписать сертификатом руководителя, выданным УЦ ФНС.
В окне подписания документов под строчкой с доверенностью есть ссылка «Отозвать», нужно указать данные в открывшемся окне, подписать и отправить форму или запросить подпись от руководителя. Когда от ФНС придет ответ, что отзыв принят — доверенность перестанет действовать.
Вход в систему
Для того чтобы пользователь смог войти в систему и «Контур-Экстерн» и начал работу, требуется последовательно совершить ряд действий, которые описаны ниже.
Прежде всего, для входа в систему и работы с ней необходимо выполнить последовательно следующие подготовительные действия:
- Компьютер пользователя должен иметь выход в Интернет.
- Ключевой носитель должен быть вставлен в компьютер.

Предусмотрены две возможности входа в «Контур-Экстерн»: пользователь нажимает на ярлык, который при установке был размещен на рабочем столе, после чего вводит адрес http://www.kontur-extern.ru/ и нажимает на ссылку «Вход в систему», которая расположена в правом верхнем углу страницы.

После этого необходимо выбрать код региона, который отмечается разово, при первом входе в систему.
Для системы «Контур-Экстерн» инструкция по работе с сертификатами заключается в следующем:
- После активации «Входа в систему» необходимо на странице выбора сертификата отобрать правильный.
- Если бухгалтер давно пользуется данной программой, то там находится большой перечень сертификатов для организации, так как срок годности сертификатов заканчивается каждый год. Для очистки списка и удаления отозванного сертификата, его надо выделить и нажать «Войти в систему». В процессе этого действия сертификат будет удален.
При появлении окна «Установка компонентов» требуется выбрать и нажать «Установить компоненты»
Как отозвать электронную доверенность
Бывают ситуации, когда необходим отзыв электронной доверенности. К примеру, когда работник уволен и не имеет больше права заверять документы от имени бывшего работодателя.
Отзыв электронной доверенности — это тоже формализованный документ. Его необходимо заверить сертификатом руководителя, полученным в УЦ ФНС.
Экстерн позволяет отзывать электронные доверенности в разделе «Реквизиты плательщика» в блоке доверенности: заполните форму отзыва и направьте её в налоговую, заверив сертификатом директора или заранее запросив у директора подпись.
Доверенность прекратит своё действие, когда поступит сообщение, что Ваш отзыв принят.









