Discord завоевал популярность благодаря осовремененной концепции, надёжности в работе и дополнительным функциям: многофункциональная настройка и поддержка многочисленного вспомогательного программного обеспечения позволяют дискорду значительно расширить базовый функционал большинства приложений схожего направления.
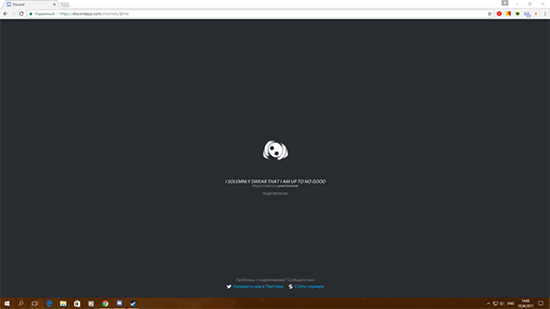
Однако, есть и другая сторона медали: иногда многофункциональность дискорда выходит боком и пользователи получают по ходу работы проблемы технического характера: одна из типичных неисправностей в дискорде сводится к бесконечной загрузке, или постоянному процессу инициализации в момент запуска приложения.
Как определить бесконечную загрузку в Discord
Симптоматика простая: если дискорд не подключается (или не работает) в течение пяти и более минут, а на приветственном экране висит сообщение наподобие «Upsorbing the contents», — мессенджер пытается получить доступ к серверу, но раз за разом терпит неудачу. В таком случае проблема касается интернет-соединения, но факторы, провоцирующие неисправность, могут быть различными.
Примечание:
Иногда бесконечная загрузка дискорд сбрасывается через перезапуск приложения путём вызова диспетчера задач и «убийства» активного процесса, но в таком случае велик риск, что ошибка повторится позже. Лучше всего разобраться в корне проблемы и устранить неисправность в зародыше.
Причина бесконечной загрузки и способы решения проблемы
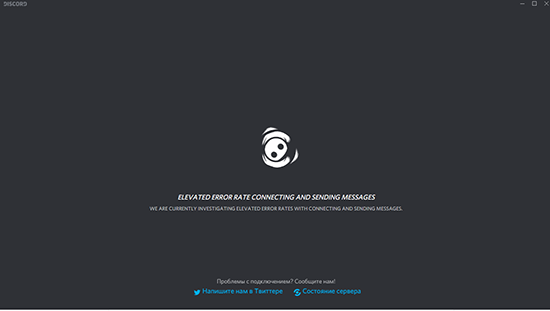
Если дискорд не открывается в результате вечной загрузки, — чаще всего проблемы сводятся к следующим факторам:
- Блокировка процесса брандмауэром.
- Неправильное обновление дискорда.
- Плохое интернет-соединение (проблемы с провайдером, или на стороне пользователя).
- Ошибка формата «точка входа в процедуру не найдена» (часто случается из-за конфликта обновлений).
- Серверные настройки мессенджера.
- Использование VPN и прокси.
- Раздутый кэш DNS.
Разберём проблемы и пути решения подробнее.
Блокировка со стороны брандмауэра
- Активируйте переход в «панель управления» и обратите внимание на вкладку «Брандмауэр Windows».
- Теперь — «Включение и отключение брандмауэра».
- Активируйте функцию отключения брандмауэра в домашней и общественной сети Windows, сохраните изменения.
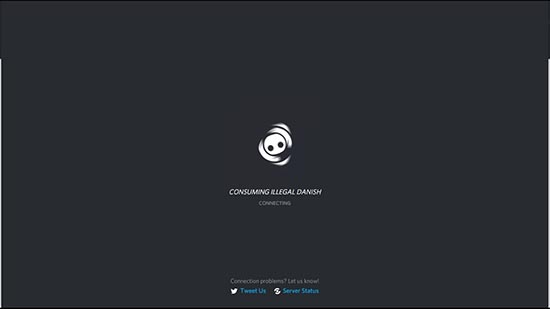
Это ещё не всё: сделана только половина работы, так как брандмауэр продолжает функционировать в составе комплексного антивирусного пакета. Дальнейшие действия:
- Вернитесь на главную страницу панели управления.
- Активируйте переход по вкладке «программы и компоненты», следом щёлкните на «удаление программ».
- Найдите в перечне установленный антивирус и инициализируйте процесс удаления (не сработает, если пользуетесь Microsoft Defender, который придётся удалять через параметры групповой политики, или реестр).
Проблема с обновлениями
Зачастую пользователи не действуют на автоматизме, бездумно соглашаясь обновлять Discord, когда ситуация этого вроде как не требует: в итоге конфликт обновления рушит работу мессенджера под корень. Здесь поможет удаление клиента вместе с временными файлами. Инструкция:
- Активируйте комбинацию клавиш R+Win через Enter и вызовите контекстное меню «Выполнить».
- Введите «%appdata%» и «%localappdata%».
- Перейдите в местоположение каталогов и удалите их.
- Удаление дискорда произведите по шаблону выше через панель управления и удаление приложений.
- Переустановите клиент в штатном режиме.
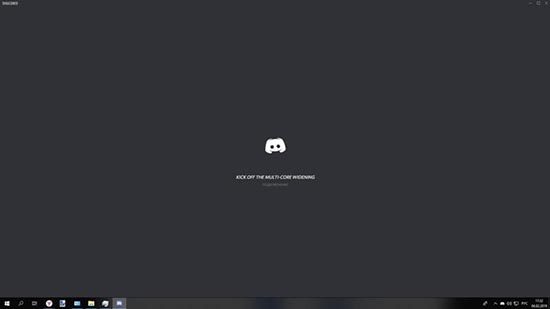
Проверка интернет-соединения
Несмотря на то, что Россия и Восточная Европа в целом значительно опережает запад, а так же страны Северной и Южной Америки по качеству и скорости интернета, — в некоторых случаях проблем не избежать: для замера пропускной способности воспользуйтесь «Интернетометром» от Яндекса, или аналогичным по функционалу сервисом. Если скорость неудовлетворительная, или не получилось перейти на страницу замерщика, — проводите диагностику роутера, сетевых настроек на компьютере, или обращайтесь в службу технической поддержки провайдера в зависимости от ситуации.
Примечание:
Вечное подключение в дискорде на телефоне тоже может быть обосновано слабым интернетом в случае, если используется мобильная связь, к примеру, в дороге.
Точка входа в процедуру
Проблема косвенно связана с обновлением Discord: иногда после переустановки мессенджеру не хватает отдельных компонентов в составе обновления. Инструкция следующая:
- Перейдите в центр обновления Windows.
- Активируйте процесс поиска обновлений и установите недостающие компоненты.
- Перезагрузите компьютер, и заново проведите цикл удаления-установки Discord.
Примечание:
Проблема распространена на операционных системах Windows 7. Для устранения неисправности обращайте внимание на патч «KB2533623» (в некоторых случаях более новые патчи приводят к дальнейшему конфликту Дискорда).
Смена региона сервера
Для решения проблемы необходимо обратиться к владельцу сервера и попросить изменить регион, самостоятельно пользователь этого сделать не сможет при всём желании.
Инструкция на всякий случай:
- Первым делом необходимо перейти в параметры сервера и активировать переход по вкладке «Обзор».
- Далее — «Регион».
- Теперь можно менять на центральную Европу, или другие варианты (в теории может сработать любой).
Отключение VPN и прокси
Инструкция проще пареной репы:
- Перейдите в панель управления Windows.
- Активируйте вкладку «Сеть и Интернет».
- Обратите внимание на «VPN» в левом блоке и щёлкните «отключиться».
Примечание:
Отключение VPN может так же устранить бесконечное подключение в дискорде на телефоне, инструкция для мобильных устройств действует по схожему алгоритму действий.
Сброс кэша DNS
Проблема с DNS серверами чаще всего возникает у местных провайдеров вследствие целой россыпи факторов: то кривая настройка, то лень администраторов и программистов, то неполадки с аппаратной частью (к примеру «Ростелеком» является достаточно крупной компанией и качество серверов у него на достойном уровне). Итог один — невозможность пользоваться интернетом (возникает ошибка формата «Сервер не найден»). Для устранения неполадок доступа к серверу можно попробовать очистить кэш DNS. Инструкция:
Способ №1
Активируйте меню пуск и вызовите командную строку, в которой необходимо прописать команду «ipconfig /flushdns». Далее подтверждаете ввод через Enter, и получаете сообщение формата «Successfully flushed DNS».
Способ №2
Активируйте комбинацию клавиш Win+R и вызовите контекстное меню «Выполнить», следом введите «services.msc» и найдите в выпадающем окне консоли управления службами Windows DNS клиент. Далее щёлкните по нему мышью и активируйте перезапуск. В результате перезапуска DNS сбросит кэш.
Примечание:
Способы решения проблем с VPN и DNS работают на операционных системах Windows 7, 8, 8.1 и 10: в зависимости от конкретной версии различается только интерфейс настроек. Алгоритм действий во всех ОС схожий. При этом Windows Vista и XP различных редакций не рассматриваются из-за устаревания и невостребованности (крайне малое количество пользователей юзают данные операционки в качестве основных).
Не запускается Discord — бесконечная загрузка
Иногда пользователи мессенджера Discord сталкиваются с проблемой, когда к игровому серверу приложение подключается без остановки. Хоть сама программа и работает, но в Дискорд бесконечное подключение, которое может продолжаться по несколько часов без успеха в конечном результате. Рассмотрим причины возникновения проблемы и способы их решения.
Что делать при бесконечном подключении Дискорд
Самый действенный метод решить вопрос, почему не подключается Дискорд, — это перезапуск программы или компьютера . Обычно после этого работа приложения восстанавливается. Это происходит из-за сбоя в работе ОС. Если этот вариант не помог, переходите к другим решениям.
Проверьте интернет-подключение
В первую очередь проверьте, как работает интернет. Сделать это несложно, потому что проблемы будут не только в Дискорде. Для этого запустите браузер и зайдите на сайт, который еще не посещали.
Дело в том, что некоторые ресурсы оставляют кэш, и если вы заходили на него раньше, то страничка загрузится даже при нестабильном соединении.
Подключение к сети может пропасть по следующим причинам:
- баланс нулевой;
- неполадки с маршрутизатором;
- технические работы на стороне провайдера.
Сначала выключите и включите роутер, и бесконечная загрузка при запуске Дискорда прекратится. Затем проверьте, все ли в порядке со счетом. Также можно обратиться в службу поддержки провайдера.
Отключите брандмауэр и антивирусную программу
Бесконечная загрузка, при которой не запускается Дискорд, бывает вызвана работа защитными средствами операционной системы. Отключите антивирус и брандмауэр. Сделать это можно следующим образом:
- Перейдите через кнопку «Пуск» в панель управления.
- Выберите режим просмотра в виде мелких значков.
- В списке средств и инструментов выберите иконка «Брандмауэр защитника Windows».

- В левой панели щелкните по пункту включения и отключения.
- Поставьте галочку напротив отключение брандмауэра во всех разделах типов сетей.
 Перезагрузите компьютер и попробуйте снова запустить Дискорд. Если снова вечное подключение, и ничего не происходит, то переходите к следующему варианту.
Перезагрузите компьютер и попробуйте снова запустить Дискорд. Если снова вечное подключение, и ничего не происходит, то переходите к следующему варианту.
Настройте прокси-сервер
При попытке участников присоединиться к каналу через прокси-серверы зачастую возникают проблемы с подключением в Дискорд, которое становится бесконечным. Чтобы избежать затруднений, следует отключить proxy в настройках ОС. Для этого сделайте следующее:
- Запустите окно «Выполнить», нажав на комбинацию клавиш Win + R.

- Введите команду «inetcpl.cpl», затем щелкните по кнопке «Ок».
- Перейдите во вкладку «Подключения» и нажмите на «Настройка сети» внизу окна.

- Если выбрана опция «Использовать прокси-сервер для локальных подключений», то снимите с нее галочку.
- Нажмите на кнопку «ОК», чтобы изменения вступили в силу.

Если функция была активна, то ее отключение может помочь с подключением Дискорд. При этом бесконечная загрузка сервера прекратится, и пользователь сможет подключиться к каналу.
Если ни один из способов не помог, и в Discord не заходит, то бесконечную загрузку можно убрать, переустановив приложение. Но при этом нужно удалить все остаточные файлы и настройки в папках на жестком диске. Находятся они в папке AppData. Также воспользуйтесь для очистки специальные утилиты, например, Revo Uninstaller.
Что делать, если не включается Дискорд?
Если после установки программы Discord на ваше персональное устройство вы не можете запустить мессенджер, то не стоит сразу же психовать и переживать.
Как показывает практика, большинство проблем подобного плана можно разрешить буквально за считанные минуты. С чем могут быть связаны проблемы с запуском, и что делать если Дискорд не запускается? Давайте разбираться вместе!
Причины невозможности запуска Discord
Причин, почему Discord не запускается, немало, но их все можно условно разделить на следующие группы:
- неполадки аппаратного характера;
- неполадки в программных компонентах самого мессенджера;
- конфликты с операционной системой, на базе которой работает персональное устройство.
Иногда отсутствие возможности запуска Discord связано с неполадками в Интернет-соединении. Такое может произойти и по причине долгого ожидания ответа от самой программы.
Или же конфигурация персонального устройства не соответствует минимальным требованиям мессенджера Discord – то есть, компьютер, телефон либо планшет просто не тянет эту утилиту.
В иных же случаях, когда есть проблемы с запуском Discord, рекомендуем искать ошибку методом исключения, переходя от одного варианта к другому.
Каковы варианты решения проблемы с запуском Discord?
Если программа не открывает, а на экране появляется окно с ошибкой «Discord installation has failed», то такая неполадка может быть решена следующим образом:
- Для начала необходимо нажать правой кнопкой мыши на Панели задач.
- Дальше в выпадающем окне выбираем «Диспетчер задач» и разворачиваем его на полный режим показа, что позволяется увидеть все выполняемые на ПК задачи и процессы.
- После этого удаляем все процесс, в названии которых фигурирует слово «Discord».
Останется только перезапустить мессенджер и проверить его работоспособность.
Если проведенные манипуляции не помогли решить проблему с запуском Discord, то переходим к более радикальному методу устранения неполадки:
- В первую очередь нам потребуется вызвать функцию поиска на компьютере. Для этого нажимаем комбинацию клавиш «Win+R».
- После этого в поле для введения запроса поочередно вводим следующие команды: %appdata% и %localappdata%.

- Данные команды оправляют в скрытые папки процессов ПК, где нам необходимо удалить абсолютно все файлы, связанные с Discord.

Останется только выполнить перезапуск персонального устройства и самого мессенджера.
Вместо зключения
Надеемся, данный обзор поможет вам решить проблему с запуском Discord на вашем персональном устройстве.
Пользуйтесь этим мессенджером и получайте удовольствие от общения!
Что делать, если Discord не запускается?
При работе с любой программой, в том числе Discord, нельзя исключать ситуацию, что программа перестанет запускаться. Подобная проблема не является серьезной, и в большинстве случаев может быть решена пользователем в течение нескольких минут. Главное, не паниковать, а приступить к борьбе с неисправностью.

Возможные причины незапуска программы
Причины для проблем с запуском приложения Discord могут быть самыми разнообразными, но все их можно сгруппировать в несколько категорий, обладающих идентичностью свойств. Такими группами выступают:
- Аппаратные проблемы;
- Программные проблемы в Discord;
- Программные проблемы во внешней среде.
Среди других возможных проблем можно назвать проблемы с интернет соединением или конфигурация ПК, несовместимая с программой Discord, то есть используемый компьютер серьезно устарел и не способен работать вместе с данным приложением голосовых чатов. Тем не менее, данные способы имеют большое распространение, и внимание необходимо уделить трем указанным выше группам, причем проверку целесообразно проводить на основе метода исключения.
Шаги для устранения проблемы
В случае, если программа не открывается, и система пишет уведомление «Discord installation has failed» или что-то подобное, можно попробовать следующий набор действий:
- На Панели задач кликнуть правой кнопкой;
- Выбрать из предложенного списка «Диспетчер задач»;
- Раскрыть для удобства перечень запущенных процессов и удалить все задачи, имеющие отношение к приложению Discord.
В случае, если предпринятые действия не дали никакого положительного эффекта, предпринимаются следующие действия:
- Активируется комбинация кнопок WIN + R;
- В появившемся меню выбрать команды «%appdata%» и «%localappdata%». Каждая из них ведет к папке, подлежащей удалению.
Далее проводится перезагрузка ПК и повторное открытие программы.
Зачастую проблемы пользователей связаны с невозможностью программы обновиться до последней версии. Виновником подобной проблемы выступают так называемые «мусорные» файлы, скапливающиеся в памяти после работы с устаревшими версиями Discord.
Разработчики программного продукта в такой ситуации предлагают воспользоваться следующей методикой действий:
- Комбинацией кнопок WIN + R вызвать панель с командами;
- Выбрать из списка команду «%localappdata%»;
- В папке Discord выбрать среди файлов Update.exe и провести его переименование, например, путем объединения двух слов без точки «Updateexe»;
- После этого система откроет место сохранения файла, где потребуется найти и удалить базовый Update.exe.
После завершения процедуры необходимо повторно обновить программу. В случае, если Discord запускается, но предлагает только серый экран, решение проблемы может заключаться в обновлении используемого флеш-плеера. Блокировку на программу могут накладывать используемые антивирусные программы или установленные сетевые фильтры.
При периодических срывах в работе программы виновником могут служить драйвера, или же программная и аппаратная части находятся в несогласованном состоянии, и не подходят для совместного применения.
В качестве одной из наиболее радикальных мер действия можно применить переустановку программы, при этом она должна быть удалена полностью, включая скрытые, системные файлы. Чтобы данный процесс проводился быстро и качественно, лучше пользоваться специальными утилитами, автоматизирующими большинство процессов.
В случае, если все указанные выше действия были совершены, но никаких изменений в лучшую сторону не произошло, можно обратиться с проблемой к специалистам службы технической поддержки программы. В сообщении необходимо максимально подробно описать проблему, а также по возможности снабдить его принт-скринами экрана. Указать необходимо и технические детали используемого оборудования.
Не запускается программа Дискорд: Что делать?

Если не хочет запускаться Дискорд, не стоит особенно по этому поводу расстраиваться. Как показывает практика, большинство не больших проблем в этом плане можно успешно разрешить буквально за несколько минут.
И далее будет рассказано о главных возможных причинах ошибки в Дискорде, а также о методах их устранения.
- Причины, по которым может не запуститься Дискорд
- Что можно предпринять в случае отказа Дискорда?
- Не запускается программа Дискорд. Смотрите видео
Причины, по которым может не запуститься Дискорд
На самом же деле, причин, почему не запускается приложение Дискорд, может быть достаточно много.
Впрочем, все они могут быть разделены на такие условные группы, как:
- Проблемы аппаратного характера;
- Проблемы внутри самого Дискорда;
- Проблемы программного внешнего характера.
Возможно просто проблемы с Интернет-соединением. Такое, например, может случаться, если Дискорд не отвечает очень долго.
Либо конфигурация компьютера не соответствует минимальным требованиям программы. Попросту говоря, компьютер слишком слабый.
Во всех же остальных случаях, когда не работает Discord, рекомендуется действовать методом исключения, постепенно перебирая среди всех возможных вариантов…
Что можно предпринять в случае отказа Дискорда?
Нередко бывает, что не открывается Дискорд, выдавая при этом ошибку вида: Discord installation has failed.
Проблема решается следующим образом:
- Нажимаем правой кнопкой мыши на Панель задач;
- В контекстном меню выбираем «Диспетчер задач»;
- Если Диспетчер работает в минимальном режиме, то следует развернуть его для отображения всех выполняемых на машине задач и процессов;
- Найти и «убить» все процессы, так или иначе относящиеся к Дискорду.
Если и это не помогло, тогда нужно будет:
- Нажать комбинацию клавиш Win+R;
- В текстовой консоли набрать по очереди команды: %appdata% и %localappdata%;
- Эти команды отправят нас на папки, которые потребуется удалить.
Останется перезапустить компьютер и с ним перезапустится и сама программа.
Теперь мы поведаем о том, что делать если Дискорд не обновляется. Как правило, в этом виноваты мусорные файлы, оставшиеся после предыдущей версии приложения.
На официальном сайте программы указывается следующий путь разрешения проблемы:
- Нажать комбинацию клавиш Win+R;
- Подать команду: %localappdata%;
- Открыть папку Discord и найти там файл под именем Update.exe. Теперь его нужно переименовать, например, в Updateexe;
- Открывается место расположения программы, здесь удаляется файл Update.exe.
Теперь можно попробовать произвести повторное обновление. Также в этом случае может понадобиться обновление сервиса .NET framework на компьютере.
Если же в Discord серый экран, то в большинстве случаев помогает простое обновление установленного на компьютере флеш-плеера.
А вот если компьютер совсем не открывает Дискорд, то тому виной может быть плохая скорость Интернет-соединения. Также возможно стоит проверить, не блокируется ли Дискорд сетевым фильтром, экраном или антивирусной программой.
Если же периодически вылетает Дискорд, то виной тому могут быть несоответствие аппаратных и системных требований, либо «слетевшие» драйвера оборудования. Также нужно проверить, не было ли установлено какой-нибудь программы для изменения голоса.
Иногда она вызывает лишние программные конфликты. Наконец, в качестве радикального способа можно предложить полную переустановку Дискорда.
При этом важно удалить вообще все файлы, которые так или иначе имеют отношение к нему, а затем еще и почистить системный реестр. Вручную это сделать весьма затруднительно, так что можно порекомендовать применять специальные утилиты.
К примеру, легендарный Ccleaner, либо аналогичную ему программу. Но даже если и после всех проведенных манипуляций по-прежнему не запускается Дискорд, возможно, имеет смысл подумать обратиться в службу технической поддержки пользователей.
Не запускается программа Дискорд. Смотрите видео
В письме потребуется емко, но при этом и кратко описать суть возникшей проблемы, по возможности, также сделать экранный снимок программы или сообщения об ошибке. Также обязательно нужно указать аппаратную и программную конфигурации своего оборудования.












