
Обновления ОС направлены на повышение стабильности, безопасности и быстродействия системы, но порой после них не загружается Windows 10 . Такие сбои вовсе не редкость, а их видов существует достаточно много. У одних появляется экран смерти, у других постоянно висит чёрная заставка, а у некоторых ОС запускается, но через очень долгий промежуток времени. Положительная новость в том, что у каждой ситуации есть решение. О причинах и способах исправления и поговорим в данном материале.

Почему после обновления система не запускается?
При обновлении до Windows 7, 8, 8.1 такие сбои также имели место, но их число было намного меньше. Об этом свидетельствует значительно увеличившееся количество тем на тематических форумах. Возможно, это связано с меньшим количеством обновлений, но скорее всего причина кроется гораздо глубже.
После обновления Windows 10 не запускается система причины:
- Некорректно установленные, проблемные или вредоносные программы в системе;
- Нарушение состояния реестра;
- Повреждение файлов системы;
- Несовместимые или сбойные драйвера для оборудования;
- Проблемы с самим обновлением. У Microsoft вышло несколько неудачных обновлений, вроде October Update ’18 и 1803 (April Update).
Последняя причина встречается реже остальных, обычно Windows 10 не загружается после обновления из-за огромного количества хлама и приложений. Порой даже приложения с положительной репутацией вызывают сбой, особенно часто этому подвержены антивирусы. В системе должен быть установлен лишь 1 антивирус, иначе сбои и медленная скорость работы гарантированы.
Как устранить проблему, если:
Сейчас рассмотрим все варианты сбоев по-отдельности, ведь у каждого случая способ исправления отличается.
Система долго загружается
Суть сбоя — после выполнения обновления, создаётся впечатление, что не грузится Windows 10 , но оставив её на 10-20 минут саму, система всё-таки загружается. Настолько долгая загрузка обусловлена конфликтом программного обеспечения или их некорректным обновлением.
Есть 2 рабочих варианта исправления проблемы, мы начнём рассматривать их с самого простого способа и постепенно дойдём до наиболее эффективного метода.
Загрузка чистой Виндовс:
- Нажимаем на сочетание кнопок Win + R.
- Вставляем в появившуюся строку слово msconfig .

- На вкладке «Общие» устанавливаем флажок напротив «Выборочный запуск».
- Снимаем выделения с пунктов: «Загружать системные службы» и «Загружать элементы автозагрузки».

- Жмём на кнопку «Применить» и перезагружаем систему.
- Если всё заработало правильно, значит проблема в службах или приложениях из автозагрузки. Поочерёдно включаем и перезагружаем ОС до момента, пока удастся найти проблемный элемент.
Когда всё вышеперечисленное не помогает, остаётся только воспользоваться безопасным режимом:
- Нажимаем на клавиши Win + L.
- Жмём на Enter для перехода к окну, где обычно вводим пароль к системе.
- Удерживаем Shift и нажимаем левой кнопкой мыши на кнопку выключения.

- Переходим в безопасный режим после перезагрузки и отключаем все дополнительные службы, приложения автозапуска, отсоединяем необязательные устройства.
- Перезагружаем ПК в обычном режиме.
Windows 10 не запускается
Гораздо сложнее проблема, когда вовсе не запускается Windows 10 . Вместо этого могут появляться различные ошибки или система зависает на определённом этапе запуска. Здесь уже стоит говорить о повреждении системных файлов или несовместимости ПО.
Если не загружается Windows 10 на ноутбуке или стационарном ПК, следует сразу попробовать запустить систему в безопасном режиме. Инструкция из прошлого пункта в данном случае неприменима, ведь доступа к рабочему столу нет. Зато есть альтернативный вариант запуска.
Что делать, если после обновления не запускается Windows 10 :
- Перезагружаем компьютер несколько раз с кнопки до момента, когда начнёт отображаться окно с выбором действий.
- Переходим в раздел «Диагностика», затем идём в «Дополнительные параметры».

- Выбираем «Параметры загрузки» и запускаем систему с помощью 4-6 пунктов.

- Кликаем ПКМ по «Пуску» и выбираем «Командная строка (администратор)».
- Начинаем сканирование системы командой sfc /scannow .

- Жмём на кнопку поиска (справа от «Пуска»), вставляем « rstrui » и выбираем единственный найденный пункт.
- Откатываем систему к последнему рабочему состоянию.
Когда Windows 10 не запускается ещё есть возможность «Вернуться к предыдущей версии». Нужный инструмент можем найти через поиск, при условии, что система регулярно обновлялась. В противном случае данный пункт найти не получится.
Отображается синий экран
При этой проблеме так же само не запускается Виндовс 10, но ещё появляется синий экран, который приводит к повторной перезагрузке и так происходит постоянно. Ещё может быть, что ОС загружается, но в процессе работы часто появляются BSOD-ошибки. Причины кроются в проблемах с системными файлами или драйверами.
Если Виндовс не включается, то решения проблемы идентичны предыдущему разделу. Когда проблема появляется при работе ОС, исправить первопричину немного проще. Обращаем внимание на файл, вызвавший сбой и код ошибки на синем экране. Этих данных достаточно для восстановления системы. Остаётся только в интернете узнать, каким драйверам или приложениям принадлежит этот файл. К примеру, nvlddmkm.sys – это файл видеодрайвера, его переустановка должна исправить положение.

Черный экран
Вместо ожидаемого рабочего стола весь процесс загрузки заканчивается чёрным экраном. Интересная особенность ошибки в том, что можем приблизительно установить источник проблемы по наличию курсора мыши. Если указатель есть, причина в сбое дополнительных приложений, преимущественно антивирусного ПО. При отсутствии курсора проблема в системном сбое.
Преимущественно речь идёт о проблеме в запуске службы рабочего стола, мы её можем запустить вручную.
Запуск процесса рабочего стола:
- Нажимаем комбинацию клавиш Ctrl + Alt + Del и переходим в «Диспетчер задач».
- Курсором мыши или кнопками Tab и Enter открываем вкладку «Файл» и жмём на «Запустить новую задачу».
- Вводим команду « explorer.exe » и жмём Enter.

Данная инструкция должна помочь восстановить рабочий стол, если он отсутствовал. Таким образом пользователю открывается больше возможностей для восстановления системы, но борьба ещё не закончена. Ещё нужно устранить первопричину сбоя.
Важно! Нередко вместо рабочего стола появляется ошибка « попытка ссылки на несуществующий токен ». Такое сообщение может появляться при попытке выполнить практически любое действие. Быстро исправить проблему поможет командная строка (Win + R и вставить cmd). В консоль вставляем команду for /f %s in (‘dir /b *.dll’) do regsvr32 /s %s. Чаще всего эта команда восстанавливает состояние реестра.

Дальнейшие действия: отключаем все сторонние приложения, службы, а затем опытным путём определяем, что именно спровоцировало чёрный экран. Принцип следующий: включаем несколько приложений, перезапускаем ПК, если всё работает, повторяем действие до момента появления чёрного экрана. Удаляем проблемный сервис.
Советы по восстановлению работы Windows 10
Как всегда, хочется добавить ещё несколько моментов:
- Невозможно запустить безопасный режим. Перезагружаем ПК несколько раз до появлений синего экрана, переходим в «Диагностику» и «Доп. параметры», а затем выбираем «Восстановление при загрузке»;
- На мониторе постоянно отображается чёрный экран. Если нет никаких опознавательных знаков: окна BIOS, начальных окон загрузки и т. п., проблема может находиться в аппаратной плоскости. Проверяем, что кабели надёжно подключены. Ещё можем использовать конвертер, некоторые мониторы не работают при прямом подключении к HDMI. Снова всё безрезультатно, проблема в мониторе. Можем попробовать «в слепую» войти в систему (Enter, вводим пароль и снова Enter). Если появляется характерный звук запуска Windows, но экран чёрный, дело в нём;

- Ничего не помогает? Нам поможет инструмент «Вернуть компьютер в исходное состояние». Это радикальный путь, который подразумевает сброс всех параметров ПК. Несмотря на высокую цену процедуры (в виде удалённых настроек, сами данные сохранятся), способ срабатывает практически всегда.
Надеемся, читателю удалось исправить проблемы с запуском Windows 10. По идее, какой-то способ наверняка должен помочь в борьбе с неисправностями после обновления.
Если что-то пошло не по плану или проблема выходит за границы описанных инструкций, спрашивайте в комментариях. Постараемся дать внятный ответ с рабочим решением.
Рейтинг статьи 3.5 / 5. Голосов: 6
Пока нет голосов! Будьте первым, кто оценит этот пост.
Windows 10 не запускается после обновления
Обновления Windows 10 – важная вещь, так как позволяет система оставаться актуальной. Если после установки обновлений ОС перестала работать и даже не запускается, вам предстоит предпринять ряд шагов для устранения ошибки. В этой статье мы собрали все основные причины, почему операционная система не стартует или тут же вылетает, а также основные варианты решения данного недоразумения.
Проблемы
Сначала обрисуем 3 основные проблемы, которые случаются:
- Операционная система начала долго загружаться;
- Система доходит до ввода пароля и дальше не работает;
- Вылетает черный или синий экран и ОС не загружается вовсе;
Причин тоже несколько:
- Проблемное обновление;
- Ошибка при установке;
- Другие причины;
Для вас есть хорошая новость – любую систему, если это именно программная проблема, можно восстановить. На крайний случай компания Microsoft предусмотрела полный откат назад, либо же переустановку. Самый критичный сценарий – вы потеряете часть своих данных, но мы вместе с вами постараемся такого не допустить и далее рассмотрим несколько основных путей, как восстановить нормальную работу без потери данных.
Система запускается медленно, но работает
Самая простая в решении проблема. Всё, что вам нужно сделать, вернуться назад к предыдущей версии ОС, которая у вас была до того, как вы решили обновиться. Не потребуется ничего загружать. Достаточно терпеливо дождаться загрузки, какой бы долгой она ни была (более 40 минут – недопустимо, значит ОС не загрузится). Далее зайти в параметры системы (открывается правой кнопкой на «Мой компьютер») и там выбрать пункт: защита системы.

Откроется новое окно, где вы найдете параметр «Восстановление состояния с контрольной точки». Выбираем его и кликаем кнопку «Далее». Вы увидите все доступные точки с датой, когда оны были созданы. Если проблема возникла после старта апдейта через официальный центр установки, то тут обязательно будет сегодняшняя дата. Перед стартом обновлений Windows 10 всегда делает точку, как раз для подобных ситуаций. Выбирайте любую, кликайте «Далее» и следуйте инструкциям на экране.

Есть еще один способ, но он радикальный. Если операционка работает, вы всегда можете откатиться назад к заводским настройкам. Для этого в панели управления найдите пункт «Обновление и безопасность», где зайдите в категорию: Вернуть компьютер в исходное состояние. Выберите этот пункт и ОС предложит следующее:

Учтите, что даже в пункте «Сохранить мои файлы» приведет к тому, что вы потеряете часть своих данных. Это особенно касается установленного ПО. Оно пропадет, и вам потребуется заново скачивать Microsoft Office, Excel и другие утилиты. Добавьте наш сайт в закладки, чтобы оперативно восстановить все нужное ПО.
Используем загрузочный носитель
Этот вариант уже для тех, у кого ОС не стартует, либо доходит только до окна пароля. Если вы его не создали, то потребуется создать на другом рабочем компьютере. Подключаем его к вашему проблемному ПК и запускаем операционку в безопасном режиме. Это получается сделать в 9 случаях из 10. И дальше от вас требуется проверить работоспособность компьютера, а также посмотреть критические и уязвимые места:
- Проверить систему на вирусы;
- Проверить область автозагрузки;
- По возможности отключить лишний софт;
Первое вы можете сделать с помощью Антивируса Касперского или любого другого бесплатного решения. Второе вы сможете сделать с помощью CCleaner или при помощи другой утилиты. Мы также рекомендуем отключить различные утилиты, которые даже вам нужны, и убрать их из области автозагрузки. Это требуется для того, чтобы исключить вероятность конфликта ПО.
После всех этих действий попробуйте перезапустить систему в обычном режиме, уже без использования загрузочной флешки. Если ОС запускается, то поздравляем, проблема решена. Если ситуация не изменилась, то придется действовать дальше.
Восстановление без загрузочной флешки
Этот вариант не требует внешних источников, но может привести к потере некоторой информации. Вам необходимо перезапустить компьютер, и на самых ранних этапах загрузки нажать F8. Это позволит вам оказаться в специальном меню диагностики и восстановления. Не путайте это окно в BIOS/UEFI, о которых мы писали ранее. В этом окне вам необходимо проделать следующие шаги:
- Зайдите в раздел «Диагностика»;
- Далее «Дополнительные параметры»;
- Откройте вкладку «Восстановление»;

Так вы окажетесь в панели, которая приведет вас к недавним точкам восстановления. Следуйте инструкциям на экране. После выбора точки (не обязательно ближайшей), ПК перезагрузится и всё будет в порядке. Но тут есть два нюанса: не всегда есть точки, и метод помогает не всегда. Но из всех доступных менее болезненных вариантов – это основной.
Windows 10 при обновлении всегда создает точку отката, если только вы вручную это не изменили и не отказались от подобной практики. Есть и альтернативный метод. На этапе «Дополнительные параметры», вы можете использовать два других встроенных инструмента:
- «Вернуться к предыдущей сборке»
- «Восстановление при загрузке»
Они показаны на скриншоте ниже:

Первый поможет вам откатиться назад также, как в способе, описанном самым первым. Второй позволит вам автоматически устранить неполадки, которые мешают Виндоус корректно загрузиться. Но ни тот, ни другой не являются надежными, так как в большинстве случаев либо не находят ошибку, либо находят и не могут устранить. Поэтому способ с откатом в данном контексте – лучший.
Подробней эти и другие методы восстановления описаны в специальной инструкции.
Проблемы с синим или черным экраном
Этот тип проблемы один из самых критичных, хуже него только если ПК совсем не стартует. В этом случае вы видите либо черный экран, либо белый, где указан код ошибки. Необходимо его запомнить/перезаписать и далее найти в сети решение конкретно по данному вопросу. Мы рассмотрим лишь самую (80% случаев) причину, которая связана с кодом: CRITICAL_PROCESS_DIED.

В этом случае при старте ПК нужно нажать F6 (клавиша может отличаться в зависимости от производителя материнской карты, уточняйте на официальном сайте производителя) и дождаться загрузки в безопасном режиме с поддержкой командной строки. Далее при удачном запуске такого режима заходим в командную строку и вводим команды:
- sfc /scannow
- dism /Online /Cleanup-Image /RestoreHealth
- shutdown-r
Строго в порядке, как мы их перечислили. После каждой команды нажимать Enter и дожидаться завершения. Первые две потребуют буквально мгновение, третья – выключит устройство и вам потребуется самому его запускать. Многие пугаются, думая, что усугубили проблему – но нет. Запускайте компьютер (или ноутбук, технология такая же), как обычно, но при этом уже не зажимайте никакие клавиши и не выбирайте специальных режимов. В итоге все должно заработать.
Все это позволит вам в ручном режиме восстановить системные файлы в исходное состояние.
Черный экран имеет две разновидности – полностью черный, возможно с текстом, либо же черный с курсором мышки. Как решить последнее подробно рассказано в ролике ниже:
Если все описанное вам не помогло, то используйте возможности восстановления ОС, вплоть до переустановки с нуля. Напоследок отметим некоторые дополнительные причины возникновения трудностей, которые также можно решить благодаря данной инструкции:
- Некорректное разделение томов и раздела диска;
- Прерывание установки;
- Конфликт с первичными драйверами;
Последнее встречается чаще всего в случае, если это было первое обновление операционной системы Windows 10 после установки. Чтобы его избежать, скачайте программу для обновления драйверов и запустите ее до того, как решите провести апдейт всей системы. И обязательно создайте точку восстановления, так как она поможет вам в самых критических ситуациях. На самый плохой случай у нас есть инструкция, как установить Windows 10 с нуля, используйте её или же вы можете воспользоваться инструкцией по переустановке, возможно вам удастся сохранить свою информацию.
После обновления windows 10 не запускается система
Если после очередного обновления у вас не запускается система, это может оказаться серьезной проблемой. Большое количество пользователей не знают, как исправить эту ошибку, переустанавливая Windows 10, а это может привести к потере информации. Обычно потеря данных происходит на этапе загрузки из-за некорректных операций. Следовательно, стоит сначала создать резервную копию системного диска.
Воспользуйтесь одной из бесплатных программ для создания загрузочной флешки. Настройте ПК для старта с установочного носителя и дождитесь, пока загрузятся все файлы. Когда вы попадете в необходимый интерфейс, выберите время, язык, клавиатуру и формат валюты либо метод ввода. На появившемся экране отметьте «Восстановить».

Затем пройдите по этому пути:

Далее отметьте целевую операционную систему, и начнется операция диагностики. Если обнаружится какая-то проблема, ОС попытается откорректировать ее.

Без загрузочного носителя:
Чтобы получить доступ к необходимой среде, перезагрузите компьютер три раза кнопкой (обязательно при каждом выключении зажимайте ее, пока ПК не отключится, дожидаясь появления логотипа). После третьего раза Windows загрузится в режиме диагностики. Пожалуйста, выберите «Дополнительные параметры», когда появится нужный экран.

Затем пройдите этому пути:

Теперь начнется диагностика и порцесс устранит проблемы.
Исправьте основную загрузочную запись (MBR)
Если задача не решается, можно подумать, что повреждена MBR из-за заражения вредоносным ПО или неправильного завершения работы. Если это так, вы можете исполнить команды переустановки MBR.
Загрузите ПК с установочного диска и проследуйте по пути:

Введите одну за другой указанные команды и клавишу Enter после каждой из них.
- bootrec / fixmbr
- bootrec / fixboot
- bootrec / rebuildbcd

Проверьте и откорректируйте HDD
Пожалуйста, будьте готовы к самому простому в мире решению этой неприятности.
Запустите окно командной строки.
Отсюда выполните «chkdsk c: / r / x» без кавычек и просмотрите выполненную работу.

«/ r» указывает отыскать поврежденные сектора и попытаться вернуть читаемую информацию, а «/ x» заставит HDD отключиться до запуска операции.
Сбросьте BIOS к умолчаниям
Если вы недавно вносили какие-то поправки в БИОС, а затем столкнулись с этой ситуацией, возможно, вы можете исправить ее, откатив изменения. Узнайте как обнулить BIOS из нашего подробного обзора.
Чтобы открыть БИОС, вам нужно перезагрузить ПК и нажать F2, F12, Delete или другие клавиши в зависимости от разработчика материнской платы.
Оказавшись там, вы, вероятно, увидите внизу кнопку с надписью F9 — Настройки по умолчанию. Выберите ее и подтвердите. На некоторых машинах данный параметр легко найти во вкладке «Безопасность». Так что осмотритесь, чтобы найти правильное меню.

Удалите проблемное обновление
Ознакомьтесь с более подробной инструкцией по откату проблемных апдейтов . Как только вы войдете в систему, вы можете просто зайти в «Поиск» и набрать «Журнал обновлений». Перейдите в соответствующее приложение.

Затем тщательно выберите проблемный апдейт и нажмите «Удалить».
Попробуйте вернуться к предыдущей сборке
Можно откатить Windows к более ранней сборке, где можно получить доступ к привычному интерфейсу рабочего стола. С инсталляционного диска откройте:

Эта функция не приведет к удалению личных документов, но вы можете обнаружить, что те же настройки приложений также возвращаются к прежним установкам.
Попробуйте воспользоваться выборочной установкой
Если ничего не помогло, используйте этот вариант — попытайтесь спасти ваши данные, переустановив ОС и ваши приложения. Вы можете загрузить с инсталляционной флешки ПК, а затем провести чистую (которая стирает все) или выборочную установку (которая сохранит ваши файлы).
Почему после обновления Windows 10 не запускается система
 Стабильная работа персонального компьютера или ноутбука зависит от исправности операционной системы, для которой с регулярной периодичностью появляются обновления. Но для пользователей Windows 10 появилась проблема, которая заключается в следующем: после обновления Windows 10 не запускается система. К нежеланию включаться могут привести несколько причин. Для начала стоит определиться, что именно вызвало неисправность.
Стабильная работа персонального компьютера или ноутбука зависит от исправности операционной системы, для которой с регулярной периодичностью появляются обновления. Но для пользователей Windows 10 появилась проблема, которая заключается в следующем: после обновления Windows 10 не запускается система. К нежеланию включаться могут привести несколько причин. Для начала стоит определиться, что именно вызвало неисправность.
Причины отсутствия загрузки Windows 10
Отсутствие загрузки операционной системы видно по черному экрану дисплея. Сопровождается это отсутствием:
- курсора на экране;
- реакции на нажатие клавиш клавиатуры.
На то могут быть две причины:
- Отказ в работе видеокарты или интегрированного видеочипа.
- Пропущенное антивирусом вредоносное программное обеспечение.
Отказ работы аппаратной части видеосистемы
Одной из причин отсутствия графического интерфейса на дисплее ноутбука является установка в настройках графики второго монитора, на который передается сигнал. Впечатление такое, что компьютер неисправен, хотя на самом деле все в порядке. Для устранения неполадки требуется проделать следующие действия:
 Выполнить «слепой» вход в систему.
Выполнить «слепой» вход в систему.- Нажать на клавишу «Backspace», чтобы снять блокировку экрана.
- При наличии пароля для входа в систему требуется его ввести и для подтверждения нажать на клавишу «Enter».
- Через десять секунд (время запуска Windows) нажать комбинацию кнопок «Windows» и «R».
- Во всплывшем окне следует нажать на клавишу «→» для выбора требуемого параметра.
- Подтвердить действие — нажать на клавишу «Enter».
Вирус в операционной системе
Вредоносное программное обеспечение, пропущенное антивирусом, даже таким как «Касперский», приводит к замещению исполнительного файла, отвечающего за стандартную загрузку. Чтобы решить проблему, требуется проделать следующие действия:
 Одновременно нажать клавиши «Ctrl», «Alt» и «Delete» для перехода к диспетчеру задач.
Одновременно нажать клавиши «Ctrl», «Alt» и «Delete» для перехода к диспетчеру задач.- Во вкладке «Файл» требуется создать новую задачу. В строке требуется ввести explorer. exe. Далее, кликнуть по кнопке «ОК».
- На дисплее появится графический интерфейс, работающий с окнами операционной системы.
- Нажатие на клавиши «Windows» и «R» вызовет появление окна, в котором требуется ввести «regedit» и кликнуть по кнопке «ОК». Появится редактор реестра.
- Дальше можно спуститься по ветке или набрать в строке поиска следующее: HKEY_LOCAL_MACHINEMicrosoftWindowsNTCurrentVersionWinlogon.
- Во вкладке «Параметры» открыть «Shell». Он запускает графику во время загрузки Windows. Требуется дважды кликнуть по нему.
- Откроется окно «Значения». В нем требуется ввести «explorer. еxe». Далее, кликнуть по кнопке «ОК».
Windows 10 не работает после обновления
После установки обновления Windows 10 не работает, и для сброса требуется перезагружаться или отключать питание. В таком случае можно выполнить откат на исходные настройки. Такой вариант подойдет только в том случае, если на компьютере не отключена функция создания точек восстановления. Для этого необходимо:
- Перезагрузить операционную систему, используя кнопку «Reset».
- Во время перехода к загрузке BIOS следует нажать клавишу «F8». Это запустит меню восстановления.
- В появившемся меню выбрать «Диагностика».
- Появится окно «Дополнительные настройки», в котором выбрать «Восстановление системы».
- В появившемся информационном окне кликнуть «Далее».
- Система предложит выбрать актуальную точку восстановления. Кликнуть «Далее». В дальнейшем нужно согласиться на выполнение отката.
Зависает Windows 10 после обновления
После эксплуатации компьютера или ноутбука в течение некоторого времени он начинает зависать или долго загружаться. Виной тому множество программ, запускающихся в автоматическом режиме вместе с операционной системой. Для их удаления из автозагрузки можно воспользоваться программами диагностики и очистки или произвести загрузку компьютера в безопасном режиме для исключения загрузки лишних сервисов и драйверов:
 Во время загрузки нажать клавишу «F2» или другую в зависимости от версии BIOS.
Во время загрузки нажать клавишу «F2» или другую в зависимости от версии BIOS.- Для перехода к диспетчеру задач необходимо одновременно нажать на три кнопки «Ctrl», «Alt» и «Delete».
- В меню выбрать вкладку «Автозагрузка».
- В окне следует ознакомиться с перечнем программ, запускающихся автоматически. Если некоторые не нуждаются в автозапуске, их можно отключить, кликнув правой кнопкой мыши. В появившемся окне выбрать «Отключить».
Проведенная процедура значительно сокращает время запуска системы. Также можно очистить систему от различного мусора, который скапливается при запуске и остановке программного обеспечения и серфинге в интернете. Если после установки Windows 10 не запускается Windows, то причиной тому может быть поврежденная или неисправная операционная система. При этом несовместимость компонентов компьютера отпадает, потому что перед началом установки проводится проверка на совместимость.
Что делать, если Windows 10 не загружается
Порой Windows перестаёт загружаться. Более того, она вообще отказывается инициализироваться. Сразу же понять источник проблемы весьма непросто. К счастью, для десятой Windows предусмотрены несколько инструментов, помогающих сделать так, чтобы ОС вновь начала загружаться. Все они достаточно просты даже для пользователя, который опытным себя не считает.
В любом случае, речь идёт о действиях, которые выходят за рамки привычной большинству работы с графическим интерфейсом игр и приложений и следует быть очень внимательным, производя рассматриваемые ниже установки. Такие очевидные решения, как обращение к квалифицированному мастеру (что, возможно, и является наилучшим выходом) и возвращение к заводским настройкам, которое приведёт к потере ряда приложений и данных, но позволит сохранить некоторые файлы, рассматривать не стану, просто о существовании этих возможностей всегда следует помнить.
Безопасный режим
Этот режим загрузки системы помогает в решении многих проблем Windows 10. Речь идёт об альтернативном методе запуска Виндоуз с минимумом программного обеспечения. Таким образом, этот модифицированный процесс загрузки компьютера позволяет запустить его даже в том случае, когда в драйверах и ПО наблюдаются сбои.
Чтобы включить компьютер в безопасном режиме, нажмите Shift и, не отпуская её, осуществите из главного меню перезагрузку системы.
Восстановление системы и её способности загружаться
Если вам хоть как-то удалось загрузить Windows 10 (например, с её установочного диска или в безопасном режиме), имеет смысл воспользоваться двумя предусмотренными в ней утилитами, осуществляющими восстановление системы и её восстановление при загрузке.

Рассматриваемые программные инструменты находятся в подразделе дополнительных параметров раздела диагностики — одного из предлагаемых вам после того, как вы выбрали восстановление системы.
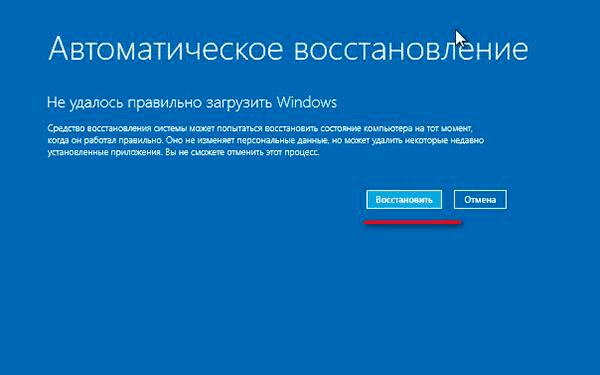

Восстановление системы поможет вернуть её к одной из сохранённых точек, когда она ещё была работоспособна. Этот метод окажется весьма полезен в том случае, если источником неполадки стали внесенные в систему изменения, но всё оборудование исправно.
Восстановление при загрузке является универсальным средством поиска причины проблем с загрузкой.
Аккумулятор
При использовании ноутбука проблемы загрузки могут возникать из-за неисправности его батареи. Если появилось предположение, что причина именно в аккумуляторе, имеет смысл попробовать использовать другой кабель для зарядки, причём такой, который совершенно определённо исправен и это проверено на другом ноутбуке.
Проверить исправность аккумулятора поможет также и извлечение его из ноутбука с последующим запуском устройства без него, но с подключённым кабелем, то есть с питанием от сети. Проделав эти два шага, вы сможете убедиться в том, что именно неисправно — кабель или батарея.
USB-устройства
Порой обновление «десятки» не позволяет ей загружаться, поскольку возникает противоречие с каким-либо из подключённых к ПК USB-девайсов. Проверить, не это ли стало причиной невозможности включить компьютер, вы можете очень просто — отключив все устройства, подключённые к USB-разъёмам вашего компьютера.
Если система загрузилась, это означает, что причина была именно в несовместимости с одним из девайсов. Далее подключайте устройства по одному и вновь перезагружайте ПК. С каким-то оборудованием система не пожелает загружаться, что будет означать — именно оно и стало источником проблемы.
Ускоренный запуск
В BIOS или UEFI относительно современных компьютеров, выпущенных в 2013 году и позднее обычно предусмотрена опция быстрой загрузки (Fast Boot или Quick Boot).
Метод входа в биос различается в зависимости от компьютера. Обычно подсказка располагается в нижней части экрана в самом начале загрузки ПК. Довольно часто войти в эти настройки можно нажав одну из клавиш — F2 или Esc.
Обычно опция быстрой загрузки располагается в расширенных (Advanced) настройках, хотя не исключено, что на вашем компьютере она нашла себе место в другом разделе и её придется очень аккуратно (чтобы не изменить другие важные установки) поискать. Её отключение может стать решением проблемы.

Вредоносное ПО
Оно является одной из наиболее распространённых причин отказывающегося загружаться компьютера. В этом случае ПК необходимо просканировать на присутствие там вредоносного софта, загрузившись с флешки или диска.
Достаточно эффективна программа AVG Rescue CD, которая, несмотря на своё название, устанавливается не только на диск, но и на флешку. После того, как диск или флешка созданы, компьютер необходимо перезапустить, установив в биосе соответствующий накопитель в качестве приоритетного при загрузке и дождаться завершения сканирования и его результатов.
Неправильная буква загрузочного диска
Если в системе предусмотрено более одного виртуального диска, причиной невозможности загрузить её может стать по случайности определённая ошибочно буква того раздела, из которого загружается система. Войдите в интерфейс командной строки.

Там введите diskpart. Перед глазами появится перечень дисков с их описанием. Используя команды select и assign letter, установите правильную буквы вашего загрузочного диска.
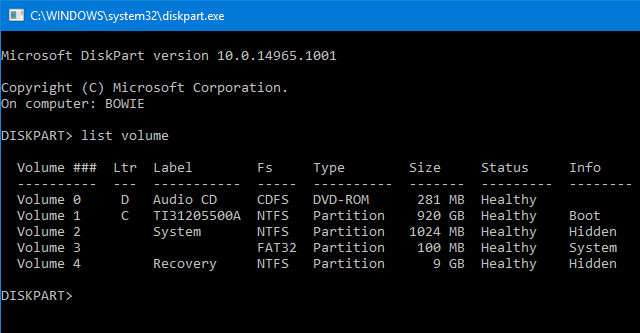
К примеру, если вы хотите назвать Audio CD диском E, сначала примените команду select volume 0, а потом — assign letter=E. Не столь просто, как с привычным графическим интерфейсом, но ничего особо сложного или непонятного.
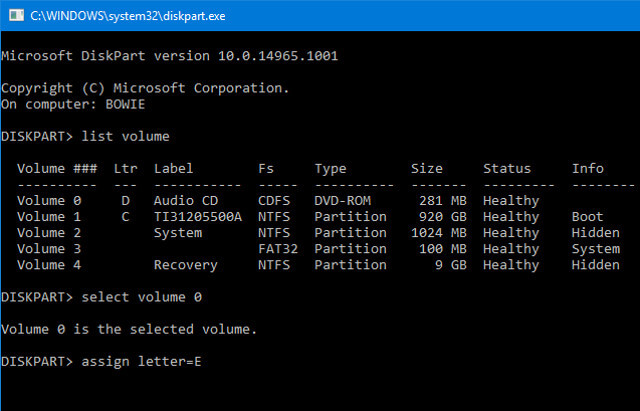
Проблема возникла при установке Windows 10
В этом случае источником сбоя могла стать новая версия загрузчика, которая порой вступает в противоречие с попытками обратиться к системе, установленной на другом диске.
К счастью, существует простое решение этой проблемы, состоящее в использовании старого загрузчика. Чтобы обратиться к нему, необходимо ввести и применить bcdedit /set
Авторизуясь, вы даете согласие на обработку персональных данных.











