Почему компьютер не распознает принтер
У пользователей может возникнуть проблема: персональный компьютер – ПК не видит принтер, хотя тот подключен. Ситуация возникает при первом запуске устройства или же внезапно, хотя раньше все работало. К примеру, настройки слетают при переустановке операционной системы (ОС). Возможны технические сбои, заключающиеся в выходе из строя частей оборудования. Это неисправности с проводом, гнездом для кабеля, USB портом. Сбой в обнаружении оборудования может возникнуть даже при обстоятельствах, когда оба устройства функционируют и правильно подключены. Рассмотрим, что делать и как решать подобные проблемы. А также, почему компьютер не видит принтер.
Возникновение ситуации, когда компьютер не распознает принтер, может привести в замешательство. Невозможно распечатать документы, а подключенное устройство не просматривается в списке. Но пользователь уверен, что он правильно присоединил печатающий агрегат или МФУ посредством USB. Судя по всему система должна работать, но дала сбой. Почему ноутбук не видит принтер? Необходимо выяснить причины. Специалисты знают, что их может быть несколько.
Что следует делать, если компьютер не видит подключенное устройство? Нужно разобраться с неполадками в функциях оборудования и исправить их.
Чтобы выяснить, почему компьютер не видит принтер, в первую очередь рекомендуется проверить кабель, которым устройство присоединяется к ПК:

- Целостность не нарушена;
- Переломов не наблюдается;
- Не видны открывшиеся провода.
Кабель нормальный, но комп не видит принтер. Переходим к осмотру расположения штекеров в портах соединенных между собой устройств. Визуально осматривая печатающее устройство, нужно включить его в сеть электропитания. USB провод подсоединяется к гнезду в нем и компьютеру. Вся система включаются. Далее продолжаем осмотр по следующим этапам, чтобы выявить, почему ПК, ноутбук не видит принтер через usb или причина свсем другая.
- Проверяем функционирование кнопки. В ситуации, когда при ее нажатии принтер не реагирует, следует пошевелить провод относительно гнезда. Если устройство обнаружено на ПК, а затем снова теряется, можно предположить, что гнездо расшатано.То есть – компьютер не видит принтер через usb.
- Необходимо убедиться, что горят все кнопки.
- При наличии возможности следует попробовать подключить печатающее устройство к другому компьютер. Или же соединить принтер по сети беспроводного типа. Повторение одной и той же ошибки конкретизирует неполадку. Причина сбоя – в компьютере, если данный ПК не видит принтер, а другие его обнаруживают. Печатающее устройство исправно в подобной ситуации.
Так определяют неисправность, если не подключается принтер к компьютеру через usb. Или же непладка – следствие нарушения функций иного оборудования системы.
Шаг №1. Проверка подключения по USB
Для начала отключите все беспроводные интерфейсы. Отдайте предпочтение подключению по USB напрямую. Использовать разветвители не рекомендуется!
Также важно не перепутать стандарты USB-разъемов, которые широко распространены на новых ПК и ноутбуках.

Старые принтеры могут не поддерживать современные стандарты USB. В таких случаях, если воткнуть соединительный кабель в разъем USB 2.0, то печатающие устройства успешно распознаются, а с USB 3.0 — работать не будут.
Гнезда у третьего поколения USB визуально отличаются от устаревших благодаря синему цвету коннектора.
Отдельно стоит проверить кабель, он не должен быть заломлен или перетёрт.
Отсутствие драйвера
Случается, что компьютер не видит принтер через USB из-за отсутствия драйвера или из-за неправильно установленного, либо устаревшего программного обеспечения.
Перейдите на официальный сайт производителя, скачайте оттуда драйвер для вашего устройства и установите его. Затем перезагрузите компьютер и попробуйте распечатать тестовую страницу.
Если вы случайно установили неподходящий драйвер, через панель управления перейдите в «Диспетчер устройств», найдите там нужное оборудование, зайдите в его свойства, затем во вкладку «Драйвер» и нажмите на кнопку «Удалить». После этого установите новое программное обеспечение, скачанное с официального сайта производителя.
Проблема с драйверами
Может оказаться, что всё дело в специальном программном обеспечение, отвечающем за правильную работу принтера, то есть его драйвера попросту «слетели». Эта ситуация наиболее характерна для операционных систем Windows 7 и 8, когда ноутбук не видит подключенный принтер.
Проверка происходит следующим образом:
• доберитесь до пункта «Управление». Это можно сделать, кликнув на ярлык «Компьютер» правой кнопкой мышки. Он расположен в главном меню «Пуск»:
.png)
• в меню, находящемся слева, надо нажать «Диспетчер устройств»:
.png)
• теперь следует найти по наименованию модели принтер и посетить «Свойства»:
.png)
• если всё в порядке – будет видно: «Устройство работает нормально».
Если имеется проблема, сообщение будет каким-то другим. Тогда придётся установить новые версии драйверов.
❹ Нет драйвера на USB-контроллер
Возможно, что у вас не установлен драйвер на USB-контроллер и поэтому принтер, подключаемый к USB — просто не определяется и невидим для компьютера (правда, стоит отметить, что в этом случае не будет работать ни одно устройство, подключаемое к этому USB-порту).
Просмотреть состояние драйверов контроллеров USB можно в том же диспетчере устройств (пример см. ниже на скрине).

Вообще, обновить драйвера на подобные «узкие» железки (и до-установить различные системные библиотеки) очень удобно с помощью утилиты Driver Booster. После ее установки и запуска, вам нужно лишь дождаться анализа системы, а потом отметить галочками что хотите обновить (см. скрин ниже, первой строкой как раз обновляются контроллеры. ).
Driver Booster — одна кнопка для обновления ВСЕХ драйверов
Неисправность Windows
Проверить наличие проблемы в данной сфере достаточно просто, нужно подключить принтер к другому ПК и проверить работоспособность принтера.
Если проблема действительно в системе, можно запустить утилиту Microsoft Fix It, загружается с официального сайта и содержит подробную инструкцию по использованию. Альтернативный вариант, который не требует применение посторонних программ – утилита sfc. Для применения нужно нажать Win + R и ввести cmd, в новом окне вставить sfc /scannow и ожидать окончания проверки целостности системы.
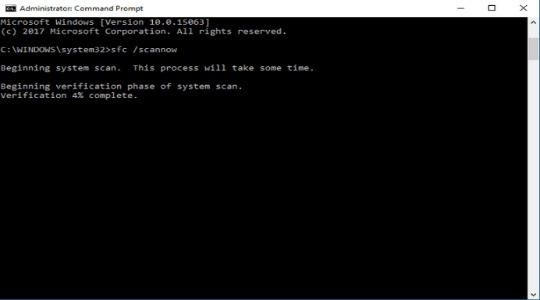
Если у Вас остались вопросы по теме «Почему компьютер не видит принтер и как это исправить?», то можете задать их в комментария
10 способов исправления причин, почему не видит принтер компьютер
Сразу оговоримся: неполадка может носить программный или аппаратный характер, то есть быть связана с работой операционной системы или «железа». В первом случае все возможные неисправности вы легко устраните своими силами, без привлечения специалистов или товарищей-знатоков; во втором всё зависит от тяжести ситуации. Иногда решение аппаратной проблемы проще, чем вы могли бы себе представить; в остальных же случаях, если речь идёт о поломке, придётся обращаться за помощью профессионалов. Не стоит заранее отчаиваться: следуйте приведённому ниже алгоритму, — и, вполне вероятно, справитесь самостоятельно.
Способ #1: Если компьютер был выключен в режиме «сна», перезагрузите ПК и принтер
Первая проблема, с которой сталкиваются пользователи, разрешающие компьютеру переходить в режим сна или гибернации, — решается предельно легко. Если комп не видит принтер, просто выполните перезагрузку. В дополнение можете выключить, а затем включить и сам принтер — лишним это действие в любом случае не будет.

После нового включения удостоверьтесь, что на панели принтера моргает (или, в зависимости от модели) постоянно горит светодиод, извещающий о подключении к электросети. Если диод не подаёт признаков жизни, вполне возможно, что дело заключается в поломке «железа» — тогда остаётся нести устройство в ремонт.
Способ #2: Проверьте, какой принтер выбран для печати
Переходим к программным факторам. Часто случается, что, пытаясь отправить на печать документ, созданный в каком-либо текстовом редакторе, рисунок, сводную таблицу, вы не можете обнаружить в меню вывода нужный принтер. Соответственно, если вы уже нажали кнопку «Распечатать», не посмотрев, на какой принтер должен быть отправлен документ, никакого результата, скорее всего, вообще не будет.
Чтобы избавиться от неполадки, мешающей получить твёрдую копию файла, следуйте предлагаемой ниже инструкции:
- Вызовите любым подходящим способом «Панель управления».
- Чтобы ответить на вопрос, почему комп не видит принтер, вам необходимо при помощи размещённой в верхнем правом углу поисковой строчки перейти к пункту «Устройства и принтеры». Найти его также можно в разделе «Оборудование и звук».

- В перечне доступных устройств найдите нужное, на которое планируете отправить документ, и выберите для него в меню опций «Использовать по умолчанию».

- В идеале сразу после того, как вы проделаете описанные манипуляции, рядом со значком принтера, который не видел компьютер, появится зелёный кружок с белой галочкой.

- Как видите на следующем скриншоте, теперь выбранное устройство будет не только видимо компьютером — оно станет отображаться первым в списке доступных, так что вам даже не придётся разворачивать вложенное меню.

Способ #3: Воспользуйтесь средством устранения неполадок Windows
Как ни странно, это встроенное системное средство, известное малой эффективностью, может помочь справиться с рядом локальных проблем, включая и ситуацию, в которой компьютер не видит принтер. Программа работает в почти полностью автоматическом режиме: вам нужно лишь запустить «помощник» и, по завершении сканирования, согласиться на устранение обнаруженных проблем.
Итак, компьютер не видит принтер. Что делать, читайте в инструкции:
- Из меню «Пуск», при помощи поисковой строки, вызовите «Панель управления».
- Откройте основной раздел «Оборудование и звук».
- Вызовите для проблемного принтера, который не видит ПК, в меню опций пункт «Устранение неполадок». Сразу после этого запустится системный инструмент выявления неисправностей — им вам и предстоит пользоваться.
- Другой вариант — скачать приложение Microsoft Printerdiagnostic, совершенно бесплатно доступное на сайте разработчика Виндовс. Установите программу и следуйте дальнейшим указаниям интерактивного помощника.
Читайте также: Почему ноутбук не видит принтер: 10 советов что делать, если ноут перестал видеть принтер
Дайте инструменту время на проверку возможных проблем: она может занять от десятка-другого секунд до нескольких минут. В результате вы увидите окошко с перечнем выявленных неполадок и предложениями по их исправлению. Часть неисправностей будет ликвидирована автоматически, ещё на этапе сканирования; устранение прочих вам понадобится подтвердить нажатием на соответствующую кнопку.
Способ #4: Проверьте подключение принтера к ПК
Казалось бы, ошибиться с подключением принтера к компу просто невозможно: спутать характерную форму разъёма или вовсе забыть подсоединить кабель не в силах даже неопытный пользователь. И тем не менее если компьютер пишет, что принтер не подключен, не поленитесь проверить, что «стыковка» устройств выполнена корректно.
- Посмотрите, вставлены ли контакты кабеля в разъёмы ПК и принтера. Дёргать за шнур не надо — если подключение есть, поплотнее вставьте штекеры в гнёзда. Расшатанный кабель можно временно примотать изолентой, но лучше сразу заменить его на новый: так вы гарантированно исключите проблемы подключения.

- Убедитесь, что ЮСБ-порт компьютера, который не видит печатающее устройство, находится в исправном состоянии. Сделать это довольно несложно: подключите любой съёмный носитель, например, флешку, и посмотрите, будет ли она опознана. Если проблема связана именно с портом, переподключите принтер к любому другому свободному разъёму. Аналогичным образом можете проверить и порт принтера; впрочем, сфера его использования крайне ограничена и, скорее всего, этот разъём находится в исправном состоянии.
- Посмотрите, включено ли устройство. Возможно, кроме видимой всем кнопки питания имеются дополнительные переключатели или тумблеры; может быть, наконец, вы просто не до конца вставили сетевой кабель в разъём характерной формы или розетку. Найденные недочёты, разумеется, нужно немедля исправить.
Приведённые в этом подразделе советы помогут только если компьютер перестал видеть принтер совершенно, и вы не видите в списке периферийных устройств даже намёка на оборудование. Если проблема возникает периодически, наилучшим решением будет обратиться в сервисный центр или, пока сохраняется возможность, обменять устройство по гарантии.
Способ #5: Проверьте индикаторы принтера
Светодиоды, встроенные в верхнюю или, реже, переднюю панель, предназначены для исчерпывающего описания возникающих в ходе работы проблем — правда, передаваемые сигналы ещё нужно прочитать. Огоньки на корпусе могут быть разного цвета: зелёного (обычно сигнализирует об исправности), оранжевого или красного. Если после подключения не загорается ни один светодиод, дело наверняка в поломке внутренней электрики — в этом случае самостоятельное решение вопроса маловероятно.
Вместе с тем не стоит ожидать, что огоньки будут гореть постоянно: как правило, так ведёт себя только диод кнопки питания, в то время как остальные подают сигналы периодически, по мере необходимости.
Для продукции Epson, Samsung, HP, Xerox, некоторых других компаний-производителей, печатающей по лазерной технологии, загорание красного светодиода может свидетельствовать о разных неполадках. В этом случае вы не столкнётесь с вопросом, почему принтер не подключается к компьютеру, но изучить возможные причины неисправности в любом случае интересно. Моргание красной лампочки извещает, что:
- В лотке не осталось ни листа бумаги.
- Бумага есть, но при подаче она была зажёвана.
- Вы вставили картридж не в соответствии с инструкцией — или, вынув его для замены, совсем забыли установить на место.
- «Внутренности» оборудования, которое не видит компьютер, засорены остатками упаковки, отломавшимися детальками, прочими инородными предметами.
- Сломались датчики состояния картриджа, загрузки или подачи бумаги, закрывания крышки корпуса принтера.
- Устройство не может установить связь с компом.
- Отказ вызван сбоем операционной системы, драйвера или иного программного обеспечения, используемого для печати.
- Тонер закончился или высыпался из картриджа — в этом случае перед дальнейшим исправлением проблемы не забудьте удалить из корпуса порошок.
Как показывает практика, чаще всего проблемы возникают с подачей бумаги и картриджами; к счастью, и решить такие вопросы проще всего — исчерпывающий ответ вы найдёте в прилагаемой производителем инструкции (обычно — в разделе «Устранение неполадок»).
Пошаговая инструкция по поиску неисправности по индикаторам
Если в штатном режиме принтер не подключается к компьютеру, что делать, расскажет следующая пошаговая инструкция:
- Убедитесь, что в лотке для подачи бумаги имеется хотя бы один листочек. Если нет — положите внутрь несколько штук и переходите к следующему шагу.
- Проверьте наличие внутри принтера, который не видит компьютер, картриджа, и при необходимости вставьте последний, зафиксировав до щелчка.
- Посмотрите, нет ли во «внутренностях» устройства зажёванной бумаги. Если таковая имеется, аккуратно извлеките её; возможно, предварительно потребуется достать картридж — по завершении операции не забудьте поставить его на место.
- Удостоверьтесь, что принтер подключён к компу. Проверьте состояние кабеля и контактов; может быть, их потребуется заменить на исправные.
- Если по прохождении всех этих этапов проблема всё ещё не решена, убедитесь, что картридж вставлен правильно, а печатающий или протягивающий механизм не заблокирован попавшими внутрь остатками упаковки или мелкими деталями.
- Перезагрузите оборудование — возможно, дело в аппаратном сбое, исправляемом простым циклом выключения-включения.
- Если ничего не помогает и по-прежнему не подключается принтер к ПК, самым разумным решением будет приступить к полноценному ремонту.
Очень часто вместо одного светодиода светится сразу несколько — например, зелёный и оранжевый (красный).
Читайте также: Почему Дискорд не видит микрофон от наушников: что делать, если не работают наушники с микрофоном в Discord

В такой ситуации одновременное загорание может свидетельствовать:
- О включении принтера или подготовке его к работе. Более редкий вариант — принудительная отмена печати.
- О заклинивании поданной в принтер бумаги. Чаще всего зелёный светодиод продолжает гореть постоянно, в то время как лампочка другого цвета периодически загорается и гаснет или подмигивает. Как несложно догадаться, в этом случае перед началом каких-либо иных действий необходимо удалить из устройства остатки бумаги.
Можете попробовать, даже если оборудование находится в аварийном состоянии, распечатать подробный отчёт об имеющихся неполадках. Для этого требуется, не выключая принтер, подключённый к ПК, зажать кнопку, напротив которой мигает оранжевый или красный индикатор, и несколько секунд подержать. В результате вы получите лист с описанием проблемы и узнаете, чего именно не хватает для счастья вашему принтеру; может случиться, что для нормальной работы требовалось всего лишь заменить картридж с кончившейся краской.
Способ #6: Проверьте USB кабель принтера
Теперь немного о вопросе, почему компьютер не видит принтер через USB в Windows. Выявить все возможные причины (и, конечно, устранить их) поможет следующий алгоритм действий:
- Посмотрите на кабель, соединяющий комп и принтер. Убедитесь, что изоляция находится в неповреждённом состоянии, а контакты не болтаются на одной жиле и не выходят из разъёмов. Довольно редко, но проблема может заключаться и во внутренних неисправностях: можете прозвонить провод, если имеется соответствующее оборудование, — или просто попробовать шнур на другом компьютере. Если есть сомнения в качестве работы именно этой комплектующей, советуем сразу заменить кабель на новый: стоит он не слишком дорого.
- Таким же образом оцените состояние ЮСБ-порта: он должен прочно сидеть в панели, не иметь следов окисления и, тем более, обгорания. При необходимости почистите контакты. Кроме того, можете попробовать подключиться к любому другому имеющемуся на системном блоке USB-гнезду.
- Возможно, для подключения вы применяете всевозможные переходники, удлинители или хабы. В таком случае необходимо устранить все «промежуточные звенья» — и попробовать подсоединить принтер к компьютеру начисто.
Наконец, если принтер не подключается к компьютеру через USB, дело может быть в длине провода: при слишком большой протяжённости сигнал может просто не доходить до устройства назначения. Замените кабель на другой, покороче, и повторите попытку.
Способ #7: Переустановите драйвер принтера
Ни один принтер, сканер или иное периферийное устройство не будет работать, если в системе отсутствует соответствующий драйвер. Эта системная утилита отвечает практически за все процессы взаимодействия: от верного опознавания оборудования на направления на печать или проверки заполненности картриджа. Приложение может быть повреждено или даже удалено по самым разным причинам: от необдуманных действий самого пользователя до системного сбоя и даже работы вредоносного кода. В идеале в этом случае вы должны увидеть уведомление об ошибке — но ОС может просто промолчать, не обнаружив неполадки или проигнорировав её.
Решение вопроса вполне логично: вам требуется переустановить драйвер. Если лень искать служебную утилиту для вашей модели принтера, скачайте одну из авторских сборок: скорее всего, в ней содержится и нужная вам версия. Однако оптимальным выходом из ситуации станет скачивание драйвера на официальном сайте компании-разработчика.
Итак, не подключается принтер к компьютеру через WiFi. Компьютер не видит принтер через WiFi или проводным способом? — следуйте предлагаемой нами инструкции:
- Для начала примените комбинацию клавиш Windows+R. Нажимать их нужно одновременно, не отпуская одну, пока не будет зажата другая. Раскладка в нашем случае никакого значения не имеет.
- В текстовой строчке окошка, которое вскоре появится на мониторе, введите и примените запрос devmgmt.msc.

- Через несколько мгновений вы увидите новое окно со списком всех когда-либо подключавшихся к компьютеру устройств, включая и ваш принтер. Найти нужное оборудование вы почти наверняка сможете во вложенном списке «Другие устройства».
- Выделите наименование проблемного устройства правой клавишей мыши, после чего выберите в списке доступных опций вариант «Обновить драйверы». Строчка с таким названием находится в самом верху списка.

- Чтобы упростить себе задачу, щёлкните по плашке «Автоматический поиск».

- В результате сканирования система автоматически отыщет и установит самую подходящую версию драйвера. Теперь можете перезагрузить комп — и посмотреть, удалось ли исправить ошибку.

Значительно сложнее ситуация, в которой вы не можете отыскать в списке доступных устройств проблемное. Если компьютер не видит принтер по WiFi или USB, попробуйте следующий порядок действий:
- Выключите оборудование и дайте ему несколько секунд постоять, после чего включите снова. Параллельно можете перезагрузить и ПК.
- Снова открыв «Диспетчер устройств», выберите для появившегося в списке пункта вариант «Обновить конфигурацию».

- В результате ваших действий будет автоматически запущен поиск доступной для подключения периферии.

- После того, как оборудование будет опознано, операционная система сама найдёт и установит необходимый для корректной работы драйвер. Вашего вмешательства пока не требуется.

После того, как инсталляция служебной утилиты будет завершена, обязательно снова выключите принтер и перезагрузите компьютер. После нового включения проверьте, не решена ли наконец проблема.
Способ #8: Проверьте функционирование драйвера USB-контроллера
Вполне может случиться, что причина неполадки, из-за которой ПК не опознаёт печатающее устройство, в драйвере — но не самого принтера, а контроллера ЮСБ-портов. Обнаружить проблему, проявляющуюся таким образом, совсем не трудно: вы увидите, что не только ПК не видит принтер, но и остальные USB-устройства не опознаются.
Читайте также: Почему не работает мышь и клавиатура: 5 советов, что делать, если мышка и клава перестали работать на компьютере
Проверить состояние контроллера вы сможете в уже известном по предыдущему пункту «Диспетчере устройств». Здесь же имеется возможность обновить драйверы или переустановить их.

Способ #9: Проверьте службу печати
Документ, рисунок или любой другой файл не может быть послан на печать просто так, без прохождения ряда промежуточных инстанций. Помимо драйвера принтера, в деле всегда участвует системный инструмент: служба печати. Удалить или полностью завершить его нельзя, а вот приостановить процесс можете как пользователь, так и сама система. Обычно при возникновении такой неполадки принтер остаётся виден для компьютера, однако напечатать ничего, вплоть до полного устранения неисправности, вы не сможете. В зависимости от обстоятельств ПК, на котором не работает системная служба, может зависать или функционировать в обычном режиме.
Чтобы ликвидировать проблему, вам нужно выполнить следующие действия:
- Воспользоваться комбинацией клавиш Windows+R. Раскладка, как мы уже отмечали в предыдущем пункте, значения не имеет.
- Чтобы ответить на вопрос: комп не видит принтер, что делать? Впишите в строчке нового окна и примените запрос services.msc.

- Отыщите в перечне нового окошка, при необходимости выбрав сортировку по имени, пункт «Диспетчер печати». Этот-то инструмент вам и необходимо открыть.
- В новом окошке проверьте, что служба продолжает выполняться, а запускается при включении ОС автоматически. По мере необходимости исправьте эти параметры на корректные.

Кроме того, имеет смысл попробовать перезапустить системный инструмент, приостановив, а затем вновь включив его: возможно, компьютеру поможет обнаружить принтер именно принудительный запуск.
Способ #10: Проверьте работу принтера на другом компьютере
Установите драйвер
В начале проверки вам потребуется установить на «запасной» комп драйвер. Если подключение производилось раньше, можете этот шаг пропустить: системная утилита уже имеется на ПК. И всё же советуем провести инсталляцию с самого начала: возможно, драйвер успел устареть, был удалён или находится в неисправном состоянии, что, разумеется, делает подключение невозможным. Характерно, что операционная система может и не сообщить об ошибке: или потому, что не обнаружила её, или потому, что проигнорировала.
Чтобы ответить на вопрос, почему компьютер не подключает принтер, можете воспользоваться авторской сборкой драйверов, заранее скачанной с вызывающего доверие сайта. Однако лучше загрузить на жёсткий диск служебную утилиту, размещённую на официальном сайте компании-производителя: тогда вы гарантированно получите актуальную и полностью рабочую версию. Чтобы избежать проблем в будущем, не забывайте время от времени обновляться, посещая всё тот же сайт.
Посмотреть текущее состояние драйвера вы можете следующим образом:
- Вызовите «Диспетчер устройств». Делать это можно по-разному, например — из контекстного меню значка «Компьютер/Мой компьютер». Нужный вам заголовок будет находиться в разделе «Свойства».
- Отыщите ваш принтер во вложенном списке «Другие устройства». Название может отличаться — всё зависит от характера проблемы и версии операционной системы. Один из возможных вариантов — «Устройства обработки изображений».
- В самом лучшем случае нужный заголовок будет успешно найден. Это значит, что для исправления ситуации достаточно обновить драйвер, воспользовавшись одноимённой командой из меню опций. Вызвать последнее можно, кликнув правой кнопкой мыши по заголовку.
Вместо обновления можете, если не подключается принтер к компу, полностью удалить служебную утилиту, воспользовавшись тем же меню опций. Когда процесс будет завершён, перезагрузите ПК. Заодно можете выполнить цикл выключения-включения и для печатающего устройства. После нового включения проверьте, не ликвидирована ли неисправность.
Выберете устройство печати
Неплохой способ избавиться от возможных проблем — заранее установить свой принтер в качестве печатающего оборудования по умолчанию. Это поможет, в частности, если не получается сразу отправить документ на печать по нужному адресу. Ничего сложного в настройке нет — просто следуйте инструкции:
- Откройте из меню «Пуск» необходимый для работы системный инструмент: «Панель управления».
- Найдите при помощи поисковой строки, размещённой в правом верхнем углу нового окна, пункт «Оборудование и звук».
- Отметьте правым щелчком мышью принтер, который хотели бы использовать по умолчанию, и в меню опций задайте соответствующий параметр.
Проверьте службу печати
Манипуляции, которые мы перечислили выше, окажутся совершенно бесполезны, если по какой-либо причине в операционной системе приостановлена служба печати. Обычно она работает как фоновый процесс и полностью удалена быть не может — но сбой происходит и при постановке на паузу. Случается такое, в частности, при попытке оптимизировать нагрузку на слабый комп. Включить «Диспетчер печати» обратно вы можете в соответствующем разделе операционной системы.












