Windows пропускает BIOS: 5 способов это исправить
Самые важные системные настройки могут быть инициированы и применены через BIOS. Этот специальный режим должен быть в вашем распоряжении в любое время, поскольку он представляет собой встроенную среду, добавленную по умолчанию в вашу материнскую плату.
В любом случае, если у вас возникли проблемы при попытке доступа к BIOS в вашей системе Windows, не паникуйте. Вы можете попытаться исправить проблему Windows пропускает BIOS с помощью следующих решений для устранения неполадок.
Описание ситуации
Когда компьютер или ноутбук не загружается, то, как правило, пользователь вместо знакомых сообщений BIOS видит перед собой один лишь черный экран монитора. Иногда черный экран на компьютере или ноутбуке и не является неизменным спутником данной проблемы. К примеру, компьютер или ноутбук включается вами, и вы видите, что система поначалу загружается, выводятся какие-то сообщения BIOS, но процесс загрузки не идет дальше данного этапа, а операционная система не запускается. Что же делать дальше в таком случае? Прежде всего, не стоит сразу же паниковать и нести компьютер или ноутбук в ремонт, поскольку можно попробовать решить эту проблему самостоятельно.
Причинами того, что компьютер или ноутбук не запускается, или не стартует загрузка BIOS, могут быть различные неисправности, как связанные с BIOS компьютера, так и связанные с аппаратным обеспечением ПК. И решение проблемы «компьютер не загружает BIOS» в данном случае во многом зависит от ее причины.


Решение
Решения выстроены в порядке простоты диагностики и вероятности встречаемости.
1. Включаем Launch CSM (режим BIOS / UEFI)
В случае использования систем, которые не поддерживают UEFI (например, Windows 7), необходимо, чтобы была включена опция «Launch CSM» (данная опция отвечает за совместимость со старыми операционными системами). Если она выключена, сначала находим опцию «Secure Boot» — отключаем ее и перезагружаем компьютер. Затем активируем Launch CSM. После уже можно попробовать перезагрузить компьютер.
Проверяем, есть ли раздел Boot Device Control и возможность выбрать между такими параметрами, как: UEFI and Legacy, UEFI Only, Legacy Only. Для старых версий системы стоит выбрать Legacy и UEFI Only или Legacy Only. Для новых систем нужно попробовать разные варианты.
В некоторых версиях BIOS/UEFI есть опция выбора типа операционной системы — могут быть варианты Windows 8 (7) и Other OS. Для системы, не поддерживающих UEFI выбираем последний вариант.
2. Проверяем дисковый накопитель
Проверяем работоспособность диска, на котором установлена операционная система (или загрузчик). Для этого можно:
а) Посмотреть, видит ли диск БИОС в разделе Main.
б) Отключить диск от компьютера и вставить в другой, проверив, что он определяется и с него можно прочитать данные.
в) Загрузить компьютер с загрузочной флешки Windows LiveCD и проверить состояние носителя, на котором стоит система, например, программой CrystalDiskInfo или Victoria.
Если диск не определяется или его состояние определяется, как критическое, то необходимо заменить сам диск.
3. Сбрасываем настройки БИОС
Сначала пробуем сбросить настройки в самом БИОСе. Для этого в разделе «Exit» находим опцию с названием на подобие «Load Default», например:
Если это не помогло, пробуем сбросить настройки, вытащив батарейку на материнской плате.
4. Проверяем подключение дискового накопителя
Проверяем плотность крепления кабеля для подключения дискового накопителя к материнской плате. Он должен плотно держаться.
Отключаем кабели жесткого диска от материнской платы и самого диска, на котором находится загрузчик. Проверяем, чтобы в них не было пыли и подключаем снова:
Также, кабель диска подключаем в другой SATA-разъем на материнской плате. Еще можно попробовать заменить разъем питания накопителя.
5. Меняем батарейку
Если каждый раз после выключения компьютера/электропитания, появляются настройки БИОС, это может говорить о том, что батарейка села. Также, сигналом для необходимости заменить ее может являться ошибка CMOS checksum error.
Для замены батарейки разбираем компьютер и находим ее на материнской плате. Примерно, это выглядит так:
Саму батарейку можно купить во многих магазинах. Маркировки для разных плат могут немного отличаться (как правило, это CR2016, CR2025 или CR2032). Проще всего, вытащить батарейку и прийти с ней в магазин.
6. Настраиваем раздел Boot (приоритет загрузки)
БИОС может постоянно запускаться, так как компьютер не может найти загрузочную область и запустить операционную систему. В этом случае может сразу запускаться «Boot menu».
Переходим в раздел «Boot» и проверяем, чтобы загрузка начиналась с жесткого диска:
* если в списке устройств запуска диск отсутствует, проверьте плотность крепления проводов. Также не исключено, что сам носитель вышел из строя.
* если в системе установлено несколько жестких дисков, нужно загружать систему с того, на котором установлен загрузчик. Если мы не знаем, что это за диск, пробуем задать приоритет каждому из них по очереди.
7. Проверяем клавиатуру
Если на клавиатуре залипли клавиши запуска БИОС (обычно, это Del или F2 — полный список в статье Как зайти в БИОС), это может привести к его запуску при включении.
Для проверки пробуем аккуратно постучать по данным клавишам и, если это не помогло, отключаем клавиатуру (ноутбук придется для этого разобрать).
8. Пустой диск (без операционной системы)
Подобная проблема будет в случае, когда компьютеру не с чего загрузить операционную систему, так как она не установлена на диск. Например, при покупке нового компьютера или замены диска. В некоторых случаях — из-за повреждения файловой системы и, как следствие, потеря на ней системы. В данном случае, необходима установить операционную систему на диск.
Также проблема может быть из-за повреждения операционной системы. Можно попробовать решить проблему, переустановив систему.
9. Выключаем компьютер
В некоторых случаях, может произойти сбой в работе БИОС. Чаще всего, поможет выключение компьютера. Для этого отключаем компьютер, вытаскиваем кабель питания, ждем секунд 10 и включаем его снова.
Для ноутбука также не забывает извлечь батарею.
10. Сохраняем настройки
БИОС может постоянно появляться, так как просто требуется разово сохранить его настройки (например, после замены одного из компонентов). Для этого переходим в раздел «Exit» и выходим с сохранением настроек. Например:
11. Обновляем БИОС
Для обновления БИОС, скачиваем последнюю его версию на сайте разработчика материнской платы. К скачанному архиву прилагается инструкция — внимательно ее изучаем и выполняем пошаговые действия.
Если на компьютере уже установлена последняя версия БИОС, то устанавливаем ее еще раз (перепрошиваем БИОС).
12. Перегрев компьютера
Проверяем на ощупь компьютер. Если он горячий, необходимо дать ему остыть (минут, 30). После включаем ПК.
Сильный перегрев может быть причиной того, что система охлаждения не справляется со своей задачей. Необходимо почистить компьютер от пыли, заменить термопасту, а при необходимости, вентиляторы или кулеры.
13. Настройка даты и времени
Заходим в БИОС и проверяем корректность даты и времени. Если они неверны, то задаем правильные значения. Применяем настройки и выходим из БИОС.
Если при обесточивании компьютера дата и время сбиваются, необходима замена батарейки материнской платы.
14. Восстановление загрузчика
Из-за проблем загрузки системы компьютер будет постоянно запускать БИОС. Операционная система может не запускаться из-за проблем с загрузчиком. Сам загрузчик может быть поврежден из-за системной ошибки, вируса, или быть случайно удален его раздел.
Для решения проблемы запускаем восстановление системы с установочного диска Windows. После в командной строке выполняем 2 команды:
Проверяем запуск системы. Если этого не произошло, выполняем команды:
* с помощью данных команд мы просканируем диск на наличие операционных систем и запишем найденные системы в загрузку.
Снова проверяем запуск системы.
15. Восстановление системы
Проблема может быть решена с помощью инструмента восстановления из контрольной точки. Опять запускаем восстановление системы с установочного диска Windows. После делаем откат системы.
Пробуем выбрать точку на момент, когда система запускалась нормально.
16. Отключение быстрой загрузки
Также может помочь отключение быстрой загрузки в БИОС. Для этого находим опцию Fast Boot и переводим ее в положение Disabled. Саму опцию можно найти в одном из разделах:
- Boot
- Advanced (Дополнительно) — OS Configuration
- BIOS Features
* обратите внимание, что похожая по названию опция «Quick Boot» имеет другое назначение и никак не влияет на нашу настройку, поэтому трогать данную опцию не нужно.
Для ноутбуков, также рекомендуется после отключения данной опции вытащить батарейку.
17. Нажатие кнопки Reset до запуска БИОС
Не дожидаясь входа в BIOS, несколько раз подряд (примерно, с интервалом в 1 или 2 секунды) нажимаем Reset 4-5 раз.
В некоторых случаях, данная комбинация приводит к сбросу некоторых настроек, что может привести к положительному результату.
Причины автоматического входа в БИОС при включении и способы исправить проблему
Прежде чем переходить к разбору возможных источников проблемы, прошу обратить внимание на один нюанс: иногда при рассматриваемой ситуации перед автоматическим открытием БИОС на стартовом экране инициализации присутствует текст, который сообщает, о том, какая именно проблема была обнаружена — он может быть полезным и исключить лишние операции при исправлении проблемы.
Первое, на что следует обратить внимание при возникновении проблемы — параметры загрузки:
- Проверьте, правильное ли устройство выставлено в качестве первого устройства загрузки в БИОС (это должен быть либо ваш системный диск, либо Windows Boot Manager), шаги будут аналогичными тем, что описаны в материале о том, что делать при ошибке Reboot and Select proper boot device.
- Если ошибка возникла после обновления БИОС/UEFI, причиной проблемы могут быть сбросившиеся параметры режима загрузки. Попробуйте включить поддержку режима Legacy (может называться CSM или Compatibility Support Mode), отключить Secure Boot.
- Действия из 2-го пункта также могут быть полезными, если параметры БИОС были сброшены по какой-либо иной причине: севшая батарейка, проблемы в электросети.
- В случае ноутбука Asus или материнской платы этого производителя (может сработать и для других производителей при наличии аналогичного параметра) проверьте, присутствует ли опция Fast Boot если зайти в Advanced mode по F7 (при наличии такого пункта) — если опция есть, переключите её в Disabled и сохраните настройки.
Перезагрузка ПК с Windows 10
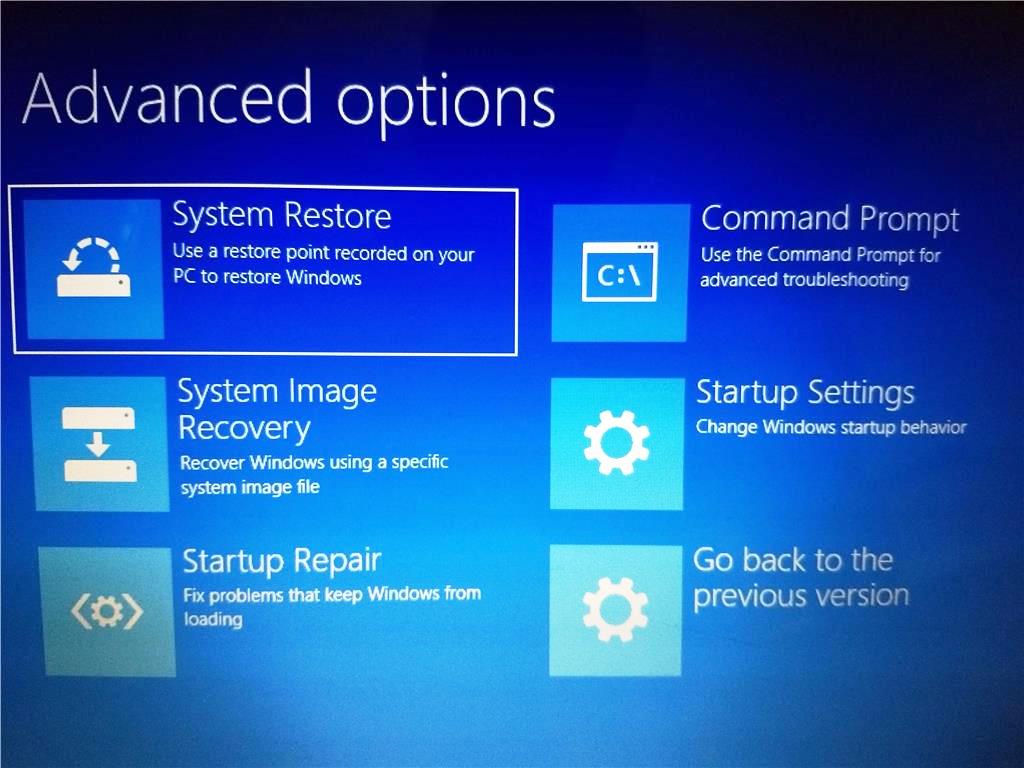
Основная проблема при обновлении BIOS в ОС Windows 10 может возникнуть при попытке перезагрузки. Иногда пользователь не может выполнить открытие BIOS независимо от того, сколько нажимает на клавишу. Это связано с тем, что Windows по умолчанию не перезагружает ПК.
Если слетел «Виндовс 10», как восстановить БИОС через использование ключевых клавиш, подскажет следующий алгоритм:
- Для того чтобы иметь возможность войти в BIOS, первое, что нужно сделать — это начать загрузку ПК.
- Чтобы выключить компьютер, нажимают «Alt + F4» на рабочем столе или используют меню «Пуск». Надо иметь в виду, если в ноутбуке используется технология «быстрого запуска», вполне возможно, что нормальное выключение БИОС не начнется. Необходимо выполнить ряд предварительных шагов.
- Сначала нажимают на меню «Пуск», а затем выбирают «Настройки».
- В конфигурации Windows переходят к последнему разделу под названием «Обновление и безопасность», где находятся аналогичные конфигурации восстановления и решения проблем.
- Нажимают на вкладку «Восстановление» на панели слева, а затем кнопку «Перезагрузить сейчас» в разделе «Расширенный запуск».
- Появится меню с синим фоном, которое используется для решения проблем с Windows, и одним из вариантов является вход в БИОС.
Если слетел «Виндовс 10», как восстановить через БИОС операционную систему, пользователям подскажут специальные вкладки «Решить проблемы» и «Дополнительные параметры».
Залипание клавиши
Первым делом, нужно убедиться, что с вашей клавиатурой всё хорошо: проверьте, не зажалась ли кнопка запуска оболочки БИОС. Для более тщательной проверки этого варианта можете и вовсе отключить клавиатуру на время включения компьютера.
Когда на ПК, которым Вы пользуетесь, сломан или отсутствует накопитель с Виндовс, то при загрузке, компьютеру не остается ничего, как открывать BIOS.
В Boot-меню вашего БИОСа проверьте, отображается ли жесткий диск с системой и находится ли тот на первом месте в приоритете загрузок.

Использование стороннего ПО
Входить в БИОС можно и через сторонние приложения. Рассмотрим несколько самых популярных:
- TweakBIOS – утилита позволяет зайти в БИОС и изменить параметры системных шин. Особенность программы заключается в том, что она позволяет работать с БИОСом, не выключая работу операционной системы. Однако, чтобы все изменения сохранились и вступили в силу, нужно перезапустить компьютер. С помощью TweakBIOS также можно оптимизировать работу таких компонентов, как материнская плата ПК или центральный процессор. Утилита совместима со всеми версиями операционной системы Windows;
Ситуация, когда пользователь включает компьютер или ноутбук, и видит, что вместо загрузки операционной системы открывается программа настройки опций БИОС, не встречается очень часто. Тем не менее, ее нельзя и отнести к разряду проблем, с которыми у пользователя нет никаких шансов столкнуться. Подобная проблема неприятна тем, что делает невозможным использование компьютера по назначению.
Следует отметить, что автоматический вход в БИОС при включении компьютера или ноутбука предусмотрен не во всех БИОС. В большинстве случаев при обнаружении каких-либо неисправностей БИОС останавливает загрузку компьютера или ноутбука. Автоматический вход в БИОС призван показать пользователю, что он должен что-то исправить в БИОС, прежде чем продолжить работу.
Из этого следует, что источником возникновения проблемы, как правило, являются неверные установки БИОС. Прежде всего, к самопроизвольному входу в БИОС могут приводить завышенные значения частоты или напряжения памяти либо процессора – в том случае, если пользователь занимался разгоном аппаратных компонентов. Кроме того, многие материнские платы реагируют при помощи стартовой загрузки BIOS на неожиданные выключения электропитания, воспринимая их как свидетельство нестабильности системы из-за оверклокинга.
Очень часто самопроизвольная загрузка BIOS при включении компьютера или ноутбука может свидетельствовать и о проблемах с самой BIOS. В большинстве случаев эти проблемы могут быть вызваны неисправностью питающей память CMOS батарейки. Также проблема может проявляться и при изменении состава оборудования компьютера или ноутбука, например, при установке новой видеокарты.
Ну и, наконец, не стоит сбрасывать со счетов такую банальную причину, как неисправность клавиатуры или даже попросту отдельную западающую клавишу. Вполне возможно, что неисправная клавиатура постоянно подает сигнал, который интерпретируется BIOS, как сигнал от клавиши, предназначенной для входа в BIOS.
Николай Данилов
Пара слов об авторе от редакции smartronix.ru. Николай работает с нами с самого основания проекта. Он отлично разбирается в компьютерах и программном обеспечении. Также неплохо освоил мобильный сегмент и всегда готов подробно рассказать про особенности работы телефона и приложений.
stsmith
Описано немного запутанно. Но мне помогло, спасибо за советы по конфигурациям в биусе. Я отключил там сетевую встройку LAN – компьютер заработал как раньше (но без интернета – понятное дело)
SMARTRONIX.RU
Попробуйте обновить биос прошивкой с сайта производителя материнской платы. Если не поможет, возможно это дефект материнской платы.
Ольга
Здравствуйте!
У меня не загружается компьютер (выходит в BIOS), пишет:
Please enter Setup to recover BIOS setting
CMOS Date/Time Not Set
Press F1 to Run SETUP
Press F2 to load default values and continue
SMARTRONIX.RU
Здравствуйте. Замените круглую батарейку на материнской плате.
Даниил
Здраствуйте, после изменения настроек вентиляторов корпуса, не запускается виндовс. Горит ошибка VGA, CPU
SMARTRONIX.RU
Здравствуйте. Напишите ошибку полностью. Проверьте куда подключены вентиляторы корпуса, возможно вентилятор подключен в CPU_FAN и материнская плата определяет их медленное вращение.
Мы отвечаем на вопросы в комментариях. Вы можете опубликовать комментарий на этой странице или задать подробный индивидуальный вопрос через форму по указанной ссылке. Если не готовы описать ситуацию подробно, оставьте комментарий. Стараемся ответить всем.












