Тест по дисциплине «Информационные технологии в профессиональной деятельности» для АНО ПО ОСЭК
Области, расположенные в верхнем и нижнем поле каждой страницы документа, которые обычно содержат повторяющуюся информацию:
b. совокупность методов, производственных процессов и программно-технических средств для обработки данных
Физическая защита компьютера
2.1. Посторонние лица не должны иметь доступ к Вашему персональному компьютеру:
- Все компьютеры должен быть защищены паролями, которые вводятся при включении компьютера.
- Если пользователь оставляет компьютер включенным на короткое время, он должен убедиться, что доступ к компьютеру ограничен соответствующими программами (например, паролем защиты экрана).
- Если компьютер оставляется на более длительное время, все программы должны быть выключены, все файлы должны быть закрыты и сохранены.
- В конце рабочего дня закройте все приложения, сохраните все файлы, выключите ПК, если от руководителя не было инструкций оставлять компьютер включенным.
- Если Вы используете портативный компьютер, все вышеприведенные правила также должны соблюдаться. Не следует оставлять компьютер в автомобиле.
2.2. Убирайте все диски и дискеты, когда они не используются:
- Магнитные носители (диски и дискеты) не следует оставлять без присмотра на рабочем столе.
- Вся конфиденциальная информация, дискеты, включая лицензированный материал, (например, программные мастер- диски) должны храниться в закрытых коробках для предотвращения их утраты.
- Сами коробки должны храниться под замком в шкафах. Ключевые данные и дискеты рекомендуется хранить в несгораемых сейфах.
2.3. Размещайте свои ПК так, чтобы неуполномоченные лица не могли видеть данные, которые отображаются на мониторе или взять сам компьютер.
- Ели Вы предполагаете вывести на монитор персонального компьютера какую-либо конфиденциальную информацию, его следует разместить так, чтобы изображение видели только уполномоченные лица. В этой связи может возникнуть необходимость в ограничении доступа к некоторым помещениям офиса.
- По возможности, включенные ПК оставляйте в закрытых на ключ помещениях.
Чистка монитора
Пыль, грязь, отпечатки пальцев – все это может сделать чтение информации с монитора затруднительной. К счастью, вы легко можете очистить ваш монитор от пыли. В продаже можно найти множество средств для чистки монитора, однако, вы можете повредить свой монитор, если средство предназначена для другого типа монитора. Например, очиститель для стеклянных экранов может не подойти для ЖК-мониторов. Поэтому безопаснее всего просто воспользоваться мягкой, чистой тряпочкой, смоченной водой.
Не используйте очиститель для стекол при чистке монитора. На многие экраны нанесено антибликовое покрытие, которое может быть повреждено таким очистителем.
- Выключите компьютер.
- Отключите питание монитора. Если у вас ноутбук, то выключите его.
- Воспользуйтесь мягкой, чистой тряпочкой, смоченной водой, чтобы протереть экран.

Не распыляйте никакие жидкости на экран. Жидкость может попасть внутрь монитора и повредить его детали.
Видео: Как правильно сидеть за компьютером
-
монитор находится на расстоянии равной длине руки пользователя. Если диагональ экрана более двадцати дюймов, то дистанция больше;

Если подобная защита отсутствует, то минимальное расстояние от ближайшего экрана – не менее двух метров.
Архиватор — нужен для нашего удобства

Начните с подстраховки и скачайте архиватор. Это небольшие программы, которые являются как бы хранилищем для файлов и папок. Они вам пригодятся, когда вы будите скачивать какую либо информацию из интернета. Большинство скаченных файлов будет добавлено именно в архивы и чтобы их оттуда достать понадобится специальная программа, которая и называется архиватором.
Я всегда устанавливаю лучший на мой взгляд архиватор, называется он WinRaR, мне его более чем хватает. Используется и устанавливается абсолютно бесплатно. Посмотреть, как правильно установить архиватор…
Шаг №5. Отключение ненужных программ из автозапуска
Некоторые программы автоматически запускаются сразу после того как загружается Windows. Соответственно, чем больше программ запускается после загрузки системы, тем больше это сказывается на производительности системы, особенно в момент запуска. Очень часто бывает так, что многие программы, которые находятся в автозапуске попросту не нужны, т.е их автозапуск не требуется. Такие программы лучше отключить и данный шаг как раз об этом.
Порядок отключения ненужных программ из автозапуска:
Открываем «Пуск», набираем в поисковой строке «msconfig» (1) и открываем появившуюся в результатах программу (2).
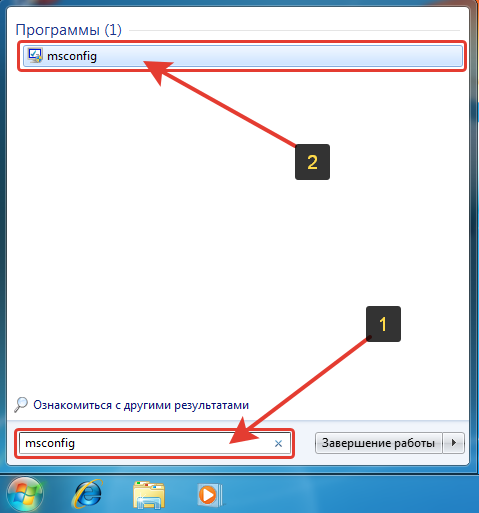
В открывшейся программе переходим на вкладку «Автозагрузка» (1) и появится список всех программ, который запускаются сразу после запуска самой системы Windows. Из этого списка (2) вам нужно найти те программы, автоматический запуск который вам не нужен и снять галочки напротив них.
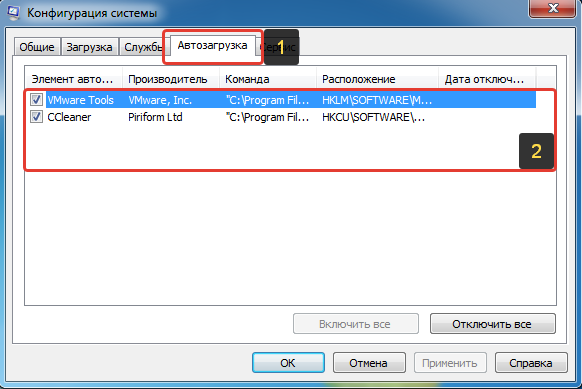
К этим программам могут относиться, к примеру, Adobe Acrobat Reader (для чтения книг в формате PDF). Зачем нужна загрузка этой программы автоматически при запуске Windows? Да не за чем. Или, например, может быть вам не нужно, чтобы автоматически запускался Skype. Тогда выключите его автозапуск. В общем отключайте все те программы, которые точно вам не нужны сразу после загрузки Windows и который вы можете при необходимости загрузить вручную.
Не отключайте важные программы, например, драйвера и антивирус! Иначе после загрузки Windows у вас не будет работать антивирус и возможно не будут работать какие-то элементарные функции (к примеру, горячие клавиши для смены громкости звука, яркости и пр.) из-за отключения программ для некоторых драйверов. В любом случае, даже если вы отключите что-то важное, то потом всё сможете вернуть назад безо всяких проблем после перезагрузки компьютера!
Отключив ненужные программы, нажимаем «Применить» (1) и «ОК» (2).
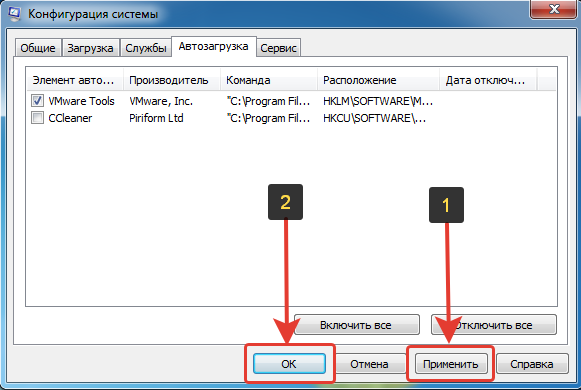
В следующем окне нажимаем «Перезагрузка» и компьютер будет перезагружен для того чтобы изменения вступили в силу.
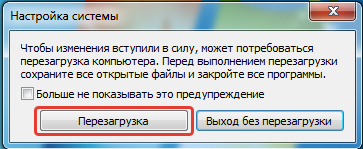
Содержание
Системные блоки не зря «ласково» называют пылесборниками. Корпусные вентиляторы постоянно гоняют воздух туда и обратно, а вместе с воздухом внутрь корпуса проникает и вездесущая пыль. Пылевые фильтры могут лишь уменьшить масштаб трагедии, и со временем пыль оседает на системной плате, забивает ребра радиаторов и толстым слоем покрывает лопасти вентилятора. Все это радикально снижает эффективность системы охлаждения компьютера, он начинает перегреваться, его производительность постепенно снижается, а сам ПК со временем может выйти из строя. Для того чтобы избежать подобных последствий, достаточно озаботиться чисткой системного блока хотя бы раз в полгода.

Для чистки компьютера подготовьте:
- мягкую кисточку;
- баллон со сжатым воздухом;
- отвертку.

Любые работы внутри системного блока стоит начинать с его выключения и полного отключения от электросети. И чистка ПК здесь не исключение.

- Снимите стенки корпуса и демонтируйте накопители и видеокарту для их более эффективной очистки.
- Пройдитесь мягкой кисточкой по поверхности этих компонентов и продуйте ее воздухом. При этом уделите максимум внимания вентиляторам видеокарты.
- Почистите лопасти вентиляторов процессорного кулера и ребра его радиатора. Смажьте его крыльчатку.
- Снимите и разберите блок питания ПК. Почистите его внутренние платы и вентилятор.
- Аккуратно пройдитесь кисточкой по материнской плате компьютера, одновременно продувая ее сжатым воздухом из баллона.
- Соберите компьютер в обратном порядке.
Ни в коем случае не используйте для чистки пылесос или влажные тряпочки, а также будьте очень аккуратны при чистке.
Имеет ли право работодатель следить за подчиненными?
Все мы хорошо знаем, что законодательство гарантирует неприкосновенность частной жизни. То есть, по идее, никто не вправе читать наши переписки. Но если мы пользуемся ими во время исполнения должностных обязанностей – возникает совсем другая ситуация.
Дело в том, что технически работодатель арендует наше личное время, и оно становится рабочим, а статус личного теряет. Следовательно, соответствующая конституционная статья на него уже не распространяется. Более того – корпоративный трафик не принадлежит сотруднику, и тут не важно – обычными мессенджерами он пользуется или корпоративными – всё, что через них проходит на рабочем месте, автоматически принадлежит компании.
Поэтому у контроля рабочего времени сотрудников на рабочем компьютере с буквой закона всё чинно. Что же касается морально-этической стороны вопроса, то мы, например, четко позиционируем себя – наше ПО предназначено для коммерческих нужд компаний и увеличения прибыли, а не для вуайеристов и прочих извратов.
Безусловно, грань тут довольно тонкая, но реальное вмешательство в частную жизнь (например – слежка за фрилансером в нерабочее время) – это уже уголовная ответственность и серьезные проблемы. Однако если спад производительности на лицо – с этим нужно что-то делать. Благо – решения по удаленному наблюдению за компьютером всегда представлены в широком ассортименте.
Отметим, что здесь главное – не доводить до фанатизма, ведь излишняя слежка приводит к повышению уровня стресса сотрудников и может даже мотивировать к смене места работы. Кроме того, творчество невозможно контролировать тайм-трекерами, а мониторить мыслительные процессы мы еще не научились.
Не стоит также воспринимать программы наблюдения в компании, как абсолютное зло для сотрудников. В нашей практике встречалось множество ситуаций, когда наша программа контроля персонала приходила на помощь самим специалистам, за которыми велось наблюдение.
К примеру, отчет по эффективности служил поводом к поощрению самых продуктивных работников. Запись видео с экрана в онлайн-режиме помогала и точно выявить инсайдера и снять подозрения с честных тружеников. Она же была полезна для налаживания эффективного взаимодействия между отделами. А если кто-то забывал пароль от важного сервиса – на помощь приходила функция кейлогера.

Безопасное использование электронной почты
Осмотрительно относитесь к тому, какие вложения электронной почты открываете. Вложения электронной почты (т.е. прикрепленные к сообщениям электронной почты файлы) – это основной источник заражения вирусами. Никогда не открывайте вложения от неизвестных лиц. Если лицо отправителя вам известно, но вложений в сообщении не должно быть, убедитесь, что отправитель действительно послал вложения, прежде чем его открывать.
Внимательно следите за безопасностью личной информации. Если сайт запрашивает номер кредитной карты, банковские реквизиты и другие личные сведения, убедитесь, что этому веб-сайту можно доверять и его система транзакций безопасна.
Будьте осторожны, щелкая гиперссылки в сообщениях электронной почты. Гиперссылка часто используются как часть вредоносных программ и афер, также они могут передавать вирусы. Открывайте ссылки только в сообщениях, которым доверяете.
Установите дополнительные компоненты только с сайтов, которым вы доверяете. Надстройки служат для отображения панелей инструментов, биржевых курсов, видео и анимации на веб-страницах. Однако надстройки могут устанавливать также шпионские и другие вредоносные программы. Если веб-сайт предлагает установить надстройку, проверьте, что ему можно доверять.












