Настройка обновлений windows 7 не выключайте компьютер как убрать
После введения автоматических обновлений в операционную систему часто может возникать подобная проблема. Появляется надпись «Подготовка к настройке windows», которая просит не выключать компьютер, пока не завершится процесс. Однако он может тянуться бесконечно из-за каких-либо проблем устройства. Что делать в подобных случаях?
Как решить проблему некорректного обновления
Это одна из самых частых неполадок, связанных с почти бесконечной подготовкой к настройке. Некорректно установившееся обновление может практически никак себя не проявлять, однако в некоторых случаях получаются вот такие ошибки. В итоге система способна обновляться до бесконечности, когда вы включаете или выключаете компьютер. В первом случае это приводит к тому, что операционная система просто не запускается. Во втором же – к невозможности выключить компьютер нормально. Итак, как это решить.
Радикально
Если вы не хотите долго мучиться с выяснением причины и исправлением всего этого – просто восстановите систему. Конечно, это займёт достаточное количество времени и оставит вас без ваших файлов. Но если у вас нет ничего такого важного, то смело восстанавливайте windows. Для этого используется одна из точек восстановления, которые система делает самостоятельно.
Кстати, для этого должна быть включена возможность создания точек восстановления. Иначе систему «исцелить» подобным образом будет невозможно, и её придётся переустанавливать.
Чтобы запустить восстановление, достаточно просто открыть «Пуск» и ввести в поиске «Восстановление системы». После этого следует открыть аналогичный пункт и подтвердить, что вы – действительно администратор и точно хотите это сделать. Ну и выбрать точку восстановления.
С отключением Центра обновления
Если же переустанавливать операционную систему нет ни желания, ни возможностей, можно просто помешать ей обновляться. По сути, если нечему будет запускать апдейт, то и зависания по причине этого самого апдейта не будет.
Посмотрите ещё: Не видит разделы при установке windows 7
В первую очередь, если вы включаете компьютер, необходимо войти через безопасный режим. Это делается достаточно просто. Нажмите на кнопку включения и сразу же начинайте неистово клацать на F8. Нельзя медлить. Если же появляется логотип операционной системы – выключайте компьютер и пробуйте заново.
После этого необходимо войти в Панель управления при помощи командной строки. Она вызывается комбинацией Win+R, а затем в неё вводится команда control. Из появившегося после ввода окна нужно проследовать в раздел «Система и безопасность». И среди всего разнообразия, которое там имеется, прокрутиться до самого низа и выбрать пункт «Администрирование».
Появится очередное новое окошко, в котором будет надпись «Службы». На неё необходимо дважды клацнуть левой клавишей мышки.
После этого всплывёт ещё одно окно. В нём будут находиться все службы, запущенные на данном компьютере. Для того, чтобы избавиться от зависания компьютера с надписью «Подготовка к настройке windows», следует найти «Центр обновления windows». Как правило, находится эта служба чуть ли не в самом низу, если отсортировать по имени.
Как только нашли – необходимо дважды по ней клацнуть левой кнопкой мыши. И вы увидите ещё одно новое окно, в котором необходимо эту службу остановить. Сделали? Смело выключайте её, выбрав соответствующий тип запуска. После этого она больше не включится без вашего вмешательства, значит, и проблем не возникнет, компьютер не уйдёт на автоматическое обновление.
С удалением обновлений
Если вы хотите разобраться, что же стало причиной, по которой компьютер некорректно работает, можно попробовать удалить одно из последних обновлений. Для этого необходимо войти сначала в Панель управления, оттуда через тот же раздел, что и в прошлом пункте – в «Центр обновления windows».
Посмотрите ещё: Каким образом почистить компьютер от мусора windows 7
Затем в самом низу необходимо отыскать надпись, которая гласит «Установленные обновления». А там уже в огромном перечне можно посмотреть, какое из них было установлено последним. И его удалять.
Кстати, предварительно следует отключить возможность обновления компьютера, иначе каждое включение удалённый файл будет инсталлироваться заново.
(Visited 61 734 times, 10 visits today)
Не выключайте пока компьютер устанавливается обновление
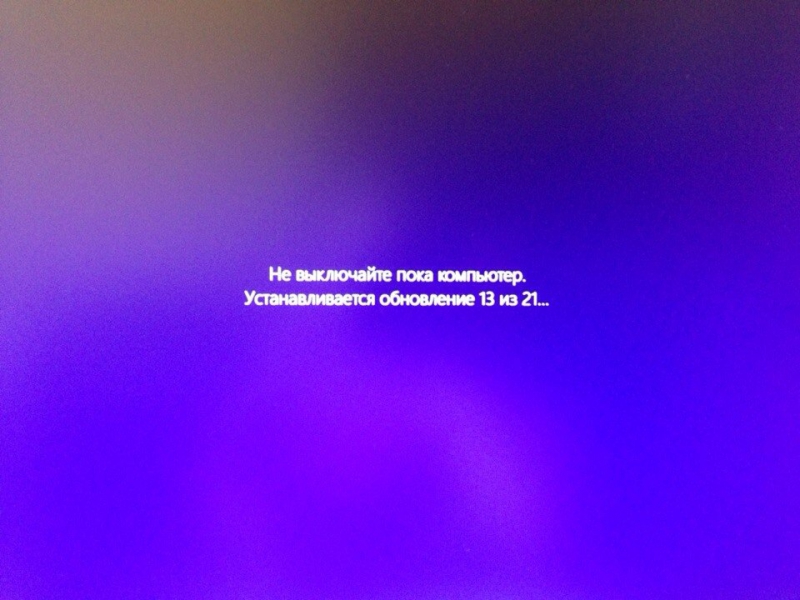
Функций и возможностей у данной операционной системы действительно много. Но давайте поговорим об автоматическом обновлении Windows. Данная функция заложена по умолчанию в систему. При появлении доступных обновлений вам будет предложено обновить все сразу же или потом. Если вы выбрали потом, то очень часто после перезагрузки компьютера система начинает обновляться автоматически. Когда операционная система начнет обновляться автоматически, вы увидите на экране следующий текст: «Не выключайте пока компьютер, устанавливается обновление«. В принципе, здесь ничего страшного нет. Обычно обновление проходит достаточно быстро. И после установки всех необходимых обновлений, компьютер включается.
Но бывает ситуации, когда система обновляется долго. Это связано с тем, что пользователь отключил автоматическое обновление системы и достаточно долго не обновлял систему. В данном случае количество обновлений может превышать 100 компонентов.
Естественно, такое количество обновляющихся компонентов будет происходить не 5 минут. Многие пользователи жалуются в таких случаях, что система очень долго обновляется, но большое количество обновляемых компонентов системы отнимет у вас минимум целый час.
Бывают ситуации, когда система начала обновляться и просто зависла. На экране все та же надпись: Не выключайте пока компьютер, устанавливается обновление», но ничего ровным счетом не происходит. Такие ситуации бывают не так уж и часто. Но если же это случилось, то можно поступить следующим образом.
Для начала нужно попробовать совершить полное выключение. Для этого нужно зажать клавишу включения и ждать пока компьютер полностью не выключиться. Затем опять включите компьютер. Очень часто это помогает.
Если у вас ноутбук, то отключите его от питания. После этого должна появиться среда восстановления. Здесь вы можете восстановить систему к определенной точке или же выполнить восстановление системы без удаления данных. В большинстве случаев текст на экране вашего компьютера «Не выключайте пока компьютер, устанавливается обновление» не предвещает ничего плохого. Вам нужно лишь подождать пока операционная система обновится, а затем дальше пользоваться компьютером.
Способ №1. Инструмент устранения неполадок с Центром обновления Windows
Для начала можно воспользоваться средством автоматического устранения проблем в Windows 10. Это официальный инструмент, который можно скачать с сайта Майкрософта. Утилита диагностирует системную область на наличие в ней неисправностей, а затем пытается их решить основными методами. Эффективность может быть в меньшей или большей степени, в зависимости от проблемы, но всегда стоит дать шанс этой программе, когда начинаем решать неполадки.
Скачать инструмент устранения неполадок
После загрузки запустите утилиту и следуйте инструкциям на экране. Программа автоматически произведет поиск неполадок, а затем попытается их исправить.

![]()
Если отобразится уведомление, что «» восстановлен, то можете попробовать обновить систему.
Ответов на вопрос «Очистка не выключайте компьютер»: 9

У меня вчера и сегодня так же такая «проблема»была, (видать у них там какая то лажа) так всего лишь напросто запретил виндусу обновление и ноу проблемс.

Ф8 при старте компьютера жми несколько раз и выбирай восстановления вин-7 всё станет ОК

Поставь-Загружать апдейты, пользователь самостоятельно назначит время установки (или типа того) И установи апдейты после перезагрузись

А дождаться пока апдейты установятся, не судьба? (примерно 5-десять мин)

Вероятно, все таки не оперативной памяти (она энергозависима и очищается при пропадании зарядки) , а виртуальной памяти (файла подкачки) ?
многие пользователи для ускорения завершения работы компа выключают функцию очистки файла подкачки при выключении системы. Если эта функция включена в момент, когда происходит завершение работы компа, то операционная система начинает очищать файл подкачки, на которое так же уходит определенное время.
Дискуссии на эту тему достаточно спорные. Одни считают, что системе нет особой необходимости производить очистку файла подкачки, иные утверждают, что перед выключением компа система должна обязательно очистить файл подкачки, поскольку там могут храниться конфиденциальные данные, важные для нас документы, различные пароли и злоумышленник получив доступ к компу, сможет скопировать себе этот файл подкачки и тем самым завладеть вашими персональными данными. Следует отметить, что в операционной системе Виндовс 7 функция файла подкачки по умолчанию отключена и ее допустимо запустить, тем самым повысив безопасность и сохранность своих данных. Для того, что бы запустить функцию файла подкачки, нужно в командной строке окна «Выполнить» набрать команду и нажать «ОК» .
В открывшемся окне пройдите по следующему адресу: Локальные политики > Параметры Безопасности.
Потом в правой части окна двойным щелчком мышки кликните по параметру «Завершение работы: очистка файла подкачки виртуальной памяти» и в открывшемся окне во вкладке «Параметр локальной безопасности» жмите «Включен» , после данного жмите «Применить» и «ОК» .
Для проверки я решил запустить этот параметр, чтоб перепроверить насколько, увеличиться время завершения работы компа, однако при активации данного параметра особо заметного замедления в завершении работы не выявилось.
Завершение работы Windows 10 — не выключается компьютер. Решение!

Каким-нибудь прекрасным утром, днём или вечером Вы можете столкнуться с тем, что при попытке выключить свой компьютер или ноутбук — он не выключается, а просто будет сообщение «Завершение работы» Windows 10, будут кружится точки, но никакой реакции не будет.
В некоторых случаях устройство может отключаться, но придётся долго-долго ждать. Что делать?!
Многие пользователи, прождав час-другой и потеряв терпение, просто отключают питание ПК с помощью кнопки или выдернув штекер питания из электрической розетки. Так делать крайне нежелательно. А тем более, если так придётся делать постоянно — то это вообще не выход!
Я уже несколько раз сталкивался с подобной проблемой. Как выяснилось, чаще всего причиной того, почему не выключается Windows 10, либо очень долго выключается ноутбук или компьютер, является заглючившая системная функция «Быстрый запуск». Она выдаёт ошибку и операционная система не может завершить работу как положено. Поэтому, если Вы столкнулись с подобным, попробуйте эту функцию отключить. Для этого открываем параметры Windows 10 и заходим в раздел «Система».
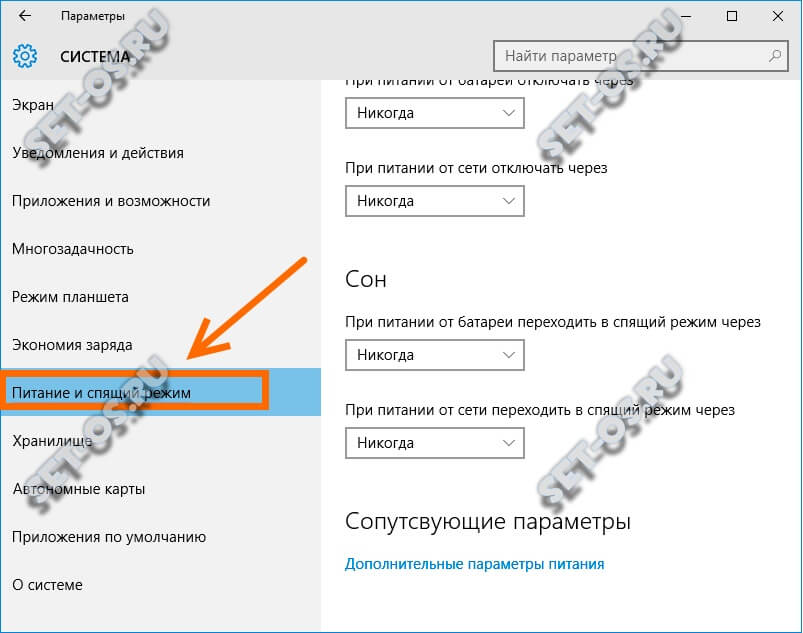
Слева, в меню, находим раздел «Питание и спящий режим». Выбираем его. Там в самом низу окна будет ссылочка «Дополнительные параметры питания» — кликаем на неё и открываем вот такое окно:
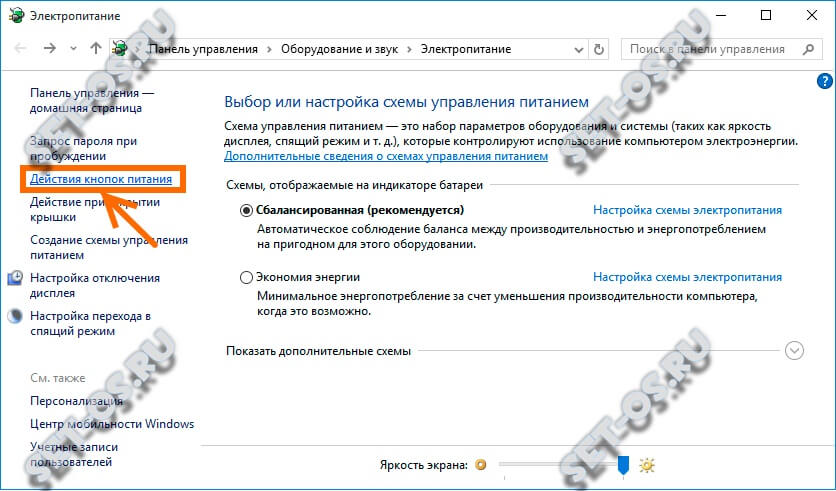
Слева, в меню надо выбрать пункт «Действие кнопок питания» чтобы попасть в настройки завершения работы Windows 10:
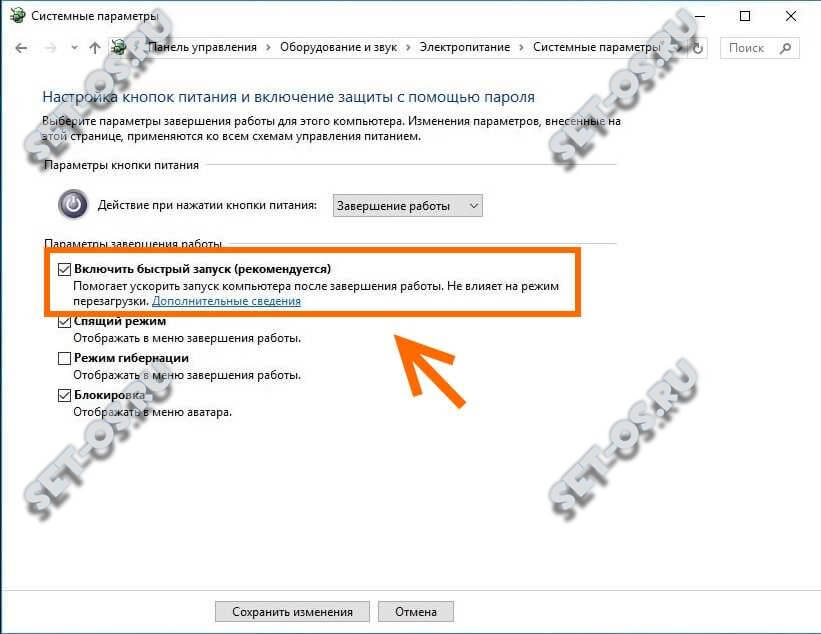
В самой нижней части окна, под пунктами «Действие кнопки питания» или «Действие при закрытии крышкой» вы увидите галочку «Включить быстрый запуск (рекомендуется)»:
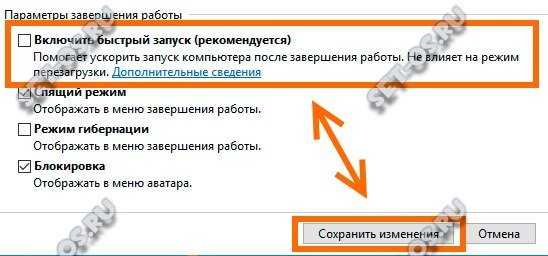
Снимите галочку и сохраните изменения. Проблема должна устраниться.
Примечание:
Встречаются случаи, когда компьютер или ноутбук на процессоре Intel, Windows 10 не выключается и висит на завершении работы из-за драйвера «Management Engine Interface (MEI) Driver VERSION: 11.0», который препятствует системе отключить устройство. Решением может стать откат к старой версии драйвера 9.0 (скачать). Для этого советую изучить эту статью на сайте Майкрософта. Так же настоятельно рекомендуется отключить автоматическое обновление ОС.
Откат системы до стабильной версии
При откате ОС Windows 10 до предыдущего рабочего состояния – проблема исчезнет.
Потребуется сделать следующие действия:
- загрузиться в безопасном режиме;
- нажать сочетание кнопок Win+R;
- в появившемся окне набрать rstrui, после чего нажать Enter;
- выбрать точку восстановления с той датой, когда ещё не было проблем;
- закончить процедуру отката и перезагрузиться.
Один из перечисленных советов поможет устранить сбой и вернёт ПК в рабочее состояние.











