Windows 10: не выключается из меню Пуск — Завершение работы
Многие пользователи, которые обновили операционку или установили Виндовс 10, сталкиваются с проблемой, когда ноутбук или компьютер полностью не выключается через «Завершение работы». У данной проблемы могут быть разные симптомы – на ПК не отключается монитор, выключаются все индикаторы на ноутбуке кроме питания, а сам кулер работать продолжает. Ноутбук может сразу включаться после процесса выключения и иные похожие ситуации.
В данной инструкции мы рассмотрим возможные способы решения проблемы, если настольный компьютер странно себя ведет при завершении работы или ноутбук с операционкой Виндовс 10 не выключается. Для разного оборудования проблема вызывается различными причинами. Если Вы не знаете, каким способом можно решить проблему, то можете испробовать их все. В инструкции отсутствует что-либо, что приводит к неисправностям.
Внимание! Мы не несем ответственности за ваши действия.
Когда долго выключается компьютер
Как это происходит
Трагедии еще не произошло: компьютер выключается и вам не приходится использовать холодное выключение. Но процесс занимает больше 3 минут, а на экране все время висит «Завершение работы». Что делать в такой ситуации?
В чем проблема и как выключить компьютер?
Обычно, проблема кроется в большом количестве приложений, служб и процессов, которые Windows не удается завершить в установленное время. Переходим к решению.
Убираем приложения из автозагрузки
У вас накопилось огромное количество программ в автозагрузке. Симптомы этого: медленное включение и выключение компьютера, высокая загрузка ЦП при минимуме используемых приложений. Все сходится?

Сочетанием клавиш Win+R запускаем командную строку и вводим в ней msconfig. В окне «Конфигурация системы» переключаемся на вкладку «Автозагрузка» и снимаем флажки напротив программ и приложений, которые не используем при каждом сеансе работы. Кликаем «Ок» и перезагружаем компьютер.
Чистим компьютер от вирусов, вредоносных программ и бесполезного софта
Если вы часто загружаете бесплатный софт и, особенно, если нашли незнакомые приложения в автозагрузке, для нормального завершения работы нужно восстановить чистоту системы. Начинаем с проверки штатным антивирусом и удаления лишних программ через панель управления, а завершаем инструкцией по избавлению от вредоносного и бесполезного софта.
Компьютер не отключается из-за приложений
Также вполне возможно, что проблемы с отключением возникают из-за некорректной работы приложений, которые были недавно установлены. В том случае, если приложение, которое вызывает конфликты в системе, не является важным его можно просто отключить. Однако, для начала, следует определить, какие программы не смогли корректно завершить свою работу при прошлом отключении. Для этого отправляемся по пути – Пуск – Настройка – Панель управления – Администрирование – Просмотр событий. Нас интересуют журналы Система и Приложение, в них вы сможете увидеть отчеты о последних ошибках.
Для того чтобы отключить какую-либо программу из Автозагрузки, необходимо снова войти в меню Пуск, далее нажимаем Выполнить и, в появившемся окне, пишем msconfig. Данная команда откроет доступ к настройке конфигурации системы, выбираем вкладку Автозагрузка, ищем название программы, которая вызывала конфликт и убираем галочку напротив нее, после чего жмем Применить. Также это можно сделать с помощью специальных программ, например CCleaner.
Если проблема вызвана какой-то службой, то отправляемся по пути Пуск – Панель управления – Администрирование – Службы. В появившемся окне будет представлен список различных служб с кратким описанием каждой, ищем конфликтующую и щелкаем по ее названию дважды. В появившемся окне выбираем вкладку Общие, в которой будет пункт меню Тип запуска, выбираем значение Отключено и щелкаем кнопку применить.
Настройка кнопки питания
В ОС Windows 11 есть настройка, контролирующая действия, которые происходят при нажатии на кнопку питания. Если кнопка питания настроена на бездействие при однократном нажатии, компьютер останется включенным, когда вы попытаетесь выключить его. Этот параметр существует для предотвращения случайного отключения.
Для проверки этих настроек переходим в «Панель управления». Найти ее можно через поиск Windows 11.

Далее переходим в раздел «Оборудование и звук».

Находим «Электропитание» — «Настройка функций кнопок питания» и переходим в эту настройку.
Если для кнопки питания установлена настройка «Действие не требуется», то при нажатии на кнопку питания ничего не будет происходить. Для выключения ПК устанавливаем действие «Завершение работы» и нажимаем кнопку «Сохранить изменения».

Windows 11 теперь будет нормально завершать работу после нажатия кнопки питания. Если по-прежнему не удается выключить ПК, возможно кнопка питания неисправна или не подключена на материнской плате, используйте другие способы выключения.

Аноним, Спасибо, с 10 винды поменяли зачем-то многое, нельзя от батареи на панели инструментов теперь перейти и по поиску тоже. (выполнить вызывается клавишами Win+R) введите команду powercfg.cpl и нажмите клавишу Enter.

Спасибо, с 10 винды поменяли зачем-то многое, нельзя от батареи на панели инструментов теперь перейти и по поиску тоже.
Прочие варианты решения
Если же в вашем устройстве установлен другой процессор, можно попробовать иные действия. К ним также стоит прибегнуть, если вышеописанный способ не дал результата.
Полное обновление драйверов на компьютере
Необходимо проверить все драйверы системных устройств. Можно воспользоваться официальным решением для обновления драйверов в системе Windows 10.
- Откройте диспетчер устройств. Сделать это можно как в «Панели управления», так и напрямую в меню быстрого запуска (Win+X).
Откройте диспетчер устройств любым удобным способом
- Если рядом с некоторыми из устройств есть восклицательный знак — значит, их драйверы нуждаются в обновлении. Выберите любой из таких драйверов и нажмите по нему правой кнопкой мыши.
- Перейдите к пункту «Обновить драйверы».
Вызовите контекстное меню правой кнопкой мыши и нажмите «Обновить драйвер» на нужном устройстве
- Выберите способ обновления, к примеру, автоматический поиск.
Выберите автоматический способ поиска драйверов для обновления
- Система самостоятельно проверит наличие актуальных версий. Вам необходимо лишь дождаться окончания этого процесса.
Дождитесь окончания поиска драйверов в сети
- Начнётся загрузка драйвера. Участие пользователя также не требуется.
Дождитесь окончания загрузки
- После загрузки драйвер будет установлен на ПК. Ни в коем случае не прерывайте процесс установки и не выключайте компьютер в этот момент.
Подождите, пока драйвер устанавливается на ваш компьютер
- Когда появится сообщение об успешной инсталляции, нажмите на кнопку «Закрыть».
Закройте сообщение об успешной установке драйвера
- В запросе о необходимости перезапуска устройства нажмите «Да», если вы обновили уже все драйверы.
Перезагрузить компьютер можно единожды, после установки всех драйверов
Настройка электропитания
В параметрах электропитания есть ряд опций, которые могут препятствовать нормальному отключению компьютера. Поэтому стоит выполнить его настройку:
- Выберите раздел электропитания среди прочих элементов «Панели управления».
Через «Панель управления» откройте раздел «Электропитание»
- Затем откройте настройку текущей схемы питания и перейдите в дополнительные настройки.
Кликните на строку «Изменить дополнительные параметры питания» в выбранной схеме управления
- Отключите таймеры на пробуждение устройства. Это должно решить проблему с включением компьютера сразу после выключения — особенно часто она возникает на ноутбуках Lenovo.
Отключите таймер пробуждения в настройках электропитания
- Перейдите к разделу «Сон» и снимите галочку с пункта об автоматическом выходе компьютера из режима ожидания.
Отключите разрешение на самостоятельный вывод компьютера из ждущего режима
Эти действия должны исправить проблемы с выключением компьютера на ноутбуке.
Сброс настроек BIOS
В BIOS находятся самые важные настройки вашего компьютера. Любые изменения там могут привести к проблемам, поэтому стоит быть крайне внимательным. При наличии серьёзных неполадок можно сбросить настройки до стандартных. Для этого откройте BIOS при включении компьютера (в процессе запуска нажать кнопку Del или F2 в зависимости от модели устройства) и отметьте нужный пункт:
- в старой версии BIOS необходимо выбрать Load Fail-Safe Defaults для сброса настроек на безопасные;
В старой версии BIOS пункт Load Fail-Safe Defaults выставляет безопасные настройки для системы
- в новой версии BIOS этот пункт называется Load Setup Defaults, а в UEFI за аналогичное действие отвечает строка Load Defaults.
Нажмите на Load Setup Defaults для восстановления настроек по умолчанию
После этого сохраните изменения и выйдите из BIOS.
Проблема с устройствами USB
Если вы так и не смогли определить причину проблемы, а компьютер всё ещё не хочет выключаться нормально — попробуйте отключить все USB-устройства. В некоторых случаях сбой может возникать из-за определённых неполадок с ними.
Ошибки с кодом, их причины и способы решения
Нередко после очередного обновления Windows 10 могут возникнуть какие-то ошибки. Многие из них легко и быстро решить, но в некоторых случаях приходится полностью переустановить Windows 10.
К сведению! Коды ошибок обычно маркируются в виде «0x», но могут быть другие варианты «WindowsUpdate_».
Проблемные комплектующие
Если между устройствами и системой возникает конфликт, стоит переподключить их. Вскрывать компьютер не нужно – все делается через «Диспетчер устройств». Он вызывается ПКМ по меню Пуск или находится в «Панели управления». Выделив проблемное устройство, щелкнуть по нему ПКМ и выбрать «Отключить устройство». После этого также ПКМ только уже включить.
Брандмауэр
Это встроенный компонент для защиты системы от «внешнего воздействия». Это не антивирус, хотя выдает запреты некоторым программам выходить в сеть интернет или же ограничивает доступ к определенным файлам. Но иногда даже он допускает ошибки, а потому его рекомендуется отключать.
Для начала открыть «Панель управления» и найти «Брандмауэр Windows. В нем отыскать пункт «Брандмауэр Windows». Откроется окно, где в его левой части щелкнуть по ссылке «Изменение параметров уведомлений». Теперь поставить точку в оба пункта «Отключить…», а после нажать OK.
Центр обновлений
Во время работы этой службы может возникнуть ряд ошибок, включая ситуацию, когда в Windows 10 не выключается компьютер через Пуск. Как вариант исправления положения – перезапустить ее.
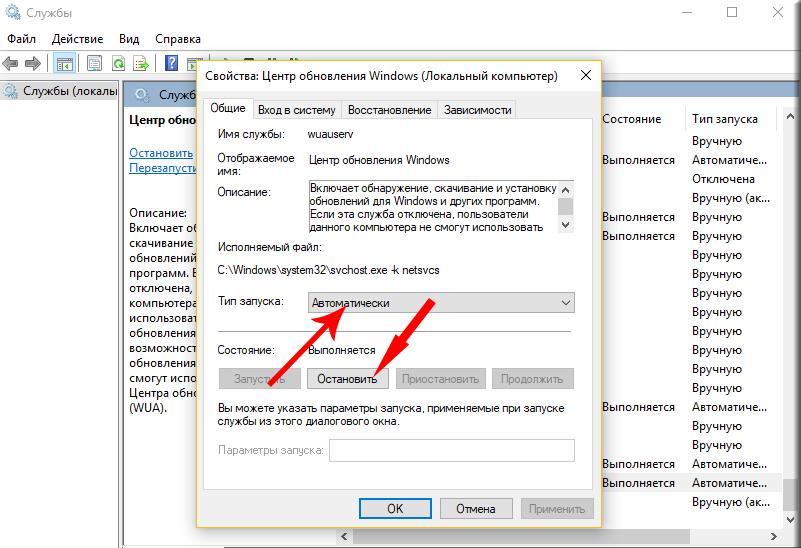
Остановка службы Центр обновления Windows 10
Делается это так:
- Сочетанием клавиш Win+R вызывается окно «Выполнить», где нужно ввести команду services.msc и нажать OK.
- Список нужно пролистать до самого конца – появится служба «Центр обновления Windows». Открыть ее.
- Нажать «Остановить», после чего подтвердить действие. Изменять тип запуска не нужно. Само окно пусть остается открытым.
- Открыть проводник и перейти по адресу C:WindowsSoftwareDistributionDataStore и все, что имеется удалить.
- Вернуться к окну со службой с целью ее запуска.
Иногда это помогает исправить ситуацию, когда компьютер отказывал завершить сеанс.











