
Важно! Если проблемы с воспроизведением видео возникают только на каком-то отдельном сайте, это существенно сужает перечень возможных причин и вариантов их устранения. О том, какие есть решения для наиболее популярных веб-ресурсов, мы ранее писали в отдельных статьях, и если это ваш случай – рекомендуем сначала ознакомиться с ними.
Подробнее: Что делать, если не воспроизводится видео в YouTube / ВКонтакте / Одноклассниках
Google Chrome
Гугл Хром является самым популярным браузером среди пользователей со всего мира, и основной его недостаток – это сильное потребление системных ресурсов. Как раз нехватка таковых вполне способна повлечь за собой разного рода трудности с воспроизведением видео и даже полный отказ это делать. Рассматриваемую проблему также может вызывать переполненность временных данных программы, некорректная работа ее компонентов или отсутствие таковых, конфликт или неправильные настройки расширений и даже вирусное заражение. Иногда виновником может оказаться и текущая версия – устаревшая или, наоборот, новая, но содержащая ошибки и недоработки. Более подробно обо всех возможных причинах и о том, как от них избавиться, мы ранее писали в отдельной статье.

Mozilla Firefox
Фаерфокс в последнее время особенно активно развивается, довольно часто получая обновления с новыми функциями и инструментами. Нередко именно новшества становятся причиной тех или иных проблем в его работе, и торможение или полное отсутствие возможности воспроизвести видео вполне может оказаться одной из таких. Решений в таком случае как минимум два – дождаться выхода версии с исправлениями или, наоборот, откатиться к предыдущей и более стабильной. Нередко ролики в браузере не запускаются из-за сторонних дополнений или конфликта таковых. Значительно реже, но случается и так, что причина кроется в вирусах, активность которых может выходить за рамки отдельной программы и распространятся на всю операционную систему. Более подробно о проблеме и возможных вариантах ее решения мы ранее писали в отдельной статье.

Opera
Как и в случае с упомянутой выше Мозиллой, в Опере видеоролики могут не воспроизводиться из-за версии браузера – устаревшей или, наоборот, новой, но не стабильной, содержащей ошибки. Возможной причиной вполне может оказаться стороннее расширение или его несовместимость с аналогичными продуктами, неверно заданные настройки (например, отключена функция, отвечающая за работу мультимедийного контента в вебе), переполненный кэш программы или вирусная активность. Узнать, что именно спровоцировало возникновение рассматриваемой проблемы и устранить ее поможет отдельная инструкция на нашем сайте.

Бывает и так, что видео в Опере воспроизводится, но с тормозами. Очевидные причины этой проблемы кроются в возможной перегруженности браузера (например, открыто очень много вкладок) или операционной системы (используется тяжелый софт), а также в низкой скорости интернет-соединения. Виновником такого поведения вполне могут оказаться и уже обозначенные выше факторы – заражение программы вирусами или переполненность ее данных. Детальнее обо всем этом читайте далее.

Если же видео не воспроизводится или тормозит только на Ютубе, а остальные веб-сайты при этом работают нормально, ознакомьтесь со следующей инструкцией. Вполне вероятно, что для устранения проблемы достаточно будет стереть данные, накопленные Оперой за время ее использования, или обновиться до последней версии, если этого не было сделано ранее.

Яндекс.Браузер
Несмотря на то что поддержка Adobe Flash в ближайшее время будет прекращена, многие отечественные веб-сайты, а наряду с ними и Яндекс.Браузер, все еще применяют данную технологию для обеспечения работы видео. Поэтому первая, наиболее легко выявляемая и устранимая причина рассматриваемой нами проблемы может крыться в отсутствии или отключении необходимого плагина. Возможно, дело в его конкретной версии или, чего тоже нельзя исключать, версии самого веб-обозревателя, так как вместе с обновлениями вполне могут возникать и ошибки. Не стоит исключать из списка виновников установленные расширения и их конфликты, а также вирусы, которые нередко проникают в систему в ходе установки дополнений или сомнительного ПО. Выяснить, из-за чего видео не проигрывается, и восстановить его работоспособность, поможет представленная ниже статья.

Если же видео воспроизводится, но при этом зависает, медленно грузится или отображается в плохом качестве, с артефактами, причины проблемы могут быть куда более очевидными. В числе таковых низкая скорость соединения с интернетом, загруженность операционной системы или непосредственно самого веб-обозревателя, а также переполненность его памяти и/или кэша. Все это довольно легко исправить, как именно – рассказывается далее.

В том же случае, если на всех сайтах видео работает нормально, и проблемы с его воспроизведением в веб-обозревателе Яндекс есть только на Ютуб, ознакомьтесь с представленной по следующей ссылке инструкцией и выполните предложенные в ней рекомендации.

Internet Explorer
Если вы все еще используете «браузер для скачивания других браузеров» — Интернет Эксплорер, — и сталкиваетесь с проблемами при воспроизведении видео, прежде всего стоит проверить, обновлен ли он до последней версии. Особенно это важно сделать в Виндовс 7 и предшествующих ей версиях ОС, которые Майкрософт уже перестала поддерживать. Причина может крыться и в отсутствии или отключении некоторых компонентов системы и/или непосредственно самой программы. О том, что делать в подобных ситуациях, мы ранее рассказывали в отдельной статье.

 Мы рады, что смогли помочь Вам в решении проблемы.
Мы рады, что смогли помочь Вам в решении проблемы.
Добавьте сайт Lumpics.ru в закладки и мы еще пригодимся вам.
Отблагодарите автора, поделитесь статьей в социальных сетях.
 Опишите, что у вас не получилось. Наши специалисты постараются ответить максимально быстро.
Опишите, что у вас не получилось. Наши специалисты постараются ответить максимально быстро.
12 причин почему не воспроизводится видео в браузере яндекс
Привет друже) Видео на сайтах может не показывать по разным причинам. И если данная учесть тебя настигла, то не стоит сразу удалять браузер. Ниже в статье расписаны самые популярные причины ошибок, после которых не воспроизводится видео. Итак, поехали
Почему в Яндекс браузере не воспроизводится видео
- Старая версия обозревателя.
- Турбо режим.
- Плохо функционирует аппаратное ускорение.
- Работу плеера блокируют расширения.
- В браузере установлен запрет на работу Flash-плеера.
- Видео в Яндекс браузере не грузится из-за резкого падения скорости.
- Блокировка сайта в регионе.
- В сети скорость недостаточна.
- Работа блокировщиков рекламы.
- В hosts заблокирован источник.
- Антивирусом заблокирован сайт или источник видео.
- Сбой системы.
Первые действия, если не открывается видео в Яндекс браузере
Самое простое, когда на компьютере не воспроизводится видео в Яндекс браузере, не требуются особые действия по устранению проблемы. Достаточно выполнить:
- Закрыть браузер и заново его открыть.
- Перезагрузить компьютер. Причиной может быть случайный сбой в системных файлах.
- Переподключить Интернет.
- Проверить включаются ли видеоролики на другом сайте. Возможно проблема кроется не в пользователе или в провайдере, а в сервере сайта на который вы заходите. А то бывает и широко известные сайты падают((
Причины когда не работает видео в Яндекс Браузере и пути их устранения:
Барахлит Flash плагин
Частой причиной того, почему не работает видео является «поломка» Flash-плеера. Ошибка дословно пишется так: Ошибка, модуль adobe flash player заблокирован так как он устарел.
В данном случае необходим перезапуск браузера, а если это не поможет в воспроизведении видео, то необходима переустановка flash player.
Проверка наличия Flash и его удаление
Для проверки следует проделать следующие действия:
- Закрыть обозреватель и открыть панель управления.
- Поставить режим «Категория» в опции просмотр.
- Нажать на ссылку «Удаление программы» в программах.
- Просмотреть перечень установленных программ. Если Flash-плеера нет, то его надо установить, а если есть, то удалить и инсталлировать новую версию. Подробно этот процесс описан в статье Flash Player для Яндекс Браузера
Обновление версии браузера
Иногда проблема с воспроизведением видео кроется в устаревшей версии яндекс браузера. Поэтому необходимо это проверить. Процесс проверки и обновления браузера подробно описан в статье: Обновление Яндекс Браузера до последней версии
Выключить режим Турбо
Использование турбо режима также является причиной рассматриваемой проблемы. Чтобы отключить режим Турбо, необходимо:

- Нажать на кнопку «Меню».
- Нажать на пункт «Выключить турбо»
- Готово, обновляем страницу и проверяем воспроизведение видео
Отключаем аппаратное ускорение
Для обработки видео может быть использовано дополнительное оборудование. Если есть неполадки в системе, то видео может не загружаться. Для отключения необходимо:

- Найти проигрыватель на Flash-плеер.
- Нажать на ПКМ и «Параметры».
- Снять флажок «Включить аппаратное ускорение».
- Закрыть окно и проверить работу видео.
Убрать дополнения, блокирующие работу проигрывателя
Активация плагина «Блокировка флеш-данных» может привести к тому, что видео не показывает. После того, расширение включается, контент перестает отображаться. Когда не открывается видео по причине конфликта дополнительных модулей с Flash, необходимо отключить блокирующие расширения:
- Открыть меню и нажать на «Дополнения».
- Найти «Безопасность». Отключить «Блокировка флеш-данных», если активно.
- Проверить графу «Из других источников» на сторонние приложения и отключить их.
Деактивация VPN
- Нажать ПКМ по любому дополнению и выбрать «Настроить расширения».
- Найти ВПН плагины и нажать на кнопку «Вкл.» для перевода их в выключенное состояние.
- Также необходимо выключить официальный аддон.
Замена геолокации ip
Иногда видеофайлы в Яндекс браузере не воспроизводятся, потому что блокируется доступ для России. Для этого необходимо использовать VPN дополнения, чтобы заставить думать систему о том, что ПК находится в другой стране. Необходимо:
- Открыть магазин Google и выбрать название любого VPN.
- Нажать «Установить».
- Нажать «Установить расширение».
- Нажать на значок добавленного плагина и перевести его в активное состояние.
- Выбрать необходимую локацию.
Отключение активных скачиваний
Яндекс браузер часто не проигрывает видео из-за того, что на канал приходится высокая нагрузка. В данном случае необходимо:
- Нажать на стрелку, которая открывает окно трея.
- Открыть торрент.
- Нажать ПКМ и нажать «Стоп».
- Нажать на значок со стрелкой вниз, которая находится под кнопкой закрытия.
- Нажать на «Пауза» под текущим скачиванием.
Удаление и настройка блокировщиков рекламы
Возможно удаление проигрывателя видео, если в обозревателе установлено дополнение, которое удаляет рекламу с веб-страниц.
- Скопировать ссылку на проблемный сайт.
- Щелкнуть по картинке щита и нажать на «Настроить AdGuard».
- Выйти на вкладку меню, которая называется «Белый список».
- Вставить ссылку с буфера обмена в рабочую область.
Проверка настройки файла hosts
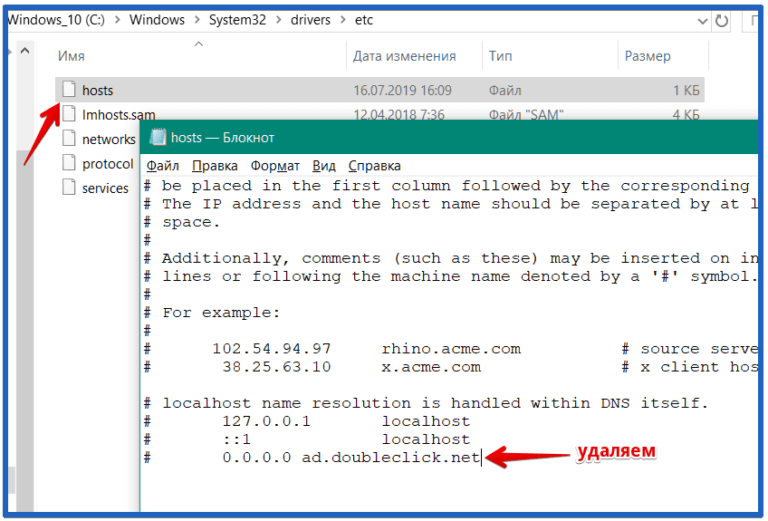
- Чтобы скорректировать файл hosts:
- Перейти на C:WindowsSystem32driversetc.
- Открыть файл, нажав 2 раза.
- Выбрать обработчика, которых предлагает Windows.
- Найти записи по виду «0.0.0.0 ad.doubleclick.net».
- Сохранить и выйти.
Временное отключение антивируса
Чтобы проверить, является ли антивирус причиной, почему Яндекс браузер не воспроизводит видео, то после его отключение видео сразу начнет воспроизводиться. Антивирус отключается с помощью нажатия на «Временное отключение».
Если в Янедкс браузере, несмотря на проделанные вышеперечисленные действия, видео не грузится, то необходима переустановка браузера. Данный процесс подробно описывается в статье: Переустановить яндекс браузер
Другие причины
Если в Яндекс браузере при воспроизведении видео, отображается черный экран, то причиной этого может служить заражение компьютера вирусами. Кроме этого, симптомами заражения компьютера могут служить:
- Файлы и папки не открываются.
- Программы невозможно удалить.
- Компьютер медленно работает.
- Много навязчивой рекламы.
В этом случае требуется почистить компьютер от вирусов.
Браузер на поддерживает npapi и unity
В Яндекс браузере больше не поддерживается Npapi. Данная технология является устаревшей. Организация Unity также больше не поддерживает данный модуль. Необходимо установить более безопасную версию, которая поддерживается Pappi.
Видео не воспроизводится, а загружается на компьютер
В случае, когда владелец сайта ставит запрет на открытие файлов в Яндекс браузере, файл начинает грузиться на компьютер. Для открытия файла потребуется перетянуть в окно браузера значок файла, который загрузился.
Почему Яндекс браузер не воспроизводит видео на Андроид
Если Яндекс браузер не воспроизводит видео на Андроид, возможно проделать следующие действия для устранения проблемы:
- Обновить браузер. Это происходит при подсоединении к Wi Fi.
- Отключение режима турбо.
- Отключить все расширения, которые вмешиваются в работу.
- Отключение антивирусного ПО.
- Временная остановка скачивания.
Почему не показывает видео в Яндекс Браузере

- Какой версией браузера пользуетесь?
- «Барахлит» Flash-плагин
- Внимание, аддоны!
Не загружаются фильмы в онлайн-кинотеатрах, не открывается плеер на Youtube, не воспроизводится видео в Браузере Яндекс? Не спешите расстраиваться и уж тем более подозревать злобный промысел вирусов на вашем компьютере (хотя такие случаи тоже допустимы).
Не показывает видео на сайтах В Контакте, Фейсбуке, Ютубе и других видеохостингах по разным причинам. А какие они, эти самые причины, а точнее, программные проблемы, неполадки, и как их устранять подробно рассмотрим в этой статье.
Какой версией браузера пользуетесь?
Проигрыватель видео может не отображаться из-за того, что в Яндекс.Браузере не выполнялось обновление до последней версии ( вообще, никогда или очень давно! ).
Чтобы сделать апдейт веб-обозревателя:
1. Щёлкните кнопку «меню» в верхней правой части окна браузера.
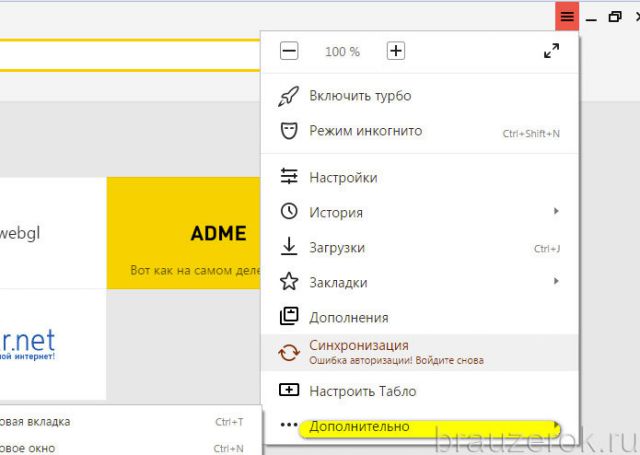
2. В перечне наведите курсор на раздел «Дополнительно» (последний пункт).
3. В выпавшей панели кликните пункт «О браузере».

4. В новой вкладке автоматически будет грузиться обновление. По завершении процедуры появится надпись «Вы используете актуальную версию… ».

5. Перезапустите браузер, а затем проверьте, открывается видеоплеер, проигрывается видео или нет.
«Барахлит» Flash-плагин
Довольно часто браузер не проигрывает видео, потому что в системе не работает плагин Flash: установлена его старая версия, либо он вообще отсутствует в системе. Первый признак этой неполадки — сообщение в браузере с рекомендацией скачать и установить Флеш плеер.
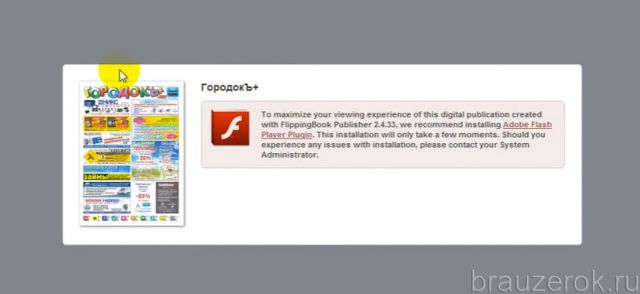
Проверка наличия Flash и его удаление
Проверьте, проинсталлирован ли плагин в систему:
1. Закройте веб-обозреватель и на рабочем столе ОС откройте:
Пуск → Панель управления
2. В опции «Просмотр» поставьте режим «Категория».
3. Клацните ссылку «Удаление программы» в разделе «Программы».
4. Просмотрите список установленного ПО:
- если Adobe Flash Player отсутствует в списке, приступайте к его установке (см. руководство ниже по тексту);
- если же плагин есть, выполните его удаление (с целью инсталляции новой версии).

Деинсталляция выполняется так:
1. Кликните правой кнопкой мыши по иконке апплета.
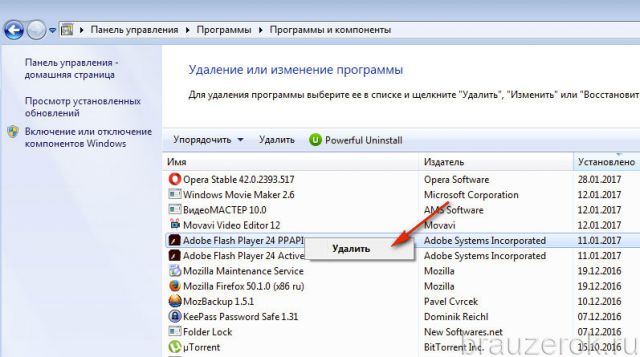
2. Нажмите появившуюся панель «Удалить».
3. В панели Flash кликните «Удаление».
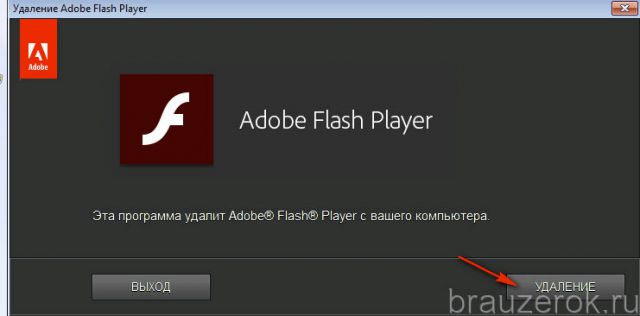
4. Дождитесь завершения деинсталляции.
5. Щёлкните «Готово».
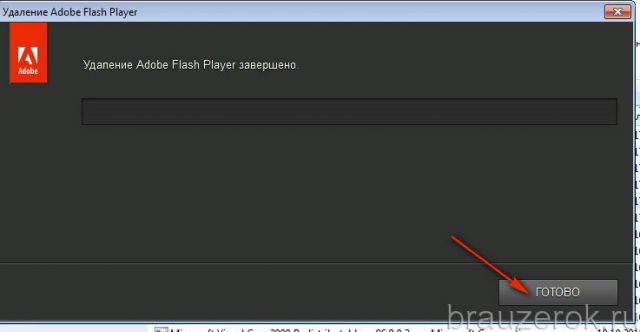
6. Таким же образом удалите элемент плагина ActiveX.
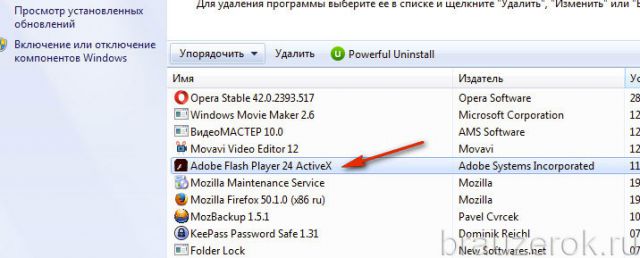
Установка/переустановка
Итак, чтобы воспроизвести корректно видео в браузере, скачайте и установите Флеш:
1. Наберите в поисковой строке – «flash».
2. В появившемся списке подсказок клацните ссылку на офсайт – get.adobe.com.(После этого действия должна открыться вкладка с настройками выбора дистрибутива.)

3. В графе «Шаг 1» выберите операционную систему, которая установлена на ваш компьютер.
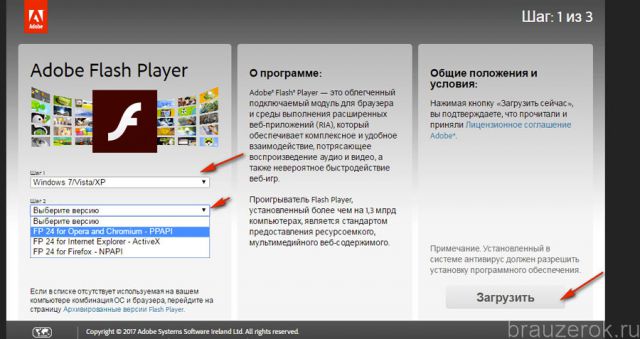
4. В средней панели на странице для скачивания снимите кликом мышки флажки возле дополнительных приложений, чтобы они не проинсталлировались на ПК вместе с апплетом Adobe Flash.
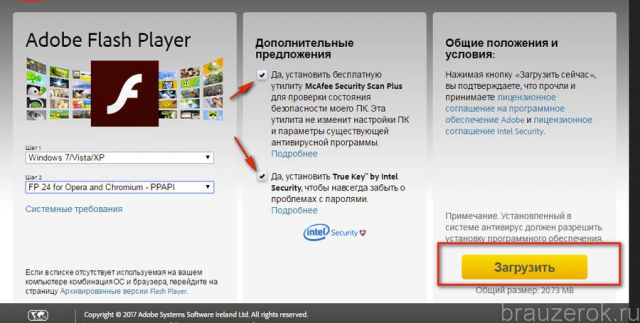
5. Щёлкните кнопку «Загрузить».
6. По завершении скачивания кликните «стрелочку» в верхней панели окна браузера.
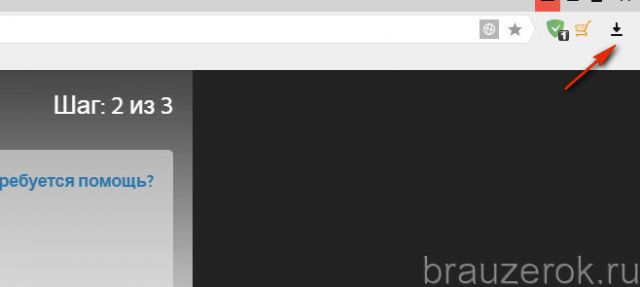
7. Левой кнопкой мышки откройте меню под иконкой плагина. В списке опций выберите «Открыть».

8. В панели «Открыть файл… » нажмите «Запустить».
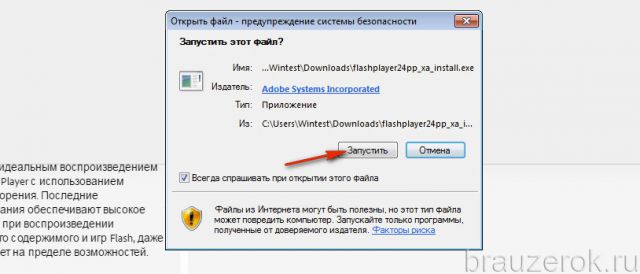
9. Разрешите доступ для изменений настроек системы приложением. В окне «Контроль… » щёлкните кнопку «Да».
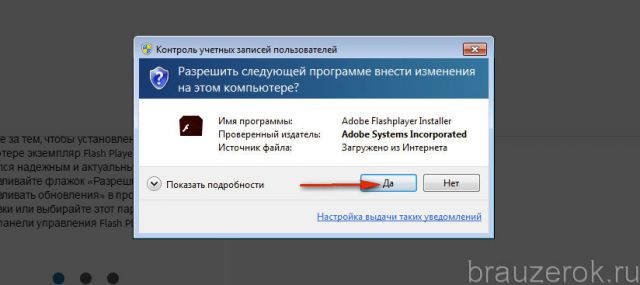
10. В инсталляторе выберите вариант обновления Flash. Нажмите «Далее».
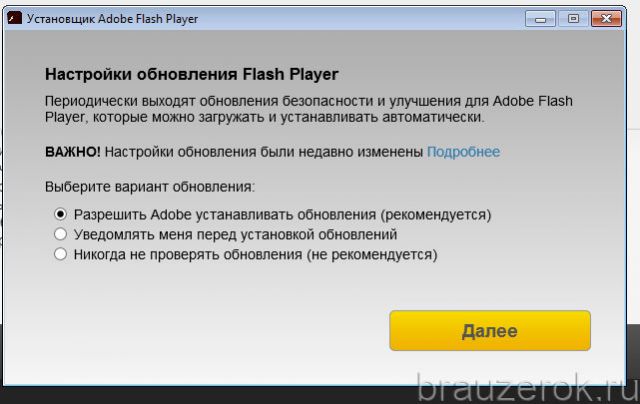
11. Подождите немного, пока идёт закачка (грузится дистрибутив). Нажмите «Далее».
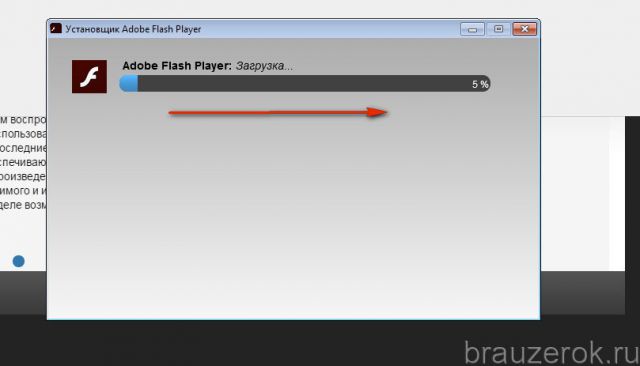
12. Отройте панель «Пуск» и активируйте опцию «Перезагрузка».
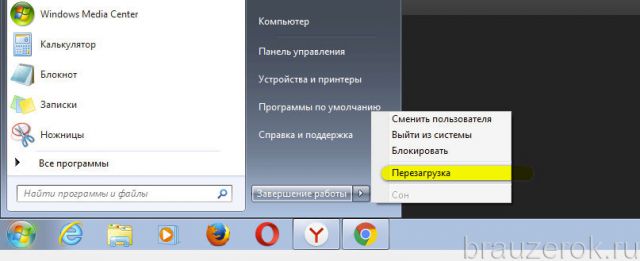
13. После повторного запуска Windows убедитесь в том, что браузер воспроизводит видео.
Опции плагина
1. В адресной строке Яндекс.Браузера наберите команду – browser://plugins. Нажмите «Enter».
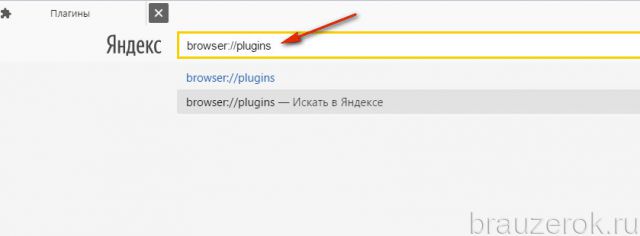
2. На вкладке «Плагины», в блоке «Adobe Flash Player», клацните окошко с надстройкой «Запускать всегда», чтобы в нём появилась «галочка».
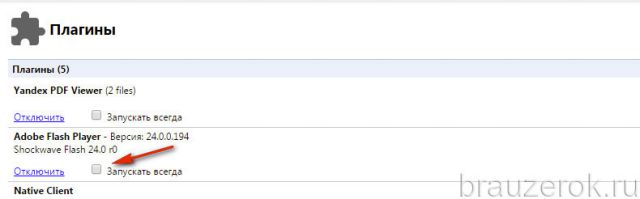
Также вы можете проверить состояние опций в системной панели апплета (разрешение сохранения данных, режим обновления и др.):
1. Перейдите: Пуск → Панель управления
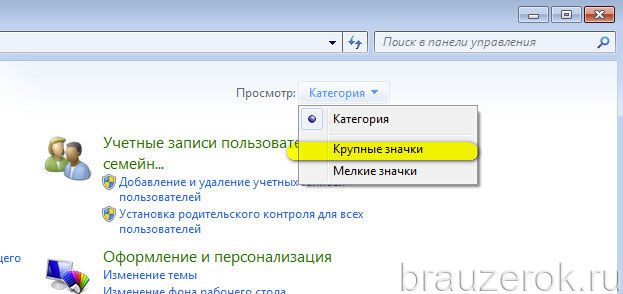
2. Установите вид отображения «Крупные значки» в строке «Просмотр».
3. Щёлкните иконку «Flash Player».
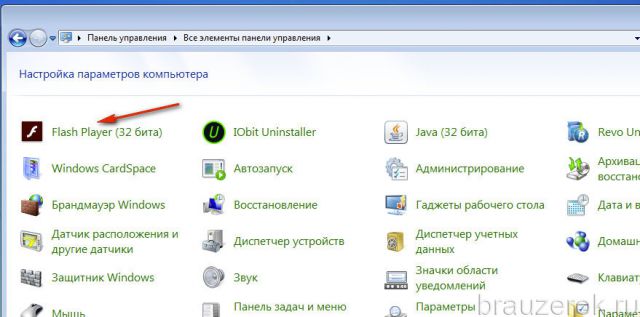
4. При необходимости установите требуемые значения опций в панели, на вкладке «Хранилище» (по умолчанию установлено – «Разрешить сайтам сохранять информацию»).
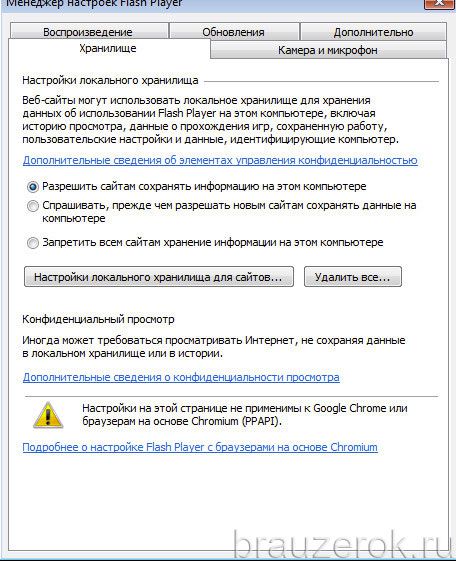
А также очистите кэш апплета, нажав кнопку «Удалить всё» на этой же вкладке, посредством включения функций «Удалить все данные», «… все файлы».
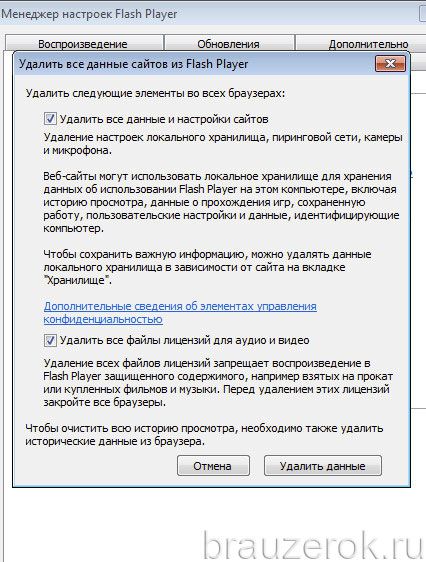
Внимание, аддоны!
Также препятствовать работе видеоплеера в браузере могут аддоны, выполняющие блокировку рекламы, флеш-элементов и отдельных скриптов, запускающих интерактивные блоки.
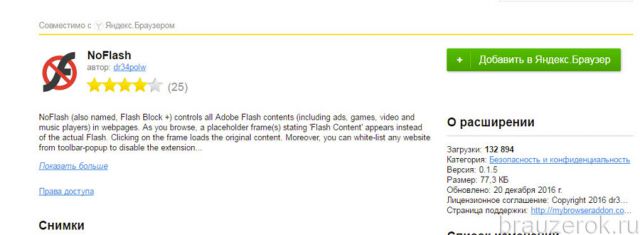
Или NoScript Suite Lite:

Проверьте правила фильтрации в их панелях, настройки. Либо удалите или отключите аддоны в: Меню → Дополнения.
Что делать, если не воспроизводится видео в браузере
Посещая различные платформы для просмотра видеофайлов, многие пользователи сталкиваются с тем, что не воспроизводится видео в браузере с неприятной ситуацией. Чтобы насладиться просмотром любимого фильма, следует проделать некоторую работу.
Что приводит к поломке
Практически каждый серфер сталкивался с подобной ситуацией, не зная, что может служить причиной плохой работы видеоролика. В первую очередь стоит узнать, что приводит к проблеме:
- Некорректная работа Adobe Flash Player ;
- Неполадки с JavaScript;
- Плохой интернет;
- Устаревшая версия веб-проводника;
- Вирусные атаки.
Практически во всех данных случаях исправить ситуацию можно в считанные минуты. Главное не отступать от рекомендаций и инструкции.
Не воспроизводится видео в браузере – проблемы с Adobe Flash Player
Чтобы видеофайлы воспроизводились, не выдавая никакие ошибки, должна корректно работать утилита Adobe Flash Player . Именно некорректная работа данной программы в большинстве случаев приводит к сбоям работы видеоплеера. К поломке могут приводить вирусные атаки, повреждающие файл, удаление приложения, использование устаревшей версии.
Исправить ситуацию можно одним способом – переустановить утилиту. Для этого достаточно перейти на официальный сайт, выбрать версию и приступить к установке.
Запомните, перед установкой нужно обязательно проверить устройство на наличие вирусов, ведь именно они повреждают файлы на ПК.
Настройки JavaScript
Если плеер не показывает фильм, проблема может заключаться в отключенных настройках JavaScript. Чтобы активировать их, необходимо перейти в настройки, в поисковике написать «JavaScript» дождаться результатов.
Перейти в нужный раздел, рядом с пунктом «разрешить» установить галочку.
Медленная работа интернета
Зачастую причина плохой работы плеера в обозревателе, заключается в медленной передаче данных. Подобная проблема может возникнуть при просмотре видео в вконтакте или другой социальной сети, на телефоне с андроид или ios.
Чтобы проверить скорость интернета, стоит перейти на специальный сайт, введя в поисковик «проверить скорость соединения с интернетом».
Запустите процесс, дождитесь результатов.
Если показатели рядом с download ниже 10 Мбит/с, загружаться видео не будет.
В данном случае решить проблему самостоятельно пользователь не сможет. Необходимо обратиться к провайдеру, чтобы сотрудники провели проверку или сменили тариф.
Вирусные атаки
Если интернет-проводник не воспроизводит фильмы, стоит проверить компьютер на вирусные атаки. Для этого следует воспользоваться имеющимся на ПК антивирусом и просканировать систему. Также отличным помощником будет AdwCleaner – специальная программа очищающая устройство от вредоносных папок и программ.
Проверить текущую версию
Устаревшая версия веб-обозревателя играет немаловажную роль. Если вовремя не обновить программу, видеоролики не будут воспроизводиться. Чтобы узнать, обновилось приложение или нет, нужно перейти в настройки, выбрать пункт «дополнительно», остановится на «о браузере».
Откроется окошко, где будет показано, нуждается браузер в обновлении или нет.
Справиться с проблемой некорректной работы плеера в обозревателе просто, главное точно знать, где искать причину поломки. После изучения данной статьи у пользователей не возникнет вопросов, почему посмотреть фильм онлайн не получается из-за некорректной работы плеера. Помните, в большинстве случаев именно флэш-плеер приводит к сбоям, поэтому и не воспроизводится видео в браузере .
Что делать, если в браузере не воспроизводится видео и топ-6 решений

Иногда компьютер отказывается показывать пользователю любимые видео. Проблема неприятная, но разрешимая. Что же делать, если не воспроизводится видео в браузере? Для начала необходимо разобраться с причинами неполадки. Их может быть несколько. Определение истинных причин и пошаговое руководство по устранению поможет решить проблему воспроизведения видео.
Как браузер воспроизводит видео?
Долгое время воспроизведение видео осуществлялось за счет Adobe Flash Player. Но сейчас на сайтах появилась новая технология – HTML 5. Она активно вытесняет устаревший сервис.

Adobe Flash Player
Эта технология продолжает функционировать, несмотря на появление более современного образца. Флеш-плеер идет вшитым в браузер, и проблем с воспроизведением вроде быть не должно. Но не все так просто. Браузеры устаревают и нуждаются в обновлении. Чтобы видео было качественным, необходимо установить последнюю версию.
HTML 5
Технология HTML 5 успешно вытесняет устаревшую программу. Этому способствуют объективные преимущества перед конкурентом:
- на HTML 5 можно просматривать видеофайлы даже на слабом смартфоне;
- ее безопасность гораздо выше.
Частые причины и их решение
Во время воспроизведения видео применяется большое разнообразие инструментов. Каждый из них выполняет какую-то роль. Если хотя бы один из элементов отказывается выполнять свои функции, воспроизведение видеоролика невозможно.
Проблемы с флеш-плеером
Чаще всего неполадки с просмотром видеофайлов связаны с функционированием программного средства Adobe Flash Player. Если версия устарела, необходимо ее обновить. Эта процедура, равно как и установка, одинакова на всех браузерах. Нужно только следовать пошаговому руководству:

- Войти на официальный сайт программы.
- В появившемся окне удалить дополнительные галочки, во избежание установки дополнительного программного обеспечения, не имеющего отношения к Adobe Flash Player.
- Выбрать пункт «Установить сейчас». С этого момента пойдет скачивание установщика.
- Для автоматической установки новейшей версии платформы запускают скачанный файл.
- Пройдет несколько минут, установщик уведомит пользователя о завершении процесса. Чтобы вернуться на официальный сайт, необходимо нажать на пункт «Готово». Здесь пользователь сможет ознакомиться с новой продукцией компании.
Если невозможность просмотра связана с устаревшей версией программы, проведенные мероприятия должны решить проблему. Проверить это можно, повторно запустив видео, которое не удалось посмотреть. Если картинка не отображается, придется находить другие пути выхода из положения.
Неизвестный для ПК формат видео
Во многих случаях воспроизведение невозможно, когда компьютер не поддерживает формат видео. Их на сегодняшний день накопилось достаточно. Для решения вопроса с воспроизведением видео необходимо установить подходящий кодек для Windows. Чтобы не утруждать себя проблемами выбора, можно установить популярную программу K-Lite Mega Codec Pack. Этот бесплатный пакет можно найти в Google. После скачивания пакет следует установить.

Не стоить переживать по поводу английской версии установки. Вместо привычного «Далее» нужно кликать по «Next». Чтобы случайно не установить лишние кодеки, следует процесс инсталляции осуществить по умолчанию. В конце работы следует компьютер перезагрузить, и проверить воспроизведение видеофайла.
Иногда для просмотра приходится поменять проигрыватель на другой, который поддерживает данный файл. При наличии места на ПК хорошо бы скачать новый проигрыватель. Запустить для просмотра фильм можно через загрузки. Нажав правой кнопкой мыши на нужный файл, перейдете в диалоговое окно «Открыть с помощью», где выберете проигрыватель.
Проблемы с кэшем и разрешениями браузера
Кэш применяется для временного хранения информации о посещенных страницах. Его использование ускоряет процесс загрузки страниц при последующем посещении. Если содержание страницы меняется, то информация из кэша становится неактуальной. Поэтому иногда кэш нужно убирать с браузера.

Освобождение браузера от кэшированных и временных файлов дает возможность получить актуальную версию страницы при новом посещении.
Вирусная активность
От вирусов страдают даже несложные механизмы компьютера. Чтобы освободить от вредителей, его необходимо регулярно сканировать. Для этого используются различные приложения. Чаще всего пользователи применяют стандартный сервис «Защитник Windows». Чтобы очистить компьютер, нужно пройти следующие шаги:
- Во вкладке «Защита от вирусов и угроз» найти строку «Запустить новое расширенное сканирование».
- Выбрать «Полное сканирование» и кликнуть по «Выполнить сканирование сейчас».
- Не выключать компьютер и не перезагружать до завершения процесса.
Иногда сканирование длится долго. Чтобы не терять время, целесообразно оставить компьютер в состоянии сканирования на ночь.
Нехватка пропускной способности интернета
Довольно часто встречаются ситуации, когда видеоролик воспроизводится, но происходит это с торможениями и задержками. Такое поведение ноутбука легко объяснимо. Качество картинки снижается из-за плохого интернета. Здесь нужны простые решения:

- перезагрузка роутера;
- отключение лишних программ.
Если сеть не работает, придется обратиться к провайдеру за выяснением причин неполадок.
Устаревшая версия браузера
Во многих случаях причина невозможности просмотра видеороликов связана с версией Adobe Flash Player, которая безнадежно устарела. Выход из положения однозначен. Необходимо обновление версии. Этот процесс идентичен тому, что используется при установке сервера. Поэтому здесь нужно повторить алгоритм действий, рассмотренный выше в пункте «Проблемы с флеш-плеером».
Особенности решения проблемы в разных браузерах
Большое значение в функционировании сайтов имеет JavaScript. Этот инструмент расширяет возможности создания и работы веб-сайтов. В браузерах его можно принудительно включать или выключать. При отключении этого инструмента потенциал большинства сайтов намного снижается. Это выражается в плохом отображении картинок и невозможности воспроизведения видео.

Механизм подключения поддержки инструмента зависит от браузера. Обычно JavaScript активируется по умолчанию. Его отключение может быть спровоцировано каким-нибудь ПО.
Firefox
В этом браузере поддержка языка программирования включена по умолчанию. Его может отключить сам пользователь. Рекомендаций обратного подключения поддержки JavaScript здесь не понадобится. Возобновление функций инструмента осуществляется теми же инструментами, при участии которых он был выключен.
Chrome
Включение языка программирования в Google Chrome происходит в настройках «Конфиденциальность и безопасность». Алгоритм действий такой:
- Перейти в область общих настроек браузера. Для этого следует кликнуть по значку в правом углу сверху. Выбрать пункт «Настройки» и щелкнуть по нему.
- В новом окне найти раздел «Конфиденциальность и безопасность» и среди большого списка пунктов найти «Настройки контента».
- В перечне настроек найти пункт JavaScript.
- Чтобы включить поддержку, достаточно нажать на изображение напротив пункта «Разрешение». В данном окне можно обозначить перечень сайтов-исключений, на которых применение JavaScript не желательно.

Opera
В этом браузере язык программирования может быть включен через настройки «Сайты». Порядок действий следующий:
- Перейти в настройки аналогично браузеру Google Chrome. Это делается с использованием значка Opera. Он может находиться в левом или правом верхнем углу, в зависимости от версии браузера.
- Очередной пункт включения инструмента находится в левой части. Это строка «Сайты».
- Включить поддержку через переключатель «Разрешить выполнение JavaScript».

Safari
Подключение поддержки в браузере Safari осуществляется в настройках безопасности. Туда можно перейти через раздел «Настройки». Здесь найти блок «Веб-контент», и включить язык программирования JavaScript.
Microsoft Edge
Включение JavaScript на этом браузере предполагает выполнение следующих действий:
- Использовать комбинацию клавиш «Windows + R».
- При одновременном нажатии на кнопки выскакивает диалоговое окно, где можно дать нужную команду или кликнуть по интересующему ресурсу.
- В информационную строку ввести «gpedit.msc» и нажать «ОК».
- Перейти в «Браузер Майкрософт Виндовс». Для этого следует пройти следующие шаги: «Конфигурация персонального компьютера» − «Администраторские шаблоны» − «Компоненты Виндовс».
- В появившемся окне поставить галочку напротив строки «Позволить запускать сценарии как JavaScript».
- Кликнуть по «ОК».

Яндекс. Браузер
В данном сервисе манипуляции с JavaScript доступны в разделе, где настраиваются личные данные. Для включения или отключения языка программирования необходимо проделать такие действия:
- Вверху кликнуть по изображению трех горизонтальных линий, чтобы попасть в «Настройки».
- В следующем окне внизу выбрать «Показать дополнительные настройки».
- В разделе «Личные данные» нажать на строку «Настройки содержимого».
- На этой странице выбрать один из вариантов «Разрешить/запретить JavaScript на сайтах».
Другие проблемы с видео
Кроме перечисленных, могут иметь место и другие проблемы с плохим показом видеофайлов. Одно из них – это невозможность переключиться в полноэкранный режим. Эта проблема связана с несколькими причинами:

- Недостатки в плагине Adobe Flash Player.
- Не принимает видеоплеер.
- Проблемы с настройками браузера.
- Запрет на полноэкранное воспроизведение.
Для решения проблемы нужно пройти такие действия:
- Установить новейшую версию
- Обновить драйвер.
- Отключить мешающие плагины и программы.
Возможно отсутствие в плеере функции полноэкранного воспроизведения видео. Здесь пользователь ничего не исправит.
Нет звука
Иногда видео идет без звука. Эту проблему решают следующим образом:
- Проверить исправность Adobe Flash Player.
- Проблема может быть в функционировании аудиокодека. Желательно установить пакет K Lite Codec Pack. Он содержит нужные кодеки. Проигрыватель KMPlayer также имеет несколько кодеков.
- Причина отсутствия звука может быть в аппаратной части. Здесь следует проверить подключение колонок и наушников. Возможно, не включен звук в системе.
- Надо бы проверить звук на ином видеоролике. Проблема может иметь место в видеофайле.
Нет возможности развернуть на весь экран
Видео воспроизводится, но не получается развернуть на весь экран. Причины и устранение неполадок могут быть следующие:

- Проблема с плеером. Нужно обновить до новой версии.
- Недостатки с драйвером графического процессора. Обновить драйвера и проверить расширения.
- Ограничения на развернутый экран. В этом случае с проблемой придется смириться.
Постоянные зависания
Нередки случаи, когда видео не загружается или делает это с трудом. Частой причиной такого поведения компьютера является недостаточная скорость в сети. Иногда наблюдаются зависания и подергивания в процессе просмотра. В этих ситуациях важно проверить скорость интернета.
Для этого используются несколько программ. Самая популярная у пользователей – Speedtest.net. Этот ресурс отличается точностью и удобством использования. При появлении проблем с зависанием достаточно зайти на сайт и кликнуть по пункту «Начать». В конце сервис выдает результат.

Для воспроизведения нужна скорость от 10 Мбит/с. Просмотр роликов на более качественном уровне требует наличие не менее 50Мбит/с. Если параметры не соответствуют нормам, нужно побеспокоить провайдера.
Когда прекращается поддержка Adobe Flash Player
Сервис, который выручал пользователей в течение длительного времени, объявил о прекращении деятельности с конца 2021 года. Компания Adobe объясняет решение бурно развивающимися открытыми стандартами в лице HTML 5, WebGl, а также WebAssembly.
Создатели программы тесно сотрудничают с крупнейшими компаниями, от которых зависит функционирование сети интернет, чтобы завершение поддержки Adobe Flash Player сделать безболезненным.
Как исправить ситуацию, когда в браузере не воспроизводится видео

Согласитесь, обидно, когда выходит новая серия «Игры престолов» и завтра на работе всё будут обсуждать убийство белого ходока, а вы ничего не сможете сказать, потому что браузер отказывается воспроизводить видео. А никто не хочет быть белой вороной или слушать спойлеры. Практически во всех случаях ситуацию можно быстро и безболезненно исправить, если только компьютер не заражён вирусами. Но и тогда работоспособность всех функций компьютера можно вернуть, только за чуть больший период.
Неполадки с Adobe Flash Player
За воспроизведение медиаэлементов веб-страницы отвечает утилита Adobe Flash Player. Девять из десяти случаев неполадок во время воспроизведения видео и происходят из-за проблем с флеш-проигрывателем. Причины могут быть разными:
- вышла новая версия с большими возможностями;
- утилита повреждена из-за работы вируса или другой причины;
- приложение удалено (или не установлено изначально), опять-таки, вирусом или неосторожным поведением пользователя в среде удаления программ.
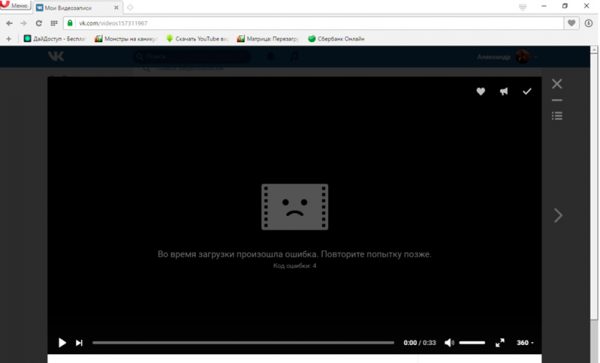
При возникновении ошибок в работе Adobe Flash Player на экран обычно выводится характерный смайлик
Со всеми вышеперечисленными проблемами можно с успехом бороться одним-единственным методом — переустановкой Adobe Flash Player. Правда, в случае работы вирусов их нужно сначала уничтожить антивирусными программами и только после заниматься восстановлением проигрывателя.
Как переустановить Adobe Flash Player
Adobe Flash Player уже давно перешёл на установку онлайн — процесс запускает небольшое приложение, которое анализирует имеющиеся файлы на компьютере, а затем скачивает и устанавливает недостающие фрагменты программы. Процедура имеет два важных преимущества по сравнению с обычной установкой: экономия трафика в случае, если инсталлирована старая или повреждённая версия программы, и получение актуальной на данный момент версии приложения напрямую с серверов разработчика.
Чтобы переустановить Adobe Flash Player, необходимо проделать следующие шаги:
- Переходим на официальную страницу разработчика, выбираем свою операционную систему и браузер, в который будет интегрироваться плеер, нажимаем «Загрузить»:
- для браузеров на движке Chromium (Opera, Google Chrome, «Яндекс браузер», Otravium и некоторые другие) выбираем пункт PPAPI;
- для Mozilla, Internet Explorer и остальных выбираем NPAPI.
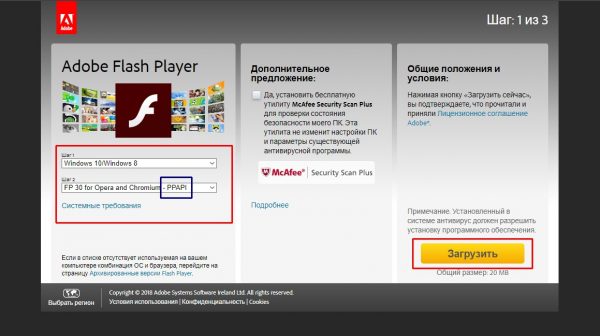
На странице загрузки выбираем операционную систему и тип браузера, после чего нажимаем кнопку «Загрузить»
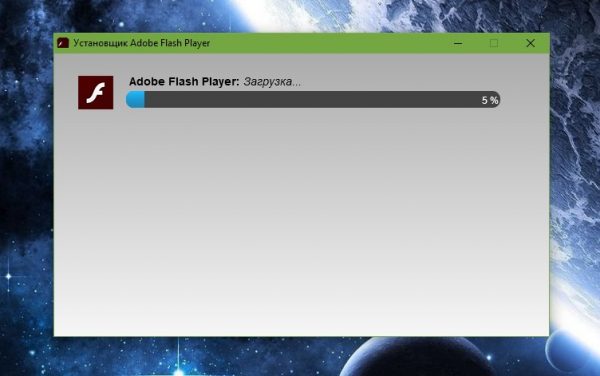
Ожидаем, пока программа скачает и установит все компоненты Adobe Flash Player
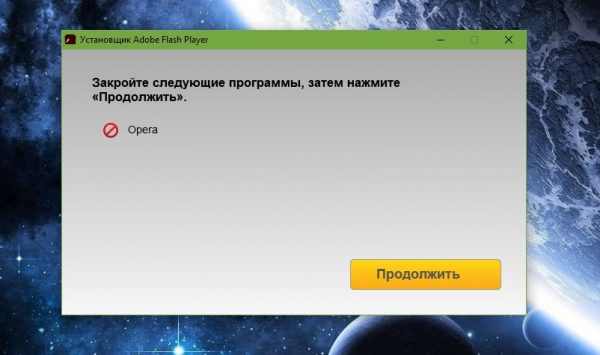
Если в процессе установки выводится предупреждающее сообщение, необходимо завершить работу всех открытых на компьютере браузеров
Видео: как установить Adobe Flash Player
Проблемы с JavaScript
JavaScript — это язык программирования, основной задачей которого является внедрение в html-код специальных элементов для создания более функциональных веб-страниц. Современные сайты невозможно представить без вставок java-кода, потому нарушения процесса воспроизведения скриптов на странице может повлечь за собой неполадки в работе браузера и в отображении запрашиваемой на ресурсе информации.
Как включить и отключить JavaScript
В разных браузерах JavaScript включается по-разному. Для обозревателей Opera и Chrome настройки практически идентичны:
- В адресную строку вводим chrome://settings/content/javascript или opera://settings/content/javascript, переставляем тумблер настройки на «Разрешено».
- Удаляем сайты из раздела «Блокировать».
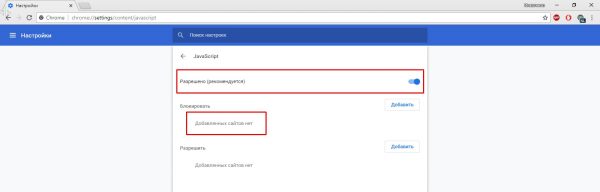
В браузерах Opera и Google Chrome переходим в настройки JavacrSipt через адресную строку и включаем разрешение
В браузере Mozilla включение JavaScript находится глубоко в настройках подключённых плагинов:
-
В адресной строке обозревателя прописываем about:config и нажимаем Enter, соглашаемся с переходом в настройки, щёлкнув «Я принимаю на себя риск!».
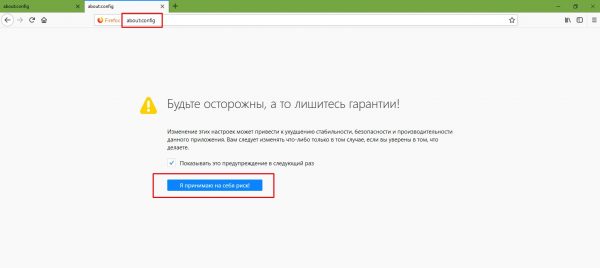
В адресной строке обозревателя прописываем about:config и соглашаемся с переходом в среду плагинов
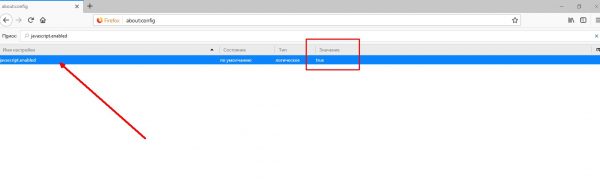
Меняем настройку javascript.enabled на значение true
В браузере «Яндекс» разрешение на работу javaScript можно найти в личных настройках:
-
Открываем меню «Яндекс» (значок трёх полосок рядом с кнопками управления окном) и выбираем «Настройки».
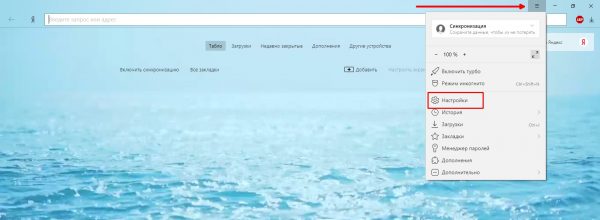
Открываем меню «Яндекс» и выбираем «Настройки»
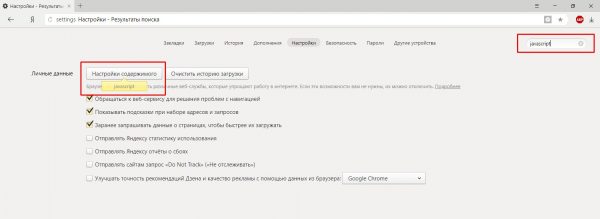
В поле поиска пишем javascript и выбираем пункт «Настройки содержимого»
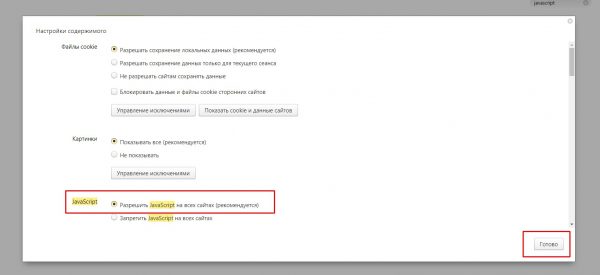
Ставим тумблер в положение «Разрешить» и сохраняем через кнопку «Готово»
В браузере Internet Explorer JavaScript включается сложнее всего:
-
В окне обозревателя открываем меню, щёлкнув по значку шестерёнки в правом верхнем углу, и выбираем пункт «Свойства браузера».
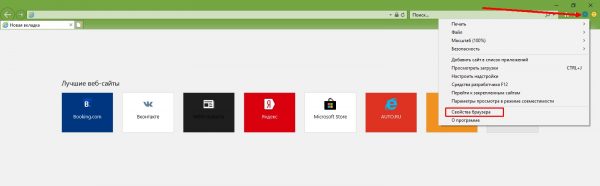
Открываем меню браузера и выбираем пункт «Свойства браузера»
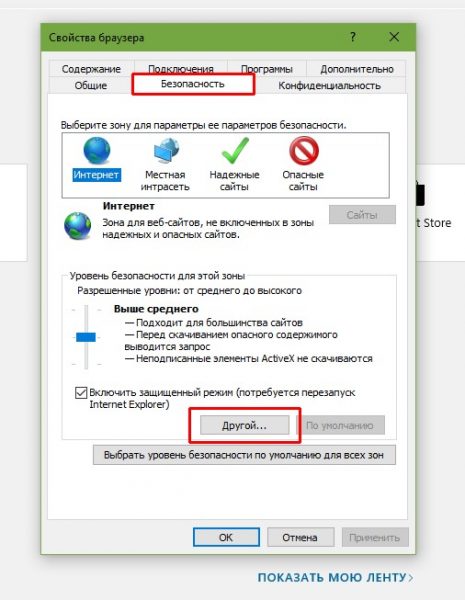
Во вкладке «Безопасность» открываем элемент «Другой»
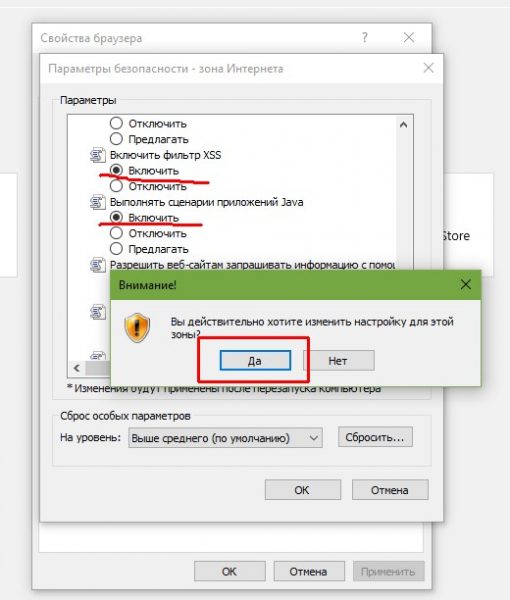
В графе «Сценарии» переводим все настройки в состояние «Включить» и сохраняем изменения
Проверка скорости подключения к интернету
Ещё одной причиной того, что видео в браузере не воспроизводится, является низкая скорость интернета. Технология потоковой передачи данных подразумевает наличие приличной пропускной способности канала, потому при медленном соединении некоторые сайты могут просто не отправлять данные. А некоторые проигрыватели должны сначала скачать приличный кусок медиафайла, прежде чем его воспроизвести.
Для проверки скорости можно использовать любой из многочисленных онлайн-ресурсов:
- Переходим на сайт проверки скорости, например, speedtest.ru, и нажимаем «Начать».
- Ожидаем результатов. Для качественного воспроизведения видео нужна скорость в графе Download 10 Мбит/с и выше. А для некоторых ресурсов, которые предоставляют видео качества Blue-ray, может не хватать и 50 Мбит/с. Если у вас скорость меньше, необходимо обратиться к провайдеру для смены тарифа или разъяснения ситуации, почему так медленно работает интернет.
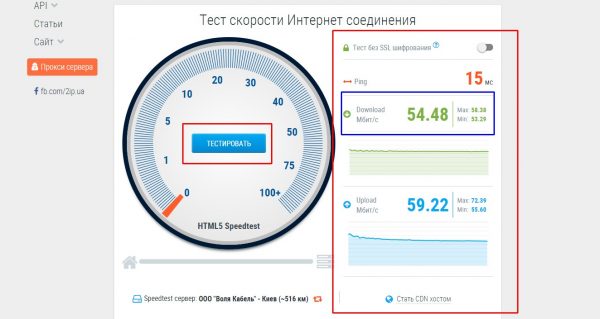
На странице измерителя скорости нажимаем «Тестировать» и ожидаем результатов
Видео: как проверить скорость соединения с интернетом
Вирусы: как правильно проверять компьютер
Очень важным параметром системы является её защищённость от влияния внешних угроз — вирусов и другого вредоносного ПО. Из-за вирусной активности могут перестать работать самые тривиальные вещи, даже часы, не говоря о более сложных компонентах вроде воспроизведения видео в браузере. Именно поэтому необходимо время от времени проводить глубокое сканирование компьютера. Я для этих целей использую поочерёдно две или три программы разных производителей, включая стандартный «Защитник Windows» и другие приложения: Bitdefender Antivirus Free Edition, Eset Nod 32 и прочие.
Для проверки компьютера в «Защитнике» необходимо:
-
Открыть вкладку «Защита от вирусов и угроз» и перейти в пункт «Запустить новое расширенное сканирование».
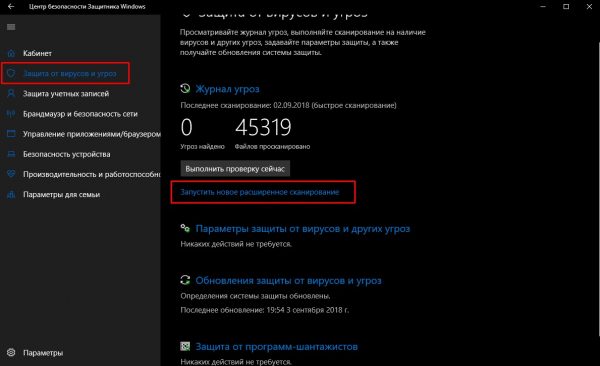
Открываем вкладку «Защита от вирусов и угроз» и переходим в раздел «Запустить новое расширенное сканирование»
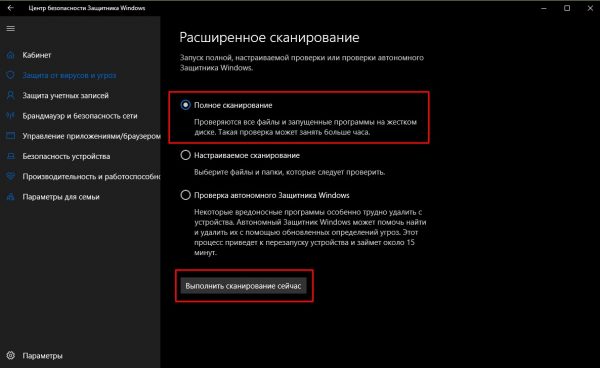
Переводим тумблер в положение «Полное сканирование» и нажимаем кнопку «Выполнить сканирование сейчас»
Очень часто сканирование длится часами, продолжительность процесса зависит от возможностей компьютера и заполненности жёсткого диска. Потому я нередко ставлю процедуру глубокого поиска вирусов на ночь, чтобы не терять времени. Кроме того, компьютер во время проверки часто начинает «тормозить», так как сканирование — это ресурсоёмкий процесс, поэтому использовать его становится затруднительно. А ночная проверка позволяет избежать этих сложностей.
Обновление версии обозревателя
Последняя версия Flash Player не всегда может работать с устаревшей версией браузера. Потому необходимо проверить актуальность версии обозревателя, несмотря на то, что большинство из них обновляются в автоматическом режиме.
Браузер Google Chrome:
-
Щёлкаем по значку с тремя точками в правом верхнем углу, наводим курсор на пункт «Справка» и в выпавшем меню выбираем «О браузере Google Chrome».
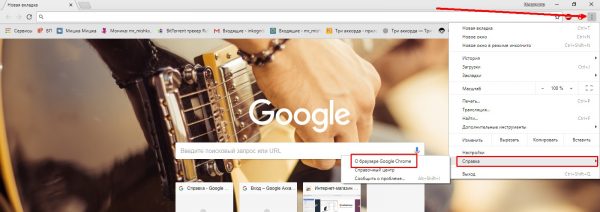
Открываем меню Chrome, наводим курсор на пункт «Справка» и выбираем «О браузере Google Chrome»
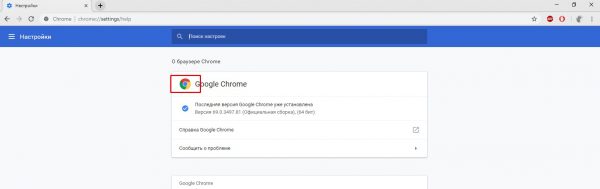
Щёлкаем по значку Google Chrome для повторной проверки обновлений
-
В левом верхнем углу нажимаем кнопку «Меню», затем переходим в пункт «О программе».
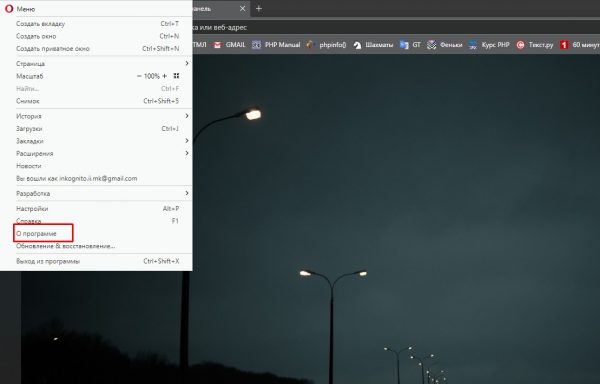
В главном меню браузере Opera переходим в пункт «О программе»
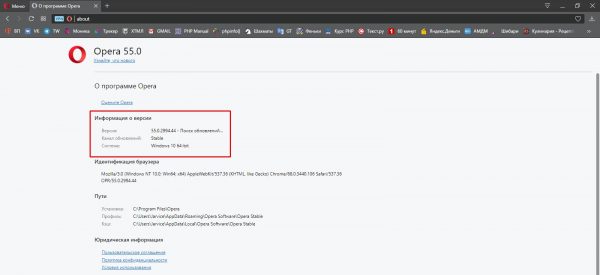
При открытии страницы со справкой обозреватель сам найдёт и скачает обновления, если они есть
В браузере Firefox проверка наличия обновлений происходит так же, как и в Google Chrome:
-
Вызываем меню обозревателя, щёлкаем по пункту «Справка».
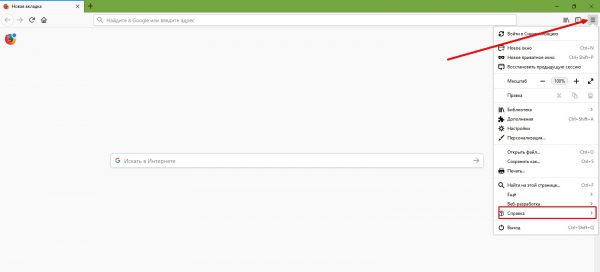
В меню обозревателя выбираем пункт «Справка»
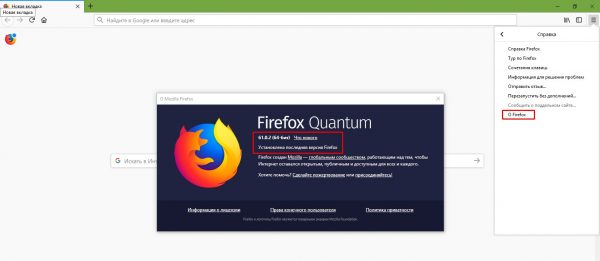
При выборе пункта «О FireFox» процесс обновления запускается автоматически
В «Яндекс.Браузере» всё делаем аналогично: открываем меню, наводим курсор на пункт «Дополнительно» и в выпавшем списке выбираем «О браузере». Это и запустит процедуру проверки актуальности обозревателя.
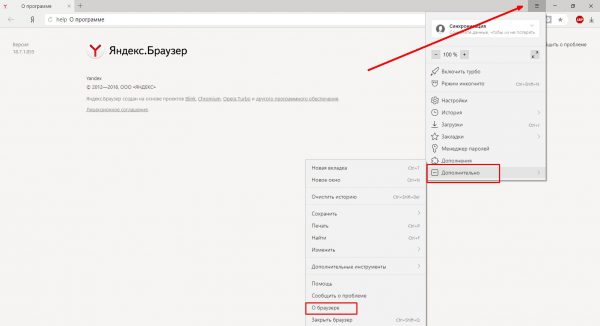
В меню «Яндекс.Браузера» выбираем пункт «Дополнительно» — «О браузере»
Вернуть возможность воспроизведения видео в браузере довольно просто, так как причины неполадки можно посчитать на пальцах и все они решаемы. Кроме того, больше девяноста процентов случаев связаны с ошибками Adobe Flash Player, а они исправляются очень быстро простой переустановкой приложения.












