Диагностика проблем с компьютером или что делать, если он не включается
Сегодня я расскажу, что можно сделать самостоятельно, если после сборки нового компьютера он у вас не включается, или старый не хочет запускаться или включается и сразу выключается.
В основном эти проблемы связаны с аппаратной частью системного блока ПК или внешними устройствами подключенными к нему. Реже — из-за БИОСа. Первые проблемы мы назовем техническими, а вторые программными.
Сразу хочу сказать, что в этой статье не будет материала по проблемам загрузки ПК или ноутбука из-за операционной системы. Эта тема отдельной статьи.
Причина
Причин может быть много. Например, нет подачи электропитания, не достаточно плотно подключен один из компонентов, несовместимости деталей после апгрейда, неправильного подключения монитора, программные сбои БИОС/UEFI.
Также компьютер может не включаться при неисправности:
-
; ; ; ; или источника электроэнергии;
- монитора.
Как проверить ПК на работоспособность — диагностика жестких дисков
CrystalDiskInfo
Вы когда-нибудь задумывались, в каком состоянии находится ваш жесткий диск или твердотельный накопитель? Это непросто выяснить, особенно с новыми дисками SSD :

Эта простая программа предоставляет полный обзор состояния используемых HDD и USB-накопителей . Детальная информация включает в себя температуру, время безотказной работы, количество ошибок и многое другое. Программа также вычисляет общее состояние здоровья винчестера.
Обратите внимание, что существует схожая программа под названием CrystalDiskMark , которую можно использовать для сравнительного анализа используемых накопителей.
WinDirStat
Я регулярно использовал его в течение многих лет, и ни разу не был разочарован. Название этой программы расшифровывается как « Статистика Каталогов Windows »:

Она сканирует ваши накопители и сообщает, сколько места занято различными папками и файлами. Все они отображаются в виде краткой древовидной иерархии и подробной диаграммы. Что удобно при осуществлении проверки компьютера на работоспособность в Windows 7 .
AIDA 64
Универсальная программа для диагностики и теста компьютера. Но платная, ряд функций в бесплатной версии недоступны (например, демонстрация температуры в системном трее). Она умеет:
- предоставлять детализированную информацию обо всех установленных компонентах;
- показывать температуру со всех имеющихся датчиков;
- проверять стабильность работы системы при 100% нагрузке CPU, GPU, ОЗУ (режим экстремальной нагрузки);
- формировать текстовый отчёт о программной и аппаратной среде компьютера.
При этом приложение умеет ещё и дистанционно выполнять мониторинг: незаменимая функция для системных администраторов, которые обслуживают целый офис машин. Из недостатков можно упомянуть лишь не всегда корректное отображение информации об устаревшем железе.
Тест стабильности процессора
Обратите внимание, программа OCCT создает очень высокую нагрузку на тестируемые компоненты, что теоретически может привести к их повреждению. Поэтому вся ответственность за ваши действия лежит только на вас.
Мы начнем с теста стабильности процессора. Для тестирования процессора в программе OCCT есть два теста. Это тесты OCCT и LINPACK, доступ к которым можно получить на вкладках «CPU: OCCT» и «CPU: LINPACK». Согласно информации с официального сайта программы, тест LINPACK лучше подходит для проверки процессора на перегрев, он быстрее прогревает процессор и позволяет достичь больших температур чем тест OCCT. Тогда как тест OCCT лучше отлавливает ошибки и другие проблемы в работе процессора.
Для того чтобы активировать один тестов, нужно перейти на соответствующую вкладку в программе OCCT и нажать на кнопку «ON».
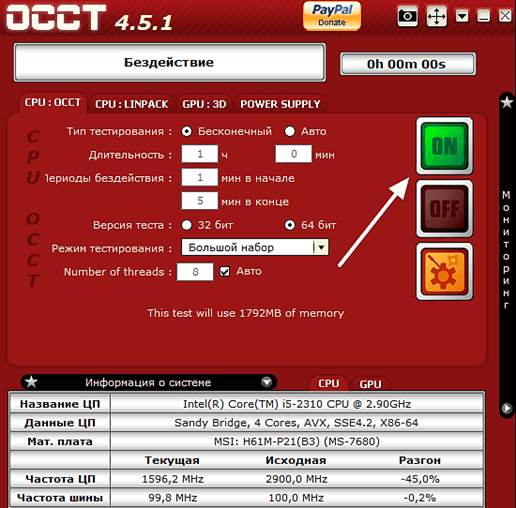
После начала тестирования нужно наблюдать за текущими параметрами работы процессора. При этом самым важным параметром является температура. Если система охлаждения процессора справляется с нагрузкой, то температура вскоре после начала теста должна стабилизироваться на отметке около 65 градусов Цельсия. Если же температура превысила 70 градусов и продолжает расти, то вероятно у компьютера проблемы с охлаждением процессора. В этом случае тест лучше прервать и не доводить компьютер до перезагрузки от перегрева процессора.
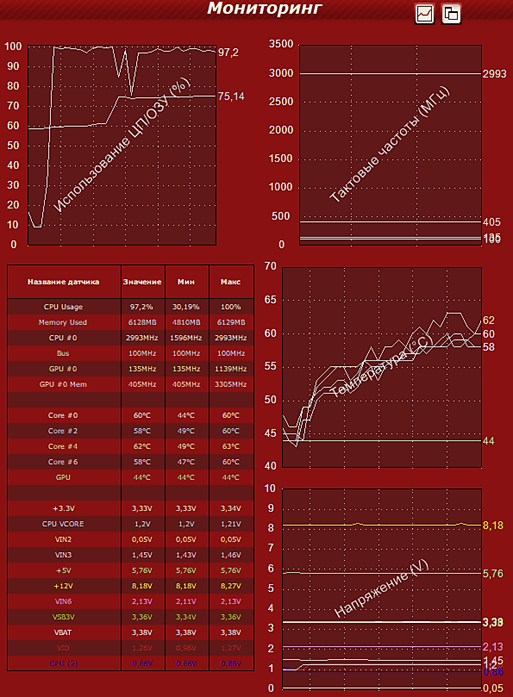
Также важно следить за тактовой частотой процессора и напряжениями. Они должны быть стабильны на протяжении всего теста. Если тактовая частота заметно снижается, то это может говорить либо о перегреве процессора, либо о перегреве системы питания процессора. Значительно проседание напряжений может быть вызвано неисправностью блока питания.
Причины истинного невключения
Поскольку сбои загрузки операционных систем — отдельная большая тема, подробно останавливаться на них не будем. Рассмотрим причины первых трех ситуаций и в дополнение к ним — еще одной: включения компьютера не с первого раза, а после многократных нажатий на кнопку питания. Итак…

Компьютер не реагирует на кнопку запуска
- Нет питания от электросети (не работает розетка или устройство, через которое компьютер подключен к источнику тока — ИБП или сетевой фильтр). Единственная причина, не связанная с неисправностью ПК.
Компьютер включается не полностью (нет инициализации)
- Неисправны элементы подсистемы видео (видеокарта, монитор, видеокабель). Отсутствие изображения на мониторе, даже если всё, кроме видео, работает, в глазах пользователя выглядит как невключение компьютера.
- Слетела прошивка BIOS (на некоторых ноутбуках слет BIOS проявляется полным отсутствием реакции на кнопку включения).
- На плату установлен неисправный или неподдерживаемый процессор.
- Неисправна система питания процессора (VRM).
- Неисправна оперативная память или элементы ее питания.
- На старых материнских платах — вышел из строя северный мост или питание моста.
Компьютер выключается сразу после включения или циклически перезагружается на раннем этапе запуска
- Слет BIOS.
- Перегрев.
- Дефекты оперативной памяти.
- Те же причины, что и при полном отсутствии реакции на кнопку.
Компьютер включается только после многократных нажатий на кнопку
- Если машина старше 5-7 лет — выработка ресурса электролитических конденсаторов в блоке питания, на материнской плате или подключенных к ней устройствах.
- Неисправна кнопка включения (отходят контакты).
- Неисправны элементы цепи запуска платы или питания высоконагруженных узлов.
Первичная диагностика неисправности компьютера
Первичную диагностику неисправности можно сделать по сигналам BIOS при старте системного блока. Но для этого нужно знать таблицы кодировки поломок. Каждый разработчик BIOS (AMI, AWARD, PHOENICS) использует свою кодировку вида неисправности. Один короткий сигнал означает у всех, что первичный тест (POST) пройден, ошибок не обнаружено. Еще отсутствие всяких сигналов означает, что система не стартует при подаче питания и сигнала включения. Но далее у всех по-разному. Читайте про определение неисправности компьютера по сигналам BIOS.
Иногда отличить аппаратную поломку от программной можно по изменению поведения после отключения питания. В отличие от программного ресета.
Многие неисправности компьютера можно установить по фатальным ошибкам BSOD в Windows. Но для этого нужно чтобы сама Windows работала. Например, устранение ошибки экрана смерти 0x000000f4.
Для правильной постановки диагноза неисправности необходим опыт, оборудование, а также запасные части. Сложно починить системный блок дома, не имея возможность поставить исправные детали. В условиях профессиональных центров это выполняется легко и недорого.
Сравнение и проверка характеристик процессора
Все характеристики определённого процессора можно посмотреть на официальном сайте производителя. После установки процессора в свой компьютер смотрите, соответствуют ли характеристики заявленным.
Откройте классический Диспетчер задач (актуально для последних версий ОС Windows 10). Перейдите в раздел Производительность > ЦП (Центральный Процессор).

Сравните характеристики процессора. Например, посмотрите базовую частоту и текущую скорость работы. Проверьте количество физ. ядер и лог. потоков. Дополнительно можно посмотреть характеристики процессора в BIOS или UEFI.
Сейчас очень актуально, покупаешь ноутбук и видишь топовый процессор от Intel. Какое же Ваше удивление когда после переустановки операционной системы поменялся процессор. Непосредственно на его крышке ЦП можно увидеть точную модель.
Ноутбук при включении долго загружается, документы открываются с нормальной скоростью
Проверка автозагрузки
В такой ситуации, чтобы сразу не винить железное составляющее Вашего ноутбука, сначала проверим что творится в Автозагрузке.
Так выглядит окно, которые вызывается сочетанием клавиш Win + R
Для этого нажимаем клавиши Win + R и в открывшемся окне пишем msconfig и далее выбираем «Автозагрузка». В данном окне Вы увидите все программы, которые запускаются вместе с Windows. Возможно, некоторые программы с того списка не нужны Вам. Проверьте что они делают, если они Вам не представляют пользы — снимите галочки с их автозагрузки, примените изменения и проверьте загрузка компьютера снова.
Есть у меня к Вам просьба — поставьте лайк, Вам не сложно, а мне это поможет найти свою аудиторию. Спасибо!












