Wi-Fi адаптеры для стационарного ПК, как выбрать и настроить
На сегодня полноценная работа за компьютером возможна только при наличии доступа к интернету. Устаревшие проводные соединения сдали свои позиции – достаточно подключиться к ближайшей точке доступа. И если на ноутбуках адаптеры, как правило, уже установлены производителем, то для стационарного ПК потребуется установить Wi-Fi адаптер. Давайте разберемся, как выбрать оптимальную модель для различных требований.
Прежде всего, нужно определиться с типом wifi адаптера для компьютера. По особенностям установки выделяют две большие группы. В первую входят внешние модели, которые подключаются снаружи компьютера. Ко второй группе относятся внутренние варианты, которые монтируются в корпусе устройства. Особняком стоят выходящие из моды, но все еще встречающиеся адаптеры на шине CardBus, устанавливающиеся в специальный разъем.
Первый шаг
Давайте ещё раз попробуем залезть в диспетчер устройств. Для этого одновременно нажмите на две клавиши «Wi+R» и пропишите команду как на картинке ниже. На семерке, а также Виндовс десять и восемь – делается всё одинаково.

Читайте также: Бюджетный, простой и стабильный: обзор и настройка маршрутизатора Zyxel Keenetic Lite 3
Далее находим раздел «Сетевые адаптеры» именно там и будут обитать все устройства, который работают с сетевыми протоколами.

Если у вас ноутбук, то помимо обычной сетевой карты у вас также будет вай-фай модуль. Его отличить достаточно просто, он будет иметь в название одно из этих слов: Wireless, Wi-Fi, 802.11 и WLAN.

Посмотрите на картинку выше. Если вы наблюдаете, на любом из двух приёмников стрелочку вниз, то это означает, что передатчик выключен. Нажмите правой кнопкой и выберите «Включить». Если вы вообще ничего не видите, то скорее всего нет драйверов.









Физический переключатель адаптера WiFi
На ноутбуках есть комбинации кнопок, которые физически могут включать и отключать оборудование. Это может касаться клавиатур для настольных компьютеров. Чтобы задействовать сам беспроводной адаптер WiFI нужно нажать сочетание кнопок Fn+F2. Так как клавиатуры разные, и комбинация может быть другая, но вы ищите иконку, которая напоминает WiFi или беспроводную сеть.

Исправление с использованием командной строки
Если сетевой адаптер по-прежнему не видит общие ресурсы в сети, попробуйте выполнить следующие команды.
Наберите в строке системного поиска «cmd» , при отображении в результатах поиска командной строки, запустите ее от имени администратора.

В консоли запустите по очереди команды, подтверждая каждую на Enter:
- netsh winsock reset catalog
- netsh int ip reset reset.log
После успешного завершения перезагрузите компьютер.
Аппаратное включение

Чтобы включить адаптер вай фай на ноутбуке, найдите на корпусе соответствующую аппаратную кнопку или воспользуйтесь горячим сочетанием клавиш. Узнать текущее состояние модуля (включен или выключен) обычно можно с помощью индикатора. Если он не горит, то необходимо включить WiFi на ноутбуке.

Чаще всего за включение отвечает сочетание кнопки Fn с одной из клавиш ряда F1-F12. На ноутбуках ASUS, например, используется комбинация Fn+F2. При одновременном нажатии этих двух клавиш активируются все беспроводные модули лэптопа, в том числе и Вай Фай.
Сочетания для включения Вай Фай на ноутбуках от различных производителей:
- Acer – Fn+F3.
- ASUS – Fn+F2.
- Dell – Fn+F2.
- Gigabyte – Fn+F2.
- Fujitsu – Fn+F5.
- HP – Fn+F12.

Определить подходящую клавишу помогут пиктограммы. Обычно на нужной кнопке нарисована антенна, раздающая сигнал.
На некоторых моделях ноутбуков включить WiFi адаптер можно отдельной кнопкой на корпусе. Она может располагаться прямо под дисплеем. На старых моделях встречается двухпозиционный переключатель, который находится на боковой грани лэптопа.
Решение 5. Обновите драйвер сетевого адаптера
Устаревший или несовместимый драйвер сетевого адаптера является одной из причин, когда ваш USB-адаптер Wi-Fi не подключается к Интернету. Если у вас недавно было обновление Windows 10, скорее всего, текущий драйвер был для предыдущей версии. Проверьте, доступен ли обновленный драйвер, выполнив следующие действия:
- Нажмите правой кнопкой мыши Пуск .

- Выберите Сетевые адаптеры и нажмите, чтобы развернуть список, а затем проверьте имя адаптера.

- Нажмите правой кнопкой мыши на сетевом адаптере и выберите Обновить программное обеспечение драйвера .

- Выберите Автоматический поиск обновленного программного обеспечения драйвера .

- Перезагрузите компьютер и посмотрите, исправляет ли он USB-адаптер Wi-Fi, который не подключается к Интернету
Если Windows не может найти новый драйвер для сетевого адаптера, посетите компьютер
На сайте производителя можно загрузить последнюю версию драйвера сетевого адаптера.
От чего зависит уровень сигнала WiFi
Основные характеристики беспроводной сети: область покрытия, скорость передачи данных и качество соединения. На них влияет множество факторов. Часть из них находится в самом роутере, а часть – во внешней среде:
- тип протокола 802.11 – B/G/N/AC;
- мощность передатчика;
- антенны и их число;
- длина проводов, которые подсоединены к антенне;
- местонахождение роутера;
- материалы поверхностей и стен;
- преграды в квартире (мебель, техника, зеркала);
- помехи от других устройств, маршрутизаторов за стенами и т.п.
Наиболее эффективным считают стандарт 802.11n. Зона его действия – до 150 метров на открытой местности и 50 метров в условиях помещения. Сигнал WiFi передаётся радиоволнами. Это надёжный способ связи, но иногда помехи для него оказываются очень неожиданными. Например, проверка мощности WiFi сигнала показывает, что радиоволны WiFi могут затухать от таких препятствий, как листва деревьев. Это происходит потому, что листва и ветки содержат воду, а вода экранирует сигналы. Поэтому дождь и туман тоже ослабляют Вай Фай (но меньше, чем густая листва). Тот же эффект у кирпичных и металлических поверхностей. Также на волны 802.11b и 802.11g ощутимо влияют помехи, вызванные микроволновой печью.

Относительно остальных показателей, не всегда всё так просто. Например, в некоторых случаях можно улучшить качество соединения, понизив силу мощности передатчика. Чтобы знать, в чём проблема вашего соединения, стоит провести измерение WiFi сигнала. Для этого используются как специальные детекторы, так и приложения, установленные на девайсы. Проверка WiFi сигнала онлайн оказывается ненужной, ведь вам нужно проконтролировать всё непосредственно «на местности» вблизи роутера. После того, как вы поймёте, нормально ли работает сеть, можно проверить скорость интернета.
NetSpot (Windows и macOS)
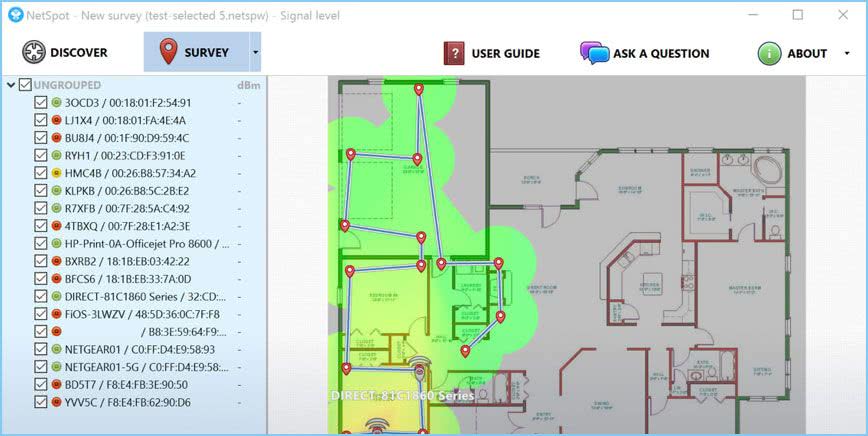
Приложение NetSpot — это программное решение для исследования, анализа и улучшения WiFi-сетей. Коммерческая версия использует картографический инструментарий для тепловой визуализации зон покрытия, однако в бесплатной версии для домашнего использования он недоступен. Тем не менее, данное решение предлагается, как для операционных сетей Windows, так и macOS. В рамках данной обзорной статьи мы рассмотрим NetSpot Free версии 2.8 — бесплатную значительно урезанную версию платных продуктов компании для домашнего и корпоративного использования.
Вкладка «NetSpot Discover» — это WiFi-сканер. Несмотря на простой графический интерфейс, он имеет современный внешний вид, а сетевые детали каждой SSID выводятся жирным шрифтом и четко видны. Уровни сигналов показаны в отрицательных значениях дБм (текущие, минимальные и максимальные), а также в процентах. Скрытые сети в бесплатной версии не отображаются, как и не поддерживается возможность экспорта данных (хотя такая кнопка есть, но она не активна).
При нажатии на кнопку «Детали» в нижней части окна приложения демонстрируется комбинированные графики сигналов и используемых каналов для каждого WiFi-диапазона, сформированные для выбранных из списка сетей SSID. Кроме того, в табличном виде отображается информации о сигналах каждого SSID, чтобы видеть точные значения, полученные приложением при проведении каждого сканирования.
В целом, бесплатная версия NetSpot хорошо справляется с задачами обнаружения WiFi-сетей (хоть и не поддерживает работу со скрытыми сетями). И все же, бесплатное решение имеет очень ограниченную функциональность, о чем нам красноречиво говорят неработающие ссылки на большое количество дополнительных возможностей — это и недоступность визуализаций, и невозможность использовать тепловую карту, и отсутствие экспорта.
Что делать
Что делать, если по-прежнему ПК не видит Wi-Fi, и почему стандартные методы поиска не помогли решить проблему? На самом деле решения подобного толка не всегда лежат на поверхности. Поэтому в подобных ситуациях следует обращать внимание на более специфические факторы, которые могут быть причиной отсутствия доступа к беспроводной сети.
Попробуйте сменить USB-порт
При отсутствии соединения необходимо проверить работоспособность USB-порта, используемого для подключения внешнего устройства. Для этого требуется подсоединить адаптер к другому порту на ПК. Если после переподключения сеть заработала, значит проблемой является неработающий USB-порт.

Установите драйвер для Wi-Fi адаптера
Драйвер отвечает за контроль и управление оборудованием. Поэтому если драйвер работает неисправно либо вообще отсутствует, то, следовательно, сам по себе сетевой модуль работать не будет.
Чтобы проверить его работоспособность, необходимо обратиться к диспетчеру устройств:
- Зайти в «Мой компьютер» и с помощью клика по ПКМ перейти к свойствам.
- Используя меню с левой стороны, перейти к диспетчеру устройств. После загрузки диспетчера, в нем отобразится весь перечень подключенных к компьютеру устройств. Среди них требуется найти категорию «Сетевые адаптеры».
В ветке сетевых адаптеров должен быть перечень всех установленных сетевых драйверов. Если ветка с таким названием вообще не отображена в списке, это означает, что сетевые драйвера не установлены на компьютере. Если в окне диспетчера устройств присутствуют сетевые устройства, то необходимо убедиться в том, не отображается ли рядом с каким-либо драйвером иконка с восклицательным знаком. Используя данный значок, система оповещает пользователя о том, что соответствующий драйвер неправильно работает либо вообще отсутствует.
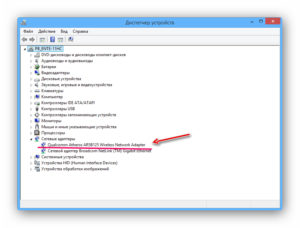
Важно! В любом из описанных случаев решить проблему можно с помощью переустановки драйверов с официального сайта производителя. Иногда вместе с компьютером в комплекте прилагается диск, со всеми необходимыми программами, в том числе и драйверами.
Проверить настройки электропитания
Настройки электропитания — еще одна потенциальная причина отсутствия сетевого соединения. ПК, находясь в спящем режиме, может спровоцировать деактивацию портов USB. Поэтому есть вероятность того, что ПК не сможет обнаружить адаптер из-за некорректных параметров электропитания. Чтобы исправить ситуацию, необходимо перенастроить систему таким образом, чтобы эти параметры не затрагивали сетевые установки:
- Кликом по ПКМ над Пуском выбрать опцию, которая отвечает за «Управление питанием»;
- Затем перейти к «Дополнительным параметрам электропитания»;
- После этого перейти к «Настройкам схем питания» (выбор плана электропитания должен определяться, исходя из предпочтений пользователя, например, это может быть «Высокая производительность»);
- Для изменения дополнительных параметров электропитания нужно кликнуть по соответствующей ссылке;
- Из списка выбрать ветку с параметрами USB, а затем кликнуть по полю «Параметров временного отключения порта USB»;
- Установить параметр с запрещающим значением;
- Сохранить и произвести перезагрузку компьютера.
Отключить опцию по отключению устройства для экономии энергии
Вызвать проблемы обнаружения адаптера беспроводной сети может режим экономии энергии. Чтобы ее отключить, нужно сделать следующее:
- Обратиться к диспетчеру устройств и найти раздел «Контроллеры USB».
- Открыть свойства всех по очереди полей. Во вкладке «Управления питанием» убрать галку напротив пункта «Разрешающего отключение устройства в целях экономии энергии».
- Произвести перезагрузку ПК.
Решение проблем с подключением к сети с помощью службы автонастроек WLAN
Причина того, что ПК не видит Wi-Fi, — адаптер может заключаться в некорректной настройке системных служб автонастроек WLAN. Нужно проверить — а запущена ли служба вообще. Для этого необходимо сделать следующее:
- Зажать комбинацию Win+R, в поле напротив надписи «Открыть» ввести «services.msc», и нажать «OK».
- Из списка выбрать пункт «Служба автонастройки WLAN», и с помощью ПКМ открыть его «Свойства».
- Параметра «Тип запуска» должен быть «Автоматическим». Подтвердить операцию, а затем применить изменения.
- Произвести перезагрузку компьютера.
Если служба не запустилась, значит, что сервис деактивирован. Если это так, то его нужно активировать. Вот как это делается:
- Зажать комбинацию клавиш Win+R. В текстовом поле ввести «msconfig», и нажать OK.
- Из списка выбрать целевую службу и убедиться в том, что она отмечена галкой. Если галки нет, то ее нужно поставить, подтвердить действие и применить его.
- Произвести перезагрузку компьютера.
Обратите внимание! В случае возникновения ошибки 1068 необходимо зажать комбинацию клавиш Win+R, в поле появившегося окна ввести «msconfig» и нажать OK. В открывшемся окне требуется установить отметку напротив варианта «Обычный запуск», применить и подтвердить изменения, а затем выполнить перезагрузку компьютера.
В статье рассмотрены наиболее частые источники проблем при подключении компьютера к беспроводной сети. Пользователям необходимо помнить, что любая проблема решаема, если знать ее причину.

Подгорнов Илья Владимирович Всё статьи нашего сайта проходят аудит технического консультанта. Если у Вас остались вопросы, Вы всегда их можете задать на его странице.












