Не виден внешний жесткий диск в проводнике Windows 10! Почему и как исправить?!

Последнее время ко мне часто обращаются подписчики вот с какой проблемой: после подключения к компьютеру не виден внешний жесткий диск. Подключение проходит нормально, без ошибок устанавливаются драйвера, но в списке логических дисков проводника Windows 10 он не появляется. Почему это происходит. Причин у такой неприятности бывает несколько, причём как программные, так и аппаратные.
Прежде чем приступать к поискам неисправностей, сначала попробуйте отсоединить съёмный накопитель от компьютера и заново подключить его в соседний порт.

На некоторых моделях кабель идёт с двумя USB-разъёмами с одной стороны. Первый используется для основного подключения, а второй — обеспечивает дополнительное питание. Если второй не подключен, то устройству элементарно может не хватать питания.
Если Вы подсоединили гаджет к портам USB 3.0 и компьютер не видит внешний диск, то попробуйте подключить его к обычным портам. Отличаются они по цвету. Высокоскоростные разъёмы нового стандарта обычно выделяются цветом — синим или желтым. Вот так:

Обычные же — серого или черного цвета. Этим шагом Вы исключите возможные проблемы с драйвером USB 3.0 на компьютере или ноутбуке, из-за которых может быть не виден съёмный диск.
Теперь давайте перейдём к причинам программного уровня.
Одна из самых распространённых случаев, когда съёмный внешний диск не виден в проводнике, является то, что операционная система Windows не назначила при подключении букву для нового логического раздела. Соответственно в списке логических разделов проводника он не появится. Исправляется это просто.
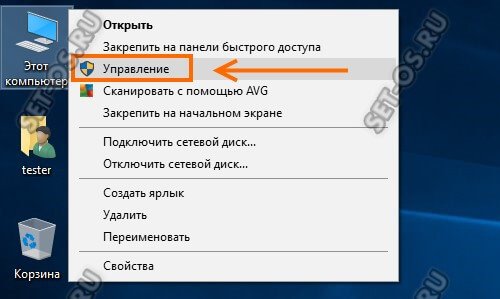
На рабочем столе кликаем по значку компьютера правой кнопкой и выбираем пункт «Управление компьютером.»
Откроется вот такое окно:

Находим раздел «Запоминающие устройства», а в нём — пункт «Управление дисками». В правой части окна должен будет появится список логических и физических диском. В нем по объёму находим свой внешний жесткий диск:
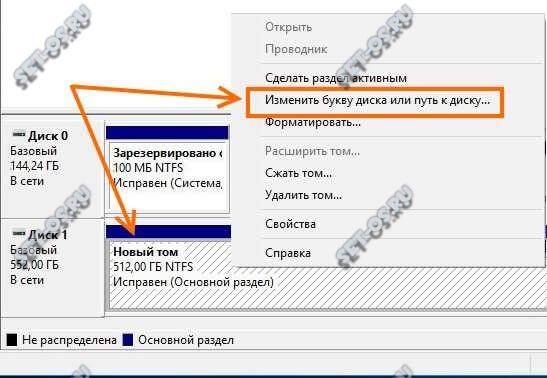
Далее кликаем по нему правой кнопкой мыши и в появившемся меню выбираем пункт «Изменить букву диска».
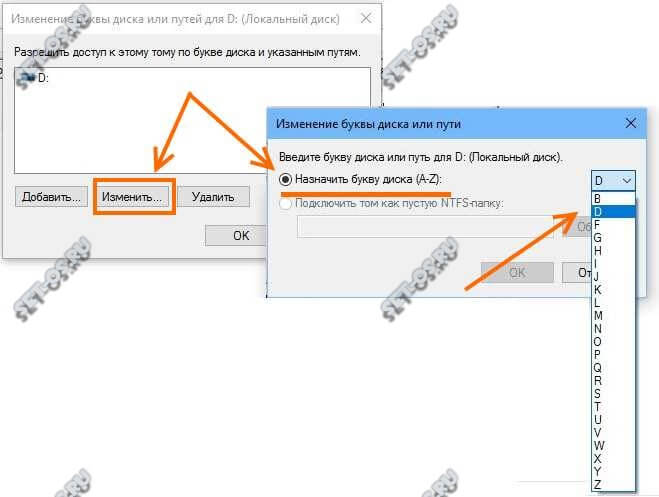
Выбираем свободную букву и нажимаем на «ОК». Лично я люблю выставлять буквы с самого конца алфавита — X, Y или Z.
Так же, при наличии проблем в работе съёмного USB-диска, я бы советовал открыть Диспетчер устройств и заглянуть в раздел «Переносные устройства»:
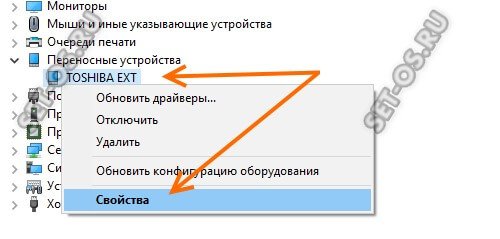
Здесь должен отображаться Ваш гаджет. Кликаем по нему правой кнопкой мыши и выбираем пункт «Свойства».
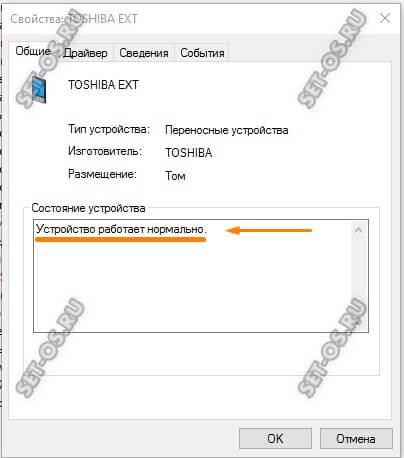
В появившемся окне на вкладке «Общие» смотрим в поле «Состояние устройства». Там не должно быть ошибок, всё должно быть нормально. Затем открываем вкладку «Драйвер»:
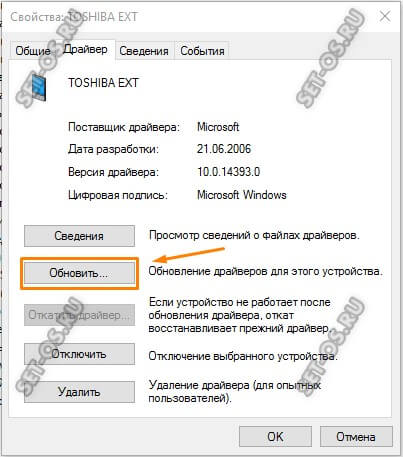
Если у Вас по прежнему не виден внешний жесткий диск в проводнике Windows 10, то попробуйте обновить драйвер. В некоторых случаях помогает полное удаление устройства и установка драйвера заново.
P.S.: Если все рекомендуемые шаги не принесли ожидаемого результата, то я бы порекомендовал попробовать подключить свой съёмный накопитель к другому компьютеру или ноутбуку и проверить его работоспособность на нём, так как скорее всего имеет место аппаратная неисправность.
Возможные причины неполадок
Основные причина такой неполадки:
- использование неправильной файловой системы;
- отсутствие нужных драйверов;

Самый худший из возможных вариантов — выход винчестера из строя. Следует взять во внимание, что принцип работы и устройства внешних и внутренних накопителей ничем не отличается друг от друга, именно по этой причине проблемы с накопителями решаются по одинаковому принципу. В статье мы расскажем о возможных причинах такой проблемы и лучших эффективных методах ее устранения.
В первую очередь, необходимо выяснить истинную причину, по которой компьютер не распознает внешний накопитель. Для этого вам нужно подключить устройство к персональному компьютеру. Если вы имеете дело с полноценным жестким диском, не забудьте сначала включить на нем питание.
Немногие съемные накопители HDD имеют подключение к источнику питания с помощью кабеля. Сразу после подключению внешнего накопителя к ПК, зажмите клавиши Windows + R и зайдите в «управление накопителями». Когда откроется новое диалоговое окно, введите в необходимом поле diskmgmt.msc, и нажмите ОК или Enter.
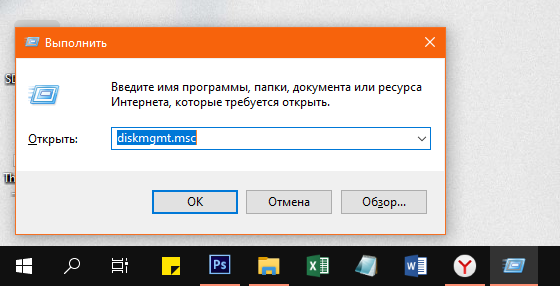
После выполнения вышеуказанной инструкции внешний накопитель должен быть распознан, и его можно будет увидеть через «Пуск», в списке жестких дисков и накопителей. Такой простой способ устранения проблемы должен помочь даже в том случае, если накопитель не был обнаружен Виндовс ХР и Explorer по причине нехватки соответствующих разделов.
Справка. Еще один вид неполадки — внешний накопитель распознается, но без возможности открытия и просмотра файлов, а также работы с ними. В таком случае решить проблему можно с помощью форматирования. Все файлы, находящиеся на устройстве, будут удалены. После этого накопитель будет распознан любым устройством.
Существуют и другие поломки, которые также могут провоцировать то, что компьютер не распознает внешнее устройство.
Пошаговую инструкцию по созданию новых разделов на жестком диске смотрите в статье Разбитие жесткого диска на разделы.
Что нужно предпринять, если поломка все еще не устранена?
Причина неисправности может быть в повреждении порта для подключения юсб-кабеля, отсутствии драйверов для правильной работы с внешними устройствами и поломкой самого накопителя. Для начала попробуйте сделать самое очевидное, подключите устройство через другой свободный разъем.

Если компьютер распознает HDD, причина поломки найдена — это сломанный порт юсб. Также, следует учитывать, что разъемы, расположенные на передней панели, не всегда могут обеспечить работоспособность внешних устройств в полном объеме из-за ограниченной функциональности. Оптимальный вариант — использование USB-разъемов, расположенных на задней панели.
Как подключить жесткий диск через USB
Если вам доводилось подключать жесткий диск, то вы знаете, что это занимает много времени. Нужно выключить компьютер, снять боковую крышку, закрепить и подключить жесткий диск. И если жесткий диск подключается только на короткий отрезок времени (например, для того чтобы скопировать файлы), то такое количество работы выполнять совершенно не хочется.
К счастью, данную проблему можно решить с помощью USB интерфейса. В данной статье вы узнаете о том, как подключить жесткий диск через USB.
Способ № 1. SATA-USB адаптер.
Самый простой и самый дешевый способ подключения жестких дисков через USB интерфейс это специальный адаптер. Такой адаптер выглядит как USB кабель с небольшой коробочкой на конце. На боковой грани этой коробочки есть разъем для подключения SATA диска.

При выборе SATA-USB адаптер нужно обратить внимание на то, используется ли дополнительное питание от внешнего адаптера. Потому, что если SATA-USB адаптер питается только по USB, то он не сможет работать с большими дисками.
Способ № 2. Карман для жесткого диска.
Карман для жесткого диска это небольшой чехол, в который можно вставить жесткий диск. Внутри такого чехла находится разъем SATA, а снаружи USB интерфейс. Карманы для жестких дисков обеспечивают им некоторую защиту, но они не такие компактные как SATA-USB адаптеры. Плюс, стоят они значительно дороже.

Кроме этого карманы ограничивают вас форм-фактором жесткого диска, который вы можете подключить. Другими словами, если у вас карман для 2.5 дюймовых жестких дисков, то использовать его для подключения 3.5 дюймового диска уже не получится.
Способ № 3. Док-станция для жестких дисков.
Еще один вариант – это док-станция для жестких дисков. Док-станция это стационарное устройство, которое используется для подключения жестких дисков к компьютеру. Док-старции отличаются от карманов тем, что имеет открытую конструкцию. Благодаря этому, подключить жесткий диск к док-станции намного проще, чем к USB карману.

Кроме этого док-станции более универсальны, в большинстве случаев их можно использовать для подключения как 2.5, так и 3.5 дюймовых жестких дисков. Также бывают док-станции на несколько жестких дисков.
- Как выбрать жесткий диск для ноутбука
- Как подключить жесткий диск
- Как разделить жесткий диск на 2 части в Windows 7
- Как сделать дефрагментацию диска на Windows 10
- Программа для разбивки жесткого диска
Создатель сайта comp-security.net, автор более 2000 статей о ремонте компьютеров, работе с программами, настройке операционных систем.
Задайте вопрос в комментариях под статьей или на странице «Задать вопрос» и вы обязательно получите ответ.
Если к компьютеру было подключено два жестких диска, то может потребоваться зайти в БИОС для того, чтобы настроить очередность загрузки с тем, чтобы операционная система загружалась так же как прежде.
Порядок действий при подключении
Первое, что необходимо сделать – это определить тип разъема HDD, который планируется подключить через USB. Штекеры бывают следующих типов:
SATA (более современный разъем, используется в ПК свежей сборки и в ноутбуках);
IDE (можно встретить в основном в «бывалых» ПК).

Подключение будем рассматривать на примере AGESTAR FUBCP, так как он поддерживает и «старые», и современные HDD. Средняя стоимость такого устройства в российских магазинах электроники составляет порядка 1500 рублей.
Устройство оснащено тремя интерфейсами (штекерами):
- SATA (7-контактный штекер).
- IDE 40pin (40-контактный штекер, для IDE 3.5″).
- IDE 44pin (соответственно, 44-контактный штекер, для IDE 1.8″/2.5″).
Описание разъемов AGESTAR FUBCP ниже.

Установка жесткого диска в адаптер

Установить жесткий диск в адаптер не составит большого труда. В зависимости от модели может незначительно отличаться и обычно занимает не больше минуты. Поместите диск в корпус адаптера, а затем подключите провода к соответствующим разъемам.
В зависимости от модели адаптера, интерфейса и типа жесткого диска может быть на внешней стороне один или два кабеля USB. Кабель USB используется для подключения к порту компьютера, а второй может быть потребоваться для дополнительного питания.
При подключении через кабель USB жесткий диск должен быть сразу обнаружен системой и доступным для передачи данных.











