Как использовать телевизор в качестве монитора?
Если сравнить цены на ТВ и мониторы, напрашивается невольный вопрос – а почему бы не использовать телевизор в качестве монитора. Разница в стоимости не так заметна на моделях с небольшой диагональю, но очень сильно видно на устройствах 32 дюйма и больше. Если монитор 32-34 дюйма от известной компании выйдет 50к+, то телевизор можно приобрести даже до 30к рублей. Насколько оправдана эта разница в цене практически в два раза?! Может лучше использовать телевизор вместо монитора. Разбираемся с особенностями устройств, отличиями, плюсами и минусами, а также подключением.
Да, к компьютеру можно подключить телевизор вместо монитора. При чем все будет работать нормально, без видимых, на первый взгляд, проблем. Можно посмотреть фильм, поиграть в любую игру и т. п. Однако «дьявол кроется в деталях», о которых лучше узнать заблаговременно. Из-за них для некоторых категорий пользователей использование ТВ в данной роли будет неприемлемо.

Пошаговая инструкция по подключению телевизора к ПК или ноутбуку
Начнем непосредственно с соединения ТВ и компьютера. Для начала, желательно выяснить, какой способ подключения будет оптимальным, наименее затратным и обеспечит наилучшее качество изображения.
Ниже не указаны такие разъемы как Display Port или USB-C/Thunderbolt, потому что такие входы на большинстве телевизоров в настоящее время отсутствуют (но не исключаю, что появятся в будущем).
Шаг 1. Определите, какие порты для вывода видео и аудио сигнала имеются на вашем компьютере или ноутбуке
- HDMI — Если у вас относительно новый компьютер, то очень вероятно, что на нем вы обнаружите порт HDMI — это цифровой выход, по которому одновременно может передаваться и видео в высоком разрешении и аудио сигнал. На мой взгляд, это оптимальный вариант, если вы хотите подключить телевизор к компьютеру, но способ может оказаться неприменим, если у вас старый телевизор.
- VGA — очень распространен (хотя на последних моделях видеокарт его и нет) и прост в подключении. Представляет собой аналоговый интерфейс для передачи видео, аудио по нему не передается.
- DVI — цифровой интерфейс передачи видео сигнала, присутствует почти на всех современных видеокартах. Через выход DVI-I может транслироваться и аналоговый сигнал, поэтому переходники DVI-I — VGA обычно работают без проблем (а это может пригодиться при подключении телевизора).
- S-Video и композитный выход (AV) — могут быть обнаружены на старых видеокартах, а также на профессиональных видеокартах для монтажа видео. Обеспечивают не самое лучшее качество изображения на телевизоре с компьютера, однако могут стать единственным способом подключить старый телевизор к компьютеру.
Это все основные типы разъемов, используемые для подключения ТВ к ноутбуку или ПК. С большой вероятностью, вам придется иметь дело с одним из вышеперечисленных, так как именно они обычно присутствуют на ТВ.
Шаг 2. Определите типы видео входов, присутствующих на телевизоре
Посмотрите, какие входы поддерживает ваш телевизор — на большинстве современных вы сможете найти HDMI и VGA входы, на более старых — S-video или композитный вход (тюльпаны).

Шаг 3. Выберите, какое подключение вы будете использовать
Сейчас я по порядку перечислю возможные типы подключения телевизора к компьютеру, при этом сначала — оптимальные с точки зрения качества изображения (кроме этого, используя данные варианты, подключить проще всего), а затем — пару вариантов на крайний случай.
Возможно, вам придется приобрести соответствующий кабель в магазине. Как правило, цена их не слишком велика, а обнаружить различные кабели можно в специализированных магазинах радиотоваров или же в различных торговых сетях, где продают потребительскую электронику. Отмечу, что различные HDMI кабели «с золотым покрытием» за дикие суммы нисколько не повлияют на качество изображения.
- HDMI —HDMI. Оптимальный вариант, достаточно приобрести кабель HDMI и соединить соответствующие разъемы, передается не только изображение, но и звук. Возможная проблема: Не работает звук по HDMI с ноутбука или компьютера.
- VGA —VGA. Также простой в реализации способ подключения ТВ, потребуется соответствующий кабель. Такие кабели есть в комплекте со многими мониторами и, возможно, у вас обнаружится неиспользуемый. Также можно купит в магазине.
- DVI —VGA. То же, что и в предыдущем случае. Может потребоваться либо переходник DVI-VGA и кабель VGA, либо просто кабель DVI-VGA.
- S-Video —S-Video,S-Video — композитный (через переходник или соответствующий кабель) или композитный — композитный. Не самый лучший способ подключения в связи с тем, что изображение на экране телевизора окажется не четким. Как правило, при наличии современной техники не используется. Подключение осуществляется аналогично подключению бытовых проигрывателей DVD, VHS и остальных.
Шаг 4. Подключите компьютер к телевизору
Хочу предупредить, что это действие лучше производить, полностью выключив телевизор и компьютер (в том числе выключив из розетки), в противном случае, хоть и не очень вероятна, но возможна порча оборудования вследствие электрических разрядов. Соедините нужные разъемы на компьютере и телевизоре, после чего включите и то и другое. На телевизоре выберите соответствующий входной видео сигнал — HDMI, VGA, PC, AV. При необходимости, ознакомьтесь с инструкцией к телевизору.
Примечание: если вы подключаете ТВ к ПК с дискретной видеокартой, то вы можете заметить, что на задней панели компьютера есть два расположения разъемов для вывода видео — на видеокарте и на материнской плате. Рекомендую подключать телевизор в том же расположении, куда подключен монитор.
Если все было сделано правильно, то, скорее всего, экран телевизора начнет показывать то же, что и монитор компьютера (может, и не начать, но это решаемо, читайте далее). Если же монитор не подключен, то будет показывать только ТВ.
Несмотря на то, что телевизор уже подключен, вы скорее всего, столкнетесь с тем, что изображение на одном из экранов (если их два — монитор и телевизор) будет искаженным. Также, возможно, вы захотите, чтобы телевизор и монитор показывали разные изображения (по умолчанию устанавливается зеркальное отображение — одинаковое на обоих экранах). Перейдем к настройке связки ТВ-ПК сначала на Windows 10, а затем — в Windows 7 и 8.1.
Как выбрать подходящий экран ТВ
Взвесив все плюсы и минусы телевизоров вместо мониторов, стоит определиться с типом экрана, который лучше всего подойдет для ПК. Среди современных технологий производства дисплеев выделяют по качеству ЖК и плазменные панели. Последние уже уходят на второй план из-за малого срока эксплуатации.

Использовать кинескопные модели для подключения к персональному компьютеру не имеет смысла. Они не поддерживают современных форматов видео и звука.
А при выборе жидкокристаллических телевизоров стоит помнить, про разновидности данных видов техники. К примеру, компания Samsung выпускает ТВ с дисплеем Super Amoled с более яркой и качественной цветопередачей.
Использование кабеля VGA
Это ещё один способ того, как подключить телевизор к компьютеру без HDMI. Такой вариант соединения является достаточно древним, но при этом очень распространённым. Он проигрывает другим способам подключения из-за относительно низкой скорости передачи данных.

С другой стороны, процедура использования этого варианта очень проста. Для того, чтобы подсоединить таким способом, нужно предпринять следующие действия:
- Необходимо вставить штекеры кабеля в соответствующие разъёмы на обоих устройствах. Сделать это надо в то время, когда техника выключена.
- Теперь ТВ и ПК нужно включить.
- При настройке телевизора необходимо VGA отметить в качестве основного интерфейса получаемого сигнала.
- Необходимо выполнить настройку компьютера. Для этого по рабочему столу кликают правой клавишей мышки. Затем выбирают «Разрешение экрана».
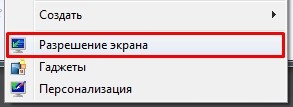
- В меню «Экран» необходимо выбрать параметры трансляции.
Теперь процедура подсоединения завершена. Если при трансляции ощущаются проблемы. Это значит, что требуется откорректировать характеристики передаваемого изображения.
HDMI или Displayport: особенности и алгоритм подключения

Данный интерфейс создан специально для подключения телевизора к компьютеру. Именно его достаточно часто выбирают пользователи, он уверенно занимает лидирующие позиции среди известных форматов.
Можно подключить не только телевизор, но и игровую консоль, проектор, а также проигрыватели и прочее оборудование. И здесь главным достоинством становится трансляция четкой, яркой картинки и соответствующего по качеству звука.
Displayport представляет собой более совершенную версию HDMI, однако это все-таки не аналог. Разработала формат знаменитая компания VESA, чтобы потом можно было эффективно подключать по такой системе телевизор к персональному компьютеру. И тут создателям удалось добиться максимального качества для передачи звука, видео.
Обратите внимание на важный момент! Не все производители сейчас дополняют компьютер специальным входом для DP. Большинство продолжает традиционно выбирать формат HDMI. Если вы в дальнейшем уже запланировали использование такого экрана, просто сразу приобретайте компьютер с соответствующим разъемом. И у вас будет больше возможностей, компьютер окажется универсальным для различных форматов подключения.
Подключаем через HDMI

Самый простой вариант подключения, который уже стал классическим.
У подавляющего большинства современной техники есть такой разъем.
Искать его не придется, так как на нем предусмотрена соответствующая маркировка.
Обозначим ключевые этапы подключения.
- Начните с проверки нужных разъемов. Они должны быть на компьютере (или ноутбуке) и на самом телевизоре.
- Затем вам понадобится определить оптимальную длину кабеля, приобрести его. Учитывайте, что лучше брать кабель с небольшим запасом. Не должно быть натяжения, при нормальном подключении штекеры свободно входят в соответствующие разъемы.
- Затем просто выполните подключение.
- Берите телевизионный пульт. Вам необходимо воспользоваться клавишей Input. Можно отправиться в меню и перейти в раздел «Источник сигнала». Измените параметр на HDMI. Если есть альтернатива 1 и 2, вы выбираете тот разъем, в который включили штекер. Они маркированы.
В первые моменты экран немного мигает, но потом выдает сигнал с отображением рабочего стола вашего компьютера.
Некорректный сигнал: исправляем
В некоторых случаях пользователи отмечают, что экран отображается некорректно. Эту проблему тоже можно достаточно быстро устранить, если воспользоваться простым алгоритмом. Вам потребуется применить настройки компьютера.
- Сначала кликайте правой кнопкой прямо по пустому пространству экрана.
- Выбирайте раздел «Свойства».
- Здесь вам нужна вкладка «Параметры».
- В параметрах отыщите кнопку «Дополнительно». Здесь вы в настройках выбираете соответствующий вариант.
- Сохраняйте установленные параметры при помощи клавиши «Ок».
На завершающем этапе специалисты рекомендуют выбрать максимальные параметры для разрешения экрана. Когда все настройки правильно сохранены, при следующем подключении система вернется к ним уже в автоматическом режиме.
Как подключить телевизор к ПК?
Существует два возможных варианта подключения ТВ-панели к ноутбуку или компьютеру. Посредством кабелей — провода просто подсоединяются в соответствующие разъемы (HDMI, VGA, DVI и т. п.) на ПК и ТВ.

Минусы этого метода подключения очевидны:
- разъемы со временем расшатываются, это влияет на качество сигнала и изображения на ТВ;
- если ПК находится относительно далеко от ТВ-панели, то лежащий посреди комнаты кабель будет мешать.
Внимание!
Зацепившись за провод можно не только повредить технику, но и травмироваться самому.
Подключиться можно при помощи беспроводных технологий. В этом случае вариантов много, а преимущества метода очевидны: нет лишних проводов под ногами, управлять ТВ-панелью можно из соседней комнаты, работая на стационарном ПК или ноутбуке.
Преимущества и недостатки
Основное преимущество использования телевизора как монитора – большая диагональ и комфортный просмотр видео. Кроме того, у телевизора больше портов, к которым можно подключать различные внешние устройства. Если телевизор закрепить на стене, им можно попеременно пользоваться и как ТВ, и как монитором.
К недостаткам использования телеприемника в качестве монитора относятся:
- Высокая стоимость;
- Запаздывание (хорошо заметно, если наблюдать за перемещениями мыши на экране).
Эффект запаздывания особенно будет значим, если компьютер используется для игр.
Высокая яркость и контрастность экрана современных ТВ приводит к переутомлению глаз. Лучшим решением будет размещение телевизора на стене. Тем более, что таким образом можно сэкономить место.
Все методы соединения компьютера с телевизором можно разделить на проводные и беспроводные. Рассмотрим наиболее часто применяемые способы.
Возможные проблемы
Казалось бы, все довольно просто при подключении компьютера к телевизору, но тем не менее иногда возникают проблемы: то нет звука, то телевизор не видит компьютер, то запаздывает мышка. Попробуем разобраться, как исправлять те или иные неполадки.
Например, бывает так, что нет звука. Это может объясняться отсутствием драйвера. Для проверки его наличия следует войти в «Диспетчер устройств» и найти вкладку «Звуковые устройства». Там нужно найти устройство High Definition Audio. Если такая строка отсутствует, то высока вероятность, что нет нужного драйвера. Его нужно скачать с сайта производителя и установить.
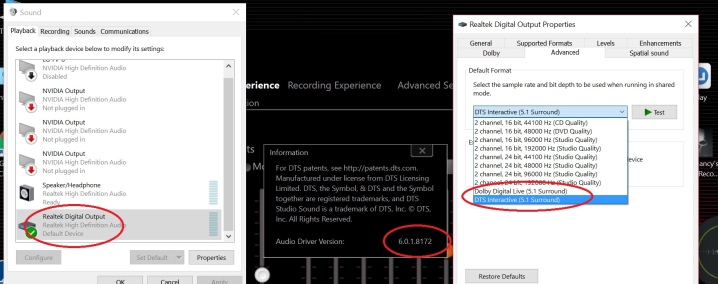
Еще одной распространенной причиной является то, что компьютер просто не видит телевизора, по причине чего не передает изображение. Причин тут может быть несколько:
- упоминавшееся выше отсутствие драйвера, но уже для видеокарты;
- физические повреждения кабеля, если речь идет о проводном подключении.
В первом случае требуется также скачать драйверы для видеокарты с официального сайта и установить их, а во втором – лучше будет просто заменить кабель на аналогичный.
Еще одной довольно распространенной проблемой является то, что на телевизоре немного запаздывает мышка по сравнению с тем, как она работает на компьютере. Причина может крыться в том, что видеодрайвер работает не совсем корректно. Решить эту проблему можно путем переустановки.
Еще одной возможной причиной этого является то, что если вы используете беспроводную мышь, которая работает по Wi-Fi, то ему могут мешать какие-то посторонние сигналы.

Их следует устранить, после чего мышь должна работать корректно.
Третьей возможной причиной этого является высокая загруженность самого компьютера. Следует закрыть лишние приложения и вкладки в браузерах, чтоб высвободившиеся ресурсы ПК были направлены именно на качественную работу соединения.
В целом следует сказать, что существует большое количество способов и методик подключения компьютера к телевизору, что дает возможность пользователю найти оптимальный для себя способ по финансовым возможностям и технической сложности. Но, как можно убедиться, ничего сложного в этом нет, и даже пользователь, который не слишком разбирается в компьютерной технике, сможет это сделать быстро и просто.
Как и чем подключить телевизор к компьютеру, смотрите далее.












