Сброс пароля администратора Windows 7, Windows 8 и Windows 10 без использования дополнительных программ
В этой статье я расскажу, как сбросить пароль учётной записи администратора (или создать новую) без использования дополнительных программ. Вам понадобится только установочный диск Windows или диск восстановления системы. Этот способ следует применять, если стандартными способами сбросить пароль нет возможности, например когда утерян пароль от единственной учётной записи. О стандартных методах и о сбросе с помощью стороннего ПО читайте по ссылкам в дополнительных сведениях.
Примечание. Данный способ можно использовать в Windows 8 и новее, но только в том случае, если аккаунт не связан с учетной записью Microsoft (в такой ситуации есть более простой способ).
Восстановить доверительные отношения путём повторного ввода в домен
Самый долгий, но самый верный способ, который поможет восстановить доверительные отношения с доменом при любом раскладе! Работет железебетонно .
Открываем свойства системы Win + R sysdm.cpl Enter и переходим в Изменение имени компьютера или домена через кнопку изменить. . Возвращаем компьютер в любую рабочую группу (придумываем сами), сохраняемся без перезагрузки. Теперь повторно вводим компьютер в домен и перезагружаемся чтобы восстановить доверительные отношения с доменом.
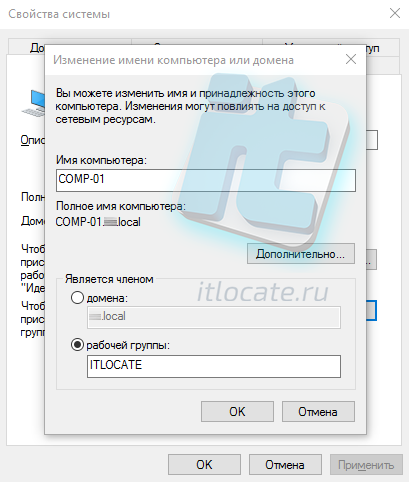
Подготовка Active Directory
Перед разворачиванием инфраструктуры LAPS необходимо расширить схему Active Directory, в которую будут добавлены два новых атрибута для объектов типа компьютер.
ms—MCS—AdmPwd– атрибут содержит пароль локального администратора в открытом виде
ms—MCS—AdmPwdExpirationTime: — дата истечения срока действия пароля
Для расширения схемы, нужно открыть консоль PowerShell, импортировать модуль Admpwd.ps:

После этого необходимо выполнить расширение схемы Active Directory (нужны права Schema Admin). Выполняется на DC с ролью мастера схемы FSMO:
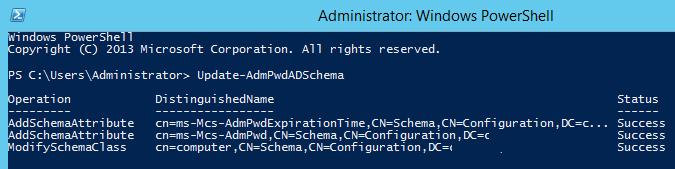
В результате в класс «Computer» будут добавлены два новых атрибута.
Пользовательский портал (Self-service portal)
- Регистрация в NetWrix Password Manager
- Сброс пароля
- Изменение пароля
- Разблокировка учетной записи
Регистрация пользователей в NetWrix Password Manager может осуществляться как вручную (пользователь отвечает на своем компьютере или на пользовательском портале на вопросы), так и посредством операции массовой регистрации (batch enrollment), которая осуществляется администратором.
Через Password Management Client
После того, как программа установлена компонент Password Management Client добавляется в автозагрузку. При этом у пользователя при следующем входе в систему появится следующее окно:
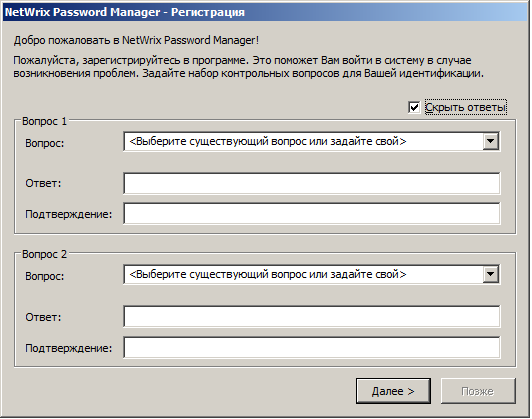
Последовательность действий для пользователя довольно-таки очевидна: выбрать вопрос и дать на него ответ. Вопросов, естественно, может быть несколько. Также, если это не запрещено политикой, пользователь может придумать свой собственный вопрос (такая настройка осуществляется на Administrative Portal).
Через Пользовательский портал (Self-service portal)
Открываем портал (Start > All Programs > NetWrix > Password Manager > Self-Service Portal).
Обратите внимание на то, что данный портал доступен на русском языке.
Выбираем Регистрация.
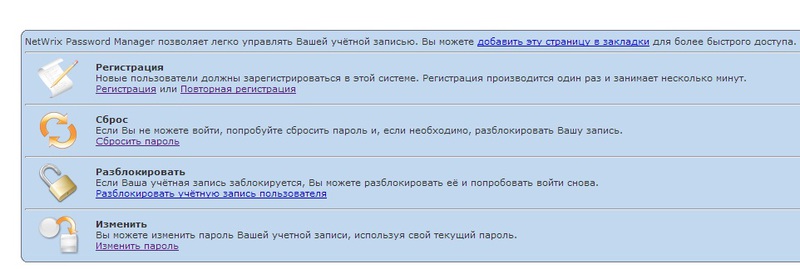
Пользователь выбирает вопросы и дает на них ответы.
- Сбрасывать пароль
- Осуществлять смену пароля
- Разблокировать свои учетные записи
Сброс пароля
Сброс пароля осуществляется пользователями и операторами Help Desk в том случае, если пользователь не может получить доступ к пользовательскому порталу или расширению на экране входа в Windows.
Обратите внимание, что уникальной возможностью нашей программы является сброс пароля через клиент при отсутствии соединения с сервером.
Приведем цитату из обзора выше:
“Уникальная возможность NetWrix Password Manager — сброс пароля в режиме без подключения. В этом случае активизируется расширение GINA на экране регистрации Windows для сброса кэшированного пароля пользователя, даже если тот не подключен к домену. Это может быть очень удобно для компаний с большим количеством мобильных пользователей, но требует локальной установки расширения GINA”.
- Открывает портал.
- Выбирает Сброс в секции Сброс.
- Вводит имя пользователя и домена.
- Отвечает на вопросы, выбранные при процедуре регистрации.
- После правильного ответа на вопрос(ы) пользователь вводит новый пароль и его подтверждение.

В итоге пароль будет изменен.
Обратите внимание, что с помощью программы пользователь также сможет разблокировать свою учетную запись (например, в том случае, если ввод неправильного пароля несколько раз подряд привел к ее блокировке). И опять-таки все это делается самостоятельно, без привлечения операторов Help Desk.
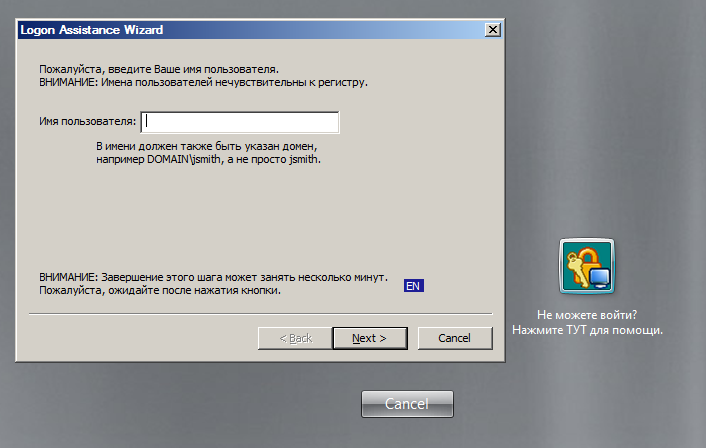
- Выйдите из системы
- Нажмите кнопку “Не можете войти?”
- Появляется Logon Assistance Wizard
- Введите доменимя пользователя и нажмите Next
- Введите новый пароль и его подтверждение
- Если Ваш аккаунт был заблокирован, то выберите Unlock Account
- Если Вы хотите, чтобы срок действия пароля не истекал, выберите Password never expires
- Введите ответы на вопросы. Пароль будет изменен.
Сброс пароля через Help Desk портал (выполняется оператором Help Desk)
- Откройте Help Desk портал (Start > All Programs > NetWrix > Password Manager > Help-Desk Portal)
- Выберите пользователя, которому необходимо сменить пароль
- При выборе пункта Unlock или Reset Password появляется страница User Identity Verification, на которой отображаются вопросы, выбранные пользователем при регистрации и ответы на них. При этом отображается только первая и последняя буква ответа. Пользователь сообщает их (первую и последнюю букву) Help Desk оператору, а он в свою очередь осуществляет сброс пароля.
- Назначьте новый пароль для пользователя.
- Пароль будет сброшен.
Ситуация первая: у вас есть возможность войти в систему с правами администратора, но утрачен пароль от другой учётной записи
Это наиболее простая ситуация, которая имеет очень простое решение. Для восстановления доступа к учётной записи пользователя Windows воспользуйтесь командной строкой Windows. Для этого нажмите сочетание клавиш Win + R.
Примечание. Клавиша Win находится в левой нижней части клавиатуры, на ней имеется эмблема ОС Windows; «+» — нажимать не нужно; «R» — можно нажимать в любой раскладке, хоть в латинской, хоть в кириллической).
Появится окно Выполнить, в котором нужно ввести команду cmd и нажать клавишу Enter (или мышкой кнопку Ok).

Откроется консоль Windows (другое название — окно командной строки), где вы сможете, используя всего одну команду, восстановить или закрыть доступ ко всем учётным записям пользователей, поменять или сбросить пароли, отключить или включить существующие «учётки».
Итак, в первую очередь набираем команду net user и жмём Enter. Эта команда позволит вам увидеть в консоли список всех созданных в системе учетных записей.
Важно: при вводе команд в консоли необходимо соблюдать синтаксис и пунктуацию. Вводить можно хоть строчными, хоть заглавными буквами, но обязательно соблюдать пробелы и другие знаки препинания, если они необходимы.
В нашем примере вы можете увидеть, что на испытуемой машине имеется четыре учётных записи: Администратор, Гость, Пользователь, Сергей. «Учётка», под которой выполнен вход — «Сергей», это видно в самой первой строке, где мы вводили net user.

Чтобы проверить статус нашей «учётки», под которой выполнен вход, воспользуемся командой net user .
В нашем случае команда будет выглядеть так: net user Сергей

Как видим, наша учётная запись находится в локальной группе «Администраторы». Это важно, поскольку дальнейшие манипуляции с учётными записями и паролями возможны только для пользователей с правами администратора.
Допустим, нас интересует учётная запись пользователя «Пользователь». Если на стартовом экране она не появляется для выбора, то вероятнее всего она не активирована (или попросту — отключена), поэтому её необходимо включить всё той же командой net user, только с использованием параметра active.
В общем виде команда вводится так: net user /active:yes, а в нашем случае это будет выглядеть так: net user Пользователь /active:yes (для отключения «учётки» используем параметр active со значением no: net user /active:no).

После активации требуемой учётной записи при старте Windows система будет запрашивать выбор пользователя и пароль для входа, если он установлен.

Для того, чтобы сбросить или поменять пароль пользователя, нужно вновь воспользоваться командой net user с дополнительным параметром, тут есть два варианта:
- net user — устанавливает новый пароль для входа в систему для указанного пользователя. Пример: net user Пользователь 1234 — устанавливает новый пароль «1234» для пользователя «Пользователь»;
- net user «» — устанавливает «пустой» пароль пользователя или, проще говоря, сбрасывает старый пароль. Вход под этой «учёткой» осуществляется без ввода пароля. Пример: net user Пользователь «» — сбрасывает пароль для входа в систему для пользователя «Пользователь».
Таким образом, используя всего лишь одну команду в командной строке Windows, вы сможете сбросить/сменить пароль для любого пользователя или включить/отключить любую учётную запись.
Подведём промежуточный итог
Сочетание клавиш Win + R запускает окно Выполнить. Введя в это окно команду cmd и нажав Enter можно запустить консоль (командную строку).
Для работы с учетными записями нам потребуется команда net user со следующими параметрами:
- net user — отображает список всех имеющихся учетных записей пользователей;
- net user — отображает информацию об указанной учетной записи;
- net user /active:yes — активирует ранее отключенную учетную запись;
- net user /active:no — отключает активную учётную запись;
- net user — устанавливает новый пароль при входе в Windows для указанного пользователя;
- net user «» — обнуляет (сбрасывает) пароль ранее установленный пароль для указанного пользователя.
Всё перечисленное работает только если у вас есть возможность войти в систему под учётной записью с правами администратора. Но что делать, если к «админке» нет доступа или она отключена?
Зачем нужен пароль в Windows 7
Вопрос безопасности среди большинства пользователей стоял остро и всегда будет иметь важное значение. И помимо установки антивирусного программного обеспечения желательно еще придумать оригинальный и умеренной сложности пароль, без которого невозможно загрузиться ОС для дальнейшей работы на компьютере.
Но другой вопрос есть ли в этом необходимость? С одной стороны если доступ к личному персональному компьютеру (ПК) имеется только у одного человека или же близкие не «покушаются» на частную собственность, которая находится внутри машины, то пароль можно не ставить. Но с другой – это первая необходимость в определенных ситуациях:
- Компьютером пользуется несколько человек.
- Хранение особо важных конфиденциальных данных, которые не должны попасть другим лицам.
- Защита от несанкционированного доступа.
Таким образом, на одном ПК, рассчитанном на несколько пользователей, можно создать соответствующее количество учетных записей, включая администратора.
Но рано или поздно, возникает ситуация, когда пользователь забывает пароль для личного доступа к ресурсам ПК. Что делать в этом случае? Неужели придется переустанавливать ОС? А ведь для надежности ее работоспособности желательно форматировать раздел, куда она планируется ставиться.
К счастью вовсе не обязательно прибегать к такому радикальному методу, поскольку есть более щадящие варианты. Собственно о них далее и пойдет речь.
Смена пароля на удаленном рабочем столе с помощью экранной клавиатуры.
При удаленном подключении к рабочему столу, пароль можно сменить с помощью использования экранной клавиатуры.
Чтобы вызвать экранную клавиатуру введите в меню «Пуск» «Экранная клавиатура» или же «OSK».

После того, как появится экранная клавиатура, зажмите клавиши ALT + CTRL и с помощью мыши нажмите кнопку Del.

У вас вылезет диалоговое окно, в котором вам вам нужно будет выбрать «Сменить пароль»:

Для смены пароля нам нужно будет указать: имя пользователя, старый пароль и два раза повторить новый пароль.

Три совета хакера как взломать пароль Администратора
Совет 1. Сбрасываем пароль с помощью «Интерпретатора команд» в Windows
Для этого последовательно выполняем следующие действия:
нажимаем «Пуск» и выбираем «Все программы»;

Нажимаем «Пуск» и далее выбираем «Все программы»
в открывшихся вкладках нажимаем «Стандартные» и буквально в первых строчках списка видим опцию «Выполнить»;

Далее нажимаем «Стандартные» и «Выполнить»
в командной строке «Выполнить» вводим «cmd» и «Ок»;

В командной строке «Выполнить» пишем «cmd»
перед нами открывается окно Интерпретатора команд, в которое мы пишем команду «control userpasswords2», далее нажимаем «Ввод;

В окне Интерпретатора команд вводим команду «control userpasswords2» и нажимаем «Ок»
на экране появляются «Учетные записи пользователей» – в поле «Пользователи» выделяем необходимую нам учетную запись;

В поле «Пользователи «выделяем нужную нам учетную запись
снимаем флажок с опции «Требовать ввод имени пользователя и пароля», далее «Применить» и «Ок»;

Снимаем флажок «Требовать ввод имени пользователя и пароля»
в открывшемся окне «Автоматический вход в систему» вводим и подтверждаем пароль либо оставляем данные поля пустыми, жмем «Ок», снова «Ок»;

В появившемся окне «Автоматический вход в систему» вводим пароль либо оставляем поле пустым.
закрываем окно командной строки и перезагружаем наш компьютер.
Совет 2. Сбрасываем пароль учетной записи Администратор в Безопасном режиме
Для осуществления сброса встроенной учетной записи «Администратор», действуем пошагово, согласно ниже приведенной инструкции.
Шаг 1. Перезагружаем компьютер и во время загрузки нажимаем клавишу F8.

Для входа в Безопасный режим при включении или перезагрузки компьютера нажимаем на клавишу F8
Шаг 2. В появившемся меню нам предлагается выбрать один из дополнительных вариантов загрузки операционной системы Windows – выбираем «Безопасный режим».

В меню дополнительных вариантов загрузки выбираем Безопасный режим
Шаг 3. Далее входим в систему посредством встроенной учетной записи Administrator, у которой как правило по умолчанию пароль отсутствует. Для этого в поле логина вписываем «Administrator» либо это же слово по-русски. Поле пароля оставляем свободным, а просто нажимаем «Ввод».

В безопасном режиме выбираем не защищенную паролем встроенную учетную запись Administrator
Шаг 4. В появившемся окне с предупреждением, что Windows находится в Безопасном режиме, нажмем подтверждение «Да».

Нажмем «Да» для продолжения работы в Безопасном режиме
Шаг 5. Начинаем работу в режиме безопасности – как только загрузится рабочий стол, нажимаем такую последовательность опций:
Пуск –> Панель управления –> Учетные записи пользователей

В Безопасном режиме выбираем «Учетные записи пользователей»
Шаг 6. Наводим курсор на то имя пользователя, пароль которого необходимо отредактировать либо сбросить, жмем на этот значок учетной записи.
Шаг 7. В появившемся слева меню, выбираем пункт «Изменение пароля», вводим новый пароль и подтверждаем его. Если мы просто производим сброс пароля, то данное поле оставляем пустым.

В меню слева выбираем опцию «Изменение пароля», далее вводим новый пароль и после подтверждаем его
Шаг 8. Нажимаем кнопку «Сменить пароль».

Вводим пароль и подтверждаем его
Шаг 9. Закрываем вначале окно «Учетные записи пользователей», затем окно «Панель управления».
Шаг 10. Перезагружаем компьютер.
Совет 3. Как сбросить пароль от встроенной учетной записи Администратора
Этот совет пригодится тем, кто столкнулся с проблемой, когда встроенная учетная запись защищена паролем, который мы, естественно, благополучно забыли. Итак, действуем, согласно нижеприведенному инструктажу:
Нам понадобиться компакт-диск (либо флешка) с набором реанимационных программ для восстановления Windows, который мы вставляем в дисковод, после чего перезагружаем наш компьютер.

Для восстановления системы отлично подойдет диск-реаниматор
Во время запуска компьютера производим вход в BIOS путем нажатия клавиши «Dilete».

Входим в BIOS при помощи клавиши Dilete во время перезапуска компьютера
В BIOS меняем приоритет установки и назначаем загрузку компьютера с CD-ROM. Далее помещаем наш загрузочный диск с операционной системой в дисковод и перезагружаем ПК.

В BIOS ставим приоритет загрузки с CD-ROM
После того, как произошла загрузка компьютера с CD-ROM, на экране появляется меню диска-реаниматора, в котором мы выбираем редактируемую копию Windows и переходим на «Восстановление системы».

В редактируемой копии Windows выбираем «Восстановление системы»
Далее в диалоговых настройках этого окна нажимаем «Командная строка».

В диалоговом окне Параметры восстановления системы выбираем Командная строка
В открывшееся поле команд вводим «regedit» и подтверждаем команду клавишей Enter.
Находим и выделяем раздел HKEY_LOCAL_MACHINE, а в меню выбираем File, а далее Load hive.

Находим и выделяем раздел HKEY_LOCAL_MACHINE
Нам необходимо открыть файл SAM, после чего выбрать раздел HKEY_LOCAL_MACHINEимя_кустаSAMDomainsAccountUsers�00001F4, далее дважды щелкаем по ключу F и переходим к самому первому значению в строке 038 – к числу 11, как показано на фото.

Выбираем HKEY_LOCAL_MACHINE.. и дважды щелкаем по ключу F
Данное число заменяем на цифру 10, при этом соблюдая большую осторожность, поскольку изменить необходимо только это число, другие же значения категорически трогать запрещается.

Данное число «11» заменяем на цифру «10»
В том же разделе HKEY_LOCAL_MACHINEимя_кустаSAMDomainsAccountUsers�00001F4 выбираем меню File, затем Load hive и далее «Да» — подтверждаем выгрузку куста.

Выбираем меню File — Load hive и подтверждаем выгрузку куста
Теперь закрываем редактор реестра, а также весь процесс установки, достаем наш диск и перезагружаем компьютер.
Сбросить пароль учетной записи домена Windows 10
Для учетной записи домена вам необходимо изменить или сбросить пароль с помощью Active Directory. Но это не так просто, как кажется. Для выполнения этой операции требуются соответствующие уровни разрешений, а это означает, что вы должны быть членом группы безопасности «Операции с учетными записями».
Поэтому, если вы являетесь пользователем этого домена, но не обладаете правами администратора, вы не сможете сделать это таким образом. Администратор домена — единственный, кто может сбросить ваш пароль.

Если вы являетесь администратором домена и вам необходимо сбросить учетную запись для пользователя, указанного в этом домене, существует несколько способов сбросить пароль учетной записи домена. Однако рекомендуется использовать команды PowerShell, в частности команда Set-ADAccountPassword PowerShell.
Прежде всего, откройте окно PowerShell с правами администратора, введя PowerShell в поле поиска, щелкнув правой кнопкой мыши PowerShell в результатах и выбрав «Запуск от имени администратора» в контекстном меню. Теперь запустите следующую команду в командной строке PowerShell:
Active Directory является компонентом Windows Server, поэтому, если вам нужен более простой способ сброса пароля пользователя, вы также можете использовать WinGeeker, который способен обрабатывать даже сброс пароля администратора сервера. Все зависит от того, какой метод подходит вам лучше всего.
Мы надеемся, что теперь вы очень хорошо знаете, как сбросить забытый пароль Windows 10 ( пароль учетной записи Microsoft, пароль локальной учетной записи и пароль учетной записи домена) без переустановки системы и без потери каких-либо данных.












