Сделать папку для игр на компьютер. Как создать папку или файл. Операции над папками и файлами. Другие варианты, чтобы создать новую папку
Папки нужны для того, чтобы хранить информацию в компьютере в более иль менее структурированном виде. Если бы представить, что на диске компьютера не было бы ни одной папки, а файлы были бы сохранены прямо на диск (еще говорят «в корень диска»), то нетрудно представить, какой хаос бы творился на диске и как нелегко было бы найти нужную информацию.
Дополнительной проблемой стало бы то, что на диске (в пределах одной папки или «в корне») невозможно существование двух файлов с совершенно идентичными именами. Таким образом при установке программ постоянно происходили бы конфликты между уже существующими файлами и теми, которые создаются на диске в процессе установки.
В свете этого возможность создавать папки на диске и папки внутри папок видится превосходной идеей! Мы можем поместить программы и данные отдельно друг от друга, тексты в отдельную папку, фотографии в другую, фильмы в трерью и т.д.
Одним словом, папки здорово облегчают жизнь и работу с компьютером. В данном видео уроке вы увидите как создать новую папку, как переименовать ту, что уже существует, как создать папку в папке . Эти опреации вам придется выполнять при работе с компьютером довольно часто. Если вы начинающий пользователь компьютера, как следует потренируйтесь, прежде чем двигаться дальше.
Решение
Создание ярлыка на игру на рабочем столе
Чтобы создать ярлык, выберите игры в обозревателе игр, для которого требуется создать ярлык. Перетащите на рабочий стол игры. Будет создан ярлык на рабочем столе.
Если после установки игры, но не отображается значок игры в обозревателе игр, можно вручную создать ярлык из папки «игры». Чтобы сделать это, выполните следующие действия.
Нажмите кнопку Пуски выберите пункт компьютер.
Дважды щелкните диск C.
Откройте папки Program files.
Откройте папку игр корпорации Майкрософт, а затем откройте определенную папку игры.
Найдите исполняемый файл для игры.
Щелкните правой кнопкой мыши исполняемый файл и выберите команду Создать ярлык. Например для Flight Simulator, можно щелкнуть правой кнопкой мыши fsx.exe.
Когда будет предложено создать ярлык на рабочем столе, щелкните Да. Рассмотрим следующий пример:
Как создать новую папку в Виндоус 10 с помощью горячих клавиш
Если обратить внимание на снимок выше, то видно, что при наведении на значок Новая папка, также появляется подсказка. В ней приводятся горячие клавиши, как создать новую папку.
Для тех, кто привык больше пользоваться клавиатурой, а не мышкой, данный способ создания новой папки особенно ценен.
Итак, на клавиатуре нажимаем сочетание клавиш Ctrl + Shift + N, что сразу же создаст новую папку.

Как создать значок для папки
Для смены стандартного значка папки необходимо:
- Кликнуть по ней правой кнопкой мыши и выбрать пункт “Свойства”. Данный пункт полностью соответствует первому пункту создания скрытой папки.
- Далее выбираем вкладку “Настройки” и кликаем на “Сменить значок …”.
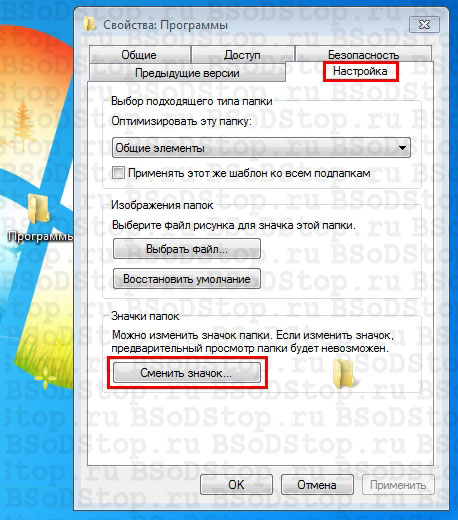

Как добавить файл в папку?
Осталось теперь научится перемещать файлы в папку. Существует два способа:
- “Скопировать” файл и “Вставить”
- Переместить с помощью мыши
Рассмотрим подробней каждый из методов.
На рабочем столе у меня есть картинка. Я нажал правую кнопку мыши, прежде наведя на нее курсор. А затем “Копировать”.

Теперь заходим в папку и снова нажимаем правую кнопку мыши, только теперь выбираем “Вставить”.

После чего картинка окажется в нужном месте.

Нажать на нужный файл левой кнопкой мыши и перетащить его в область открытой папки. Результат аналогичен первому методу.
Выбирайте любой способ в зависимости от того, что вам легче применить.
Для того чтобы быстрее найти что-то внутри папки рекомендую воспользоваться функцией Поиск. Метод подходит тем, кто знает полное название файла или его часть.
Поле для ввода имени находится в правом в верхнем углу. Необходимо написать искомое название и результат появится автоматически.

Все полученные знания в этой статье можно применять в любом месте: на рабочем столе, флешке, внешнем жестком диске, другой папке – это малая часть примеров. А так же для любых видов файлов.
Если у вас возникли вопросы, немедленно задавайте их в комментариях. Постараюсь помочь в кротчайшие сроки.
Самый простой способ
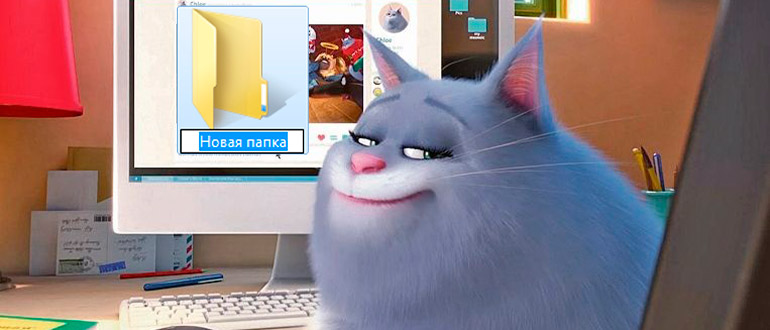
- На Рабочем столе находим пустое место и щелкаем по нему ПРАВОЙ кнопкой мыши. Должно появиться подобное меню:
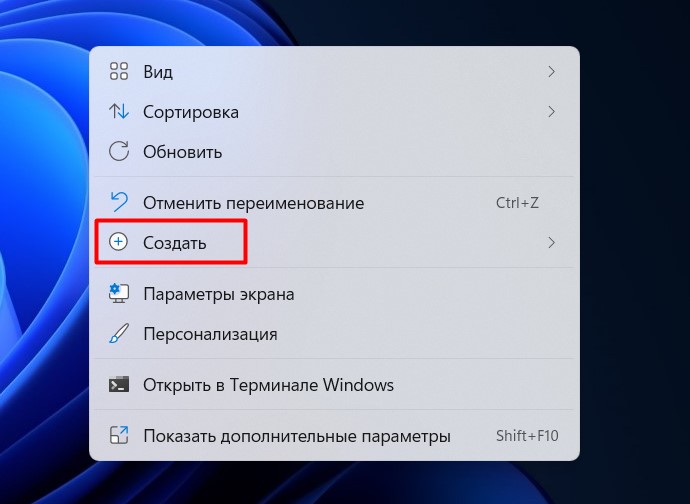
- Обратили внимание на выделенный мною пункт «Создать»? Наводим на него мышь (даже ничем не щелкаем) и должно вылезти второе подменю:
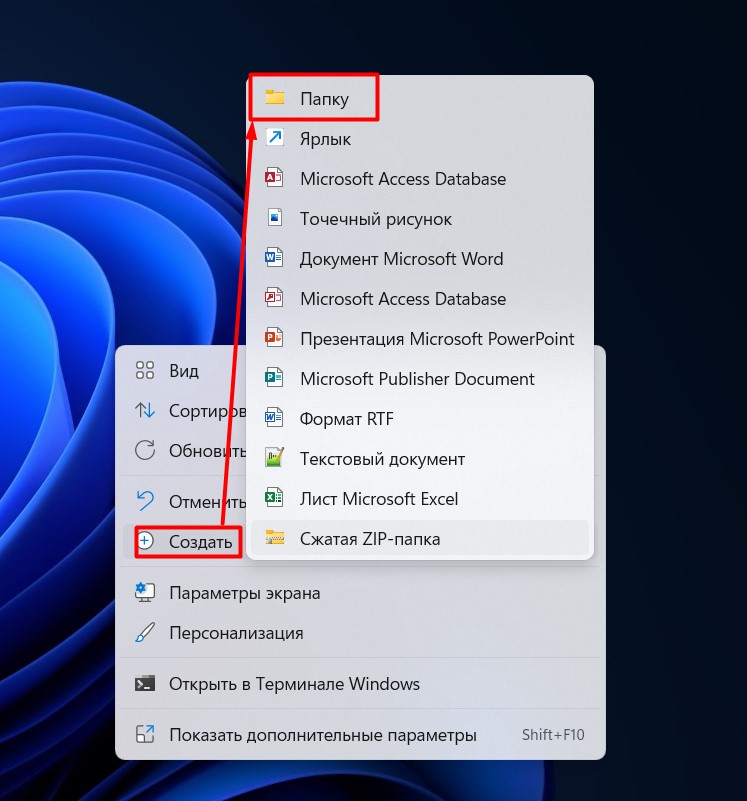
- В этом меню выбираем пункт «Папку». В месте, где вы щелкнули правой кнопкой мыши по рабочему столу, должна появиться «Новая папка».

- Обратите внимание, что прямо сейчас имя папки «Новая папка» подсвечено синим – это значит, что вы можете на своей клавиатуре прямо сейчас задать ей любое имя, а после завершения для принятия нового имени нажать на клавишу «Enter» или просто щелкнуть ЛЕВОЙ кнопкой мыши на любом свободном месте рабочего стола.
Поздравляю! Мы только что успешно создали папку.
Чем удобна папка именно на рабочем столе?
Если вы часто работаете с одними и теми же документами, файлами – то, будет ими очень удобно пользоваться, если создать папку на раб. столе пк. Они будут всегда у вас под рукой и на виду.
К тому же вы значительно сократите время на поиск этих файлов — они у вас на виду!

Несколько способов, как создать новую папку на рабочем столе компьютера:
- Самый простой и распространённый вариант: достаточно кликнуть одной кнопкой мыши (правой) и тут откроется подобное меню.

Важно! Когда будете нажимать кнопку мышки, она должна располагаться именно на пустом месте нашего виртуального стола.
- Нужно убрать палец с правой кнопки и подвести курсор на строку меню «Создать».
- Затем автоматически раскроется следующее окно, и вы увидите список объектов, которые возможно сделать на вашем ПК или ноутбуке.
- Не пугайтесь, что представленный на картинке список может отличаться от вашего. Его наполнение напрямую зависит от того, какие программы стоят в данный момент на ПК и какая операционная сиcтема у вас: Windows 10, Windows 7.
Если не знаете, как посмотреть эти сведения, то тогда эта статья для вас.
- Вы плавно перемещаете курсор на пункт меню справа на строку «Папку». Теперь вам нужна левая кнопка на мышке.
- И вот вы видите на своем раб. столе вновь созданную папочку. Выглядит это дело так:

- Как вы уже поняли, есть возможность назвать ее так, как вам захочется. Ограничения есть только по длине символов и нельзя использовать в названии некоторые элементы. Например, слэш.
- Как только вы определились с названием и вбили его в синее поле – смело жмите клавишу ввода (или по-другому Enter).
Но если вам хочется, можно и не менять это стандартное название и оставить его как есть. Тоже подтвердите свое действие клавишей ввода.
Работа с папками
В каталогах могут содержаться другие каталоги, которые называются вложенными. Можно создавать любое количество папок, а внутри них – сколько угодно вложенных папок.
В целом директории имеют много скрытых опций, их можно видоизменить, скрыть, а также на каталоги легко поставить пароль и выставить уровни доступа.
Как оптимизировать?
Во всех каталогах по умолчанию установлена настройка «Общие элементы». Для удобства пользователи оптимизируют, то есть меняют их по типу контента. Нужно:
- Активировать из контекстного меню свойства, щелкнув по значку.
- Перейти на вкладку «Настроек».
- Выбрать желаемый тип и настроить внешний вид, выбрав файл и подходящую иконку.
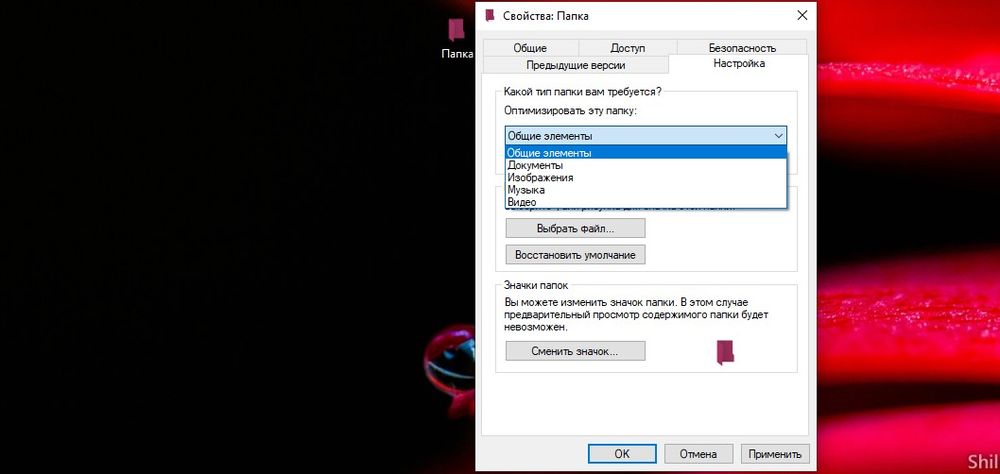
Как постановить пароль?
Защитить данные от посторонних пользователей помогут встроенные средства Windows 10. Способ сложный, но надежный:
- Создать виртуальный жесткий диск (простой файл в виде образа ISO).
- Клацнуть по нему правой кнопкой, включить и настроить шифрование BitLocker.
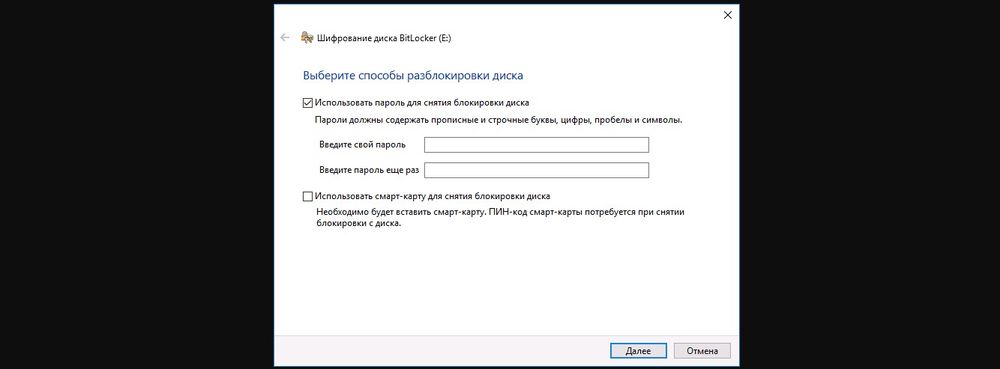
- Хранить файлы на этом виртуальном диске.
Когда необходимость в защите отпадет, извлечь данные кликом по диску.
Можно также воспользоваться бесплатной утилитой Anvide Seal Folder. После скачивания программы:
- Запустить, установить и принять лицензионное соглашение.
- В открывшемся окне нажать на опцию «+» и выбрать каталог.
- Используя кнопку F5 или соответствующую иконку, задать пароль.
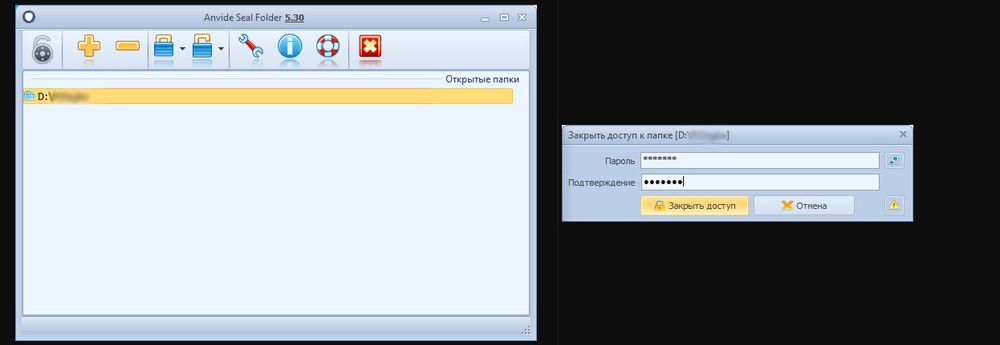
Папка исчезнет из «Проводника», где она ранее располагалась. Для разблокировки кликнуть дважды по директории, ввести пароль и открыть доступ.
Поставить пароль можно при помощи архива: заархивировать один или несколько каталогов и задействовать опцию «Set password».
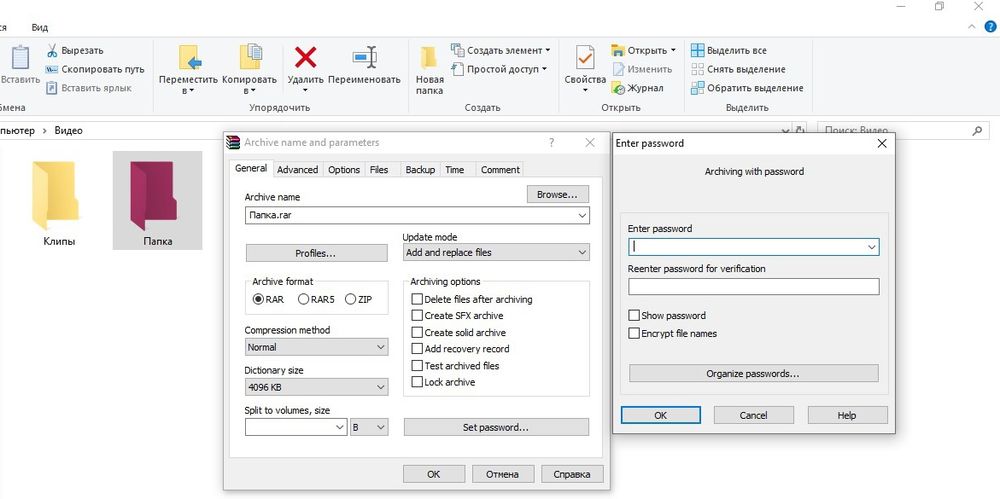
Как расшарить?
Сделать директорию общедоступной для конкретных пользователей по сети не составит труда:
- Кликом правой кнопки открыть выпадающее меню – «Предоставить доступ к…» – «Отдельные люди».
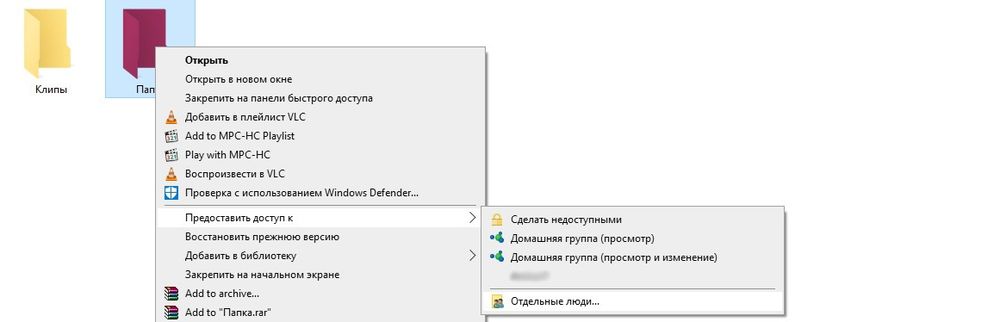
- Из списка выбрать пользователя, разрешение для него (например» «Чтение и запись») и поделиться доступом.
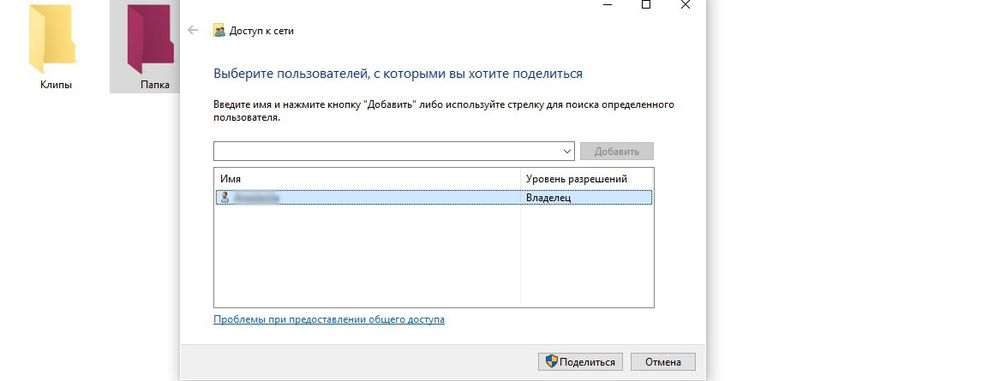
Второй способ: в ленте (Ctrl+F1) «Проводника» активировать опцию «Поделиться» или открыть свойства каталога и перейти на вкладку «Доступ».
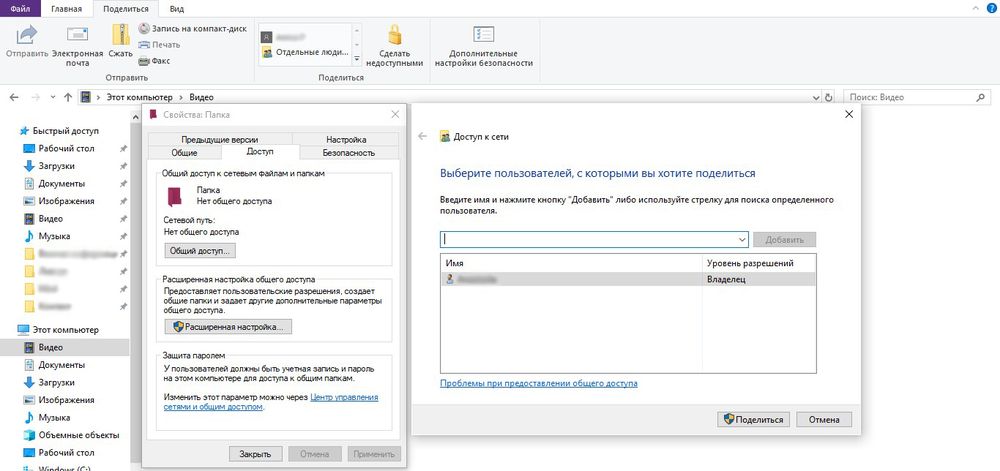
Следующий шаг – настройка сетевой политики:
- Вызвать окно «Выполнить» (Win+R), вписать команду «control.exe /name Microsoft.NetworkandSharingCenter» без кавычек – «Enter».
- На панели слева открыть дополнительные параметры общего доступа.
- Прокрутить страницу вниз до раздела «Все сети». Включить общий доступ для пользователей.

Как скрыть?
Существует несколько способов:
- На вкладке «Общие» свойств директории отметить галочкой пункт «Скрыть». Затем «Применить» – «Ок». В разделе «Другие» снять галочку с разрешения индексировать содержимое файлов (чтобы невозможно было найти через поиск). Сохранить изменения.
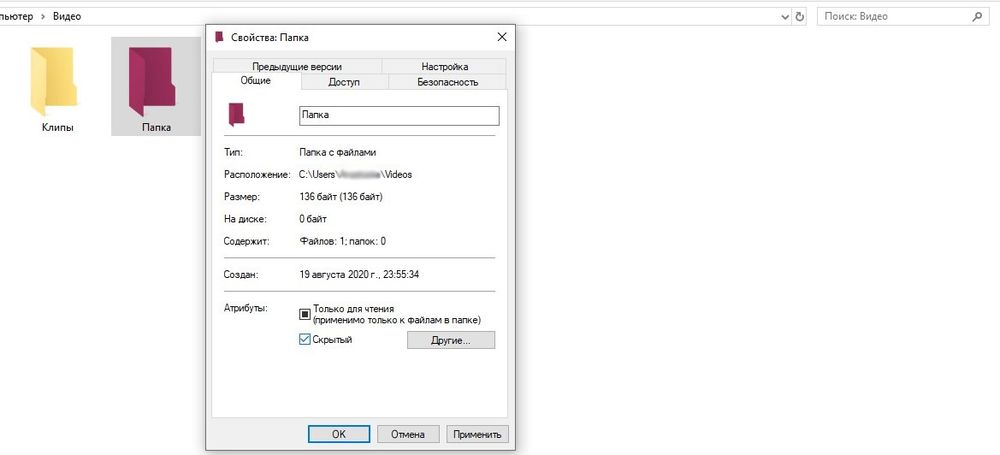
- В «Проводнике» выделить объект, в ленте настроек зайти в «Вид» – «Скрыть выбранные элементы» – применить только к папке или также ко всем файлам, которые находятся внутри.

Если скрытые данные все равно отображаются, следует отключить показ системных файлов в параметрах проводника:
- Вызвать «Панель управления», в поисковую строку вписать «проводник» без кавычек.

- Открыть параметры. Во вкладке «Вид» проскролить вниз до пункта «Скрытые файлы и…». Активировать необходимую опцию.

Показать скрытые каталоги можно обратным путем: убрать галочки с соответствующих пунктов настроек.
Как сделать невидимой?
Можно сделать папку невидимой, для этого необходимо скачать прозрачную иконку. Теперь повторить действия, которые были описаны для смены значка. В конце указать путь к загруженной иконке и сохранить результат.

Сочетанием Win+R открыть командное окно «Выполнить», вставить charmap – «Enter». Из таблицы выбрать пустой символ и скопировать его. Выделить директорию, с помощью F2 переименовать ее, вставив скопированный символ.
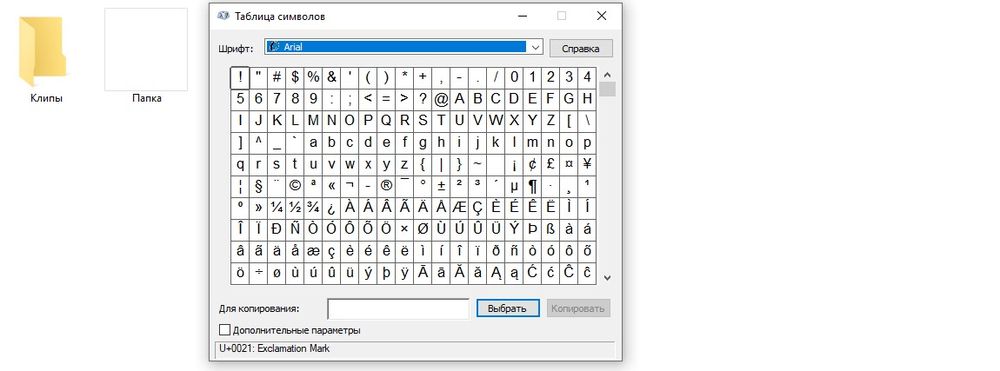

Как удалить?
- Переместить в «Корзину».
- Кликнуть правой кнопкой мышки и активировать опцию «Удалить».
- Выделить и нажать «Del» – переместится в «Корзину».
- Выделить и нажать «Ctrl+Del» – переместится в «Корзину».
- Выделить и нажать «Shift+Del» – безвозвратно удалится.
Для того чтобы стереть директорию через командную строку:
- В поисковую строку окна «Выполнить» вписать cmd и нажать кнопку «Enter».
- Написать «RD /s/q «…»» или «RMDIR /s/q «…»» без кавычек, где RD и RMDIR – команды удаления, /s – удаление каталога со всем содержимым, /q – удаление без подтверждения, «…» – путь к удаляемому файлу. «Enter».

- В поисковую строку окна «Выполнить» вписать powershell и нажать кнопку «Enter».
- Вставить команду «Remove-Item -Path «…» -Recurse -Force» без кавычек, где «…» – путь к удаляемому файлу. «Enter».

Как восстановить?
Если после удаления больше не производились никакие операции с файлами, есть возможность восстановить случайно стертые данные с помощью комбинации Ctrl+Z – возврат последнего действия. Пункт «Отменить удаление» есть и в контекстном меню.












