Можно ли через Тим Вивер выключить компьютер?
Ctrl+Alt+Del — «Нажатие» на управляемом компьютере этой комбинации клавиш. Таким образом можно выключить удаленный компьютер ли вызвать, например его «Диспетчер задач».
- Запустите «Диспетчер устройств».
- Далее перейдите в раздел «Сетевые адаптеры».
- Откройте свойства своего сетевого адаптера и удостоверьтесь, что опция «Разрешать этому устройству выводить ПК из ждущего режима» активирована.
Решение
Который раз отвечаю сам себе.
1.Нужно использовать TeamViewer 13 на обоих компах.
2.Ни в коем случае не нажимать на удаленном рабочем столе ноута с Win8.1 на кнопку верхней панели TV — кнопка пуск с командами(в виде синего окошка). Т.к. открывается плитка, и после этого управлять мышкой и клавиатурой невозможно.

Как при NAT удается работать скайпу или TeamViewer?
Насколько мне известно, если абоненты подключены к интернет посредством NAT, то у нескольких.

Teamviewer через Wi-fi на Ubuntu 16.04
На работе есть локальная сеть без выходя в ин-ет, и есть wi-fi с интернетом. Нужно настроить.
HP LJ p1102 — печать через TeamViewer
Добрый день господа. Помогите с решением вопроса. Имеем принтер hp p1102, все нормально печатает по.

Удаленная печать через teamviewer
А есть ли возможность , подкличившись через Тимвьер к компьютеру, напечать документ на своём.
Удалённый доступ TeamViewer без подтверждения : Windows
У известнейшей программы для удалённого доступа TeamViewer большой функциональный потенциал. Полностью он раскрывается, конечно, только в платной подписке. Но даже и в бесплатной редакции эту программу можно использовать не только для разовых подключений и ограниченных конференций. В этой статье поговорим о том, как с помощью этой программы настроить неконтролируемый доступ к удалённым компьютерным устройствам. Чтобы, к примеру, всегда быть на связи с близкими из числа старшего поколения, которые с компьютером «на Вы» и без нашей помощи иногда не могут справиться даже с простейшими задачами.
Удалённый доступ TeamViewer без пароля
1. Преимущества неконтролируемого доступа с подключением учётной записи
Неконтролируемый доступ – это доступ к удалённому компьютеру без необходимости подтверждения сеанса подключения его пользователем. Обеспечивается постоянной фоновой работой TeamViewer. Необходимо единожды настроить работу программы на удалённых ПК, ноутбуках или Windows-планшетах, и в дальнейшем к ним можно подключаться в любое время, когда те включены и подсоединены к Интернету. TeamViewer позволяет настроить неконтролируемый доступ без привязки к учётной записи программы и с привязкой к таковой. В первом случае доступ осуществляется посредством ID и постоянного пароля удалённого устройства. Во втором случае с удалённым компьютером упрощается соединение: не нужно вводить никаких ID и паролей, процедура будет проходить буквально в два клика мыши. Плюс к этому, удалённые устройства можно отслеживать, мы всегда будем знать, есть ли они в сети.

Каждый раз, когда кто-то из близких будет подключаться к Интернету, в системном трее Windows на нашем управляющем компьютере всегда будем видеть уведомление об этом. По типу того, как в сети появляются пользователи Скайпа, ICQ и прочих мессенджеров.

Ну и в довесок сможем вести с удалёнными пользователями переписку в чате. Такой механизм позволит нам оперативно оказывать компьютерную помощь нашим близким, не утруждая их лишними действиями. Как настроить такой неконтролируемый доступ в среде Windows?
2. Регистрация учётной записи
В первую очередь необходимо зарегистрировать учётную запись TeamViewer. Это совершенно бесплатно можно сделать либо внутри программы, либо на её официальном сайте.


Регистрацию нужно подтвердить по ссылке, которая придёт на электронный адрес.
3. Настройка удалённого компьютера
На удалённый компьютер можно установить обычную редакцию TeamViewer и настроить в ней неконтролируемый доступ. Но у создателей программы имеется специальная редакция TeamViewer Host для обслуживания серверов на базе Windows. В ней присутствует лишь основной функционал, нет ничего лишнего. Она по умолчанию настроена на автозагрузку вместе с операционной системой и постоянную фоновую работу. С её помощью нельзя подключиться к другим компьютерам, эта редакция программы предусматривает только предоставление доступа управляющему компьютеру с единственной учётной записи. Обратное направление может быть установлено пользователем последнего при выборе функции «Переключение сторон с партнёром». Работает такая редакция в системе незаметно, не подгружает ресурсы. Это оптимальный вариант для слабых удалённых устройств.

Сразу же после установки TeamViewer Host сама предложит настроить неконтролируемый доступ.

Можем сменить имя удалённого компьютера на более читабельное – указать, к примеру, модель устройства или имя родственника.

Поскольку в нашем случае речь идёт о настройке неконтролируемого доступа с использованием учётной записи TeamViewer, в установке пароля нет необходимости.

Далее вводим данные учётной записи.

Всё – настройка завершена.

Ищем TeamViewer Host в системном трее Windows и в контекстном меню на её значке выбираем «Опции».

Идём во вкладку «Безопасность». Здесь в любой момент, если понадобится, можно настроить неконтролируемый доступ с парольной защитой. И, соответственно, ввести данные в поля, обозначенные цифрой 1 на скриншоте ниже. А чтобы иметь возможность подключаться к удалённому компьютеру в два клика и не возиться паролями, ставим галочку предоставления лёгкого доступа, как показано цифрой 2 ниже на скриншоте.

Вот, собственно, и все настройки. При необходимости можно дополнительно настроить камеру и микрофон, если в процессе удалённого доступа будет осуществляться видео- или аудиосвязь.
4. Доступ с управляющего компьютера
Итак, удалённый ПК, ноутбук или планшет привязан к нашей учётной записи. А с нею уже можем работать посредством разного ПО:
• приложений для мобильных операционных систем,
• программ для десктопных операционных систем,
• веб-интерфейса в окне браузера.
В любой из этих программных сред сможем отслеживать активность удалённых устройств и подключаться к ним. Например, в учётной записи в окне браузера увидим, есть ли удалённые компьютеры сети. Если нет, то как давно они неактивны. И, конечно же, сможем подключиться к ним, если они в сети.

Самый функциональный вариант – TeamViewer для десктопов.

Установив программу в систему Windows, логинимся в учётной записи.

В небольшой боковой панельке будем наблюдать список своих удалённых устройств. Ну и, конечно же, получим доступ к управлению ими.

Создатели TeamViewer не остались в стороне от тренда внедрения современного юзабилити-стиля Windows, так что при желании в настройках можем включить новый интерфейс программы. А заодно и настроить её на запуск вместе с системой, чтобы в системном трее получать уведомления о подключении к сети удалённых устройств.


Версия TeamViewer в формате UWP-приложения для Windows 10 из Microsoft Store ограничена в функциональности, тем не менее она предусматривает возможность авторизации с помощью учётной записи и позволяет беспрепятственно подключаться к числящимся за ней удалённым устройствам.

Единожды залогинившись в мобильном приложении TeamViewer, где бы мы ни были, помочь родным сможем со своего смартфона. Лишь бы только был Интернет.
Настраиваем TeamViewer
Прежде всего, упомянем важную деталь. Для подключения к удаленному устройству TeamViewer использует 256-битное шифрование AES, и преодолеть его можно только используя самое слабое звено в обороне информационных систем – человека. И, чтобы этого не произошло, нужно последовательно выполнить несколько совсем несложных действий.
Для начала создаем аккаунт TeamViewer на сайте teamviewer.com. Использовать решение в частных целях можно бесплатно. А вот для корпоративного применения имеются несколько разных тарифных планов. Для тех, кто подключается к 1-3 машинам предназначена упрощенная версия TeamViewer Access. Если же машин, к которым необходимо подключиться, больше трех, то можно использовать версии Business (однопользовательская) и Premium, Corporate (плавающие многопользовательские) или Tensor (корпоративная лицензия).
Выбор велик, и лучше предварительно проконсультироваться у менеджеров партнерской компании. Вкратце описать различия версий можно так: Business позволяет активировать аккаунт на 3 устройствах, Premium, Corporate и Tensor не ограничивают число используемых устройств, но различаются по количеству возможных пользователей и встроенным инструментам логирования, аудирования и безопасности.
Итак, после создания аккаунта, можно скачать с того же сайта программу, установить ее на компьютере или мобильном устройстве и ввести свои учетные данные. При этом если вы переходите с бесплатного на платный тариф, приобретенная лицензия автоматически «привяжется» к аккаунту.
5 ответов
посмотрите на меню» Действия». Сначала вам нужно «отключить удаленный ввод», затем» показать черный экран», и вы можете его выбрать.
при первом использовании этой функции TeamViewer захочет установить драйвер дисплея.
в приложении Windows:
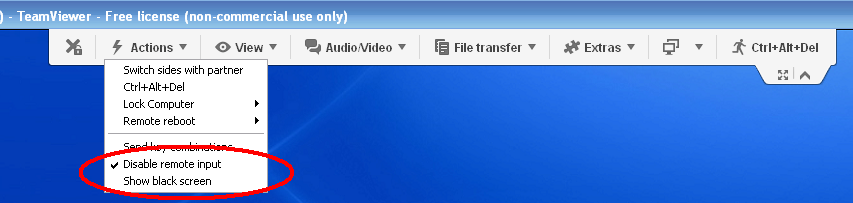
Если вы используете веб-доступ (не приложение):
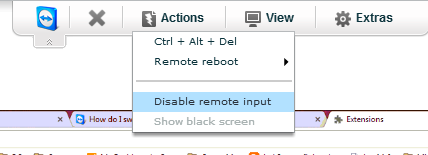
щелкните правой кнопкой мыши компьютер, который вы хотите изменить
Нажмите кнопку «Дополнительно» (внизу слева)
нажмите раскрывающийся список под удаленным входом (внизу справа)
выберите «отключить удаленный ввод и показать черный экран»
обратите внимание, что это необходимо сделать для каждого устройства, на котором установлен TeamViewer.
С помощью RDP (протокол удаленного рабочего стола) встроенный удаленный доступ программное обеспечение во всех версиях Windows, начиная с XP будет сделать это в какой-то мере — как только вы начинаете сеанс удаленного удаленного компьютера будет отображаться на экране блокировки Windows, требуя от человека, физически на ПК, чтобы ввести свой пароль, чтобы восстановить контроль (на который вы будете сбил удаленного управления сеансом).
включить на пульте pc:
на локальном компьютере для подключения к удаленному компьютеру: запустите встроенное клиентское приложение (для windows):»подключение к удаленному рабочему столу»
- перед подключением, в Computer and Contacts окно, щелкните правой кнопкой мыши удаленный компьютер, к которому вы хотите подключиться и выберите Properties .
- под Action Settings выберите Disable remote input and show black screen на Remote input в выпадающем списке.
в качестве альтернативы, если вы хотите вручную очистить экран после подключение к удаленной машине, в Actions меню вы можете выбрать Show black screen в силу пустой, черный экран, чтобы быть показано на пульте монитор.
нет, но вы можете попробовать искать другие программное обеспечение удаленного администрирования. те, которые позволяют получить доступ к удаленной системе в «стелс», как правило, трояны или бэкдоры, которые не подходят для обсуждения здесь.
Создание и применение ограничений групповой политики
Добавьте программные ограничения в групповую политику в сети Active Directory. Вот как:
- Загрузите файл TeamViewer .exe с веб-сайта TeamViewer.
- Запустите консоль управления групповыми политиками и создайте новый объект групповой политики.
- Перейдите к Политике ограниченного использования программ в вашем новом объекте групповой политики. Их можно найти в разделе «Конфигурация пользователя»> «Настройки Windows»> «Настройки безопасности»> «Политики ограниченного использования программ».
- Щелкните правой кнопкой мыши Политики ограниченного использования программ и выберите «Новые политики ограниченного использования программ» .
- Выберите «Обзор» в окне New Hash Rule, которое будет отображаться. Найдите файл установки TeamViewer .exe и дважды щелкните по нему.
- Подключите новый объект групповой политики к домену и примените его ко всем своим клиентам.











