Не могу скопировать вставить между моим рабочим столом удаленного рабочего стола
Я не могу скопировать и вставить между моим рабочим столом сеанс удаленного рабочего стола, хотя буфер обмена включен для локальных ресурсов в Mstsc.exe.
Я на Windows XP SP3 подключен к Server 2003.
Когда вы запустите mstsc.exe (клиент), войдите в настройки и перейдите на вкладку Local Resources. Убедитесь, что «Буфер обмена» выбран в группе «Локальные устройства и ресурсы».
Если у вас есть предопределенный .rpd файл, щелкните правой кнопкой мыши, чтобы отредактировать и получить параметры, затем сохраните файл, чтобы сохранить любые обновления.
Также убедитесь, что интеграция с буфером обмена не отключена на сервере. Я не уверен, что обычный пользователь может проверить это, но с подходящими правами это легко. На сервере в разделе «Конфигурация узла сеанса удаленного рабочего стола» (или «Службы терминалов . » в более старых версиях Windows) выберите свойства для подключения, и на вкладке «Параметры клиента» можно отключить различные функции интеграции клиента (если этот флажок установлен, функция отключается ).
РЕДАКТИРОВАТЬ: Спасибо @Sergy за напоминание о том, что интеграция буфера обмена также может быть отключена на сервере.
Не удается скопировать и вставить в сеансе подключения к удаленному рабочему столу
можно ли скопировать и вставить в Подключение К Удаленному Рабочему Столу сессии?
предполагая, что вы говорите о Windows Подключение К Удаленному Рабочему Столу — прежде чем вы нажмете Connect, нажмите кнопку опции расширения RDP окне соединение.
выберите Локальные Ресурсы tab. Под локальные устройства и ресурсы, нажмите кнопку больше.
в новом окне нажмите диски. Нажмите OK в закрывать.
вернуться в General tab и нажмите сохранить для сохранения настроек в следующий раз.
запрет каких-либо странных настроек на стороне сервера, вы должны быть хорошо идти.
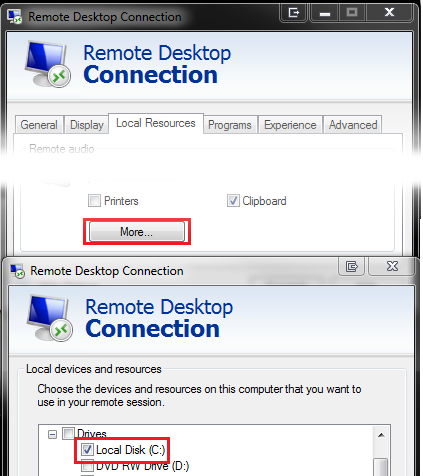
даже если у вас включена опция» буфер обмена», у вас могут возникнуть проблемы!
Если это так, используйте Диспетчер задач, чтобы убить и перезапустить rdpclip.exe обработка на локальных и удаленных компьютерах.
единственный способ исправить передачу буфера обмена-закрыть сеанс и перезапустить его. Что означало закрытие инструменты я использовал как Visual студии, студийные и другие вспомогательные процессы у меня работает, как я работаю, а затем перезапустить все это только для восстановления буфера обмена. Но сегодня я нашел хорошую ссылку в блоге служб терминалов, объясняющую, что происходит на самом деле. Цепочка просмотра буфера обмена каким-то образом перестает отвечать на локальную или удаленную систему и события на буферах обмена не передаются между системами. Это не обязательно блокировка ставится на место, но своего рода неудачной передачи данных. Затем он продолжает объяснять 2 шага вы можете взять, чтобы восстановить буфер обмена без перезапуска сеанса.
используйте Диспетчер задач, чтобы убить rdpclip.ехе процесс
Запустить rdpclip.exe перезапустить его
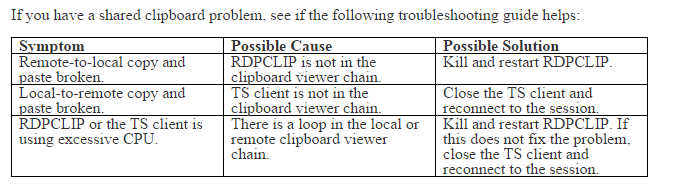
резюме
Handy Backup Standard
Решение Standard позволит вам сохранить интерактивные данные, ярлыки, раскладку и другие элементы в резервной копии рабочего стола на любом популярном хранилище.
Для того, чтобы сделать копию рабочего стола, выполните следующие действия:
- Запустите Handy Backup. Создайте новую задачу с помощью кнопки на панели управления, элемента меню или комбинации клавиш Ctrl+N.
- На Шаге 1 выберите задачу создания резервной копии. Перейдите к Шагу 2 и в списке Local or Network Drive выберите плагин User Folders. Щёлкните на его названии дважды.
Примечание: для того, чтобы создать резервную копию рабочего стола другого пользователя, вы можете выбрать плагин Computer И перейти в папку C:/Пользователи, для того чтобы выбрать конкретный рабочий стол в подкаталогах этой папки.
- В открывшемся новом окне найдите и выберите папку My Desktop. Пометьте её «галочкой» и нажмите ОК.
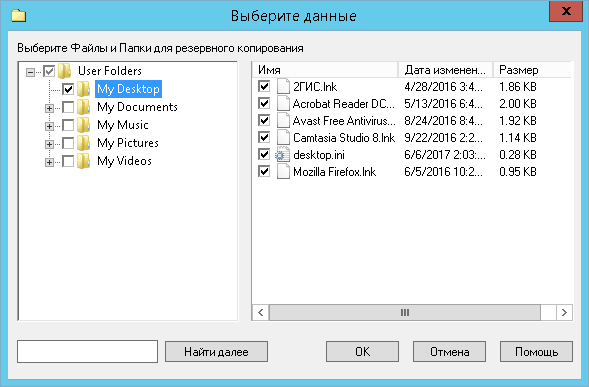
Совет: вы можете выборочно копировать данные, чтобы не загромождать резервные копии рабочего стола мусором. Отметьте нужные данные «галочками» на панели справа. Раскладка и вид рабочего стола в Windows сохраняются в файле desktop.ini, всегда имеющемся в папке.
- Перейдите к Шагу 3, чтобы выбрать хранилище для резервной копии рабочего стола. Выполните один за другим шаги 3-8 мастера новой задачи, как описано в руководстве.
- Дайте вашей задаче имя и завершите работу мастера новых задач. Теперь, чтобы в очередной раз сделать копию рабочего стола, запустите задачу вручную или дождитесь наступления времени или события, указанного в расписании задачи на Шаге 6.
Копирование с удалённого рабочего стола
Для доступа к данным удалённого рабочего стола вам потребуется сетевое решение Handy Backup.
- Создайте новую задачу, как описано выше.
- На Шаге 2, прежде чем выбирать плагин и данные, выберите удалённый компьютер из выпадающего списка в левом верхнем углу.
- Вы можете воспользоваться плагином Computer, чтобы выполнить резервное копирование рабочего стола любого пользователя на удалённой машине.
Попробовать бесплатно
Версия 8.3.4 от 8 февраля 2022. 109 MB
30-дневный полнофункциональный пробный период
Handy Backup позволяет получить копию рабочего стола компьютера без вмешательства в работу пользователей. Попробуйте эту функцию в деле, установив прямо сейчас бесплатную полную версию на 30-дневный пробный период!
Способ 1
Перенос путем изменения свойств папки «Рабочий стол».
Порядок действий:
1. Зайти в папку своего пользователя на системном диске. Для этого нужно пройти по пути «C:Пользователи (Users)» и там открыть папку, название которой соответствует именем Вашего пользователя.
2. В указанной папке найти папку «Рабочий стол», щелкнуть по ней правой кнопкой мышки и в появившемся контекстном меню выбрать пункт «Свойства».
3. Откроется окно, в котором нужно перейти на вкладку «Расположение». Там Вы увидите путь к текущей папке Рабочего стола.
Чтобы переместить Рабочий стол в другое место, необходимо нажать кнопку «Переместить» и в открывшемся проводнике указать новое место его расположения. Затем нажать кнопку «Применить» и подтвердить перемещение файлов в новое место. Это займет какое-то время (длительность переноса зависит от количества и размера файлов, находящихся в данный момент на Рабочем столе).

Удалённая передача файлов с помощью программы AnyDesk
Как передать по Интернету файл с огромным весом? Реально огромным – файл бэкапа, какой-нибудь увесистой базы данных, каталог фильмотеки. Можно воспользоваться для этих целей облачным хранилищем: например, сервис Mega предлагает бесплатно 50 Гб места в облаке. Можно сделать торрент-раздачу и отправить получателю magnet -ссылку или торрент-файл. А можно перенести файл получателю напрямую на его жёсткий диск.
Последнее возможно с помощью программ для удалённого доступа. Одна из лучших таковых – бесплатная кроссплатформенная AnyDesk. В числе её арсенала присутствует отдельный режим удалённой передачи данных – режим, не предусматривающий управление операционной системой на удалённом компьютере, но открывающий на последнем доступ к дисковому пространству для перемещения данных между удалёнными устройствами.
Как происходит удалённая передача файлов с помощью программы AnyDesk?
AnyDesk, как и перечисленные выше способы передачи данных по Интернету, также являет собой кроссплатформенное решение. Версия программы существует для Windows, Mac, Linux, FreeBSD, Chrome OS, Android и iOS.
Сайт загрузки AnyDesk:
Программу не обязательно устанавливать на компьютер, она может работать как портативная. Запускаем её на обоих компьютерах. На том компьютере, откуда нужно передать файл, вводим идентификатор AnyDesk удалённого компьютера, т.е. того, на который нужно передать файл. Жмём кнопку «Обзор файлов». Если к удалённому компьютеру ранее осуществлялось подключение, такое подключение будет запомнено программой. И нужно просто в меню этого подключения выбрать опцию «Начать передачу файлов».

Далее на удалённом компьютере его пользователь должен разрешить удалённый доступ — в появившемся окошке нажать кнопку «Принять».

После этого на управляющем компьютере отроется менеджер файлов AnyDesk. Это примитивный двухпанельный менеджер: слева будет отображаться содержимое управляющего компьютера, справа – удалённого. Домашними каталогами на обоих панелях предустановлена папка пользовательского профиля «Документы».

С помощью кнопки «Вверх» сможем выйти в корень диска компьютеров. И оттуда уже добраться до нужного пути.

Как скопировать файл с управляющего компьютера на удалённый? Выделяем нужный файл (или несколько) и жмём либо кнопку, либо опцию в контекстном меню «Загрузить». И таким образом помещаем файл в открытый на правой панели путь удалённого компьютера.

Для обратного копирования данных – с удалённого компьютера на управляющий – также выделяем файл (или несколько сразу) . И жмём кнопку или опцию контекстного меню «Скачать».

Прогресс копирования больших файлов будем видеть в специальном столбце менеджера. Здесь будут отображаться переданный и общий вес данных, скорость передачи данных.











