Устранение неполадок с подключениями к Удаленному рабочему столу
Выполните приведенные ниже действия, если клиенту Удаленного рабочего стола не удается подключиться к удаленному рабочему столу, и отсутствуют сообщения или другие признаки, по которым можно определить причину.
Проверка состояния протокола RDP на локальном компьютере
Сведения о том, как проверить и изменить состояние протокола RDP на локальном компьютере, см. в разделе How to enable Remote Desktop (Как включить удаленный рабочий стол).
Проверка состояния протокола RDP на удаленном компьютере
В точности следуйте инструкциям из этого раздела. Неправильное изменение реестра может вызвать серьезные проблемы. Прежде чем редактировать реестр, создайте резервную копию реестра, чтобы вы могли восстановить его в случае ошибки.
Чтобы проверить и изменить состояние протокола удаленного рабочего стола на удаленном компьютере, используйте подключение сетевого реестра:

- Сначала откройте меню Пуск и выберите Выполнить. В появившемся текстовом поле введите regedt32.
- В редакторе реестра нажмите Файл и выберите пункт Подключить сетевой реестр.
- В диалоговом окне Выбор: «Компьютер» введите имя удаленного компьютера, выберите Проверить имена и нажмите кнопку ОК.
- Перейдите к HKEY_LOCAL_MACHINESYSTEMCurrentControlSetControlTerminal Server и HKEY_LOCAL_MACHINESOFTWAREPoliciesMicrosoftWindows NTTerminal Services.
- Если раздел fDenyTSConnections имеет значение 0, значит протокол RDP включен.
- Если раздел fDenyTSConnections имеет значение 1, значит протокол RDP отключен.
- Чтобы включить протокол RDP, для fDenyTSConnections замените значение 1 на 0.
Проверка блокировки объектом групповой политики протокола RDP на локальном компьютере
Если не удается включить протокол RDP в пользовательском интерфейсе или для fDenyTSConnections возвращается значение 1 после его изменения, объект групповой политики может переопределять параметры на уровне компьютера.
Чтобы проверить конфигурацию групповой политики на локальном компьютере, откройте окно командной строки с правами администратора и введите следующую команду:
Когда команда будет выполнена, откройте файл gpresult.html. Выберите Конфигурация компьютераАдминистративные шаблоныКомпоненты WindowsСлужбы удаленных рабочих столовУзел сеансов удаленных рабочих столовПодключения и найдите политику Разрешить пользователям удаленное подключение с использованием служб удаленных рабочих столов.
Если для параметра этой политики задано значение Включено, групповая политика не блокирует подключения по протоколу RDP.

Если же для параметра этой политики задано значение Отключено, проверьте результирующий объект групповой политики. Ниже показано, какой объект групповой политики блокирует подключения по протоколу RDP.

Проверка блокировки объектом групповой политики протокола RDP на удаленном компьютере
Чтобы проверить конфигурацию групповой политики на удаленном компьютере, нужно выполнить почти такую же команду, что и для локального компьютера.
В файле (gpresult-.html), который создается после выполнения этой команды, используется такой же формат данных, как в версии файла для локального компьютера (gpresult.html).
Изменение блокирующего объекта групповой политики
Эти параметры можно изменить в редакторе объектов групповой политики (GPE) и консоли управления групповыми политиками (GPM). Дополнительные сведения об использовании групповой политики см. в статье Advanced Group Policy Management (Расширенное управление групповыми политиками).
Чтобы изменить блокирующую политику, используйте один из следующих методов.
- В GPE укажите определенный уровень для объекта групповой политики (локальный или доменный) и выберите Конфигурация компьютера>Административные шаблоны>Компоненты Windows>Службы удаленных рабочих столов>Узел сеансов удаленных рабочих столов>Подключения>Разрешить пользователям удаленное подключение с использованием служб удаленных рабочих столов.
- Задайте для политики значение Включена или Не задана.
- На затронутых компьютерах откройте окно командной строки с правами администратора и выполните команду gpupdate /force.
- В GPM перейдите к подразделению, в котором блокирующая политика применяется к соответствующим компьютерам, и удалите эту политику.
Избавляемся от ошибки «Не удается подключиться к удаленному компьютеру»

Сетевое обнаружение — это особая опция Windows, которая определяет, может ли ваша система видеть/сканировать другие системы в сети или нет. Если вы хотите пользоваться функционалом удаленного рабочего стола, то вам просто-таки необходимо активировать эту опцию. Для этого сделайте следующее:
- нажмите Windows+S;
- пропишите в поисковую строку «Панель управления» и выберите найденный результат;
- откройте раздел «Сеть и Интернет»;
- перейдите в подраздел «Центр управления сетями и общим доступом»;
- кликните на строчку «Изменить дополнительные параметры общего доступа»;
- поставьте галочку возле опции «Включить сетевое обнаружение»;
- кликните на кнопку «Сохранить изменения» и закройте окошко.
Проверяем наличие ошибки «Не удается подключиться к удаленному компьютеру».
Как решить ошибку с RDP подключением
Существует несколько методов решения ошибки «Не удается подключиться к удаленному компьютеру. Повторите попытку подключения. Если проблема повторится, обратитесь к владельцу удаленного компьютера.» что вы должны сделать:
- Удалить необходимые обновления Windows
- Удаление или обновление «Крипто ПРО» и VipNet
- Понижение требования к уровню шифрования
- Установка дополнительных обновлений
Удаление или обновление ПО
Начинаю я с этого метода, так как он самый правильный и с точки удобства и с точки безопасности. Если вам данное ПО не нужно, то советую его удалить его и провести очистку системы от мусора, если же программы нужны, то рассмотрите вариант их обновления на свежие версии в которых уже таких проблем нет. В моем случае это не получилось сделать, так как мне была необходима старая версия VipNet.
Удаления обновления KB2992611
Следующим методом я вам посоветую установка новых обновлений, которые это решают, могу посоветовать KB3018238 (оно идет теперь вместе с KB2992611) и KB3011780, с ходом времени, данные обновления могут перекрываться уже более новыми, так, что следите за ними на официальном сайте Microsoft. Если KB2992611 установлено, то попробуйте его удалить, проверить возможность подключения и снова поставить.
Скачать KB3011780 https://www.microsoft.com/ru-ru/download/details.aspx?id=44966

Скачиваете и производите обновление, это похоже на шаги описанные в проблеме, где windows 7 не находит обновления, мы так же устанавливали автономные версии.
Понижение требования к уровню шифрования
Не самое правильное решение, так как уменьшает уровень защиты и шифрования трафика, но может быть палочкой-выручалочкой в некоторых ситуациях. В настройках сервера терминалов снизить уровень «безопасности/уровень шифрования». Для этого заходите в «Пуск > Администрирование > Удаленный рабочий стол > Конфигурация узла сеансов удаленного рабочего стола», выбираете «Настройка для сервер», далее вкладка «Общие» и два пункта:
- Уровень безопасности > Уровень безопасности RDP
- Уровень шифрования > Низкий

Все теперь повторите подключение и повторите попытку зайти по RDP, ошибка должна исчезнуть, но поищите возможность все же обновиться.
Решено Не удается подключиться к удаленному компьютеру по RDP
Суть проблемы:
Перестал подсоединяться к серверу(Windows Server 2008 R2 ) по RDP в журнале пусто. Поднял сервер Терминалов, ситуация аналогичная, неважно какой логин пароль вводишь всегда ошибка:
Не удается подключиться к удаленному компьютеру. Повторите попытку подключения. Если проблема повторится, обратитесь к владельцу удаленного компьютера
Почти день потратил на решение данной проблемы:
ПРОВЕРИТЬ:
1. Вероятная проблема это наличие программ КриптоПро или VipNet (либо аналогичные программы криптошифрования) — удалить или обновить
2. Вторая вероятная проблема Обновления — удалить последние или доустановить все последние
— Удаления обновления KB2992611
— Либо установить: KB3018238
. В моем случае помогло РЕШЕНИЕ: Понижение требования к уровню шифрования
В настройках сервера терминалов снизить уровень «безопасности/уровень шифрования».
Панель управление > Администрирование > Удаленный рабочий стол > Конфигурация узла сеансов удаленного рабочего стола», выбираете «Настройка для сервер», далее вкладка «Общие» и два пункта:
Уровень безопасности > Уровень безопасности RDP
Уровень шифрования > Низкий
Как устранить ошибку подключения по RDP Win 7 -> Win Server
В последнее время всё чаще у пользователей Windows 7 возникает ошибка при подключении к удаленному рабочему столу на Windows Server 20162019 через шлюз удаленных рабочих столов.
Ошибка следующая — “Не удалось подключиться к удаленному компьютеру, так как сервер шлюза удаленных рабочих столов временно недоступен. Попробуйте подключиться позже или обратитесь за помощью к администратору сети.”

Рисунок 1 — Ошибка подключения к серверу
Данная ошибка происходит из-за того что “Подключение к удаленному рабочему столу (mstsc.exe)” не поддерживает протокол удаленного рабочего стола 8.1.

Рисунок 2 — Старая версия утилиты ms
Причина — не стоят обновления на Windows 7. В этом случае можно установить все обновления на Windows 7 через центр обновления Windows.

Рисунок 3 — Центр обновления Windows
Второй способ — установить требуемые обновления вручную.
Обновления нужно ставить в зависимости от разрядности ОС Windows 7 (32 или 64-битной).
Обновления устанавливаются в следующем порядке:
- Windows6.1 — KB2574819-v2
- Windows6.1 — KB2830477
- Windows6.1 — KB2857650
- Windows6.1 — KB2913751
Компьютер перезагрузится один раз.
После обновления мы получаем “Подключение к удаленному рабочему столу (mstsc.exe)” версии 6.3.9600 с возможностью подключаться к Windows Server 20162019:
Методы решения
Очевидно нужно проверить все. Начать с того что выключитьсовсем удалитьобновить все программы которые шифруют данные и сетевые подключения. Далее проверяем обновления у клиента и на сервере. В идеале что бы стояли все доступные обновления и там и там. Как вариант, можно попробовать понизить уровень безопасности на сервере, но я не советую так делать.

Если совсем ничего не помогает можно воспользоваться сторонними продуктами. Как вариант можно использовать тот же teamveawer, radmin, ammyadmin и подобные. Но лично мне понравился вот такая штука mRemoteNG.
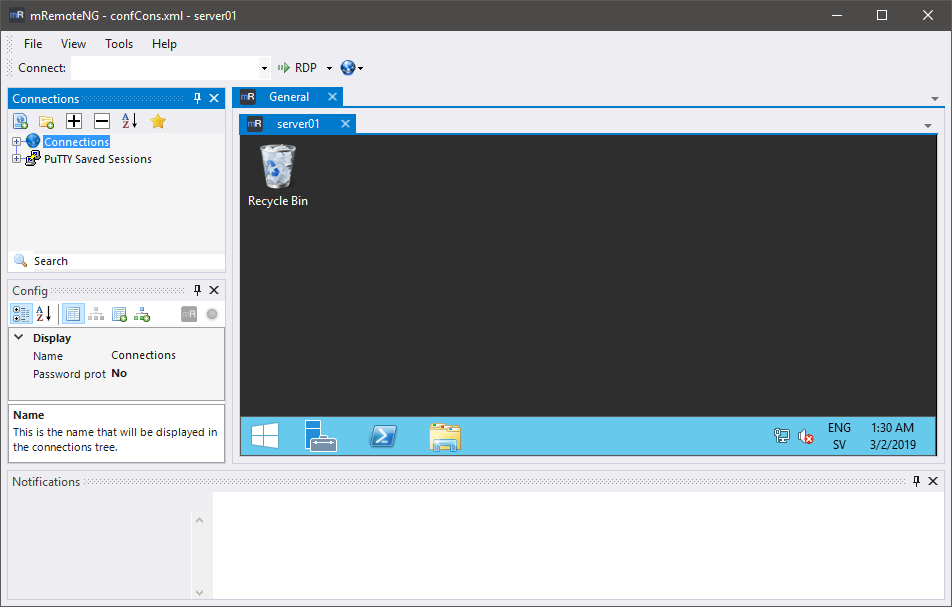
mRemoteNG — это альтернативный открытый и бесплатный клиент для подключения по протоколу RDP. С помощью него можно легко обойти те самые ошибки в подключении RDP. Так как там есть возможность в настройках отключить все эти шифрования и согласования с сервером. Мне очень понравился этот клиент и когда-нибудь, я обязательно напишу о нём отдельную статью.












