Как перекинуть музыку с компьютера на айфон 7/8/X/12-шаговая инструкция
Если вы часто используете iPhone для развлечения музыкой на ходу, вам следует подумать о том, как передавать музыку с компьютера на телефон. Всем известно, что нужно использовать iTunes. Это, несомненно, один из способов, известных большинству пользователей Apple. В дополнение к этому, есть и другие простые методы, которые вам полезны. Эта статья поможет вам перенести музыку с компьютера на iPhone с подробными инструкциями.
- Подключите ваш айфон к личному компьютеру.
- Проверите серию приложения и откройте iTunes на компьютере. Если вас приветствует сообщение с предложением «обновить iTunes», тогда нажмите «Обновить iTunes» и перезагрузите компьютер после выполнения полного процесса обновления.
- Нажмите «Доверьтесь этому компьютеру» при появлении запроса на экране компьютера. Вам, также, может быть, понадобится нажать то сообщение на экране своего iPhone.
- Щелкните по значку «Устройство» в виде телефона, выберите нужный айфон и перейдете на страницу своего устройства.
- Нажмите «Файл» в верхнем левом углу окна iTunes и появится раскрывающееся меню.
Нажмите «Добавить папку в библиотеку». Этот параметр примерно находится в середине раскрывающегося меню. При нажатии на это появляется всплывающее окно.
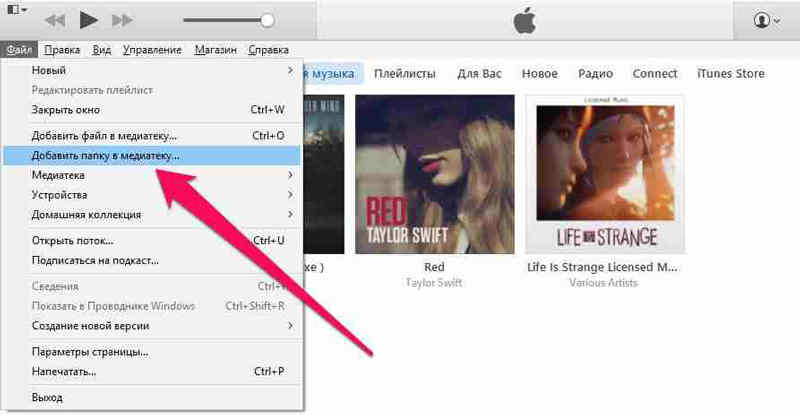
Установите флажок «Синхронизировать музыку» в верхней части страницы. Установите флажок «Вся музыкальная библиотека», чтобы гарантирует, что вся музыка из выбранной вами папки и любых подпапок будет загружена на ваш iPhone.
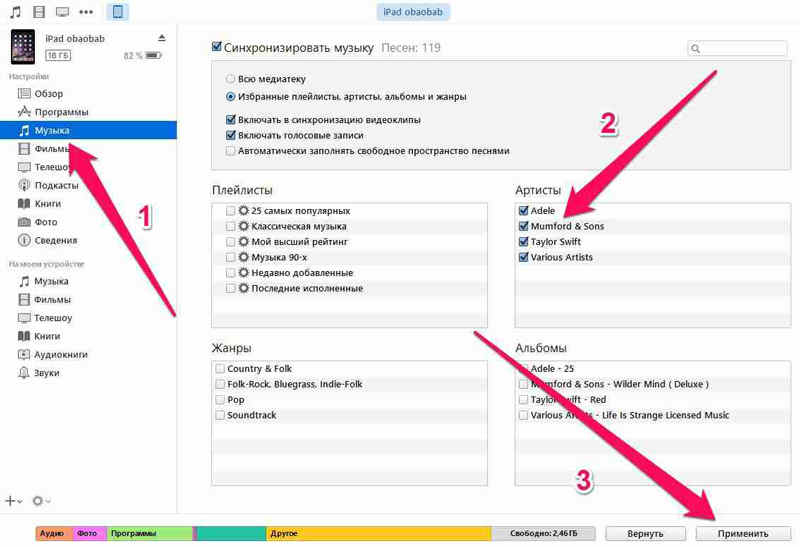
Песни будут скопированы в приложение apple музыку (на iPhone). Теперь все выбранные песни можно открыть на iPhone в любое время, даже если устройство не подключено к интернету.
Перенос файлов с iPhone, iPad или iPod touch на компьютер и наоборот
Подключите устройство к компьютеру.
Для подключения устройства можно использовать кабель USB или USB-C, а также подключение к сети Wi-Fi. Для включения синхронизации по сети Wi-Fi см. Синхронизация контента iTunes на ПК с другими устройствами по сети Wi-Fi.

В приложении iTunes на ПК нажмите кнопку устройства в левой верхней части окна iTunes.
Нажмите «Общие файлы».
В списке слева выберите приложение на устройстве, которое Вы хотите использовать при переносе файлов.
Чтобы узнать, поддерживает ли то или иное приложение общий доступ к файлам, ознакомьтесь с документацией приложения.
Выполните одно из следующих действий.
Перенос файла с компьютера на устройство. Нажмите «Добавить», выберите файл, который требуется перенести, затем нажмите «Добавить».
Перенос файла с устройства на компьютер. В списке справа выберите файл, который требуется перенести, нажмите «Сохранить в», выберите папку, куда требуется сохранить файл, затем нажмите «Сохранить в».
Выбранный файл будет перенесен на устройство или сохранен в указанной Вами папке на компьютере.
На устройстве файл можно открыть, используя приложение, которое Вы указали в шаге 4.
Запись музыки с компьютера на iPhone, iPad или iPod без синхронизации с медиатекой
Перейдите на страницу устройства в iTunes и отметьте галочкой пункт Обрабатывать музыку и видео вручную.
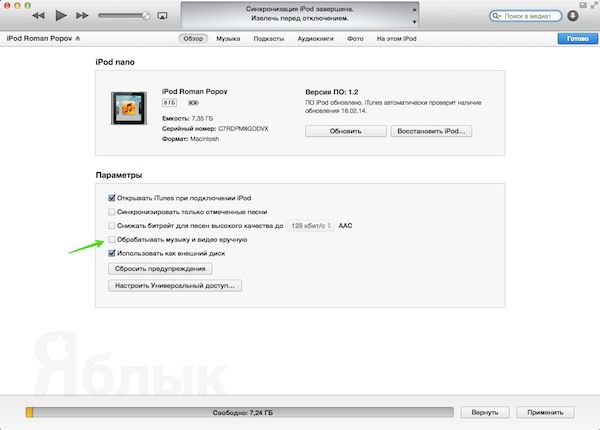
После этого откройте папку с музыкой в Finder (OS X) или Проводнике (Windows) и просто перетащите музыкальные Файлы на Ваше устройство в iTunes (см. скриншот ниже).
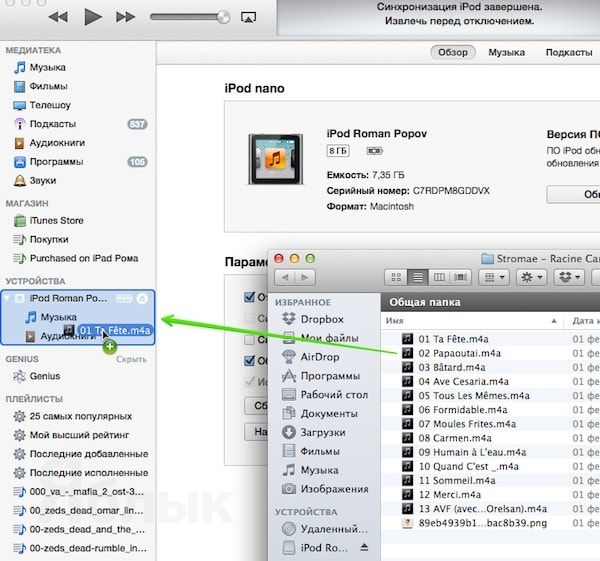
После этого Вы можете перейти в раздел Музыка и просмотреть аудиофайлы, сохраненные на устройстве. При желании их можно удалить с помощью контекстного меню.
Как передать книги с компьютера на iPhone или iPad при помощи iTunes
С книгами дело обстоит немного иначе. Мы уже подробно описывали три различных приложения для чтения книг на iPhone и iPad, это iBooks, Bookmate и Айчиталка. Перейдите по соответствующим ссылкам чтобы получить подробную информацию о данном процессе.
Шаг 1. Загрузите и установите последнюю версию iFunBox.
Шаг 2. Откройте программу и подключите iPhone или iPad к компьютеру. Для того чтобы iFunBox мог видеть ваше устройство на компьютере должен быть установлен iTunes.

Шаг 3. Устройство определится в программе и вы сможете скидывать совершенно любые файлы на него, используя iPhone или iPad как флешку.
Шаг 4. Скидывайте файлы, которые нужно «перенести» в папку «Общее хранилище».
Очень удобное решение, которое может выручить в самый ответственный момент. Например, флешки под рукой нет, но нужно скинуть важный файл «весом» в несколько гигабайт. Не по почте же такой отправлять. iPhone или iPad вкупе с iFunBox отлично справляется с данной задачей — файлы не повреждаются и скидываются в целости и сохранности.
Пользователям, которые сделали джейлбрейк своих устройств, повезло больше. Благодаря огромному выбору твиков из Cydia для работы с файловой системой, они могут распаковывать файлы, используя специальные менеджеры, загружать файлы прямиком из Safari и многое другое. Ярким примером такого твика является файловый менеджер iFile. С другими полезными твиками для iPhone, iPad и iPod touch с установленным джейлбрейком вы можете ознакомиться перейдя по этой ссылке.
Синхронизация в iTunes
Скидывать музыку на устройство рекомендуется через официальное приложение iTunes. Скачать последнюю версию можно на сайте Apple.
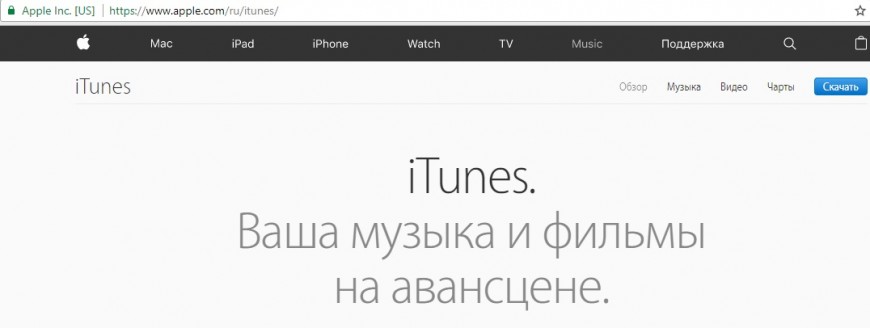
Запустите iTunes, зайдите в раздел «Моя музыка». Если вы только что установили программу, здесь будет пусто. Сформировать медиатеку можно двумя способами: добавлять файлы по одному или целыми папками. Чтобы скинуть одну или несколько песен, раскройте меню «Файл» и выберите «Добавить файл…».
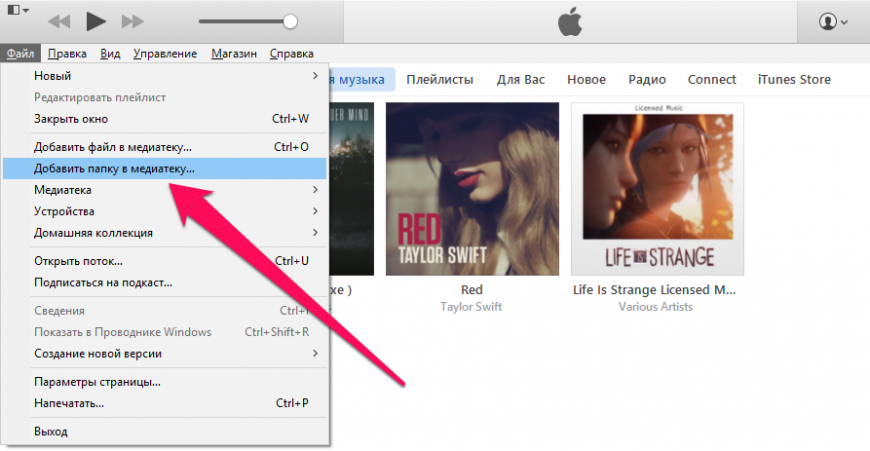
Если вы собираетесь скидывать на устройство целые альбомы, выберите пункт «Добавить папку в медиатеку» и задайте путь к каталогу с музыкой. При добавлении большого количества песен появится окно переноса. Дождитесь завершения процедуры, и только после этого приступайте к дальнейшей сортировке треков.
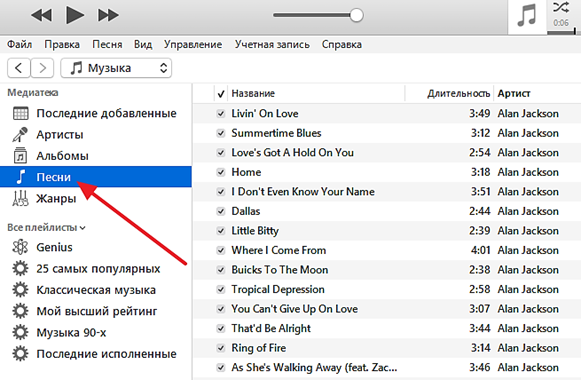
Файлы в Медиатеке можно сортировать по артистам, жанрам, альбомам или отдельным песням. Последний вариант – самый удобный для формирования плейлистов и редактирования названий треков. Можно ничего больше не сортировать, а сразу скинуть всю медиатеку на iPhone:
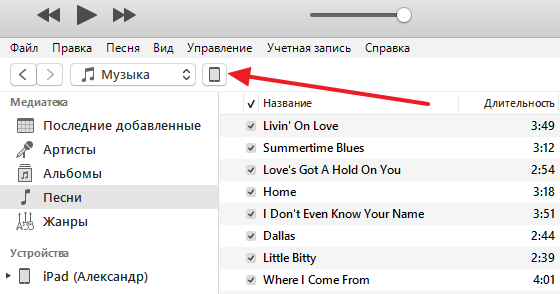
- Подключите устройство через кабель USB.
- Дождитесь, пока аппарат определится в iTunes. Нажмите на значок возле пункта «Музыка».
- Слева появится меню устройства. Откройте вкладку «Обзор».
- Прокрутите вниз до раздела «Параметры». Зайдите и поставьте отметку «Обрабатывать музыку и видео вручную». Примените изменения.
- Выберите раздел «Музыка» и отметьте «Синхронизировать музыку».
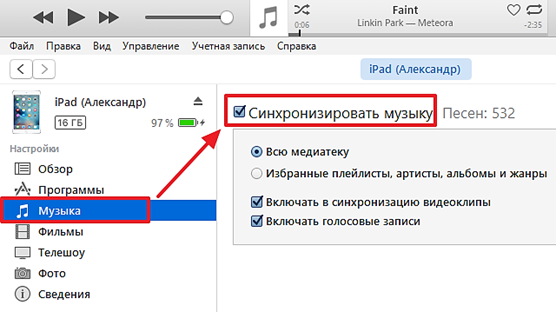
Вы можете синхронизировать всю медиатеку или выбрать отдельные плейлисты, жанры, артистов, альбомы. После выбора композиций и нажатия кнопки «Готово» появится еще одно окно подтверждения операции. Щелкните «Применить», дождитесь завершения синхронизации и убедитесь, что выбранные композиции доступны в приложении «Музыка».
Часть 2. Перенос MP3 на iPhone с помощью iTunes
iTunes по-прежнему является официальным инструментом для записи MP3 на iPhone с ПК или Mac. Если у вас уже есть iTunes на вашем компьютере, выполните следующие действия, чтобы получить его.
Способ 1. Автоматически вставляйте MP3 в iPhone
Запустите iTunes и выберите Добавить файл в библиотеку в Файл меню. Затем добавьте нужные файлы MP3 в библиотеку iTunes.
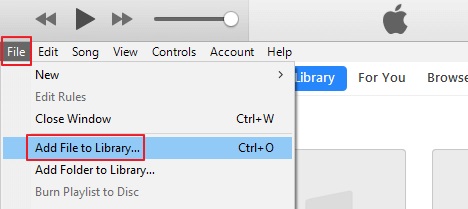
Используйте кабель Lightning, чтобы связать ваш iPhone и компьютер. Затем нажмите Устройство значок в левом верхнем углу.
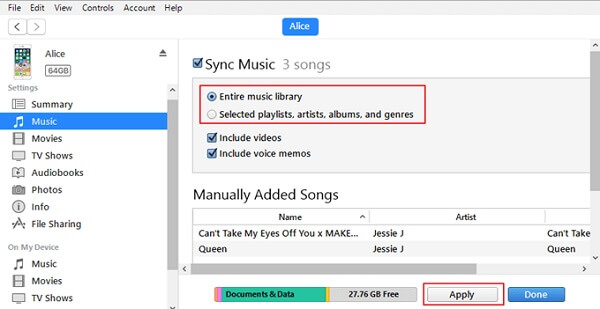
В ответ на запрос, нажмите Удаление и синхронизация , Теперь выберите Вся музыкальная библиотека или только файлы MP3, которые вы хотите добавить в iPhone. Наконец, нажмите Применить or Синхронизация кнопка, чтобы начать добавление MP3 на iPhone.
Способ 2: перенести MP3 на iPhone вручную
Нажмите Устройство значок, голова к Заключение вкладку с левой стороны и проверьте Ручное управление музыкой и видео .
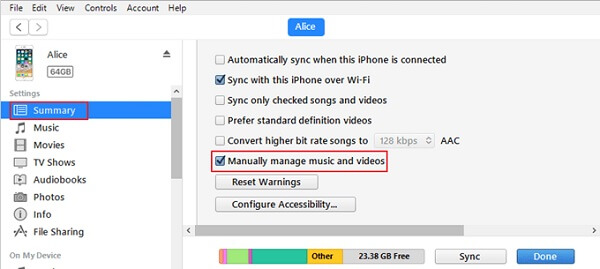
Откройте окно проводника и найдите папку, содержащую файлы MP3. Чтобы избежать дублирования песен, вы должны удалить дубликаты iTunes перед добавлением в айфон.
Выберите все нужные файлы MP3 и перетащите их на Музыка вкладка под Устройство раздел. После передачи MP3 на iPhone закройте iTunes и отсоедините ваш iPhone.
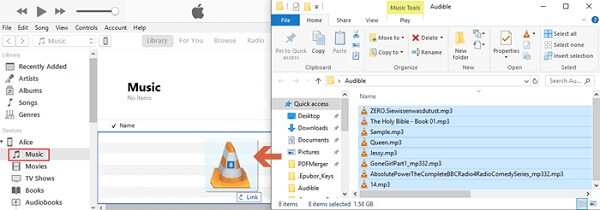
Внимание : iTunes не может передавать защищенные авторскими правами файлы MP3 на ваш iPhone, и вам необходимо приобрести их в iTunes Store.
Теперь вы должны понять, как перенести MP3 на iPhone с вашего компьютера с Windows или Mac. Прослушивание музыки — хороший способ расслабиться после ежедневной работы. Однако подписка Apple Music или покупка музыки в iTunes Store обходится дорого. Aiseesoft MobieSync способен удовлетворить все ваши потребности, добавив MP3 на iPhone. С другой стороны, FoneTrans — это еще одно альтернативное решение iTunes. Больше вопросов? Пожалуйста, оставьте сообщение ниже.
Что вы думаете об этом посте.
Рейтинг: 4.6 / 5 (на основе голосов 105) Подпишитесь на нас в
Хотите знать, как восстановить покупки iTunes? Не беспокойся Просто прочитайте и следуйте трем методам восстановления покупок iTunes из этой статьи.
Если ваш iTunes Match не работает, следуйте 8 способам его исправить, чтобы вы могли легко обмениваться песнями на iPhone, iPad, iPod, ПК, Mac и Apple TV среди семей.
Как исправить iTunes, загружающую программное обеспечение для этого iPhone? Вот 8 успешных решений для устранения этой ошибки при попытке восстановить или обновить iPhone с помощью iTunes.
Оставьте свой комментарий и присоединяйтесь к нашему обсуждению

MobieSync
Профессиональный менеджер данных iPhone / Android и передача для передачи различных файлов между телефоном iOS / Android и компьютером и между двумя мобильными телефонами в один клик.









