Подключите контроллер Xbox 360 к ПК
Подключить контроллер Xbox 360 к ПК довольно просто. К нему можно будет подключиться как в проводной, так и в беспроводной версии.
- Подключите контроллер, если это беспроводной контроллер, и убедитесь, что он включен.
- Подключите контроллер и убедитесь, что его индикатор горит, т. Е. Горит X на контроллере.
Дайте Windows 10 несколько минут, чтобы настроить новое устройство и проверить, работает ли оно. Вы можете проверить ввод контроллера вне игры.
- Визит Тестер геймпада.
- Ваш контроллер должен быть обнаружен автоматически.
- Нажмите кнопки или один из джойстиков. и вы должны увидеть ввод на экране.
Если контроллер загорается, но во время тестов входной сигнал не обнаруживается, значит, контроллер настроен неправильно. Если вход контроллера обнаружен, но в играх он не работает. Попробуйте исправить это ниже.
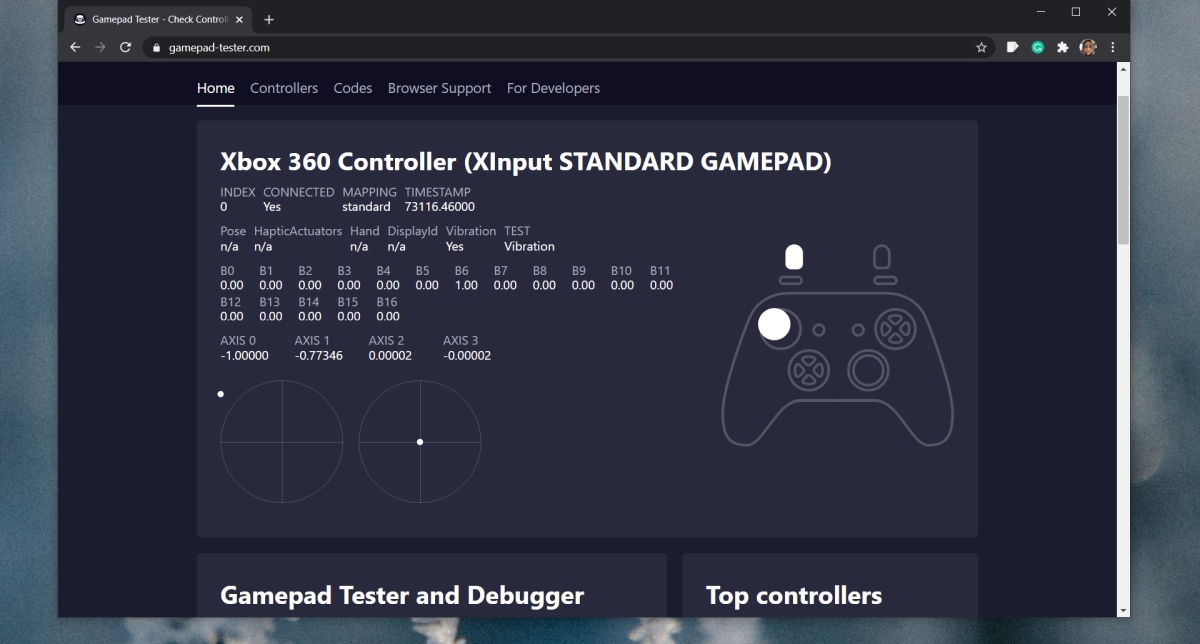
1. Проверьте поддержку контроллера Xbox.
Не все игры, как бы вы ни хотели, будут поддерживать контроллер. В такие игры, как Among Us или Inside, лучше всего играть с помощью клавиатуры. Убедитесь, что игра, в которой вы пытаетесь использовать контроллер, поддерживает контроллер.
Вы можете проверить это, перейдя в настройки игры для управления / клавиатуры / мыши. Если в игре явно указано, что в нее лучше всего играть с клавиатуры, лучше не пытаться играть в нее с помощью контроллера.
2. Поддержка контроллера Steam.
Steam может добавить поддержку контроллера для любых игр. Обычно он включен по умолчанию при подключении контроллера, однако, возможно, вам придется включить его вручную.
- Подключите контроллер в вашу систему.
- Откройте Steam.
- В строке меню зайдите в Steam> Настройки.
- Перейти к Вкладка Контроллер.
- Нажмите Общие настройки контроллера.
- Включите поддержку контроллеров Xbox.
- Перезагрузите Steam и вашу систему.
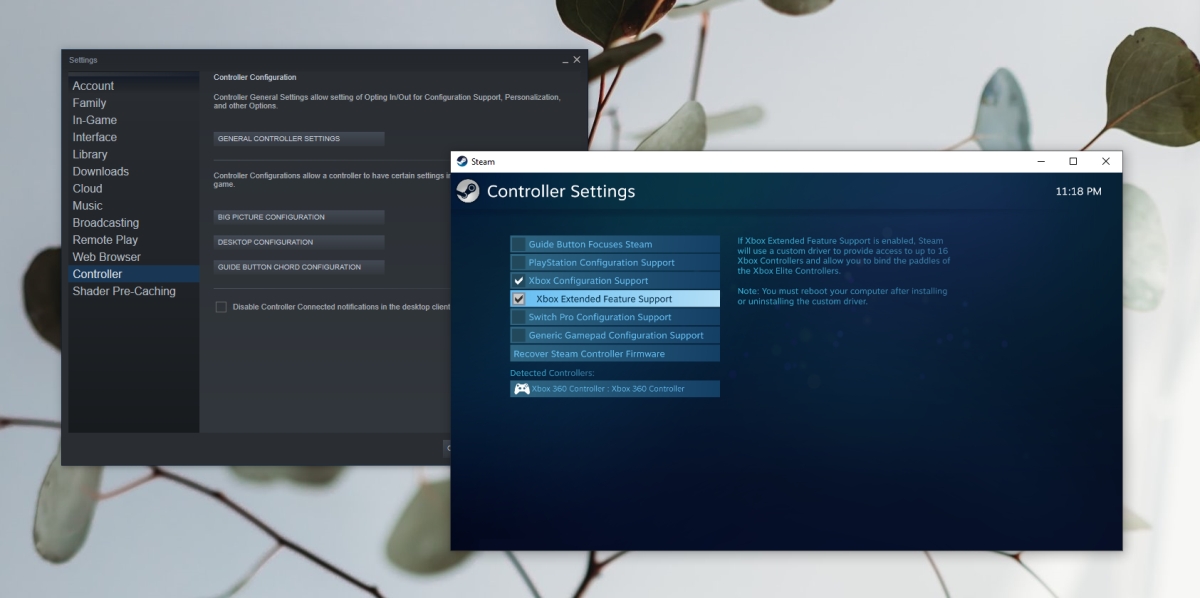
3. Установите драйверы контроллера Xbox вручную.
Драйверы для Xbox могли быть установлены неправильно или вообще. В этом случае лучше всего установить их вручную.
- Подключите контроллер к ПК.
- Открыть Диспетчер устройств.
- Расширять Другие устройства.
- Вы увидите «Неизвестное устройство» указано ниже.
- Щелкните его правой кнопкой мыши и выберите «Обновить программное обеспечение устройства».
- Выбирать Найдите на моем компьютере драйверы.
- Выберите Вариант «Разрешите мне выбрать из списка…».
- Прокрутите вниз и выберите параметр «Периферийные устройства Xbox 360».
- Выберите самый новый драйвер что доступно.
- Установите его и примите любые запросы что вы видите на экране.
- В драйвер будет установлен и вы сможете использовать контроллер в своих играх.
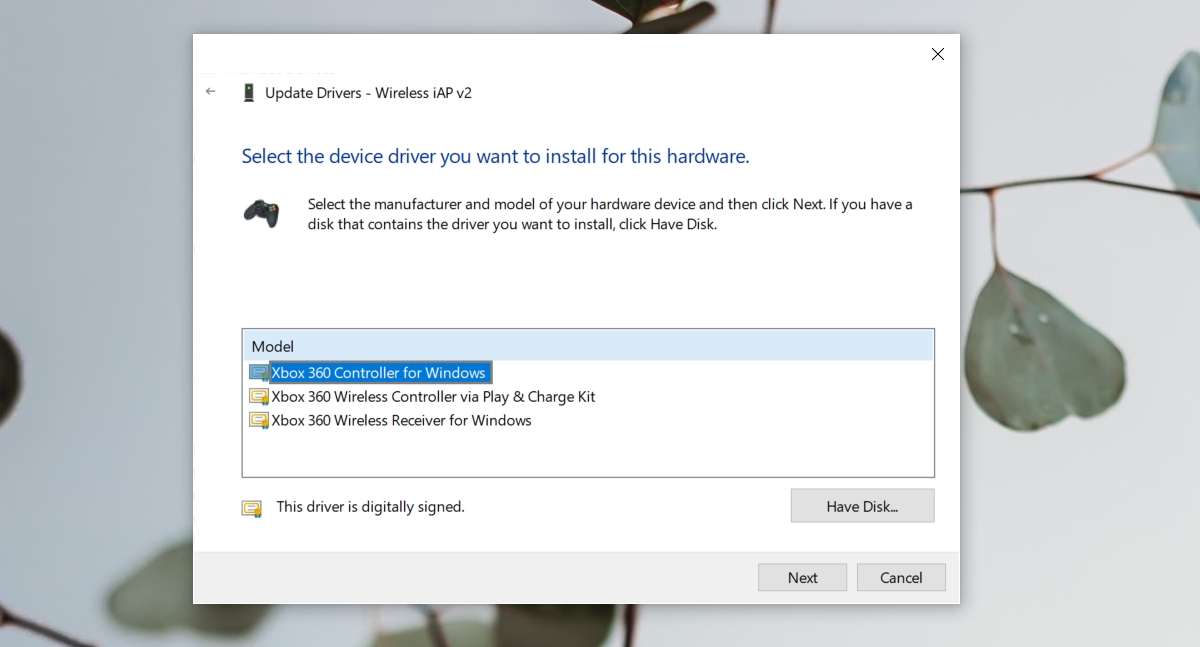
4. Измените порт USB.
Проводному контроллеру Xbox требуется питание для работы, как и беспроводному контроллеру. Проводной контроллер получает питание через USB-порт, к которому он подключен.
Убедитесь, что порт USB, к которому вы подключаете контроллер, является портом зарядки. Обычно это обозначается знаком молнии или аналогичным символом. Если вы не знаете, какой именно, выключите систему или переведите ее в спящий режим и подключите телефон к порту. Если порт заряжает устройство даже при выключенной системе, это порт зарядки. Все остальные USB-порты не будут заряжать устройство, пока система не будет включена.

5. Поверните игровую панель.
Панель игр Windows 10 была добавлена, чтобы пользователи могли записывать и транслировать игры с помощью собственных инструментов вместо установки сторонних приложений, таких как OBS. К сожалению, игровая панель не работает. Иногда это работает, а иногда вызывает проблемы.
- Нажмите Сочетание клавиш Win + I, чтобы открыть приложение «Настройки».
- Перейти к Игры.
- Выберите Вкладка игровой панели.
- Повернуть переключатель вверху выключен.
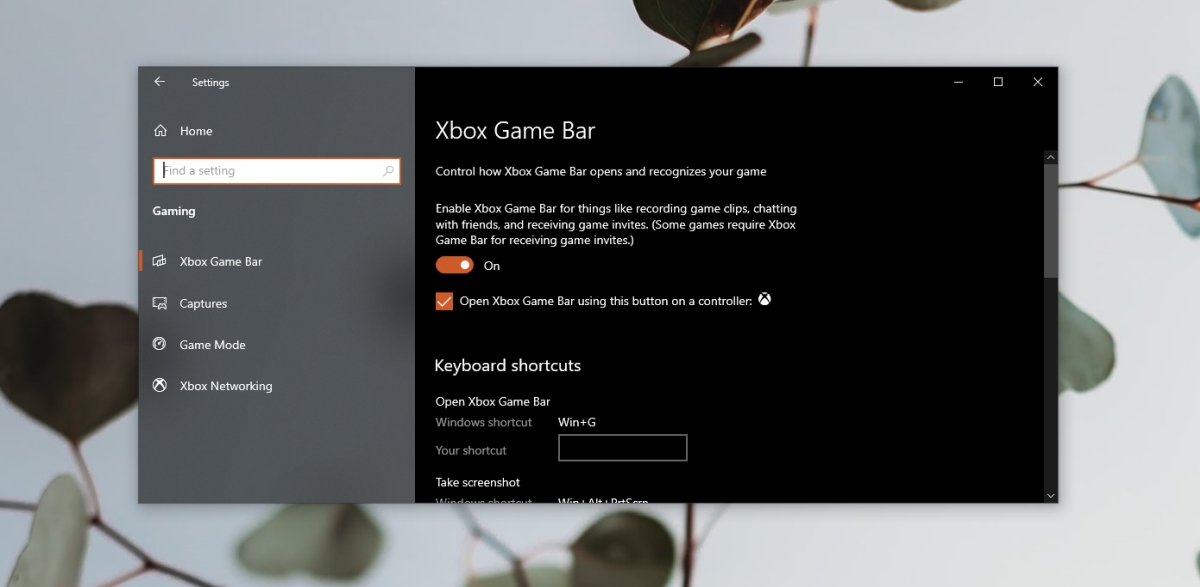
Установка утилиты DS4Windows
В случае, когда обычная установка не привела к результату, вам поможет инструкция ниже. Перед тем, как геймпад Блютуз подключить к ПК, необходимо скачать драйвер и утилиту для корректного распознавания джойстика. Я пользуюсь решением «DS4Windows», которое можно скачать с одноименного сайта.

- Загрузите на компьютер и распакуйте архив с программой.
- Запустите файл «DS4Windows», который нужен для установки драйверов.

- Выберите верхнюю вкладку с настройками (Settings). В правой части будут расположены ссылки. Нажмите на «Controller/DriverSetup» и подтвердите запуск программы. Откроется окно с изображением джойстика.

- В открывшемся окне нажмите на кнопку номер один. Вторую нажимать требуется только в том случае, когда к ПК ранее подключался геймпад XBOX 360 и сейчас возникли проблемы с совместимостью драйверов. После завершения данного действия, нажмите третью кнопку (Завершение).
- На вкладке контроллеров (Controllers) теперь отображается ваш геймпад. Чтобы его подключить, нужно нажать кнопку Start в нижнем правом углу окна. Для отключения можно нажать кнопку Stop.

- Процесс установки полностью завершён – вы можете наслаждаться игрой.
В некоторых играх возможно возникновение ошибки, когда геймпад работает неправильно или Dualshock 4 не подключается к ПК через Bluetooth. Чтобы её исправить, включите настройку «Hide DS4 Controller» во вкладке Settings.

В случае, если включить настройку не получается, зайдите в Диспетчер устройств (Win+R и ввести devmgmt.msc), найдите геймпад Dualshock 4 – он отмечен как Wireless Controller – и удалите его.

Теперь отметьте Hide DS4 Controller и повторите подключение устройства по инструкции выше. Всё должно заработать.
Как подключить XBOX One контроллер к ПК
На практике существует два способа подключения геймпада XBOX One к ПК — с помощью провода или посредством беспроводного соединения. При выборе первого варианта достаточно иметь кабель, а второго — возможность соединения по Bluetooth. Каждый из методов имеет особенности, на которых остановимся подробнее.
Проводной

Наиболее простой способ подключить джойстик XBOX One к компьютеру — сделать это с помощью USB кабеля. Для решения вопроса пройдите следующие шаги:
- Подготовьте совместимый провод.
- Вставьте кабель в разъем USB на ПК.
- Вторую сторону подключите к контроллеру.
- Выждите определенное время до момента выявления устройства.
Если все сделано правильно, подключение джойстика XBOX One к компьютеру считается завершенным. Справа внизу появляется сообщение об успешной настройке. Дополнительных сведений при проводном подключении вводить не требуется. На Виндовс 10 обновление ПО происходит автоматически при условии, что эта опция включена. При ее выключении используется ПО самого джойстика.
В случае, когда вы планируете покупку оборудования для подключения контроллера XBOX One к ПК, обратите внимание на наличие в комплекте батареек и ЮСБ-кабеля. Эти сведения лучше узнать у продавца сразу, чтобы в дальнейшем не идти в магазин за новыми покупками.
Беспроводной

Второй способ, как подключить джостик XBOX One на комп или к ноутбуку, сделать это с помощью Блютуз-соединения. При этом уточните, что контроллер поддерживает соединение по беспроводной связи.
Чтобы подключить геймпад XBOX One к компьютеру, потребуется несколько шагов. Сделайте следующее:
- Включите беспроводное соединение на ПК / ноутбуке.
- Кликните центральную кнопку ИКС Бокс на контроллере.
- В течение трех секунд зафиксируйте клавишу привязки джойстика. Ее можно найти возле курков на верхней «титульной» панели.
- На компьютере войдите в меню Пуск и перейдите к разделу Настройки, а далее Устройства.
- Войдите в Bluetooth и другие устройство.
- Если вы планируете подключить геймпад XBOX One к ПК, выберите его в списке.
- Жмите на кнопку Связать.

Существует еще один способ, как настроить геймпад XBOX One для PC — сделать это через специальный адаптер. Для выполнения работы потребуется сам контроллер ИКС Бокс Ван и Wireless Adapter. После подготовки оборудования сделайте следующие шаги:
- На ПК / ноутбуке войдите в Параметры, а далее — Устройства.
- Жмите Добавить Bluetooth или другое устройство.

С помощью беспроводного соединения можно одновременно подключить до восьми джойстиков или до четырех контроллеров с гарнитурой для чата. При наличии стереогарнитуры допускается соединение только двух девайсов. Учтите, что беспроводный адаптер XBOX One в некоторых странах не доступен. Кроме того, при включении режима в самолете некоторые аксессуары ИКС Бокс также отключены.
Учтите, что не во всех XBOX One Controller доступно подключение к ПК / ноутбуку через блютуз. При наличии поддержки беспроводной связи пластмассовая поверхность вокруг кнопки является частью панели джойстика. В устройствах без поддержки пластик около главной кнопки относятся к верхней части корпуса, где находятся кнопки-триггеры.
- для получения лучшей производительности обновите драйверы геймпада;
- рекомендуется подключить по Блютуз только один контроллер;
- убедитесь, что на ПК / ноутбуке установлена последняя версия Виндовс.


Разработчики из Epic Games добавили в мобильную версию Fortnite поддержку геймпадов. Рассказываем, как подключить контроллер Xbox One к Android-устройству, чтобы поиграть с удобным управлением в одну из самых популярных «королевских битв».
Сначала потребуется включить геймпад, затем нажмите кнопку привязки к новому устройству, после чего логотип «Xbox One» очень быстро замигает.

Включите Bluetooth, в поиске новых устройств появится «Xbox Wireless Controller» — выбирайте его, после чего он подключится.
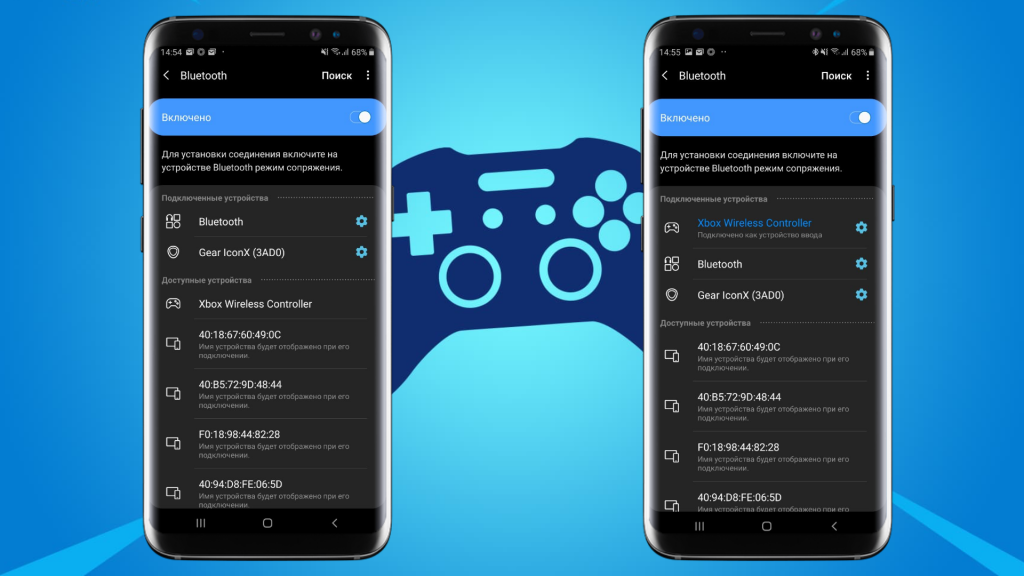
Запустите Fortnite — игра автоматически «подцепит» подключенный геймпад. Пошевелите стиком и на экране появятся подсказки в виде привязанных кнопок к пунктам меню.
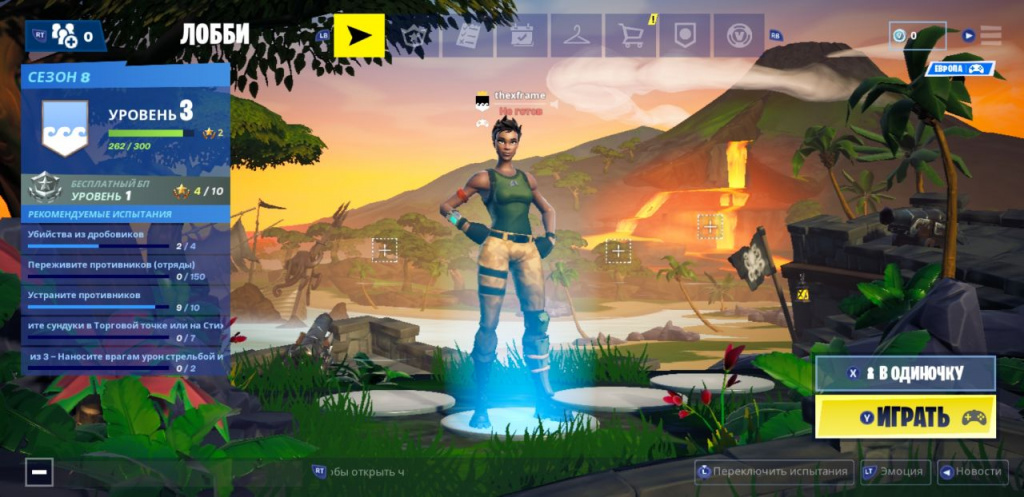
Перед запуском нового матча не забудьте открыть проверить настройки управления. Откройте меню настроек, затем перейдите в раздел «Геймпад» — здесь будут доступны 6 режимов с различными настройками. Можно использовать готовые схемы управления от разработчиков или настроить все действия под себя. Помимо этого, рекомендую отключить вибрацию в подразделе «Отзыв» основных настроек. Это позволит меньше отвлекаться на виброотдачу смартфона, которая сопровождает стрельбу и другие действия.
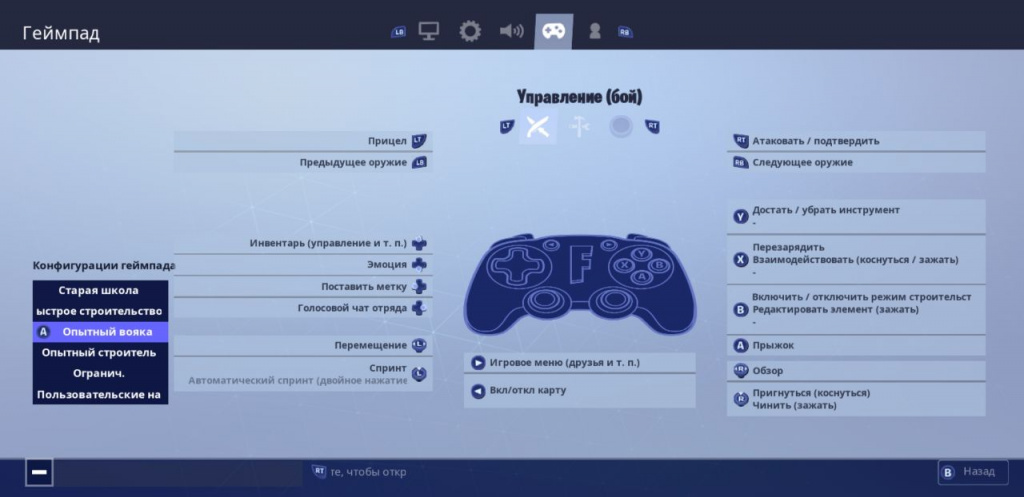
Если под рукой не оказалось геймпада от Xbox One
Android-устройства поддерживают почти все Bluetooth-геймпады и вы можете попробовать проделать все то же самое с контроллером от PlayStation. Если задумались о приобретении нового геймпада для игры на смартфоне — мы нашли несколько интересных устройств на AliExpress по доступным ценам.
8 Bitdo SN/SF30

Компактный геймпад в ретро-дизайне «Super Nintendo» со всеми необходимыми кнопками легко поместится в карман и не займет много места в рюкзаке. Этот универсальный контроллер подойдет для Android, Windows, macOS и Nintendo Switch.

Один из самых бюджетных геймпадов в нашей подборке. У Mocute 050 предусмотрен складной держатель для смартфонов и специальное рельефное покрытие на рукоятках для удобного хвата.

Saitake 7007X
Устройство для пользователей, которые захотят сделать свой смартфон похожим на Nintendo Switch. Универсальный раздвижной механизм позволяет использовать геймпад Saitake 7007X со смартфонами различных габаритов.
Бонус: держатель смартфона для геймпадов Xbox One

Для пользователей, которые используют контроллеры Xbox One со своими смартфонами, мы нашли держатель, обеспечивающий комфортную игру в дали от дома.











