Не могу подключиться к принтеру в локальной сети (0x00000709)
Здравствуйте. Есть компьютер и ноутбук. Оба подключены через роутер. На обоих Windows 7 x64. К компу подключен принтер по USB, и прекрасно печатает. На принтере открыт общий доступ. Если я ввожу \192.168.1.100 с ноутбука, то открывается окно, где я вижу принтер. При нажатие на него появляется ошибка»невозможно завершить операцию(ошибка 0x00000709) проверьте имя принтера и убедитесь, что принтер подключен к сети». Если я открываю общий доступ на любую папку на компьютере, то я ее спокойно открываю с ноутбука. Локальный порт пробовал прописывать, тоже выдает ошибку. При этом все прекрасно работало, с ноута я печатал. Просто в один момент перестал.Антивирусов нет на компе и ноутбуке. Драйвера на принтер переустанавливал, толку нет.
Не могу подключиться к сетевому принтеру
Принтер Brother MFC-1810R подключен к компьютеру с Windows 7 базовая При попытке подключиться по.
Ошибка 0x00000006 при подключении к принтеру MF3010, по локальной сети
Здравствуйте. помогите решить проблему с подключение к принтеру mf3010, по локальной сети. Данный.
К расшаренному принтеру HP LaserJet 1320 на Win7 Pro 64-bit не могу подключиться с WinXP
Всем доброго времени суток! Такая проблемма. В Сети появились ПК с Win 7 Pro 64-bit. К.
Не дает подключиться к принтеру
Здравствуйте! Хочу подключить компьютер к печати на сетевом принтере. Когда начинаю настраивать .
strelok19, Вы бы хоть поиском по форуму пользовались, подобное уже обсуждалось, причем совсем недавно:
Сообщение от Maks
попробуйте следующее: в оснастке «Устройства и принтеры» нажмите установку нового принтера.
Создайте локальный порт, в названии которого укажите полный сетевой доступ к принтеру.
Далее, укажите путь к папке с распакованными драйверами.
Если и это не поможет, тогда укажите названия и версии ОС установленных на головном и требуемом ПК.
Также попробуйте отключить антивирус и брандмауэр и проверить доступность.
Ну да, логично отправлять на ветку где вопрос не решился. И тут зачем решать вопрос, помогать, надо просто отправить на ветку, где вопрос иак и не решился
Кроме точного достаточного ответа, без разницы, текстом ли, ссылкой ли, здесь никто никому ничего не должен. Не нравится — вызывайте специально обученных людей.
не сканирует документы, пишет «подключите к компьютеру»
Копирует и печатает отлично, но при попытке сканирования пишет подключите к компьютеру, переключали USB, перезагружали, но не помогает, драйвера только что установлены от официалов. Аппарат новый, купили 2 недели назад.
Было тоже самое, обыскал весь интернет и нашел что замена кабеля поможет , либо включение (RCN какой-то точно и не помню). Но в меню изменение состояния принтера с включенной данной функцией ни как не помогло. Взял у друга кабель c принтера canon совсем другой модели. И вуаля )) Все завертелось и заработало. Сразу скан скинул изображение на экран компа)) Разумеется я поменялся с ним кабелем на совсем т. к. его обычный принтер работает с моим кабелем без отклонений, и у меня он печатал с компа , разве только не выкидывал скан. на экран компа, а теперь все супер стало. Совет : Перед покупкой кабеля позаимствуйте кабель с Canon думаю они аналогичны у знакомых и проверьте исправность подключением аналогичного кабеля.
Добавить принтер с использованием TCP / IP или имени хоста
Для этого понадобится IP-адрес принтера (статический), который найдете на любом ПК, подключенном к сети. Из панели управления / Принтеры, кликните правой кнопкой мыши на соответствующем СП /нажмите «Свойства принтера» /затем вкладку «Порты», найдите соответствующий принтер,увидите его IP-адрес (возможно понадобиться расширить первый столбец для этого). Затем вернитесь на свой ПК и введите IP-адрес в поле «Имя хоста» или «IP-адрес»; он также автоматически появится в поле «Имя порта».
Ошибка «Windows не удается подключиться к этому принтеру» встречается намного реже, чем раньше. Ранние пользователи Windows Vista или Windows 7, пытаясь добавить СП в свою сеть, часто сталкивались со следующим сообщением: «Windows не может подключиться к принтеру. Операция не может быть завершена (ошибка 0x0000007e)».
В 2010 году корпорация Майкрософт выпустила исправление для устранения конкретной проблемы, связанной с драйвером принтера: это исправление было интегрировано в версии Windows той поры, поэтому, если не используете устаревшую версию Windows, которую никогда не обновляете, то вряд ли столкнетесь с этим конкретным сообщением.
Другие проблемы могут привести к тому, что Windows не будет подключаться к СП, даже если система идентифицирует его. Существует не одно решение для всех: поиск на форумах ИТ показывает множество подходов, которые можно попробовать. Но чаще всего головная боль, связанная с попыткой добавить невидимый СП на компьютер Windows, может быть снята, следуя простым советам по устранению неполадок, описанным выше. Ну, а если столкнетесь с неразрешимыми для вас трудностями, специалист ИТ придет на помощь.
Иногда вам нужно предоставить сетевой доступ к принтеру компьютерам под управлением Windows, не являющихся членами одной рабочей группы.
Сегодня мы расскажем о том, как расшарить принтер между Windows машинами, находящимися в одной сети, но принадлежащим разным рабочим группам.
Перезагрузка службы печати
Бывает, что само устройство работает исправно, а вот служба печати функционирует некорректно. В этом случае воспользуйтесь командой services.msc, чтобы попасть в каталог служб. Команду нужно ввести в консоли «Выполнить» (для ее вызова воспользуйтесь комбинацией Win+R), найдите там нужную службу («Диспетчер печати»), прекратите ее работу, нажав стоп. После этого отсоедините прибор на одну минуту от источника питания, вновь зайдите в службу и активируйте принтер HP.
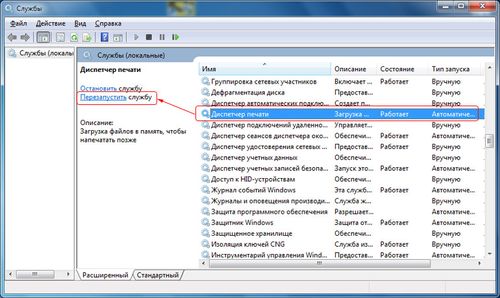
План действий
Для начала нужно скачать оригинальный драйвер с официального сайта поддержки вашей МФУ. Как это сделать мы рассказывали в данной статье.

Скачивание драйвера для МФУ с официального сайта
Далее устанавливаем его в обычном режиме, желательно запуская от имени администратора.

Запуск скачанного драйвера от имени администратора
После этого в панели управления в разделе “Устройства и принтеры” отобразится устройство, с которого можно только сканировать.

МФУ без возможности печати
Затем в этом же окне “Устройства и принтеры” слева вверху нужно нажать кнопку “Добавление принтера”.

В появившемся окне нажимаем на “Необходимый принтер отсутствует в списке”.

Установка локального принтера
Следующим шагом отмечаем “Добавить локальный или сетевой принтер с параметрами, заданными вручную” и жмем “Далее”.

Теперь требуется выбрать порт. Обычно это USB001 (Порт виртуального принтера для USB). Выбираем его и жмем “Далее”.

Последним важным этапом является выбор драйвера. Слева нужно отметить мышкой производителя МФУ, а справа выбрать модель.
Если по итогу МФУ откажется печатать, то удаляем созданное устройство, создаем новое и на этом этапе выбора драйвера выбираем следующий из доступных.
В следующем окне выбираем “Заменить текущий драйвер”.

Заменяем текущий драйвер
Далее указываем имя принтера и жмем “Готово”, установив галочку “Использовать этот принтер по умолчанию”.

В случае, если только что добавленный принтер отказывается печатать, выдавая ошибку, то его нужно удалить и выполнить процедуру ручной установки, описанную выше, заново. При этом пробуйте менять драйвер, а также порт (USB002, USB003 и т.д.).

МФУ с возможностью печати

Принтеры и сканеры
4 Полное обесточивание компьютера и принтера
Простое решение, которое может помочь при проблемах с печатью — это полностью отключить питание компьютера, принтера и модема (в случае подключения принтера через WiFi).
Выключение и перезагрузка компьютера и принтера могут помочь в устранении застрявших процессов, исправлении незначительных сбоев программного обеспечения и сбросе сетевых настроек.
- ВЫКЛЮЧИТЕ свой компьютер , принтер .
- Отключите компьютер и принтер от источника питания .
- Через 5 минут снова подключите компьютер и принтер к источнику питания и перезапустите их.
Теперь проверьте, можете ли вы печатать, без сообщений об ошибке.












