Почему не меняется яркость на ноутбуке windows 10
Регулировка яркости в ноутбуке hp, samsung, asus, sony, lenovo, acer, toshiba – идея отличная.
Ведь при сильной устают глаза, значит ее нужно уменьшить, но в некоторых windows 10 яркость не меняется.
Что делать. Первым делом нужно обновить драйвера видеокарты – именно она отвечает за вывод картинок на экран.
ПРИМЕЧАНИЕ: иногда нужно драйвера не менять, а наоборот откатить, особенно если вы применяли для их установки программы.
Также учтите, что на многих ноутбуках с виндовс 10 установлено сразу две видеокарты.
Одна слабенькая и другая мощная. Обновлять драйвера нужно на обеих, иначе яркость может не регулироваться.
Как настроить яркость на ноутбуке windows 10
После обновления драйверов обычно все приходит в норму и яркость в ноутбуке с windows 10 удается настроить по своему усмотрению.
Правда есть подводные камни и без ручного вмешательства в реестр часто не обойтись.
Если у вас не не изменяется или вообще пропала регулировка яркости, то чтобы ее уменьшить или прибавить сделаем следующее.
Правка реестра windows 10 в ноутбуке
Запускается редактор реестра утилитой — regedit – впишите это слово в поиск или командную утилиту выполнить. Затем пройдите по пути:
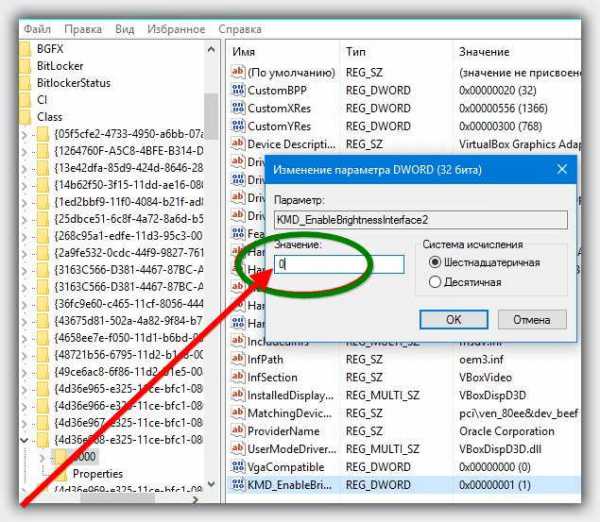 Далее разверните ветку — KMD_EnableBrightnessInterface — и выставьте значение на 0 (ноль)
Далее разверните ветку — KMD_EnableBrightnessInterface — и выставьте значение на 0 (ноль)
Чтобы повысить или убрать яркость этого может оказаться иногда недостаточно. Строк «KMD_EnableBrightnessInterface» — может быть в реестре несколько.
Их можно найти в редакторе воспользовавшись поиском (правка =>> найти), а найдя меняйте значение на ноль.
Вот и все. Только учтите, что проблемы могут быть вызваны и аппаратной частью, тогда применение описанных исправлений выше вам не поможет. Успехов.
Не регулируется яркость на ноутбуке Windows 10: что делать и как отрегулировать?
Многие заметили, что яркость экрана в Windows 10 настроить очень тяжело. Через системное меню монитора картинка слишком светлая, это вредно для глаз. Приходится идти на ухищрения. Так, например, NVidia поставляет специальные приложения для настройки, то же самое делает и Intel для своего чипсета. Но на ноутбуке же еще имеются и клавиши? Этот так. Но сложно отрегулировать яркость на ноутбуке с операционной системой Windows 10.
Выставляешь, как надо, перезагружаешь и понимаешь, что нужно начинать все с самого начала. Дело усугубляется в темноте, потому что физиологи говорят, что вредно смотреть на небольшое яркое пятно. А на ноутбуках еще и 2 карты обычно стоит. Зачем? Быть может, первая поддерживает встроенный дисплей, а вторая – внешний. А еще причиной тому экономия электроэнергии. При отсутствии внешнего дисплея одна карта простаивает. Мы не собираемся гадать, а просто попробуем понять, как поставить нужные параметры, даже если в Windows 10 не регулируется яркость экрана.
Можно или нет?
Да, можно. После прочтения этого обзора, каждый сможет настроить экран так, как пожелает. Регулировка сравнительно проста.
Исходные данные
На нашем ноутбуке, разумеется, присутствует настройка яркости: Fn + стрелки курсора. Функциональные клавиши обычно обозначены красными отметками на кнопках клавиатуры. Так что догадаться об их задаче не слишком сложно.
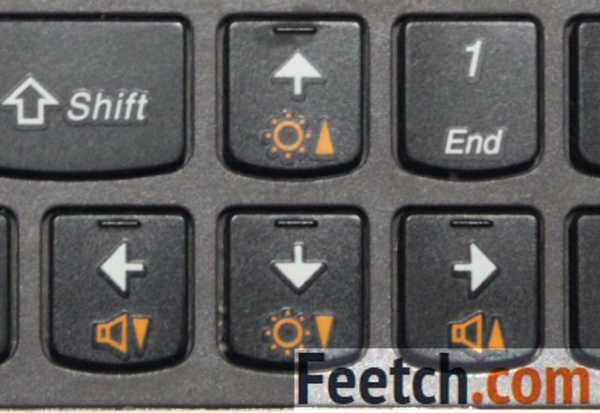
Настройка яркости на Windows 10 тут же применяется…
но после перезагрузки все возвращается на круги своя. Элементарный осмотр Панели управления показывает, что иных настроек не имеется. А та опция, что доступна через Панель управления, вовсе не работает.
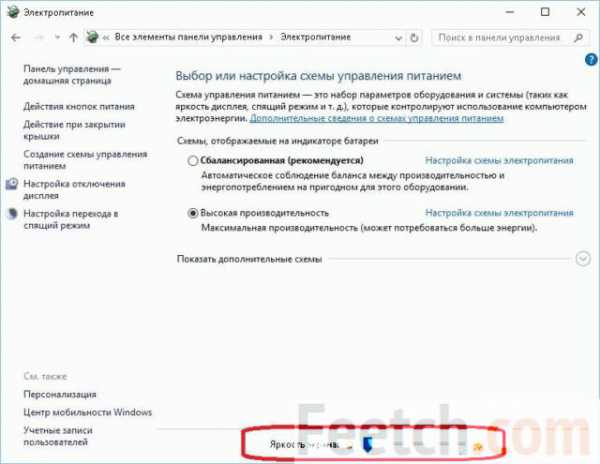
NVidia
- Ход наших мыслей прост: если встроенное ПО не работает, скачаем что-нибудь еще. Обязательно с официального сайта.
- Недолго думая, сайт выдал как раз то, что было нужно. Пока ждали распаковки, было, о чем подумать.
- На этом ПК уже стоит свежий драйвер, это легко проверить через Диспетчер устройств. Хотя на скрине Intel, аналогичная операция выполнялась и через NVidia. Позже выяснилось, что последний и используется по умолчанию. Это стало ясно из интерфейса скачанного ПО. Какое-то время утилита находилась в раздумье.

- После принятия лицензионного соглашения мы оставили ноут один на один с мастером. Поскольку процесс видимо затягивался.

В конечном итоге оказалось, что имеется масса настроек для трехмерной графики, и ни одной – для установки яркости. Мы были разочарованы. То же самое ПО на стационарном ПК под Windows 7 обеспечивал по крайней мере две полезные возможности:
- Смена цветов на палитру 16 бит, что автоматически убирало Аэро и обеспечивало немалый прирост производительности.
- Более тонкая регулировка всех параметров.
Стало быть, NVidia нам ничем не поможет. Скачаем Intel.
Intel
ПО Intel оказалось найти не так просто, потому что яшка выкидывал нас постоянно на сервис, где не предлагается ПО для десятки. Однако после долгих потуг удалось найти ресурс на корейском, сменить язык на родной английский, и вот мы уже готовы качать утилиту.
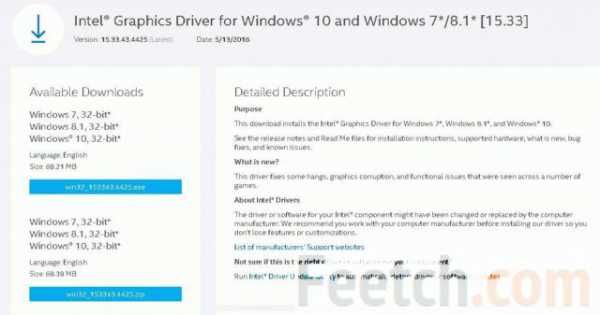
На скрине лежат дрова под 32 бита, но ниже имеются ссылки и на 64. Мы проследовали по ним, и вот уже установщик на ноутбуке. Приятно, что производители стали дружно поддерживать десятку. Не всегда наблюдается такое общее согласие.
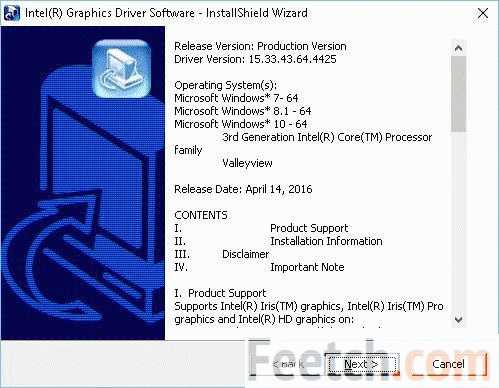
Интерфейс ПО так себе, но не это важно. Утилита отказалась ставить драйверы, потому что система не удовлетворяет минимальным требованиям. Это правда, наш старенький двухъядерный Pentium не поддерживает встроенной графики на таком уровне…
Запрещённый приём
Мы думали ловко обмануть систему через реестр, как это часто бывает необходимым, но краткий поиск ничего не дал. Было решено отбросить эту затею по той причине, что для Windows широко изготавливаются твикеры!
Твикер: лучший вариант!
Недолго думая, набираем в сети запрос, и немедленно находится одно приложение, которое на первый взгляд удовлетворяет требованиям. Это SunsetScreen.
Вы видите, что доступна портативная версия. Утилита потребовала установить NetFramework. Зачем? Нас это не волнует, потому что от сети не работаем. При первом запуске оказалось, что настройка яркости почему-то недоступна. Какой облом! Однако при нажатии Expand приложение сообщило, что после перезагрузки мы сможем получить больше прав. Так оно и оказалось. Смотрите сами!
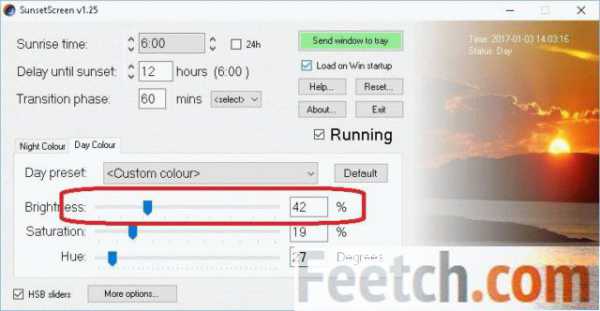
При таком уровне как раз было удобно работать. Кроме того, приложение позволяет выставить цветовую температуру, чтобы не ломать глаза, и задать распорядок дня:
Известно, что ночью полезнее теплые тона с более низкой температурой. Не забывайте каждый раз запускать программу при старте системы, чтобы настройки применились. Обратите внимание, что с установленной галкой Load on Win startup утилита не загружается. Пропишите ее в папке Автозагрузки вручную, чтобы достичь нужного эффекта.
Что использовать
Итак, вместо того, чтобы настраивать многочисленные меню и ломать ОС, проще установить стороннюю утилиту, регулирующую дисплей. Предложенная выше, помимо яркости экрана, позволяет изменить цветовую температуру. Что является из ряда выходящей опцией. Прописав файл в Автозагрузку, пользователь освобождает себя от необходимости регулироваться каждый раз после включения ПК.
Не работает регулировка яркости в Windows 10
Не работают клавиши регулировки яркости.
Давайте сначала разберёмся, можете ли вы настроить яркость, не через клавиши, а через настройки Windows. Если можете, то дело вероятней всего в самих клавишах или в специальном программном обеспечении, которое отсутствует или было удалено, после обновления Windows 10. Если же вы не можете настроить яркость, через параметры Windows, тогда читайте ниже, как всё исправить.
Причина в драйвере видеокарты.
Одна из распространённых причин, кроется в драйверах видеокарты. А именно:
- На многих ноутбуках установлена дискретная видеокарта от Intel, которая также требует драйвер. К сожалению на большинстве ноутбуках он не установлен. Для этого нужно зайти на официальный сайт производителя вашего ноутбука и скачать от туда драйвер. Без него регулировка яркости может не работать и не только она.
- Удалите все драйвера, которые вы устанавливали из драйверпака или которые Windows 10 установила сама (подробнее о том, как удалить драйвера). И скачайте драйвера, только с официального сайта.
- Проверьте, не отключён ли ваш видеоадаптер в диспетчере устройств. Если отключён, то нажмите правой кнопкой мыши по вашему видеоадаптеру и нажмите задействовать.
Решаем проблему с яркостью путём отключения PnP монитора.
Данный вариант решения проблемы подойдёт тем, у кого не активен значок настройки яркости в панели уведомлений Windows 10.
- Кликаем правой кнопкой мыши, по кнопке Пуск.
- Кликаем по пункту Диспетчер устройств.
- Раскрываем вкладку Мониторы.
- Кликаем правой кнопкой мыши, по Универсальные мониторы.
- Нажимаем на пункт Задействовать.
- Перезагружаем компьютер или ноутбук.
- Проверяем, настройки яркости, можно настроить.
Другие причины отказа регулировки яркости.
Программы типа TeamViewer. Многие пользуются данной программой, для удалённой настройки компьютера. Дело в том, что данная программа устанавливает дополнительно свой драйвер для монитора, который не поддерживает настройку яркости экрана. Для исправления данного недоразумения:
- Кликаем правой кнопкой мыши, по кнопке Пуск.
- Выбираем Диспетчер устройств.
- Находим наш монитор во вкладке Мониторы.
- Кликаем по нему правой кнопкой мыши.
- Затем выбираем пункт Обновить драйверы.
- Нажимаем по кнопке: Выполнить поиск драйверов на этом компьютере.
- Затем, Выбрать из списка уже установленных.
- После чего выбираем Универсальный монитор PnP.
- Устанавливаем драйвер.
- Перезагружаем компьютер или ноутбук.
Также рекомендую проверить драйверы монитора. Может у вас необычной монитор, а с дополнительными функциями, которых нет на стандартных мониторах. В таком случае нужно скачать драйвер именно для вашего монитора на сайте производителя.
Видео о том, как починить регулировку яркости.
Подробное руководство по настройке яркости на Windows.
Не меняется яркость экрана на ноутбуке с Windows 10
 26.06.2018
26.06.2018
 itpro
itpro
 Windows 10
Windows 10
 комментариев 38
комментариев 38
Некоторые пользователи жалуются, что после чистой установки, обновления до Windows 10 с предыдущей версии ОС или при установке нового билда Windows 10 на ноутбуках перестает работать регулировка яркости экрана. При попытке увеличить или уменьшить яркость выделенными клавишами или сочетаниями Fn+F11/ F12/другое (в зависимости от модели ноутбука), ничего не происходит. Все остальные комбинации и функциональные клавиши работают корректно.
В большинстве случае проблема с регулировкой яркости в Windows 10 связана с драйверами монитора и видеокарты (чаще всего проблема встречается на устройствах с видеокартами Intel Graphics и AMD Radeon). Однако есть и другие причины. Рассмотрим несколько простых способ исправить проблему с невозможностью изменить яркость на ноутбуке с Windows 10.
- Не регулируется яркость монитора после обновления до Windows 10 1803
- Отключенный Generic Pnp Monitor
- Обновите драйвер видеоадаптера
- Подсветка экрана и параметр реестра KMD_EnableBrightnessInterface2
- Не работает регулировка яркости после установки TeamViewer
- Не работают Fn клавиши регулировки яркости на ноутбуке
- Не регулируется яркость на ноутбуке с видеокартой Intel
- Переход на драйвер Microsoft Basic Display Adapter
Не регулируется яркость монитора после обновления до Windows 10 1803
Некоторые пользователи столкнулись с тем, что после установки последнего обновления Windows 10 1803 (April Update) на многих моделях ноутбуков перестала регулироваться яркость монитора. Яркость включена на полную при любом положении ползунка яркости в настройках. Изменить яркость не получается и с помощью функциональных клавиш клавиатуры.

Почти в 100% случае случаев чтобы решить проблему с яркостью дисплея помогает откатат до версии Windows 10 1709. Но, конечно, это не выход. Есть более простые решения для Windows 10 1803.
В первую очередь проверьте, не включена ли у вас плитка «Очень яркий» в панели уведомлений, возможно вы не можете уменьшить яркость из-за нее.

Если проблема с регулировкой яркости возникла сразу после обновления до Windows 10 1803, установите последнее кумулятивное обновление KB4284835 (OS Build 17134.112) от 12 июня 2018 года. Согласно информации от Microsoft, в нем исправлена проблема с управлением яркостью на ноутбуках с Windows 10 1803:
Проверьте настройки яркости дисплея в панели управления: Control Panel -> Power Options (Электропитание) -> в свойствах выбранного плана электропитания, нажмите на кнопку Change advanced power settings (Настройка схемы электропитания) -> Change advanced power settings (Изменить дополнительные параметры питания) -> разверните раздел Display (Экран).
В пункте Enable adaptive brightness (Включить адаптивную регулировку яркости) нужно отключить адаптивную яркость для режима от сети и от батареи.
Также попробуйте изменить настройки в пунктах:
- Dimmeddisplaybrightness (Уровень яркости экрана в режиме уменьшенной яркости)
- Display brightness (Яркость экрана)

Отключенный Generic Pnp Monitor
Если в вашей системе отсутствует возможность регулировки яркости в панели уведомлений и в параметрах экрана, проверьте не отключен ли у вас в оборудовании Универсальный монитор PnP (Generic Pnp Monitor). Это самая частая проблема на ноутбуках Lenovo и HP Pavilion.
Откройте диспетчер устройств (devmgmt.msc) и в разделе Monitors (Мониторы) проверьте, что устройство Generic Pnp Monitor (Универсальный монитор PnP) включено. Если это не так, щелкните по нему ПКМ и включите его (Enable / Задействовать).

Перезагрузите компьютер и проверьте возможность регулировки яркости.
Обновите драйвер видеоадаптера
Возможно проблема с яркостью связана с текущим драйвером видеоадаптера. В первую очередь проверьте что ваша видеокарта включена в диспетчере устройств (по аналогии со способом выше).
Если предыдущий метод не помог, попробуйте выполнить автоматическое обновление драйвера видеоадаптера (если, конечно, у вас не отключено автоматическое обновление драйверов ).
В диспетчере устройств (все та же консоль devmgmt.msc) разверните секцию Display adapters найдите свою видеокарту, щелкните по ней ПКМ и выберите пункт Update Driver Software. Затем выбираем опцию Search automatically for updated driver software и ждем пока Windows 10 найдет и установит последнюю версию драйвера (естественно, должно быть подключение к интернету).
Если автоматическое обновление драйвера не исправило проблему с неработающей регулировкой яркости в Windows 10, попробуйте удалить текущий драйвер и установить с сайта производителя самую последнюю версию драйвера.
Если не помогло, переходим к следующему способу
Подсветка экрана и параметр реестра KMD_EnableBrightnessInterface2
Следующая методика подразумевает редактирование реестра:

- Откройте редактор реестра (regedit.exe).
- Перейдите в ветку
HKEY_LOCAL_MACHINESYSTEMControlSet001ControlClass<4d36e968-e325-11ce-bfc1-08002be10318>�000 . - Найдите DWORD-параметр KMD_EnableBrightnessInterface2 поменяйте его значение с 1 на 0.
- Т.к. параметров KMD_EnableBrightnessInterface2 в реестре может быть несколько, нужно открыть окно поиска (F3) и найти в реестре все остальные параметры с именем KMD_EnableBrightnessInterface. Для всех найденных ключей нужно изменить значение с 1 на 0.
- Перезагрузите компьютер.
Не работает регулировка яркости после установки TeamViewer
Некоторые пользователи столкнулись с тем, что регулировка яркости в Windows 10 не работает после установки программы удаленного управления TeamViewer. Дело в том, что TeamViewer при установке добавляет в систему собственный драйвер дисплея Pnp-Montor Standard, который используется для компрессии графики и оптимизации трафика.

Попробуйте заменить драйвер для этого устройства на «Универсальный монитор PnP» (ПКМ -> Обновить драйверы -> Выбрать из списка уже установленных драйверов).
Не работают Fn клавиши регулировки яркости на ноутбуке
Если вы обнаружили, что регулировка яркости в настройках Windows 10 работает нормально, но не работают функциональные клавиши (Fn) управления яркости на клавиатуре ноутбука, скорее всего вам нужно установить дополнительно ПО от производителя ноутбука.
Каждый производитель называет утилиты по-разному. Обратите внимание, что качать утилиты для ноутбука нужно только с официального сайта производителя, или у установочного CD/DVD диска, который поставлялся в комплекте с устройством. Ниже представлены названия утилит для популярных моделей ноутбуков:
- ASUS — ATK Hotkey Utility
- Sony Vaio — Sony Notebook Utilities
- Dell – QuickSet
- HP — HP Software Framework и/или HP Hotkey Support
- Lenovo — Hotkey Features Integration for Windows 10 или AIO Hotkey Utility Driver
Не регулируется яркость на ноутбуке с видеокартой Intel
Если на вашем ноутбуке с Windows 10установлена видеокарта Intel HD Graphics, можно попробовать исправить проблему с яркостью дисплея так:
- Откройте редактор реестра regedit.exe.
- Перейдите к следующему ключу реестра: HKLMSYSTEMControlSet001ControlClass<4d36e968-e325-11ce-bfc1-08002be10318>�000 .
- Измените значение параметра FeatureTestControl с f000 на f008.
- Перезагрузите ноутбук.
Либо воспользуйтесь следующим reg файлом:
Windows Registry Editor Version 5.00
[HKEY_LOCAL_MACHINESYSTEMControlSet001ControlClass<4d36e968-e325-11ce-bfc1-08002be10318>�000]
«FeatureTestControl»=dword:0000ffff
[HKEY_LOCAL_MACHINESYSTEMControlSet001ControlClass<4d36e968-e325-11ce-bfc1-08002be10318>�001]
«FeatureTestControl»=dword:0000ffff
[HKEY_LOCAL_MACHINESYSTEMControlSet001ControlClass<4d36e968-e325-11ce-bfc1-08002be10318>�002]
«FeatureTestControl»=dword:0000ffff
[HKEY_LOCAL_MACHINESYSTEMControlSet001Servicesintelkmd]
«FeatureTestControl»=dword:0000ffff
Переход на драйвер Microsoft Basic Display Adapter
Последнее, что можно попробовать, если все перечисленные методы не помогли – использовать для видеокарты стандартный драйвер Microsoft Basic Display Adapter.

- Для этого в консоли оборудования Device Manager выберите видеокарту, щелкните по ней ПКМ и в меню выберите Update Driver Software
- Выберите Browse my computer for driver software->Let me pick from a list of drivers on my computer
- В списке драйверов выберет Microsoft Basic Display Adapter и нажмите Next
- Система должна заменить текущий драйвер
- Перезагрузитесь и проверьте работу клавиш регулировки яркости экрана ноутбука

Почему яркость экрана на ноутбуке с ОС Windows 10 не меняется и что делать

Если после переустановки ОС не меняется (не регулируется) яркость экрана на ноутбуке, работающем на Windows 10, значит, нужно обновить некоторые драйверы или отрегулировать параметры цветности каким-нибудь другим способом. Справиться с возникшей проблемой пользователь сможет самостоятельно, без вызова на дом специалиста. Отладку параметров ноутбука рекомендуется выполнять при подключенном интернете.
Почему не работает регулировка яркости экрана в Windows 10?
У этой проблемы есть несколько возможных причин. Прежде чем устранить неполадку, нужно выяснить, из-за чего конкретно регулировщик яркости перестал функционировать. Изменить ситуацию удастся самостоятельно, задействовав возможности Виндовс 10.

Распространенные причины деактивации регулировщика яркости:
- в Диспетчере устройств в подпункте «Мониторы» отключился «Универсальный монитор PnP»;
- установленные (обновленные) драйверы родной видеокарты вызывают конфликтные ситуации;
- нет драйвера под названием «Intel HD Graphics»;
- видеоадаптер деактивирован в самом Диспетчере устройств.
Всевозможные проблемы с регулировщиком цветности монитора обычно возникают после чистой установки Win 10 или обновления старой ОС до новейшей версии. Если пользователи замечают, что при нажатии клавиш «Fn» + «F11» («F12») яркость монитора не уменьшается и не увеличивается, а в виндосовских «Параметрах» «Дисплея» нет ползунка регулировки, значит, переустановка Виндовса привела к какому-то внутреннему сбою.

При возникновении проблемы, в первую очередь, через Диспетчер устройств нужно проверить драйверы монитора и видеокарты. Отрегулировать цветность дисплея удастся через параметры электропитания или «Панель управления графикой». В крайнем случае, активировать отключенную регулировку можно путем отката Виндовса до прежней версии.

Устранение проблемы на ноутбуке
Иногда после переустановки Виндовс 10 возникают неполадки в работе компьютера. Пользователь вдруг замечает, что монитор слишком светлый или, наоборот, тусклый, а отрегулировать цветность обычным способом не удается. В таком случае можно отладить параметры экрана другими методами. Виндовс 10 предоставляет пользователям возможность самостоятельно (без привлечения специалиста) исправить неполадки с регулировщиком цветности компьютерного дисплея.

Регулировка яркости с позиции параметров электропитания
Способ внесения изменений в схему питания (если яркость дисплея не регулируется обычным методом):
- активировать службу «Выполнить»;
- в пустой строчке напечатать: «powercfg.cpl»;

- появится консоль Панели управления под названием «Электропитание»;

- отыскать подпункт «Настройка схемы электропитания»;
- активировать «Изменить доп. параметры»;

- отыскать опции, отвечающие за экранную яркость;

- отредактировать значение каждой (выставить 50 % или 60 %);
- отыскать строчку «Включить адаптивную регулировку яркости» и выставить значок «Выкл.» от батареи и от сети;

- сохранить измененные значения.
Изменение яркости в настройках графики
Простой способ отладки цветности дисплея через «Панель управления графикой» (когда цветность не изменяется обычным методом):
- перейти на компьютерный Рабочий стол;
- кликнуть правой кнопкой мыши по свободному месту;

- появится всплывающее окошко со списком опций;
- выбрать «Графические характеристики»;
- появится «Панель управления графикой и медиа INTEL»;
- отметить точкой «Расширенный режим»;

- в окошке этого режима найти слово «Дисплей»;
- активировать опцию «Повышение качества цветности»;
- появится регулятор яркости;
- переместить ползунок в нужное положение;
- сохранить измененные параметры.

Обновление интегрированной графики
Как обновить графический драйвер (если пропала возможность регулировки цветности дисплея обычным способом):
- запустить службу «Выполнить»;
- в строчке «Открыть» напечатать: «devmgmt.msc»;

- появится консоль Диспетчера устройств;

- отыскать слово «Видеоадаптеры»;

- развернуть ветку;
- обновить драйвер для «Intel (R) HD Graphics»;

- перезагрузить ноутбук.
Перезапуск «Универсального монитора PnP»
Как проверить активность опции:
- запустить службу под названием «Диспетчер устройств»;

- отыскать «Мониторы»;

- развернуть ветку;
- найти опцию «Универсальный монитор PnP»;

- вызвать всплывающее окошко;
- выбрать «Активировать», «Запустить» или «Задействовать»;

- выполнить перезагрузку ПК.
Обновление драйверов видеокарты
Что нужно делать, если невозможно отрегулировать яркость дисплея:
- запустить Диспетчер устройств;

- отыскать слово «Видеоадаптеры»;

- активировать это устройство, если оно вдруг отключилось;
- развернуть ветку;
- обновить драйверы для всего списка из подпункта «Видеоадаптеры»;

- перезапустить свой ноутбук.
Изменение типа графического дисплея в BIOS
Как изменить тип «Graphics Device» через БИОС (если на ПК не убавляется яркость):
- перезапустить ноутбук;
- в момент запуска Виндовса, используя специальную клавишу, зайти в БИОС;
- перейти в «Настройки»;

- открыть подраздел «Конфигурация» или «Configuration»;
- отыскать подпункт «Графическое устройство» или «Graphics Device»;

- если включено «Switchable Graphics», то изменить на «Discrete Graphic»;
- сохранить измененные параметры (нажать на «F10»);
- перезапустить ПК.
Исправление ошибки Catalyst с помощью Редактора реестра
Как исправить неполадки AMD Catalyst (при использовании видеокарты ATI):
- вызвать службу «Выполнить»;
- в пустой строчке напечатать: «regedit»;

- появится консоль под названием «Редактор реестра»;
- пройтись по маршруту: HKEY_LOCAL_MACHINE SYSTEM Control Set 001 Control Class <4d36e968-e325-11ce-bfc1-08002be10318> 0000;

- найти спец. параметр «MD_EnableBrightnesslf2»;
- изменить его (выставить значение «0»);

- найти спец. параметр под названием «KMD_EnableBrightnessInterface2»;
- изменить его (выставить значение «0»);

- вернуться в начало;
- пройтись по маршруту: HKEY_LOCAL_MACHINE SYSTEM Current Control Set Control Class <4d36e968-e325-11ce-bfc1-08002be10318> 0001;
- отыскать два спец. параметра: «MD_EnableBrightnesslf2» и «KMD_EnableBrightnessInterface2»;
- изменить их, присвоив каждому значение «0»;

- закрыть консоль «Редактора…»;
- перезапустить свой ПК.
Скачивание специального ПО
Что делать, если кнопки клавиатуры не регулируют цветность экрана:
- узнать модель ноутбука (название ПК написано на корпусе);

- зайти на официальный сайт своего производителя;
- отыскать набор ПО для работы кнопки «Fn»;
- указать свою ОС и разрядность ПК;

- скачать специальное ПО (с утилитами и драйверами) для отладки регулировщика яркости монитора.
Важно! В составе клавиатуры ноутбука есть клавиша «Fn», которая в сочетании с «F11» или «F12» дает возможность отрегулировать цветность монитора. Иногда после переустановки Виндовса эта кнопка не работает. В таком случае на сайте производителя своей модели ПК нужно найти набор ПО для работы клавиши «Fn», затем скачать утилиты и драйвера.
Не работает яркость в Windows 10

В этой инструкции подробно о нескольких способах исправить ситуацию, когда не работает регулировка яркости в Windows 10 — ни с помощью кнопки в области уведомлений, ни регулировкой в параметрах экрана, ни кнопками уменьшения и увеличения яркости, если таковые предусмотрены на клавиатуре ноутбука или компьютера (вариант, когда не работают только клавиши регулировки рассмотрен как отдельный пункт в конце руководства).
В большинстве случаев, невозможность регулировки яркости в Windows 10 связана с проблемами драйверов, но не всегда видеокарты: в зависимости от конкретной ситуации это могут быть, например, драйвера монитора или чипсета (а то и вовсе отключенное устройство в диспетчере устройств).
Отключенный «Универсальный монитор PnP»

Этот вариант причины того, что яркость не работает (отсутствуют регулировки в области уведомлений и неактивно изменение яркости в параметрах экрана, см. скриншот выше) встречается чаще других (хотя мне это и кажется нелогичным), а потому начнем с него.

- Запустите диспетчер устройств. Для этого кликните правой кнопкой мыши по кнопке «Пуск» и выберите соответствующий пункт контекстного меню.
- В разделе «Мониторы» обратите внимание на «Универсальный монитор PnP» (а возможно, и какой-то другой).
- Если у иконки монитора вы увидите небольшую стрелку, она означает, что устройство отключено. Кликните по нему правой кнопкой мыши и выберите пункт «Задействовать».
- Перезагрузите компьютер и после этого проверьте возможность регулировки яркости экрана.
Этот вариант проблемы часто встречается на ноутбуках Lenovo и HP Pavilion, но, уверен, ими список не ограничивается.
Драйверы видеокарты
Следующая по частоте причина не работающих регулировок яркости в Windows 10 — проблемы с установленными драйверами видеокарты. Конкретнее это может быть вызвано следующими пунктами:

- Установлены драйверы, которые Windows 10 установила сама (или из драйвер-пака). В этом случае, выполните установку официальных драйверов вручную, предварительно удалив те, что уже есть. Пример для видеокарт GeForce приведен в статье Установка драйверов NVIDIA в Windows 10, но для других видеокарт будет то же самое.
- Не установлен драйвер Intel HD Graphics. На некоторых ноутбуках с дискретной видеокартой и интегрированным видео Intel его установка (причем лучше с сайта производителя ноутбука под вашу модель, а не из других источников) является необходимой для нормальной работы, в том числе яркости. При этом в диспетчере устройств вы можете не увидеть отключенных или неработающих устройств.
- По какой-то причине видеоадаптер отключен в диспетчере устройств (также как в случае с монитором, который был описан выше). При этом изображение никуда не пропадет, однако его настройка станет невозможной.
После проделываемых действий выполняйте перезагрузку компьютера перед тем, как проверить работу изменения яркости экрана.
На всякий случай рекомендую также зайти в параметры экрана (через меню правого клика по рабочему столу) — Экран — Дополнительные параметры экрана — Свойства графического адаптера и посмотреть, какой видеоадаптер указан на вкладке «Адаптер».

Если вы увидите там Microsoft Basic Display Driver, то дело явно либо в отключенном в диспетчере устройств видеоадаптере (в диспетчере устройств в пункте «Вид» включите также «Показать скрытые устройства», если сразу проблем не видно), либо в каком-то сбое драйверов. Если не брать в расчет аппаратные проблемы (что случается редко).
Другие причины, по которым может не работать регулировка яркости Windows 10
Как правило, вышеописанных вариантов оказывается достаточно для того, чтобы исправить проблему с доступностью регулировок яркости в ОС Windows 10. Однако есть и другие варианты, которые реже, но встречаются.
Драйверы чипсета
Если вы не установили на ваш компьютер, а особенно ноутбук драйвера чипсета с официального сайта производителя ноутбука, а также дополнительные драйвера управления оборудованием и электропитанием, многие вещи (сон и выход из него, яркость, гибернация) могут не работать нормально.
В первую очередь обращайте внимание на драйверы Intel Management Engine Interface, Intel или AMD Chipset driver, драйверы ACPI (не путать с AHCI).
При этом, очень часто с этими драйверами случается так, что на сайте производителя ноутбука они более старые, под предыдущую ОС, но более работоспособные чем те, на которые Windows 10 пытается их обновить и обновляет. В этом случае (если после установки «старых» драйверов всё работает, а через некоторое время перестает), рекомендую отключить автоматическое обновление этих драйверов с помощью официальной утилиты от Майкрософт, как это описано здесь: Как отключить обновление драйверов Windows 10.
Внимание: следующий пункт может быть применим не только к TeamViewer, но и к другим программам удаленного доступа к компьютеру.
TeamViewer
Многие пользуются TeamViewer, и если вы один из пользователей этой программы (см. Лучшие программы для удаленного управления компьютером), то обратите внимание на то, что и она может вызывать недоступность регулировок яркости Windows 10, вследствие того, что устанавливает собственный драйвер монитора (отображается как Pnp-Montor Standard, диспетчере устройств, но могут быть и иные варианты), призванный оптимизировать скорость соединения.
Для того, чтобы исключить этот вариант причины проблемы, проделайте следующее, если только у вас не стоит какой-то специфичный драйвер особенного монитора, а указано, что это стандартный (generic) монитор:

- Зайдите в диспетчер устройств, раскройте пункт «Мониторы» и кликните по монитору правой кнопкой мыши, выберите «Обновить драйверы».
- Выберите «Выполнить поиск драйверов на этом компьютере» — «Выбрать из списка уже установленных драйверов», а затем из совместимых устройств выберите «Универсальный монитор PnP»
- Установите драйвер и перезагрузите компьютер.
Допускаю, что аналогичная ситуация может быть не только с TeamViewer, но и другими схожими программами, если вы используете их — рекомендую проверить.
Драйверы монитора
С такой ситуацией мне встречаться не доводилось, но теоретически возможен вариант, что у вас какой-то особенный монитор (вероятно, очень крутой), которому нужны собственные драйверы, а со стандартными не все его функции работают.
Если описанное похоже на то, что есть по факту, установите драйверы для вашего монитора с официального сайта его производителя или с диска, входящего в комплект поставки.
Что делать, если не работают клавиши регулировки яркости на клавиатуре

Если регулировки яркости в параметрах Windows 10 работают исправно, но при этом клавиши на клавиатуре, предназначенные для этого — нет, то почти всегда дело в отсутствии специфичного ПО от производителя ноутбука (или моноблока), которое необходимо для работы этих и других функциональных клавиш в системе.
Скачивать такое ПО следует с официального сайта производителя именно для вашей модели устройства (если нет под Windows 10, использовать варианты ПО для предыдущих версий ОС).
Называться эти утилиты могут по-разному, а иногда нужна не одна утилита, а несколько, вот несколько примеров:
- HP — HP Software Framework, Средства поддержки HP UEFI, HP Power Manager (а лучше поставить вообще все из разделов «ПО – Решения» и «Утилита – Инструменты» для вашей модели ноутбука (для старых моделей следует выбрать ОС Windows 8 или 7, чтобы в нужных разделах появились загрузки). Можно также загрузить отдельный пакет HP Hotkey Support для установки (ищется на сайте hp).
- Lenovo — AIO Hotkey Utility Driver (для моноблоков), Hotkey Features Integration for Windows 10 (для ноутбуков).
- ASUS — ATK Hotkey Utility (и, желательно, ATKACPI).
- Sony Vaio — Sony Notebook Utilities, иногда требуется Sony Firmware Extension.
- Dell — утилита QuickSet.
Если у вас возникают сложности с установкой или поиском необходимого ПО для работы клавиш яркости и других, поищите в интернете на тему «функциональные клавиши + ваша модель ноутбука» и посмотрите инструкцию: Не работает клавиша Fn на ноутбуке, как исправить.
На данный момент времени это всё, что я могу предложить по поводу устранения проблем с изменением яркости экрана в Windows 10. Если остаются вопросы — задавайте в комментариях, постараюсь ответить.
А вдруг и это будет интересно:
- Windows 10
- Android
- Загрузочная флешка
- Лечение вирусов
- Восстановление данных
- Установка с флешки
- Настройка роутера
- Всё про Windows
- В контакте
- Одноклассники
Почему бы не подписаться?
Рассылка новых, иногда интересных и полезных, материалов сайта remontka.pro. Никакой рекламы и бесплатная компьютерная помощь подписчикам от автора. Другие способы подписки (ВК, Одноклассники, Телеграм, Facebook, Twitter, Youtube, Яндекс.Дзен)
29.09.2019 в 16:22
Помог следующий совет:
«все решается просто, удаляется драйвер монитора через диспетчер устройств, обновляется конфигурация оборудования и после этого все работает как надо»
30.03.2020 в 15:47
12.10.2019 в 16:45
У меня проблема, которая уже поднималась: «Яркость регулируется, все в порядке, но при подключении ноута к зарядке, экран начинает гореть ярче, снимаю с зарядки, менее ярко (хотя яркость стоит на 100%). Возможно ли как то сделать постоянной яркость такой, как при зарядке?» Ноутбук lenovo (Win10 лицензия).
Решение везде дается такое:
Панель управления — электропитание — настройка схемы электропитания — дополнительные параметры — экран — адаптивная яркость (отключите в схеме, используемой при питании от батареи).
Только вот проблема в том, что у меня нет этого параметра «адаптивная яркость» там. И вообще никакого упоминания о яркости. Что с этим можно сделать?
12.10.2019 в 17:27
Здравствуйте.
А все оригинальные драйверы на ноутбуке стоят от Lenovo? Вообще, наверное, да, коль лицензия.
Еще одна догадка: на некоторых ноутбуках (например, на некоторых Dell такое есть, про Lenovo точно не скажу) в БИОСе в параметрах питания есть опция изменения яркости от сети/батареи.
31.10.2019 в 15:02
Спасибо, очень помогли.
08.11.2019 в 16:36
Огромное спасибо за статью. Решила сделать монитор ярче и воспользовалась кнопкой на ноуте. После этого яркость пропала совсем и ни на что не реагировала. Устройства все были включены, драйвера обновленные стояли. Помог совет с удалением видеоадаптера. Удалила устройство вместе с драйверами, обновила список устройств и перезагрузила ноут. Яркость вернулась)
26.12.2019 в 10:48
Здравствуйте.
У меня (Windows 10; 1909) почему-то не работает «ночной свет» — нет изменения яркости экрана, хотя всё включено и настроено. Подскажите, пожалуйста, как решить эту проблему.
07.01.2020 в 23:52
Доброе время суток! Ноутбук Acer Nitro 5. Проблема отсутствия возможности регулировать яркость дисплея и ночное освещение крылась в том, что был системой установлен драйвер монитора, в названии которого было слово lock. Т.е. — закрытый. Я заменил его на старый Универсальный драйвер монитора. Все заработало и работает уже несколько месяцев. Но почему Windows при штатном обновлении драйверов устанавливает более свежий, именно драйвер с lock? Почему прекратила поддерживать универсальные драйвера монитора?
13.02.2020 в 18:50
Помог метод с TeamViewer установил Универсальный монитор PnP и все ок!
Огромное спасибо за статью!
21.02.2020 в 14:41
Здравствуйте! У меня на мониторе PnP Самсунг стоит Windows 10
Нет вообще регулировки яркости, куда бы я не заходил.
21.02.2020 в 20:05
Здравствуйте.
Т.е. это ПК, не ноутбук? Если да, то обычно яркость в настройках самого монитора меняется, ну и бывает еще фирменный софт для отдельных моделей мониторов (на странице модели на официальном сайте посмотрите).
26.04.2020 в 11:27
Помог ваш способ, обновила и все работает, клавиши работают
Все помогло, советую.
26.04.2020 в 21:22
Спасибо большое! Я обновил дрова видеокарты а монитор почему-то «отьехал».
16.06.2020 в 18:04
Была проблема на ноутбуке Acer V5, вообще отсутствовала плитка регулировки яркости, и никак не реагировало на сочетание клавиш Fn + , проблема решилась с помощью второго пункта «Драйверы видеокарты», обновила драйвер видеокарты
02.07.2020 в 15:26
Обновление драйверов помогло. Хотя виндоус 10 пишет, что все последних версий установлено.
16.07.2020 в 09:34
спасибо, действительно после установки TeamViewer перестала регулироваться яркость экрана, заменил драйвер монитора как у вас в статье и все заработало
15.10.2020 в 21:37
Прочитав комент, у мене теж монітор ( у диспетчері пристроїв) підписаний зі словом — Lock (зачинений)..
Кнопки яскравості не працювали. Ніякої Тім Вівер не стояло.
Змінив драйвер на PnP Стандарт Старий —
Зразу все Запрацювало! Тепер кнопки яскравості — працюють! зменшують і збільшують яскравість.
28.11.2020 в 10:30
Нет ползунка регулировки яркости. Нашёл вот такую информацию:
«В обновленной Windows 10 разработчики оставили возможность управления яркостью только для компьютеров со встроенным монитором и батареей эл. питания. То есть, оставили управление яркостью для ноутбуков и планшетов. Для остальных компьютеров предполагается регулировка яркости кнопками на мониторе».
Это верная информация?
28.11.2020 в 11:01
Да, верная.
Но: для некоторых мониторов есть фирменные утилиты, позволяющие программно менять яркость.
28.11.2020 в 21:25
15.01.2021 в 15:15
Здравствуйте. Недавно приобрел ноутбук Asus vivobook r543ba с предустановленной Windows 10 Домашняя. Функциональными клавишами выставил нужную яркость. Но как только щелкаю по значку уведомлений, 2-3 секунды панель не активна, ползунок яркости тоже, а далее яркость и цветопередача экрана изменяются сами собой, ползунок и панель включаются. Такая же ситуация происходит, если зайти в параметры-система-дисплей. Там ползунок неактивен также 2-3 секунды, а затем увеличивает яркость и цветопередачу сам собой. Не путанно объяснил? Надеюсь на вашу помощь, Дмитрий.
16.01.2021 в 11:10
Здравствуйте.
У меня тут лишь догадки. По описанию похоже что яркость, заданная клавишами «хранится» и применяется какими-то собственными средствами от Asus. Когда происходит обращение к средствам Windows, то уже другой механизм начинает использоваться. Если кратко — баг/недоработка. Но это лишь догадка.
На всякий случай, попробуйте поставить отсюда asus.com/ru/supportonly/R543MA/HelpDesk_Download/ утилиту ASUS Live Update (в разделе Software, знаю, что ссылку на другую модель ноута дал, но сама утилита будет работать, просто вашу модель на оф. сайте не нашел) и посмотреть, не предложит ли она чего-нибудь обновить.
20.04.2021 в 11:12
Спасибо! первый способ помог мне включить яркость. я выкл и снова вкл драйвер. только кнопка регулирования яркости на клавиатуре по прежнему не реагирует…(у меня леново 330)
Почему не регулируется яркость экрана на ноутбуке в Windows 10: что делать?
После обновления Windows 10 перестала регулироваться яркость экрана? Она остается на максимуме независимо от схемы питания? Неполадка с регулировкой может показаться не очень серьезной проблемой, поскольку яркость можно изменить с помощью монитора. Но в случае использования ноутбука, продолжительность работы от батареи существенно сокращается при установке максимального значения.
Регулировка яркости с позиции параметров электропитания

Проблему можно решить путем изменения некоторых настроек в схеме электропитания. Этот способ можно также применить в Windows 7 и 8.1.
Откройте раздел Электропитания запуском команды powercfg.cpl из окна «Выполнить» (Win + R).

Перейдите в настройки активной схемы электропитания.

Кликните на ссылку «Изменить дополнительные параметры питания».

Найдите и разверните вкладку Экран. Затем разверните яркость экрана, и отрегулируйте значения по своим предпочтениям. Повторите эти действия с опцией «Уровень яркости экрана в режиме уменьшенной яркости».

Затем убедитесь, что параметр «Включить адаптивную регулировку яркости» отключен. Сохраните изменения нажатием на кнопку «Применить».
Если отсутствуют указанные настройки или яркость по-прежнему не регулируется, перейдите к следующему шагу.
Изменение яркости в настройках графики
Яркость экрана также можно отрегулировать в настройках видеокарты. Рассмотрим, как это сделать в Панели управления графикой Intel.
Щелкните правой кнопкой мыши на пустом поле рабочего стола и выберите графические характеристики.

В следующем окне щелкните на расширенный режим.

Разверните меню Дисплей и откройте Повышение качества цветности. Сделайте регулировку перемещением ползунка яркости, пока не будете удовлетворены результатом.

Если используете панель управления NVIDIA, то яркость можно регулировать на вкладке «Регулировка параметров цвета рабочего стола».
Обновление интегрированной графики
Проблема часто связана с драйверами интегрированного графического процессора, поэтому попробуйте их переустановить.
Перейдите в «Диспетчер устройств» командой devmgmt.msc , запущенной из окна «Выполнить» (WIn + R).

Разверните вкладку «Видеоадаптеры», щелкните правой кнопкой мыши на имени установленной видеокарты и выберите «Обновить».

Примечание: Если используете ноутбук, то можете увидеть два графических процессора. В этом случае обновите интегрированную графику.
Затем выберите автоматический поиск и посмотрите, удается ли мастеру найти новую версию. На этом этапе Windows должна использовать подключение к интернету для ее загрузки.

Если системе удается найти, загрузить и установить новую версию драйвера для встроенной видеокарты, перезагрузите компьютер и посмотрите, сможете ли регулировать яркость.
В случае, если поиск определяет, что уже установлен последний драйвер, выберите второй вариант, а в следующем окне из списка уже остановленных.

Установите флажок «Только совместимые устройства», выберите Стандартный графический адаптер и щелкните Далее.
После установки перезагрузите компьютер и посмотрите, регулируется ли яркость экрана.
Перезапуск универсального монитора PnP
Если яркость экрана перестала регулироваться, то проблема могла возникнуть после автоматического обновления драйвера видеокарты. Во время установки могут возникнуть несоответствия, которые приведут к отключению универсального монитора PnP, что и помешает пользователю регулировать яркость. Для решения неполадки попробуйте его перезапустить
Откройте Диспетчер устройств командой devmgmt.msc из окна «Выполнить».
Разверните вкладку Мониторы. Щелкните правой кнопкой мыши на универсальном мониторе PnP и выберите «Отключить». После опять откройте правым кликом мыши меню и кликните на «Задействовать».

После перезапуска ноутбука проверьте, регулируется ли в Windows 10 яркость экрана.
Обновление драйверов дискретной видеокарты
Попробуйте обновить драйвера дискретной видеокарты, а затем убедитесь, что универсальный монитор PnP не был отключен в ходе их установки.
Откройте страницу загрузки на сайте производителя видеокарты и загрузите последнюю версию программного обеспечения в соответствии с моделью и версией Windows.

Запустите загруженный файл и следуйте запросам установщика на экране, чтобы обновить устройство. После перезагрузки компьютера проверьте, что монитор PnP не был отключен в ходе установки. Для этого разверните вкладку Мониторы в Диспетчере устройств и проверьте, что он включен, в противном случае, нажмите «Задействовать».
Изменение типа графического дисплея в настройках Биоса
Если пользуетесь ноутбуком Lenovo, проверьте настройки BIOS. Для этого на первом экране, после включения ноутбука, нажмите F2. В настройках перейдите на вкладку Конфигурация (Configuration) и измените тип графического устройства (Graphics Device) с Switchable Graphics на Discrete Graphic.
Для сохранения настроек и выхода из Биоса нажмите F10. После загрузки проверьте, регулируется ли яркость.
Исправление ошибки Catalyst с помощью Редактора реестра
Если используете видеокарту ATI, то, возможно, возникли проблемы в работе панели управления AMD Catalyst. Для исправления выполните следующие шаги:
Откройте Редактор реестра командой regedit из окна командного интерпретатора (Win + R).
На левой панели перейдите к разделу:
HKEY_LOCAL_MACHINE SYSTEM ControlSet001 ControlClass <4d36e968-e325-11ce-bfc1-08002be10318> 0000
Дважды щелкните на параметр MD_EnableBrightnesslf2 и установите значение 0. Затем повторите те же шаги с KMD_EnableBrightnessInterface2 .

После перейдите к разделу:
HKEY_LOCAL_MACHINE SYSTEM CurrentControlSet Control Class <4d36e968-e325-11ce-bfc1-08002be10318> 0001
Также присвойте параметрам MD_EnableBrightnesslf2 и KMD_EnableBrightnessInterface2 значение 0.
Закройте Редактор реестра, перезагрузите компьютер. Проверьте, регулируется ли теперь яркость экрана.
Устранение проблемы с регулировкой яркости в Windows 10

В Windows 10 все еще есть немало проблем, и некоторые из них могут доставлять пользователю неудобства при работе с ноутбуком. В данной статье будут описаны методы исправления проблемы с настройкой яркости экрана.
Решение проблемы с регулировкой яркости в Виндовс 10
Бывают различные причины этой проблемы. Например, могут быть отключены драйвера монитора, видеокарты или некоторое программное обеспечение может стать причиной неполадки.
Способ 1: Включение драйверов
Временами бывает, что монитор подключен физически и исправен, но сами драйвера могут нормально не функционировать или быть отключенными. Выяснить, имеет ли место быть проблема с монитором, можно в «Центре уведомлений» и в параметрах экрана. Плитка или ползунок регулировки яркости должны быть неактивными. Также бывает, что причиной неполадки становятся отключенные или некорректные драйвера видеокарты.
- Зажмите Win+S и напишите «Диспетчер устройств». Запустите его.

Раскройте вкладку «Мониторы» и найдите «Универсальный PnP монитор».

Если около драйвера стоит серая стрелочка, то он отключен. Вызовите контекстное меню и выберите «Задействовать».

В таком случае рекомендуется обновлять драйвера вручную, скачивая их с официального сайта производителя.
Способ 2: Замена драйверов приложений
Одной из причин неполадок может быть ПО для удалённого доступа. Дело в том, что часто такие программы автоматически применяют свои драйвера для дисплея, чтобы увеличить скорость передачи.
-
В «Диспетчере устройств» вызовите меню на вашем мониторе и выберите пункт «Обновить…».


Теперь найдите «Выбрать драйвер из списка…».

Выделите «Универсальный…» и кликните «Далее».

Начнётся процесс установки.

После окончания вам будет предоставлен отчёт.

Способ 3: Скачивание специального ПО
Бывает и такое, что в настройках регулировка яркости активна, но сочетания клавиш не хотят работать. В таком случае возможно, что у вас не инсталлировано специальное программное обеспечение. Его можно найти на официальном сайте производителя.
- Для ноутбуков HP нужны «HP Software Framework», «Средства поддержки HP UEFI», «HP Power Manager».
- Для моноблоков Lenovo — «AIO Hotkey Utility Driver», а для ноутбуков «Hotkey Features Integration for Windows 10″.
- Для ASUS подойдёт «ATK Hotkey Utility» и также «ATKACPI».
- Для Sony Vaio — «Sony Notebook Utilities», иногда нужно «Sony Firmware Extension».
- Для Dell потребуется утилита «QuickSet».
Возможно, проблема не в ПО, а в неправильном сочетании клавиш. Для разных моделей существуют свои сочетания, поэтому вам нужно будет поискать их для своего устройства.
Как видите, в основном проблема регулировки яркости экрана заключается в отключенных или неправильно работающих драйверах. В большинстве случаев это легко исправить.
 Мы рады, что смогли помочь Вам в решении проблемы.
Мы рады, что смогли помочь Вам в решении проблемы.
Добавьте сайт Lumpics.ru в закладки и мы еще пригодимся вам.
Отблагодарите автора, поделитесь статьей в социальных сетях.
 Опишите, что у вас не получилось. Наши специалисты постараются ответить максимально быстро.
Опишите, что у вас не получилось. Наши специалисты постараются ответить максимально быстро.













