7 быстрых исправлений проблем, связанных с неработоспособностью USB 3.0 после последнего обновления Windows (04.12.22)
Вы обвиняете последнее обновление Windows 10 в том, что ваш USB 3.0 перестал работать? Что ж, другие пользователи Windows думают так же.
После недавнего обновления Windows 10 Creators Update многие пользователи Windows, как сообщается, столкнулись с различными компьютерными проблемами. В то время как у некоторых были проблемы с BSOD, другие не могли подключиться к сетям Wi-Fi. Однако наиболее распространенная проблема связана с их портами USB 3.0.
Теперь, если ваши порты USB 3.0 перестали работать после обновления Windows 10, продолжайте читать. У нас есть несколько возможных решений, перечисленных ниже. Нет необходимости пробовать их все; просто пройдите до нашего списка, пока не найдете решение, которое подойдет именно вам.
Как исправить проблемы с неработающим USB 3.0 после последнего обновления Windows 10
Если ваши порты USB 3.0 перестали работать после последней версии Windows 10 попробуйте любое из исправлений, перечисленных ниже:
Совет для профессионалов: просканируйте свой компьютер на наличие проблем с производительностью, нежелательных файлов, вредоносных приложений и угроз безопасности
которые могут вызвать проблемы в системе или снизить производительность.
Проблемы с бесплатным сканированием для ПК. Об Outbyte, инструкции по удалению, лицензионное соглашение, политика конфиденциальности.
Исправление №1: проверьте, не работает ли устройство.
Не работает ли ваше устройство USB 3.0 после последнего обновления Windows? Тогда возможно, что обновление привело к смерти вашего устройства. Таким образом, вы можете исключить эту возможность, прежде чем тратить время на более сложные методы устранения неполадок.
Чтобы проверить, не неисправно ли ваше USB-устройство, отключите его и снова подключите к другому компьютеру. Если он работает, значит, с вашим устройством все в порядке. Если нет, значит, вы определили проблему. Все, что вам нужно сделать, это получить замену.
Исправление №2: проверьте блок питания.
Если вы используете ноутбук, стоит знать, подает ли блок питания питание на порты USB 3.0. Если по какой-либо причине ваши USB-порты не работают или не могут быть обнаружены, вы можете проверить, нет ли проблем с вашим источником питания.
Для этого выполните следующие действия:
Одним из возможных способов решения проблемы с USB 3.0 является простая переустановка корневого концентратора USB устройство в Диспетчере устройств
Вот пошаговое руководство, как это сделать:
После полной перезагрузки компьютера он автоматически распознает концентратор USB 3.0 и переустанавливает контроллеры USB.
Исправление №4: измените настройки управления питанием.
Другой возможный способ решения проблемы с USB 3.0 — настроить ваши Настройки управления питанием.
По умолчанию последнее обновление Windows 10 настроено на отключение контроллеров USB вашего компьютера в случае низкого напряжения или проблем с аккумулятором для экономии энергии. Попробуйте отключить этот параметр в диспетчере устройств, чтобы узнать, решает ли он проблему.
Вот как вы это делаете:
Питание оказывает большое влияние на производительность вашего USB-устройства. Поэтому, если изменение настроек управления питанием не решает проблему, вы можете попробовать отключить настройки выборочной приостановки USB .
Просто выполните следующие действия:
Обновление до последней сборки Windows 10 может привести к проблемам совместимости . Это связано с тем, что старые программы, программное обеспечение и драйверы, установленные на вашем компьютере, могут не распознавать новую операционную систему. Вероятно, это причина, по которой некоторые пользователи жалуются, что порты USB 3.0 не работают в Windows 10.
Чтобы решить эту проблему, вам может потребоваться создать резервную копию вашей системы, восстановить ее до более старой версии, и установите правильный драйвер USB 3.0, совместимый с ним.
Чтобы убедиться, что вы установили правильный драйвер для вашего компьютера, вы можете использовать стороннее средство обновления драйверов, например Auslogics Driver Updater . Этот мощный инструмент обновит все драйверы на вашем компьютере одним щелчком мыши, чтобы избежать проблем с совместимостью устройств.
Исправление №7: удаление ненужных файлов.
Кэш веб-браузера, журналы ошибок, кеш программ, временные файлы и т. Д. Нежелательные файлы, которые накапливаются с течением времени, могут значительно повлиять на общую производительность вашей системы и вызвать появление проблем. Удалив их, вы можете освободить гигабайты места на жестком диске и избежать ошибок в будущем.
Чтобы удалить ненужные файлы в вашей системе, вы можете вручную просмотреть каждую папку на вашем компьютере и удалить подозрительные файлы. Однако, если вы хотите сделать что-то быстро и легко, вы можете загрузить и установить надежный инструмент для очистки ПК, который предназначен для удаления системного мусора и исправления ошибок и сбоев.
Все семь описанных выше исправлений могут решить проблемы с USB 3.0, которые возникли после обновления до последней версии Windows. Если ни один из них не помог, последний вариант — отнести компьютер в ближайшую ремонтную мастерскую. На вашем оборудовании или программном обеспечении может быть более сложная проблема, которую необходимо решить в первую очередь.
Возникли ли у вас другие проблемы после загрузки последнего обновления Windows 10? Поделитесь ими ниже.
Почему не работает USB порт ноутбука?

Обычно причиной поломки порта — это аппаратные неисправности. То, что пишут на разных сайтах про программные поломки — это большая редкость. Обычно большинство программных багов устраняются перезагрузкой системы. Microsoft рекомендует зайти в диспетчер устройств (например, набрав в поиске devmgmt.msc), выбрать контроллеры USB и последовательно удалить все контроллеры, перезагрузить компьютер. Система сама восстановит драйвера удаленных USB контроллеров. Учтите, что после удаления контроллеров мышь пропадет. Придется работать клавиатурой.
Многие советуют настроить BIOS, установить драйвера под Windows. Это поможет, если у вас вдруг отключен контроллер USB в БИОС, что маловероятно. Установите enable, если что. Операционная система сама установит драйвера для стандартных контроллеров USB.
Но в реестр не специалисту вообще лучше не лезть, чтобы не испортить все.
Сначала ищем аппаратные причины.
| Проблемы портом USB | решение |
|---|---|
| сломан разъем USB (разболтан, оторваны или окислены контакты, замыкание внутри) | диагностика, чистка или замена разъема |
| перегрузка по току | диагностика, снизить потребление по ЮСБ |
| неисправен контроллер порта | диагностика, замена микросхемы с контроллером (возможно, процессор или чипсет) |
| неисправны микросхемы коммутатора нагрузки | диагностика, замена микросхем |
Free-IT-expertРемонт компьютеров, ноутбуков, гироскутеров, электросамокатов, принтеров, МФУ, контроллеров, мышек, клавиатур, мониторов; прошивка планшетов, телефонов и навигаторов
Эта технология сделала работу со сканерами, принтерами, а также внешними устройствами (флешки USB, жесткие диски внешние) по-настоящему легкой и удобной. Все действия, связанные с установкой USB устройств, сводятся к принципу «Подключи и пользуйся». Действительно мобильными данные устройства стали, благодаря технологии USB. На сегодняшний день портами USB оснащены ноутбуки, настольные ПК, а также различные игровые устройства, фотоаппараты, смартфоны, навигаторы, телевизоры и прочие устройства.
Порты USB 2.0 передачу данных происходит на скорости равной до 480 Мбит/с, в версии USB 3.0 максимальную скорость передачи поднимается до 5 Гбит/с. Символ USB — своеобразный трезубец, который нарисован и на устройствах USB, и на разъемах компьютера.
Данная технология уже достаточно изучена и успела претерпеть много усовершенствований, в связи с чем USB порты редко вызывают какие-то проблемы при правильном их использовании, а устранение неполадок, связанных с ними, вызывает мало хлопот. В данной статье мы рассмотрим основные принципы устранения любых неполадок, которые могут возникнуть с USB портами.
Для начала опишем основные рекомендации по работе с портами USB и, подключаемых к ним, устройствам:
если USB порты на материнской плате имеют механические повреждения, то их следует отключить от материнской платы (спереди корпуса разъемы) либо заклеить скотчем, чтобы они не использовались. Такие порты при первом же удобном случае стоит заменить на новые в мастерской.
не подключайте устройства, если есть видимые механические повреждения USB разъемов, и устройства, если есть внешние повреждения корпуса, либо есть запах гари.
не перегружайте USB порты. В них сила тока ограничена: для USB 2.0 — 500 мА, для 3.0 — 900 мА. Не увеличивайте количество USB портов при помощи разных USB множителей. Новые материнские платы имеют аж до 10 портов, чего достаточно вполне. Надежнее приобрести дополнительный PCIe либо PCI контроллер USB, нежели работать через USB «тройник».
до того, как подключать USB, чтобы снять статическое напряжение рекомендуется прикоснуться к заземленному корпусу блока системного. Статические разряды зачастую и являются главной причиной отказа работы USB устройств.
Если же USB порты престают работать на ноутбуке, то на нем становится очень сложно работать – нельзя подключить ни сканер, ни принтер, ни флешку. В отличие от стационарных компьютеров, установка дополнительного контроллера USB удовольствие весьма дорогое.
Когда появляется сообщения об ошибке такого рода «USB устройство не опознано», в большинстве случаев, проблема может заключаться в USB порте. Решается данная проблема довольно легко, ведь возникает она на программном уровне.
Если не работают порты USB
Любое аппаратное устройство через драйвер взаимодействует с операционной системой. Большинство проблем с устройствами решаются с помощью драйверов. Это касается и неработающих портов USB. Ниже мы рассмотрим несколько способов, помогающих устранить на программном уровне неисправность USB портов.
Перезагрузите компьютер
Если вдруг перестали работать порты, а USB устройство компьютер не определяет, то самый простой способ устранить внезапную проблему — перезагрузка компьютера. Перезагрузите компьютер. Если при загрузке драйверов никаких проблем не было, то такая неисправность после перезагрузки устранится.
Обновление в Диспетчере устройств конфигурации оборудования
Если в данный момент перезагрузка компьютера не желательна (к примеру, выполняется какая-то важная операция), то без перезагрузки всего компьютера «перезагрузить» драйвер можно, используя Диспетчер устройств. Чтобы его запустить, надо нажать правой кнопкой мыши на ярлык «Мой компьютер» и выбрать пункт «Управление». Либо зайти в меню «Пуск» и найти там программу «Выполнить», запустить её, после чего ввести в поле команду devmgmt.msc.
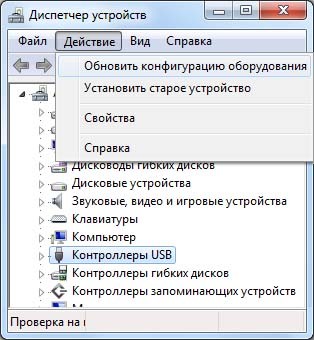
Перед вами откроется окошко, где левой кнопкой мыши необходимо один раз щелкнуть на список устройств, затем нажмите закладку «Действие» в главном меню и укажите на кнопку «Обновить конфигурацию оборудования». В списке устройств должен появиться раздел «Контроллеры USB». Если появился, значит, ваша проблема решилась, и USB порты должны заработать.
Отключение USB контроллера
Другим способом заставить работать USB порты является отключение, а затем переустановка контроллера USB. Для этого запускаем Диспетчер устройств. Находим в списке оборудования раздел USB контроллеров. В этом разделе на каждом из устройств щелкните правой кнопкой мыши, затем их все удалите. После того, как все контроллеры будут удалены, перезагрузите компьютер. Контроллеры переустановятся, а порты USB станут снова доступными.
Обновление драйверов контроллеров USB
Причина неработоспособности USB портов может быть повреждение драйверов контроллера USB. Выход — найти корректные драйвера и их переустановить. Для загрузки соответствующих драйверов, надо узнать производителя конкретного порта USB устройств. Установив правильный драйвер, проблема должна сразу же решиться.

Отключение других устройств USB
Бывает, что порты USB не работают из-за того, что перегружены, когда подключено очень много устройств USB. Концентраторы USB не обеспечивают иногда достаточного энергопитания подключенным к нему устройствам. Какое-то подключенное устройство может использовать всю мощность USB контроллеров. Если оборудование к USB-концентратору подключено, то переподключите устройство к порту USB напрямую.
Можно оставить устройство, подключенным к USB-концентратору, однако необходимо сначала отключить в концентраторе другие устройства. Приобретайте USB-концентратор, имеющий собственный источник питания, который будет все устройства обеспечивать достаточным уровнем электропитания, подключенных к нему.
Если вам не помог ни один из указанных методов, то вероятнее всего, порты USB повреждены физически. Либо поврежден USB контроллер, южный мост на материнской плате, в частности. В данном случае, лучше всего отремонтировать либо заменить в сервисном центре контроллер USB портов.
Параметры временного отключения USB-порта
Используя Windows 10 и заметив, что USB-порты отключаются при длительном простое ПК, необходимо проверить настройки схемы электропитания. Инструкция:
- Открыть «Панель управления».
- Переключить вид отображения: «Значки». Выбрать раздел «Электропитание».
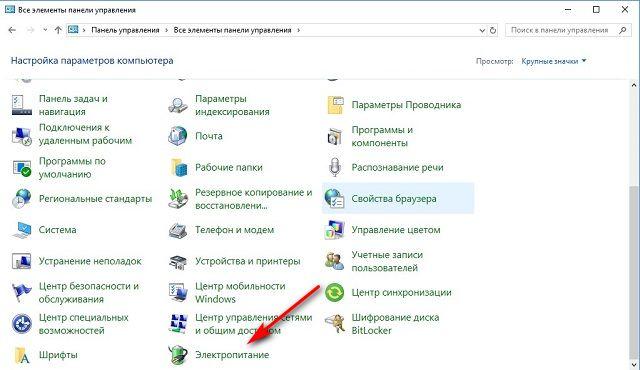
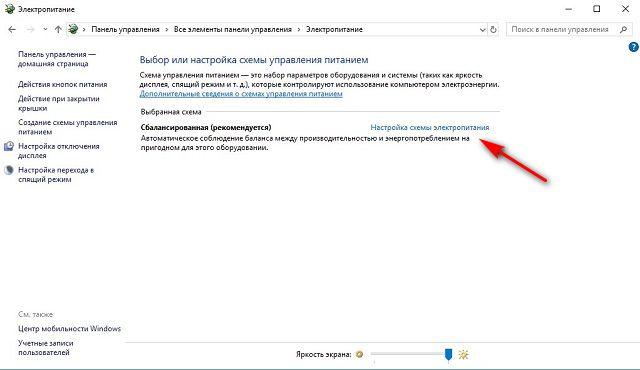
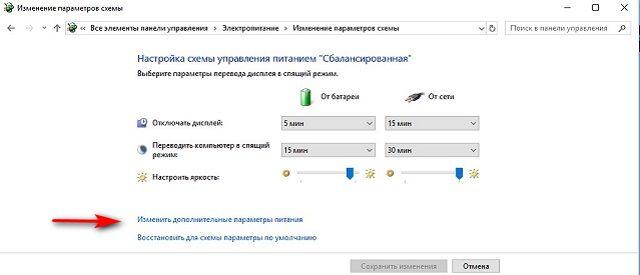
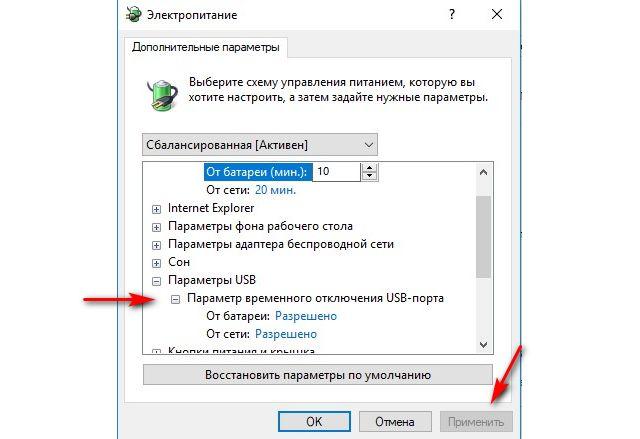
Теперь компьютер не сможет отключать USB-разъемы для экономии электроэнергии. Они будут постоянно находиться в активном состоянии.
Надеемся, вам удалось разобраться, почему перестали работать USB-порты на ноутбуке или стационарном ПК. Программные неполадки решаются в соответствии с представленными инструкциями без привлечения специалиста. Аппаратные поломки в большинстве случаев потребуют обращения в сервис. Исключение может составить разве что потеря контакта на разъеме, которая исправляется при помощи паяльника и припоя.
Метод 4: проверьте драйверы USB-устройства
Проблемы с неработающими USB-портами, вероятно, вызваны проблемами с драйверами. Приведенные выше шаги могут решить эту проблему, но если это не так или вы не уверены, что играете с драйверами вручную, вы можете сделать это автоматически с Водитель Easy .
Driver Easy автоматически распознает вашу систему и найдет для нее подходящие драйверы. Вам не нужно точно знать, в какой системе работает ваш компьютер, вам не нужно рисковать, загружая и устанавливая неправильный драйвер, и вам не нужно беспокоиться о том, что вы ошиблись при установке.
Вы можете автоматически обновлять драйверы с помощью БЕСПЛАТНОЙ или Pro версии Driver Easy. Но с версией Pro требуется всего 2 клика (и вы получаете полную поддержку и 30-дневную гарантию возврата денег):
1) Скачать и установите Driver Easy.
2) Запустите Driver Easy и нажмите Сканировать сейчас кнопка. Затем Driver Easy просканирует ваш компьютер и обнаружит проблемы с драйверами.

3) Щелкните значок Обновить рядом с отмеченным драйвером USB, чтобы автоматически загрузить и установить правильную версию этого драйвера (вы можете сделать это в БЕСПЛАТНОЙ версии).
Или нажмите Обновить все для автоматической загрузки и установки правильной версии все драйверы, которые отсутствуют или устарели в вашей системе (для этого требуется Pro версия — вам будет предложено выполнить обновление, когда вы нажмете «Обновить все»).

Профессиональная версия Driver Easy поставляется с полной технической поддержкой.
Если вам нужна помощь, обращайтесь Служба поддержки Driver Easy в support@drivereasy.com .
Другие причины и способы решения

Если Вы используете удлинитель или концентратор проверьте работу этих устройств, при подключении к другим портам или на ином компьютере.
Если речь идет о неработающем разъеме USB 3.0, проверьте, подключен ли его специальный шлейф к соответствующему разъему на материнской плате.
Проверьте драйвера самих устройств, подключаемых через порты, может быть причина именно в этих устройствах, а не разъемах.
Если ни один из способов не дал результатов, то вероятно данный конкретный порт или контроллер имеет механические повреждения, устранить которые можно в сервисном центре.











