Не работают наушники на компьютере Windows 10
Наушники незаменимая гарнитура для общения в играх, видеоконференциях или просто, чтобы не нарушать в ночное время режим тишины. Некоторые пользователи сталкиваются с проблемой, когда наушники не работают на компьютере или ноутбуке с системой Windows 10 и задаются вопросом, что делать? Наушники в Windows 10 могут не работать по многим причинам, в основном это проблемы в драйверах или сторонних программ как Realtek HD Audio.
Так как подключение наушников может быть через гнездо 3,5 мм, USB или Bluetooth, то нужно их проверить на другом компьютере, ноутбуке или телефоне, чтобы исключить механическое повреждение. Также, попробуйте подсоединить наушники в другой USB-порт или другой разъем 3,5 мм, которое находится сзади компьютера, а не передней панели. Тем самым исключим, что сам порт или разъем может не работать.
Прежде чем приступить к радикальным способом, когда наушники не работают в Windows 10, сделайте устранение неполадок. Щелкните правой кнопкой мышкой по иконки «динамиков» в трее на панели задач и выберите «Устранение неполадок».

Настройка звуковой карты
Исключив неисправность гаджета, стоит проверить, корректно ли работает звуковая плата. Для этого нужно зайти в «Диспетчер устройств». Первый способ: в окне «Выполнить» (вызывается нажатием клавиш Win+R), где ввести devmgmt.msc. Второй: щелкнуть правой кнопкой мыши на «Моем компьютере» и выбрать нужный пункт в выпадающем меню.

В «Диспетчере устройств» Windows можно получить информацию о любом узле компьютера. В данном случае нужно обратить внимание на пункт «Аудиовходы и аудиовыходы». Если возле устройства горит восклицательный знак, то требуется установить драйвер для звуковой платы. Скачать его можно на официальном ресурсе производителя. Важно проверять, чтобы версия ПО была актуальной.
Есть еще несколько вариантов проблем со звуковой платой:
- поломка внешней звуковой карты (если подключение ведется через нее).
- сбой настроек BIOS.
- конфликт драйверов при замене старой звуковой платы на новую.
Подключаемую через USB звуковую карту можно заменить. Если наушники не работают из-за того, что в системе сохранились данные о драйвере старой аудиоплаты, его нужно удалить через «Диспетчер устройств». Правой кнопкой мыши надо кликнуть на искомое оборудование и нажать «Удалить устройство».
Рекомендуется перепроверить настройки BIOS:
- При запуске компьютера нажать одну из кнопок: F2, Tab, Del или другую нужную.
- Зайти в меню BIOS «Intergrated Peripherial».
- Найти пункт «Sound Card», «Audio» или подобный.
- Если напротив стоит значение «Disabled», поменять на «Enabled».
- Нажать F10 для сохранения.
- Перезагрузить компьютер.
Если звуковая карта нормально отображается в «Диспетчере устройств», но аудио не воспроизводится, стоит перепроверить настройки звука средствами Windows.
Метод №2 Обновление драйвера для звуковой карты
Некоторые пользователи утверждают, что у них подобная проблема решилась после установки последней версии драйвера для звуковой карты. Сделать это можно через Диспетчер устройств либо вручную, загрузив драйвер с официального сайта производителя материнской платы/звуковой карты. Вот как это делается через Диспетчер устройств:
- нажмите Win+R для вызова диалогового окна «Выполнить»;
- напишите в пустой строке значение devmgmt.msc и нажмите Enter;
- раскройте раздел «Звуковые, игровые и видеоустройства»;
- нажмите правой кнопкой мыши на свою звуковую карту и выберите «Обновить драйвер»;
- далее выберите «Автоматический поиск обновленных драйверов»;
- дождитесь установки новой версии драйвера и перезагрузите компьютер.
Если вашей системе не удалось найти новую версию, то попробуйте переустановить драйвер. Вместо пункта «Обновить драйвер» выберите «Удалить устройство», после чего перезагрузите компьютер. При входе в систему Windows самостоятельно установит недостающий драйвер.
Компьютер все еще не видит наушники? А вы пробовали подключать их в другой аудиоджек? К примеру, если вы подключаете наушники в джек спереди системного блока, то попробуйте подключить их в задний, т.е. непосредственно в материнскую плату.
Если ничего не сработало и ваш компьютер не видит наушники, то, возможно, что-то не так с самими наушниками, джеком в системном блоке или в материнской плате. Самый простой тест — подключите наушники к другому устройству или ПК.
Что делать, если не работает микрофон на наушниках

Не работает микрофон на наушниках
Если вы столкнулись с неработающим микрофоном на наушниках, выполните следующие инструкции:
- обновите или установите драйвера вашей звуковой карты. В большинстве случаев установка новых драйверов последней версии разрешают проблему;
- проверьте работоспособность микрофона на любом из сайтов, созданных специально для таких целей. Например, вот здесь — https://webcammictest.com/check-microphone.html;
- если после обновления драйверов ваш микрофон не заработал, проверьте в тот ли разъём вставлен штекер микрофона, т.к. он может быть воткнут в гнездо для наушников.
Узнайте также эффективные способы, как проверить работает ли микрофон на компьютере, в нашей новой статье.
В случае, если после выполнения этих инструкций проблема осталась, то, вероятнее всего, дело в неисправности самого микрофона, и вам потребуется обратиться в сервисный центр.
Видео — Как подключить наушники к компьютеру
Активация по умолчанию
Вполне возможно, что Windows автоматически отключил выход аудио для наушников, поскольку часто считает их ненужными и не устанавливает по умолчанию.
Кликните правой кнопкой мыши на значок громкости, расположенный в области уведомлений и откройте «Устройства воспроизведения». Также войти в эти настройки можно через «Панель управления», установив просмотр на крупные значки и кликнув по разделу «Звук».

Щелкните правой кнопкой в центре окна и установите флажки напротив двух параметров: показать отключенные / отсоединенные устройства. После этого наушники должны отобразится в окне.

Дважды кликните на появившиеся наушники и нажмите кнопку «По умолчанию». Эта настройка переключит на них звук, как только будут подключены.
Что делать, если компьютер не видит наушники?
- и установите Driver Easy.
- Откройте Driver Easy и кликните «Сканировать». Программа проанализирует ПК и выявит неисправности с драйверами.




Решение проблемы
Если нет звука в наушниках на компьютере Windows 7, то необходимо проверить их на другом устройстве (например, использовать телефон или подключить при помощи заднего входа на компьютере). Если там проблема остается, то поломка в самом устройстве. Также нужно обращать внимание на подключение и разъемы.
Наушники для ПК имеют круглые штекеры разных цветов. На панели, где находятся разъемы, есть рисунки, с помощью которых можно понять, как правильно подключаться. Есть разъемы для микрофона или музыки.

Разъемы для наушников
Обратите внимание! Дополнительно нужно посмотреть наличие заломов на шнуре, т. к. проблема может быть и в механической поломке наушников.
Обновление драйверов
Если нет повреждений, подключение выполнено правильно, но звука нет, то необходимо посмотреть драйверы видеокарты. Если они не обновлены, то система откажется воспроизводить видео или музыку любым путем.
Для проверки драйверов нужно:
- Нажать на «Пуск» и перейти в «Панель управления».
- Перейти в «Систему безопасности».
- С левой стороны будут отображаться разные разделы, необходимо найти «Система».
- Нажать на «Диспетчер устройств».
- Кликнуть на строку «Звуковые, видео и игровые…».
- Правой мышкой нажать на название видеокарты своего компа.
- Выбрать «Обновить драйверы».
- Нажать на «Автоматический поиск обновлений…».
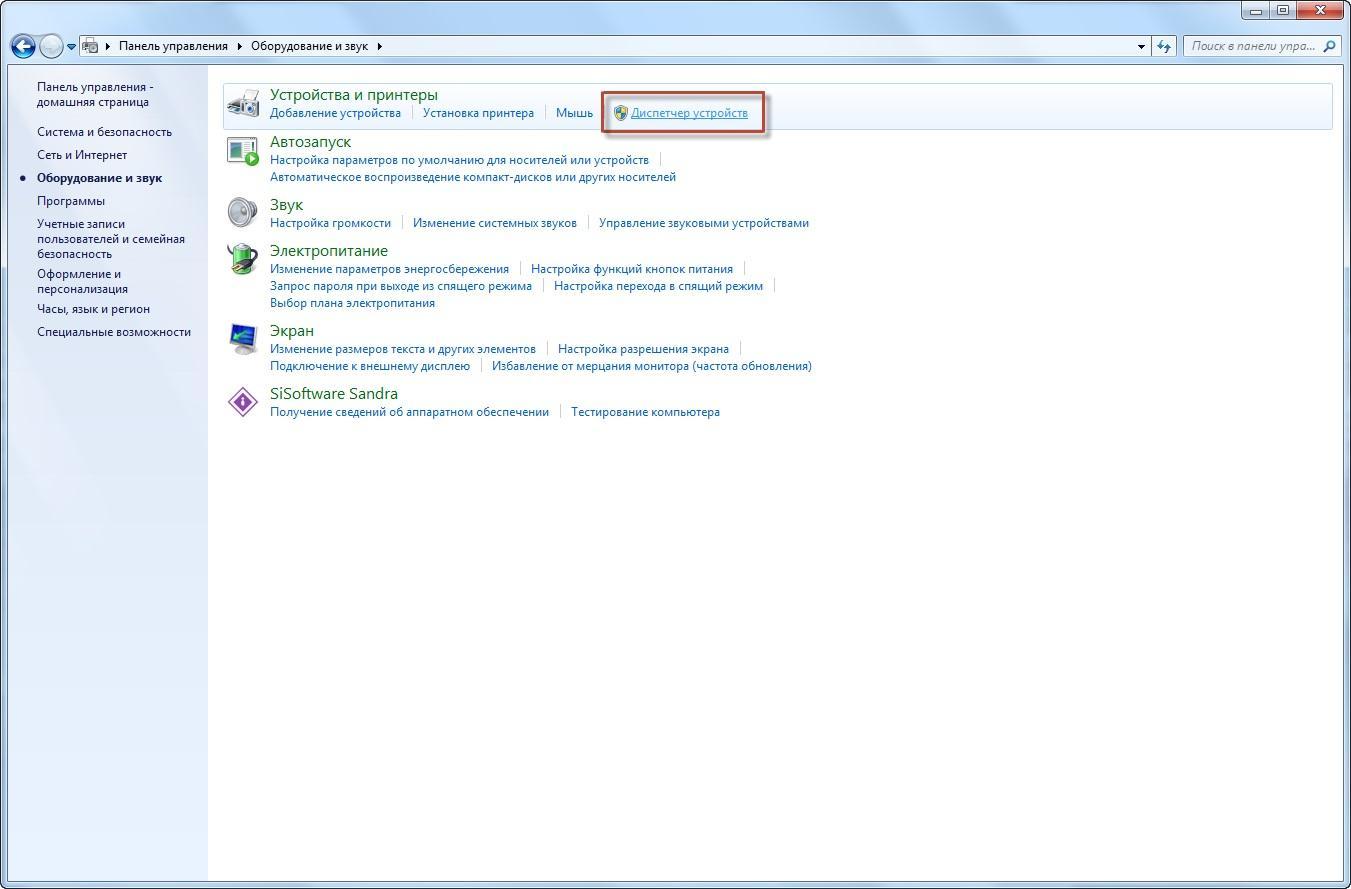
Все манипуляции проводят в диспетчере устройств
Система найдет драйверы и установит их на компьютер. Если этот вариант не помог, то можно воспользоваться другим вариантом:
- Найти драйвер для звукового адаптера (сделать это можно на официальном сайте) и скачать на ноутбук.
- Перейти в «Диспетчер устройств» и кликнуть на видеокарту.
- Выбрать строку «Свойства».
- Переместиться во вкладку «Драйверы» нажать на «Удалить».
После удаления необходимо установить скачанный драйвер. После этого можно проверять звук.
Обратите внимание! Если используется гарнитура с USB-разъемом, то придется дополнительно устанавливать драйверы. Они могут быть в виде отдельного диска при покупке.
Выставление корректных настроек
Неправильное указание устройства для воспроизведения может стать причиной, по которой наушники на ноутбуке Window 7 не работают. Для устранения проблемы необходимо:
- Нажать на микшер громкости (находится в правом нижнем углу экрана) правой кнопкой мыши.
- Выбрать вторую строчку «Устройства воспроизведения».
- Перейти в раздел «Воспроизведение». Если не отображается гарнитура, то необходимо кликнуть правой кнопкой на пустое место и выбрать «Показать отключенные устройства».
- По названию наушников кликнуть правой кнопкой и выбрать «Включить».
После проделанных действий появится устройство, напротив которого будет гореть зеленая галочка.
Возможные неисправности в наушниках разных фирм
Из-за недоработок инженеров наушники от различных производителей отличаются присущими только для них недостатками. У Marshall, например, слабое место – переход кабеля в штекер. Там часто провода ломаются. В некоторых моделях гарнитуры для телефонов от Sennheiser, Sony и иных брендов при отключении штекера сползает изоляция, делая кабеля уязвимыми.

В случае с Logitech на Windows 10 иногда приходится устанавливать звуковой драйвер для Windows 7. Razer требуют полного удаления фирменного программного обеспечения с последующей переустановкой. JBL характеризуются проблемами с драйвером для Bluetooth. Продукция HyperX требует обновления звукового драйвера.
Для решения проблем с наушниками в Windows придётся проявить смекалку – проанализировать обстоятельства появления проблемы, перебрать несколько вариантов их устранения.
Радиоинженер (по первому высшему образованию). С раннего детства слушаю разнообразную музыку. Всегда интересовался звуковоспроизводящей аппаратурой, которую обновлял множество раз. Я увлеченный любитель и музыка по жизни всегда со мной. Увлекаюсь HI-Fi уже более 20 лет.












