Вы можете добавить на слайд PowerPoint анимационный GIF-файл (или мем ), как и любой другой файл рисунка. Вы можете вставить GIF-файл, который хранится на жестком диске компьютера или в хранилище OneDrive.
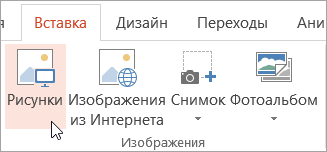
Щелкните слайд, на который вы хотите добавить анимационный GIF.
На вкладке Вставка нажмите кнопку Рисунки.
В диалоговом окне Вставка рисунка перейдите к расположению, в котором находится анимированный GIF-файл.
Выберите файл и нажмите кнопку Вставить или Открыть.
Для воспроизведения анимации откройте вкладку ленты Слайд-шоу и в группе Начать слайд-шоу нажмите кнопку С текущего слайда 
Анимированные GIF-файлы в Интернете
Вы можете выполнить поиск GIF-файлов в Интернете, нажав кнопку Вставить рисунки из Интернета или Вставка картинки (в зависимости от версии PowerPoint). На вкладке Вставка нажмите кнопку Вставить рисунки из Интернета или Вставка картинки. В поле поиска введите «анимационный GIF».
Установка количества циклов анимации
Обычно анимационные GIF-файлы повторяются бесконечно. Но вы можете изменить это, отредактировав GIF-файл перед добавлением на слайд PowerPoint.
Как только у вас есть GIF-файлы, сохраненные на компьютере, относительно простой способ редактирования GIF – онлайн-редактор под названием ezgif.com.

В разделе Upload image from your computer (Загрузка изображения с компьютера) нажмите кнопку Browse (Обзор), чтобы указать расположение GIF-файла на компьютере. Выберите файл и нажмите кнопку Открыть.
Нажмите кнопку Upload (Отправить).
На странице отобразится анимационный GIF-файл, а также сведения о размере файла, ширине и высоте изображения, как на рисунке:

Нажмите кнопку Split to frames! (Разделить на кадры) под анимационным GIF-файлом.
После обработки на странице отобразится покадровое представление.
Под кадрами (при необходимости прокрутите страницу вниз) располагается кнопка Edit animation (Изменить анимацию).
Нажмите кнопку Edit animation (Изменить анимацию).

На странице вновь отобразится набор кадров с параметрами Skip (Пропустить), Copy (Копировать) и Delay (Задержка) для каждого кадра. Внизу под кадрами есть дополнительные параметры, включая Loop Count (Счетчик циклов).
В разделе GIF options (Параметры GIF-файла) в поле Loop Count (Счетчик циклов) введите необходимое число воспроизведений GIF-файла.

Нажмите кнопку Make a GIF! (Создать GIF-файл).
После обработки измененный GIF-файл отобразится под кнопкой Make a GIF! (Создать GIF-файл). Справа под измененным GIF-файлом отобразится кнопка Save (Сохранить).

Нажмите кнопку Save (Сохранить), чтобы скопировать измененный GIF-файл на компьютер.
В зависимости от браузера GIF-файл будет сохранен в папке «Загрузки» или в другой выбранной вами папке.

После сохранения измененного GIF-файла на компьютере вы сможете добавить его на слайд в PowerPoint.
Вы можете добавить на слайд PowerPoint анимационный GIF-файл, как и любой другой файл рисунка. Вы можете вставить GIF-файл, который хранится на жестком диске компьютера или в облачном хранилище (например, в OneDrive).
Щелкните слайд, на который вы хотите добавить анимационный GIF.
На вкладке Главная в группе Вставить нажмите кнопку Рисунок и выберите пункт Рисунок из файла.

Перейдите в папку, в которой находится анимированный GIF-файл, убедитесь в том, что его имя заканчивается на .gif, выделите его и нажмите кнопку Вставить.
Для воспроизведения анимации щелкните меню Слайд-шоу и выберите пункт Воспроизведение с текущего слайда.
Установка количества циклов анимации
Обычно анимационные GIF-файлы повторяются бесконечно. Но вы можете изменить это, отредактировав GIF-файл перед добавлением на слайд PowerPoint.
Как только у вас есть GIF-файлы, сохраненные на компьютере, относительно простой способ редактирования GIF – онлайн-редактор под названием ezgif.com.

В разделе Upload image from your computer (Загрузка изображения с компьютера) нажмите кнопку Browse (Обзор), чтобы указать расположение GIF-файла на компьютере. Выберите файл и нажмите кнопку Открыть.
Нажмите кнопку Upload (Отправить).
На странице отобразится анимационный GIF-файл, а также сведения о размере файла, ширине и высоте изображения, как на рисунке:

Нажмите кнопку Split to frames! (Разделить на кадры) под анимационным GIF-файлом.
После обработки на странице отобразится покадровое представление.
Под кадрами (при необходимости прокрутите страницу вниз) располагается кнопка Edit animation (Изменить анимацию).
Нажмите кнопку Edit animation (Изменить анимацию).

На странице вновь отобразится набор кадров с параметрами Skip (Пропустить), Copy (Копировать) и Delay (Задержка) для каждого кадра. Внизу под кадрами есть дополнительные параметры, включая Loop Count (Счетчик циклов).
В разделе GIF options (Параметры GIF-файла) в поле Loop Count (Счетчик циклов) введите необходимое число воспроизведений GIF-файла.

Нажмите кнопку Make a GIF! (Создать GIF-файл).
После обработки измененный GIF-файл отобразится под кнопкой Make a GIF! (Создать GIF-файл). Справа под измененным GIF-файлом отобразится кнопка Save (Сохранить).

Нажмите кнопку Save (Сохранить), чтобы скопировать измененный GIF-файл на компьютер.
В зависимости от браузера GIF-файл будет сохранен в папке «Загрузки» или в другой выбранной вами папке.

После сохранения измененного GIF-файла на компьютере вы сможете добавить его на слайд в PowerPoint.
Можно добавить анимированный GIF-файл в слайд с помощью PowerPoint в Интернете так же, как при работе с любым другим файлом рисунка, но GIF не будет воспроизводиться при просмотре презентации в слайд-шоу. Веб-приложение PowerPoint не воспроизводит анимированные GIF-файлы.
Если вы хотите, чтобы мы добавили возможность воспроизведения GIF-файлов в Веб-приложение PowerPoint, проголосуйте за нее на форуме для предложений по веб-приложению PowerPoint.
Вставка изображения с компьютера
Выберите то место документа, куда вы хотите вставить изображение.
На вкладке Вставить нажмите кнопку Рисунок.
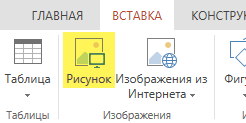
Найдите рисунок, который нужно вставить, выделите его и нажмите кнопку Вставить.
После появления рисунка на слайде, можно изменить его размер и место, куда нужно переместить.
Лучшее решение для вставки GIF в PowerPoint с легкостью
PowerPoint от Microsoft все время пользуется популярностью среди пользователей благодаря широкому использованию в самых разных областях. Если вы добавите много текстовых файлов в PowerPoint, аудитория немного устает. Таким образом, добавление краткого и интересного GIF-файла в PowerPoint сделает вашу презентацию более привлекательной и привлекательной в некоторой степени. Поскольку анимированный GIF-файл может воспроизводиться автоматически, вам не нужно нажимать кнопку в PowerPoint, чтобы дать яркое представление о PowerPoint, особенно для деловых целей. Однако многие могут задаться вопросом, как с легкостью вставлять изображения GIF в PowerPoint. Далее в статье будут описаны некоторые изумительные методы, которые помогут вам лучше освоить способ вставки GIF-файлов в PowerPoint. Просто узнайте больше о решении, как показано ниже.
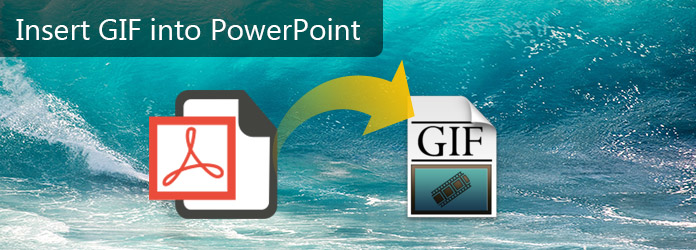
Вставьте GIF в PowerPoint
Часть 1. Лучший помощник для вставки GIF в PowerPoint
Снимаете ли вы видео с iPhone, телефона Android или цифровой камеры, вы получаете только форматы MP4 или видео. Даже если вы используете Windows Movie Maker или Final Cut Pro, вы не можете вставить GIF-файл в PowerPoint. Каким должен быть лучший помощник для вставки GIF в PowerPoint? Aiseesoft Видео в конвертер GIF может быть одной из самых важных программ, которые вы должны принять во внимание. Он совместим как с Windows, так и с Mac, которые вы можете легко использовать в разных операционных системах.
‘
- Загружайте видеофайлы в формате GIF на сайты социальных сетей, такие как Facebook, Instagram и другие.
- Далее отредактируйте видео, добавьте эффекты и настройте другие параметры, прежде чем вставлять файлы GIF в PowerPoint.
- Разрешить пользователям создавать свои собственные файлы GIF в любое время без ограничений в Интернете.
- Лаконичный и дружелюбный интерфейс подготовлен для пользователей, который прост в использовании даже для новых пользователей.
- Обрежьте и обрежьте видео, настройте эффект и добавьте водяные знаки.
- Настройте кодировщик, разрешение и другие параметры настроек выходных профилей, которые вы можете использовать для PowerPoint.
Часть 2. Как вставить GIF в PowerPoint для разных форматов видео
Как превратить видеофайлы в формат GIF, который может автоматически воспроизводиться в PowerPoint? Просто ознакомьтесь с подробностями в следующем отрывке о том, как вставить GIF-файлы в PowerPoint для различных видеоформатов. Вот подробный процесс, как показано ниже.
Шаг 1 Загрузите и установите программу
Скачайте программу с официального сайта, после чего вы сможете установить программу на свой компьютер согласно инструкции. Запустите программу на своем компьютере, как показано ниже.
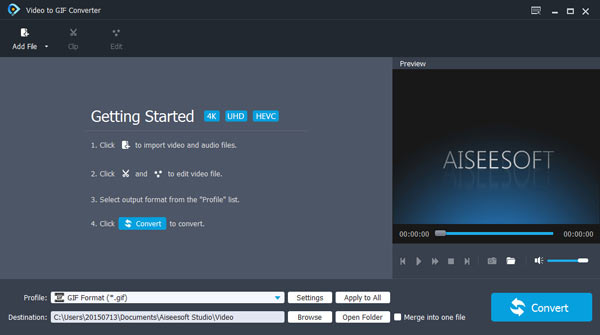
Шаг 2 Добавить видео файлы в программу
Если вы берете видео с iPhone или других устройств, вы можете перетаскивать видео непосредственно в программу, либо нажмите «Добавить файл (ы)» или «Добавить папку», чтобы добавить видеофайлы в программу, если вы хотите использовать их как GIF. формат.
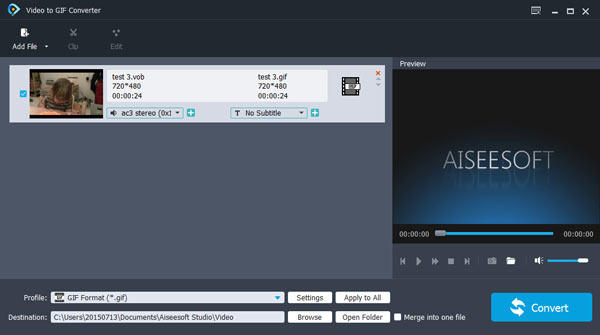
Шаг 3 Выберите выходной формат GIF
Нажмите кнопку «Профиль», чтобы конвертировать видео в GIF. Вы также можете ввести GIF в столбец поиска, а затем превратить видео в GIF, прежде чем вставлять файлы GIF в PowerPoint.
Шаг 4 Настройка видеоэффектов
Вы можете легко вращать, обрезать, настраивать эффект и добавлять водяной знак здесь. Вы можете изменить в зависимости от ваших предпочтений. Вы увидите исходный предварительный просмотр, и когда вы создадите свои личные настройки, вы можете предварительно просмотреть эффект в Output Preview.
Шаг 5 Сохранить в папку назначения
После настройки видеофайлов вы можете нажать кнопку «Применить и восстановить все», чтобы сохранить все настройки. Просмотрите папки на вашем компьютере, чтобы убедиться, что место для хранения ваших файлов GIF.
Шаг 6 Нажмите видео файлы в GIF
Нажмите кнопку «Конвертировать», чтобы конвертировать видео файлы в GIF. Программа способна превратить различные форматы видео в GIF в кратчайшие сроки. Вы можете перейти в папку назначения, чтобы проверить выходные файлы GIF.
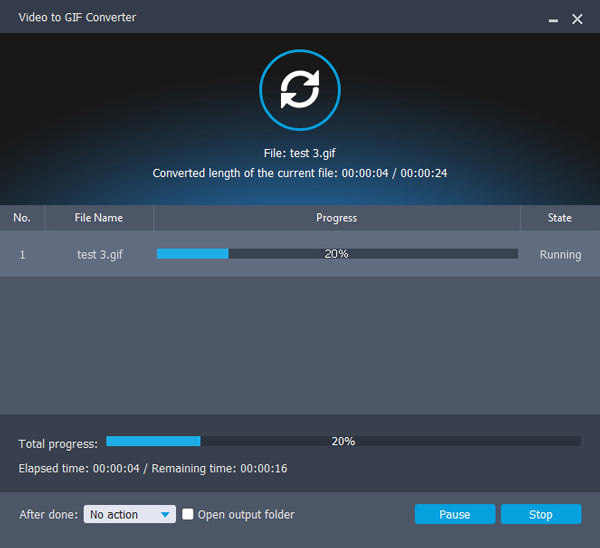
Шаг 7 Вставьте GIF-файл в PowerPoint
Откройте PowerPoint. Вы должны искать значок изображения, нажав кнопку «Вставить». Затем вы должны найти папку, предварительно сохраняющую ваше GIF-изображение. Позже выберите его и нажмите кнопку «Вставить», чтобы добавить файл GIF в слайд PowerPoint.
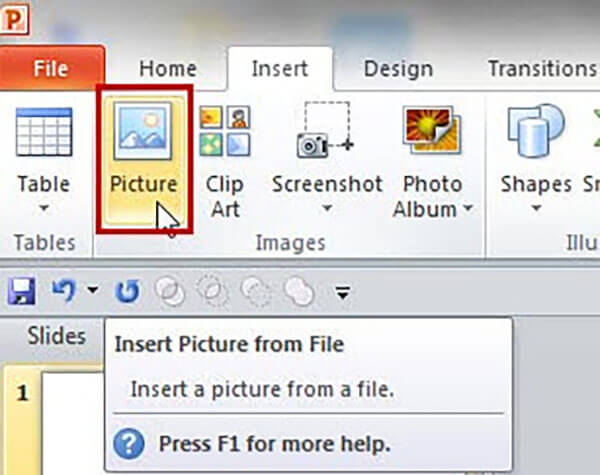
После этого вы можете вставить изображение GIF непосредственно в PowerPoint. Во-первых, найдите ваш измененный файл GIF и выберите файл. Позже нажмите «Control + C», чтобы скопировать его, или вы можете нажать правую сторону мыши и выбрать «Копировать». Тогда приходите в PowerPoint. После этого вы можете нажать обе клавиши «Control + V», чтобы вставить изображение GIF в PowerPoint. Вы также можете вставить GIF-файлы в PowerPoint, используя значок «Вставить ленту» для вставки GIF-файлов с веб-сайта. И вам не нужно подключаться к Интернету. Вы можете иметь легкий доступ к изображению GIF в любое время.
Заключение
После прочтения статьи я считаю, что вы должны хорошо знать, как эффективно вставлять GIF-файлы в PowerPoint. Как вы знаете, качество вашего GIF-файла имеет большое значение. Поэтому необходимо иметь Aiseesoft Video to Converter, чтобы иметь возможность получать высококачественные файлы GIF. Не платя, вы можете приятно провести время, приобретая не только потрясающие GIF-изображения для вставки их в PowerPoint, но и ловкие навыки создания GIF-файлов. Я думаю, что последнее более важно. Все еще есть проблемы или, может быть, у вас есть какие-то мысли, чтобы прокомментировать, пожалуйста, поделитесь ими здесь, чтобы помочь нам добиться большего!

Если вам хочется добавить какой-нибудь яркий текст в свой GIF, просто просмотрите следующую статью о лучших способах добавления текста в GIF.
Хотите поделиться анимированными GIF-файлами в Instagram? Вы можете найти, как загрузить GIF в Instagram из следующей статьи.
Все еще не знаете, как использовать Windows Movie Maker? Успокойтесь, эта статья содержит подробные инструкции о том, как использовать Windows Movie Maker для создания фильмов.
Оставьте свой комментарий и присоединяйтесь к нашему обсуждению
Как положить GIF в PowerPoint
Добавьте небольшое действие к своим слайдам
Анимированный GIF может добавить юмора или привлечь внимание, и вы можете легко вставить GIF в PowerPoint, чтобы добавить анимацию без хлопот создания видеофайла. Узнайте, как поместить GIF в слайд PowerPoint в вашей версии программного обеспечения. Это так же просто, как вставить картинку.
Примечание . Инструкции в этой статье относятся к PowerPoint 2016, 2013, 2010 и PowerPoint 365/Online.
Как вставить GIF в PowerPoint 2010 или новее
Если вы когда-либо добавляли изображение на слайд PowerPoint, вы уже знакомы с шагами, необходимыми для добавления GIF, за исключением одного дополнительного шага.
Откройте PowerPoint и перейдите на слайд, где вы хотите добавить GIF.
Перейдите на вкладку Вставить и выберите Картинки . Откроется диалоговое окно «Вставка изображения».
Перейдите к местоположению файла GIF на вашем компьютере. Выберите файл, затем выберите Вставить .
Перейдите на вкладку Слайд-шоу . Выберите Из текущего слайда в группе «Начать показ слайдов», чтобы анимировать GIF.
Примечание . При воспроизведении презентации GIF-файл будет автоматически анимирован.
Как найти файлы GIF
Если вы не хотите использовать GIF, загруженный на ваш компьютер, PowerPoint может помочь вам найти его.
Откройте PowerPoint и перейдите на слайд, где вы хотите добавить GIF.
Перейдите на вкладку Вставить .
Выберите Вставить рисунок в PowerPoint 2010 или Вставить изображения в Интернете в PowerPoint 2013 или более поздней версии.
Убедитесь, что выбран Creative Commons Only . Это гарантирует, что вы ищете изображения, которые вы можете легально использовать в своей презентации.
Введите анимированный или gif в поле поиска и нажмите Enter . Вы можете сузить параметры, добавив ключевое слово, например анимированная утка или бизнес-gif .
Выберите GIF, который вы хотите использовать, и выберите Вставить , чтобы добавить его на слайд.
Как вставить GIF в PowerPoint для Mac
Добавление в GIF для Mac версии PowerPoint практически идентично его аналогу для Windows.
Откройте PowerPoint и перейдите к слайду в презентации, где вы хотите поместить GIF.
Перейдите на вкладку Вставить .
Выберите Изображение в группе Вставить и выберите Изображение из файла .
Перейдите к местоположению файла GIF на вашем компьютере. Выберите файл, затем выберите Вставить .
Перейдите в меню Показ слайдов и выберите Воспроизвести с текущего слайда , чтобы просмотреть анимацию.
Примечание . При воспроизведении презентации GIF-файл будет автоматически анимирован.
Вставьте GIF в PowerPoint 365/Интернет
Хотя он и не такой надежный, как настольные версии премиум-класса, вы все равно можете вставить GIF-файл в PowerPoint Online, но анимация в Интернете не поддерживается.
Совет . Если вы отправите готовую презентацию в онлайн-версию PowerPoint, например PowerPoint для Windows или Mac, GIF будет анимирован.
Войдите в свою учетную запись Microsoft онлайн и перейдите в PowerPoint.
Перейдите на слайд, где вы хотите добавить GIF.
Перейдите на вкладку Вставить и выберите Картинки . Откроется диалоговое окно «Вставка изображения».
Перейдите к местоположению файла GIF на вашем компьютере. Выберите файл, затем выберите Вставить .
За 60 секунд: Как вставить GIF в PowerPoint
Russian (Pусский) translation by Ellen Nelson (you can also view the original English article)
GIF изображения являются отличным способом внести некоторую анимацию без создания видео файла. PowerPoint умеет работать с такими анимированными изображениями.
Также у нас есть полезное дополнение к этому учебнику. Загрузите нашу БЕСПЛАТНУЮ электронную книгу: Полное руководство по созданию отличных презентаций. Хватайте прямо сейчас сейчас.

Примечание: В этой статье мы используем шаблон Glasses для PowerPoint. Вы можете добыть отличные шаблоны для PPT презентаций на Envato Elements.
Как быстро добавить GIF в PowerPoint

Примечание: Посмотрите это короткое видео или следуйте инструкциям ниже.
1. Находим GIF файл
Для вставки анимированного GIF, перейдите на вкладку Вставка. Теперь, давайте выберем Рисунки. Давайте найдём наше анимированное изображение на компьютере.
.jpg) Найдите GIF, который вы хотите вставить в PowerPoint.
Найдите GIF, который вы хотите вставить в PowerPoint.
2. Вставляем GIF в PowerPoint
Давайте вставим GIF изображение в наш слайд.
.jpg) Добавление GIF в PowerPoint
Добавление GIF в PowerPoint
Сейчас вы можете видеть GIF на слайде. Вы можете нажать и переместить его или изменить размер, как с обычным изображением.
Теперь, PowerPoint не будет показывать анимированное изображение до тех пор, пока вы не перейдёте в режим Слайд шоу.
.jpg) Когда вы переходите в режим Слайд-шоу, вы увидите GIF анимацию.
Когда вы переходите в режим Слайд-шоу, вы увидите GIF анимацию.
Обратите внимание, что анимация в нашем изображении зациклена, PowerPoint не позволяет вам изменять параметр, отвечающий за то, сколько раз анимация должна воспроизводиться. Таким образом, вам нужно решить это, когда будете сохранять анимированное изображение.
Используйте Photoshop или любое другое приложение для создания GIFов, чтобы задать этот параметр при сохранении анимированного файла. В противном случае, PowerPoint просто следует метаданными добавленным в файл изображения, в которых говорится, сколько раз должна воспроизводиться анимация.
Закругляемся!
Как бы вы ни произносили слово GIF, PowerPoint может работать с этими анимированными изображениями, чтобы оживить презентацию.
Больше уроков по презентациям PowerPoint на Envato Tuts+
Узнайте больше из наших статей о PowerPoint и обучающих видеороликах на Envato Tuts+. У нас есть ряд материалов PowerPoint, которые помогут вам сделать презентации лучше:
Как положить GIF в PowerPoint
Добавьте небольшое действие к своим слайдам
Анимированный GIF может добавить юмора или привлечь внимание, и вы можете легко вставить GIF в PowerPoint, чтобы добавить анимацию без хлопот создания видеофайла. Узнайте, как поместить GIF в слайд PowerPoint в вашей версии программного обеспечения. Это так же просто, как вставить картинку.
Примечание . Инструкции в этой статье относятся к PowerPoint 2016, 2013, 2010 и PowerPoint 365/Online.
Как вставить GIF в PowerPoint 2010 или новее
Если вы когда-либо добавляли изображение на слайд PowerPoint, вы уже знакомы с шагами, необходимыми для добавления GIF, за исключением одного дополнительного шага.
Откройте PowerPoint и перейдите на слайд, где вы хотите добавить GIF.
Перейдите на вкладку Вставить и выберите Картинки . Откроется диалоговое окно «Вставка изображения».
Перейдите к местоположению файла GIF на вашем компьютере. Выберите файл, затем выберите Вставить .
Перейдите на вкладку Слайд-шоу . Выберите Из текущего слайда в группе «Начать показ слайдов», чтобы анимировать GIF.
Примечание . При воспроизведении презентации GIF-файл будет автоматически анимирован.
Как найти файлы GIF
Если вы не хотите использовать GIF, загруженный на ваш компьютер, PowerPoint может помочь вам найти его.
Откройте PowerPoint и перейдите на слайд, где вы хотите добавить GIF.
Перейдите на вкладку Вставить .
Выберите Вставить рисунок в PowerPoint 2010 или Вставить изображения в Интернете в PowerPoint 2013 или более поздней версии.
Убедитесь, что выбран Creative Commons Only . Это гарантирует, что вы ищете изображения, которые вы можете легально использовать в своей презентации.
Введите анимированный или gif в поле поиска и нажмите Enter . Вы можете сузить параметры, добавив ключевое слово, например анимированная утка или бизнес-gif .
Выберите GIF, который вы хотите использовать, и выберите Вставить , чтобы добавить его на слайд.
Как вставить GIF в PowerPoint для Mac
Добавление в GIF для Mac версии PowerPoint практически идентично его аналогу для Windows.
Откройте PowerPoint и перейдите к слайду в презентации, где вы хотите поместить GIF.
Перейдите на вкладку Вставить .
Выберите Изображение в группе Вставить и выберите Изображение из файла .
Перейдите к местоположению файла GIF на вашем компьютере. Выберите файл, затем выберите Вставить .
Перейдите в меню Показ слайдов и выберите Воспроизвести с текущего слайда , чтобы просмотреть анимацию.
Примечание . При воспроизведении презентации GIF-файл будет автоматически анимирован.
Вставьте GIF в PowerPoint 365/Интернет
Хотя он и не такой надежный, как настольные версии премиум-класса, вы все равно можете вставить GIF-файл в PowerPoint Online, но анимация в Интернете не поддерживается.
Совет . Если вы отправите готовую презентацию в онлайн-версию PowerPoint, например PowerPoint для Windows или Mac, GIF будет анимирован.
Войдите в свою учетную запись Microsoft онлайн и перейдите в PowerPoint.
Перейдите на слайд, где вы хотите добавить GIF.
Перейдите на вкладку Вставить и выберите Картинки . Откроется диалоговое окно «Вставка изображения».
Перейдите к местоположению файла GIF на вашем компьютере. Выберите файл, затем выберите Вставить .













