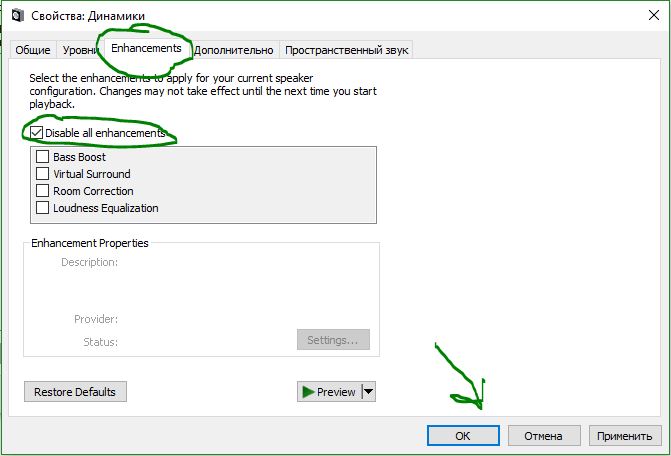Нет звука на компьютере Windows 10 — исправляем!
Если у вас нет звука на компьютере Windows 10 – что прежде всего необходимо сделать для его восстановления и как самому вернуть звук на ПК с Windows 10?
Звук — неотъемлемая часть операционной системы любого компьютера и, если он пропадает, многие пользователи начинают бить тревогу о том, что «система сломалась». В данной статье мы опишем основные причины и варианты решений данной проблемы.
- Системный сбой
- Отключенный звук или устройство
- Проблема драйвера
- Проблема реестра
- Влияние стороннего ПО
Нет звука на компьютере! Как исправить?
Как быть, если нет звука на компьютере? С такой проблемой, связанной с отсутствием звука на своем компьютере, думаю, что приходилось встречаться каждому пользователю ПК. Приветствую Вас уважаемые читатели на своем блоге!

В сегодняшней статье мне хочется уделить особое внимание проблеме связанной с отсутствием звука на компьютере, а если точнее, то мы с Вами рассмотрим наиболее вероятные причины, из-за которых в свою очередь на нашем компьютере пропадает звук и, конечно же, научимся самостоятельно устранять возникшие проблемы.
Прежде всего, я бы хотел отметить, что проблема отсутствия звука на компьютере была, есть и будет оставаться очень обширной темой для обсуждения в сети Интернет. Поэтому ни для кого не секрет, что общий принцип восстановления звука в компьютере сводится к тому, что Вам потребуется выполнить (проверить) ряд определенных действий, которые будут направлены на восстановления звука.
Причем не важно, если Вы даже еще и начинающий пользователь, ведь порою и опытным пользователям приходится тратить немало времени, на устранение неисправности, связанной с исчезновением звука в компьютере. Однако как быть, если Вы вообще не имеете опыта для устранения подобного вида неисправности? В буквальном смысле слова можно сказать, что Вы только на днях купили для себя компьютер и начинаете его осваивать и тут БАЦ пропал звук на компьютере.
В таком случае, чтобы Вы смогли сами выяснить причину и устранить ее самостоятельно, сегодняшняя статья будет для Вас не только полезной, но и поучительной ведь Вы узнаете много интересной информации. Ну что, поехали?
Нет звука на компьютере
Итак, Вы, включив компьютер, обнаруживаете, что звук на компьютере отсутствует, и сразу задаетесь вопросом, почему нет звука на компьютере? На начальном этапе определения причины отсутствия звука Вам важно знать, что отсутствие звука на компьютере может быть вызвано в неисправности либо в программной, либо в аппаратной части.
Неисправности в программной части может послужить системный сбой, который в свою очередь приводит к повреждению системных файлов отвечающие за воспроизведение звука. Также можно добавить, что возникновение неисправности в программной части могут быть неправильная настройка звуковой схемы, отсутствие или повреждение драйвера аудио устройства. Другой причиной, могут являться вышедшие из строя компоненты (звуковые колонки, звуковая карта). Да и вообще не поленитесь прочитать статью:
У Вас тормозит компьютер? Тогда Вам Сюда!
Ну что же, уважаемые друзья, предлагаю Вам пошагово рассмотреть основные причины, которые могут являться причиной отсутствия звука в Вашем компьютере. Начнем мы, конечно же, с самого простого.
Шаг первый. Следует проверить выключатель на колонках, и если он отключен, включить его. Практически все модели колонок оснащены светодиодом, который загорается при включении питании самих колонок.
Также проверьте положение регулятора громкости.
Шаг второй. Проверьте правильность подключения штекера колонок к компьютеру, штекер должен быть подключен в соответствующее гнездо (гнездо для подключения колонок обозначается зеленым цветом).

Порою часто приходится замечать, что некоторые пользователи после выполнения профилактики компьютера или, например, после переноса компьютера в другую комнату по невнимательности подключают штекер колонок совершенно к другому гнезду в компьютере или же вообще забывают воткнуть штекер.
Поэтому не нужно спешить, выполняйте все аккуратно и внимательно, не торопясь.
Шаг третий. Если штекер от колонок подключен, верно, и по-прежнему нет звука на компьютере, тогда следует проверить статус динамика на панели задач. Для этого кликните дважды по значку динамика, как показано на рисунке ниже и убедитесь, чтобы статус динамика был активным, а ползунок громкости не был установлен в минимальном положении.
Шаг четвертый. На следующем этапе нужно убедиться, а работают ли вообще колонки, ведь если при включении колонок горит индикатор питания, то это еще не говорит нам, что звуковые колонки исправны на все сто процентов. Можно также подсоединить наушники к компьютеру и проверить наличие звука. В общем, не поленитесь и проверьте работоспособность звуковых колонок на другом компьютере или ноутбуке.
Шаг пятый. Допустим, что звуковые колонки полностью исправны, а на компьютере звука так и нет. Тогда в этом случае следует открыть диспетчер задач и проверить статус аудио устройств, а точнее убедиться, что драйвера на аудио устройств исправны, не повреждены. Одним словом все устройства должны быть опознаны системой, и статус каждого устройства не должен быть обозначен восклицательным знаком.
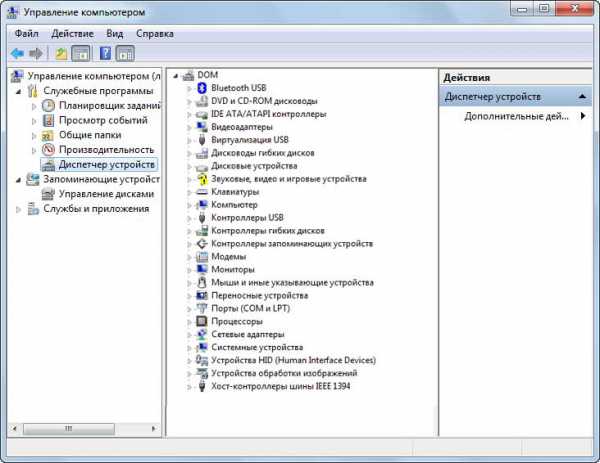
Вероятнее всего, что драйвера были повреждены вирусами или действиями вредоносных программ, поэтому перед установкой драйвера рекомендуется выполнить проверку своего компьютера на вирусы.
Если в Вашем случае присутствуют такие восклицательные знаки напротив аудио устройства, как показано на рисунке выше, тогда Вам следует выполнить установку драйвера.
Прочитайте статью «Проверка компьютера на вирусы» дабы правильно выполнить проверку, сканирование своего компьютера на наличие вредоносного кода в системе.
Если вирусов не было обнаружено, тогда следует перейти к установке драйвера. Драйвера Вы можете найти на диске, которые в большинстве случаев поставляются в комплекте со звуковой или материнской платой. Также установить драйвер Вы можете при помощи кода ИД-оборудования. Более подробно, как выполнить установку драйвера по коду устройства Вы можете узнать, прочитав мою статью:
Поиск драйверов по коду устройства
Шаг шестой. Двигаемся дальше. Если дело не в драйверах, а точнее в диспетчере устройств отсутствуют восклицательные знаки напротив аудио устройств
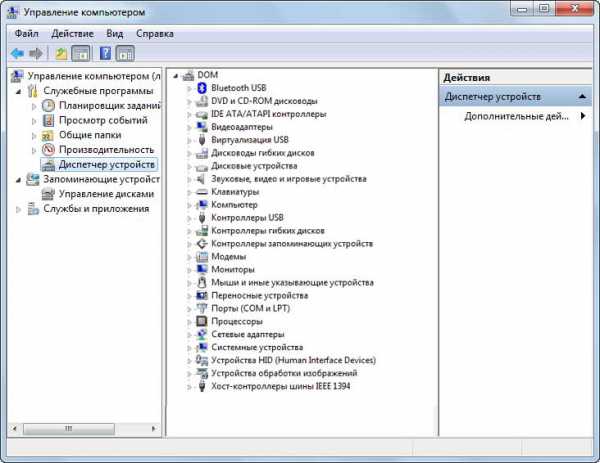
и отображается статус «устройство работает нормально», во вкладке «Общие»

тогда нужно воспользоваться встроенным средством диагностирования, которая присутствует в операционной системе windows 7.
В некоторых случаях возникшие проблемы со звуком могут полностью быть устранены именно благодаря инструменту диагностирования. Открываете панель управления, затем переходите по ссылке «Система и безопасность» => «Центр поддержки» => «Устранение неполадок».
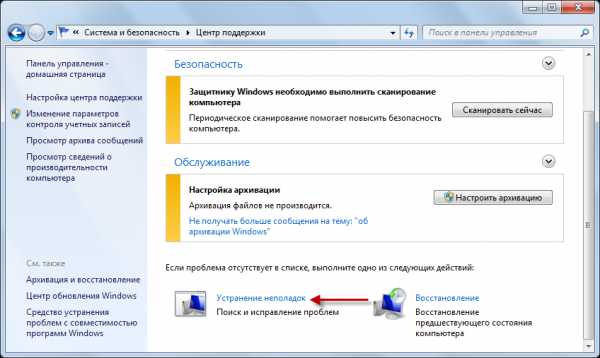
В открывшемся окне нажимаете «Оборудование и звук»
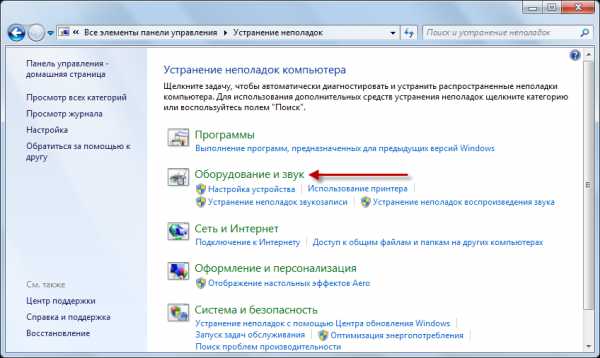
и выбираете «Воспроизведение звука».
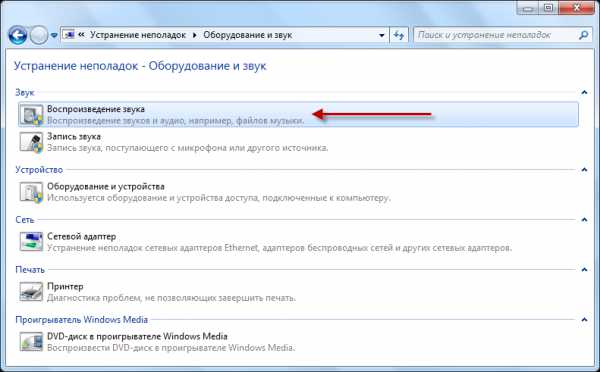
Затем откроется окно, в котором Вам нужно будет запустить средство диагностирования нажатием по кнопке «Далее». Если в процессе диагностирования будут выявлены какие-нибудь неисправности, то по окончании диагностики будет представлен список обнаружения и исправления неисправности в соответствующем окне.
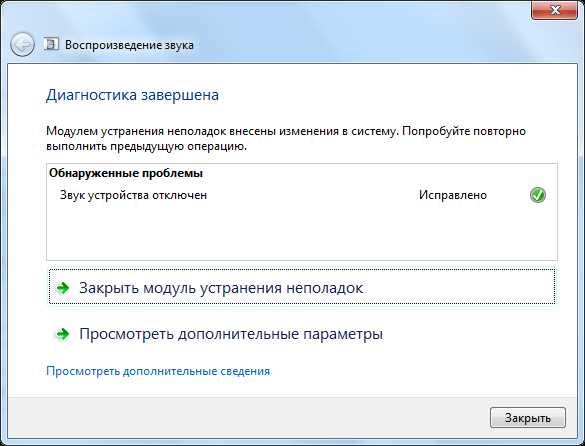
Шаг седьмой. У меня однажды пропал звук на компьютере по той простой причине, что были отключены все устройства воспроизведения. Поэтому обязательно нужно проверить включены ли звуковые устройства в панели управления «Оборудования и звук». Для этого Вам необходимо нажать правой кнопкой мыши по значку динамика, который находится в правом нижнем углу панели управления, и в появившемся меню выбрать «Устройства воспроизведения».
В открывшемся окне «Звук» во вкладке «Воспроизведение» статус устройств должен быть отмечен зеленой галочкой, как показано на рисунке ниже

Если в открывшейся вкладке не отображаются ни одно из устройств воспроизведения, тогда следует кликнуть правой кнопкой мыши по свободной части пространства и в появившемся меню нажать «Показать отключенные устройства».

В этот момент должны отобразиться отключенные устройства, которые следует включить, кликнув по ним правой кнопкой мыши и в контекстном меню выбрать «Включить».

В результате статус устройства воспроизведения будет отмечен зеленой галочкой. Вам остается сохранить выполненную процедуру, нажатием на кнопки «Применить» и «ОК».
Шаг восьмой. Если в результате выше проделанных действий так и нет звука на компьютере, тогда следующим шагом будет проверка соответствующих настроек в БИОСЕ компьютера. Я сейчас не буду рассказывать, как зайти в БИОС своего компьютера, так как я уже рассказывал в статье:
Что такое БИОС, секреты в настройках
Единственное, что я хотел бы добавить, Вам нужно будет проверить чтобы параметр High Definition Audio во вкладке Advanced был включен (в зависимости от версии БИОС расположение параметра может отличаться, поэтому для более точного определения параметра High Definition Audio на своем компьютере воспользуйтесь справочной литературой своей материнской платы), то есть было задано значение «Enabled». Затем перегрузите компьютер и проверьте, присутствует ли звук в системе.
Шаг девятый. Один из моих знакомых как-то обратился с просьбой наладить звук на его компьютере, по его словам внезапно пропал звук на компьютере после установки специальной программы для улучшения качества звука, которую он скачал в сети Интернет. Проанализировав ситуацию и убедившись, что отсутствие звука в системе было вызвано в программной части, я пришел к выводу, что звук был отключен службой windows. А все потому, что программу, которую хотел установить мой знакомый, не совсем корректно установилась в windows и вызвала сбой или конфликт.
Так что одной из причин внезапного исчезновения звука может быть действия различных вредоносных программ.
Поэтому, если после установки Вами какой-либо программы исчез звук, стоит задуматься об удалении этой программы. Также рекомендую обратить Ваше внимание на то, чтобы служба «windows Audio»была включена. Проверить это можно следующим путем. Кликните по кнопке «Пуск» и в строке поиска введите «Службы», затем кликните левой кнопкой мыши по найденному значению, как показано на рисунке ниже.
Теперь в открывшемся окне «Службы» перейдите в службу «windows Audio».
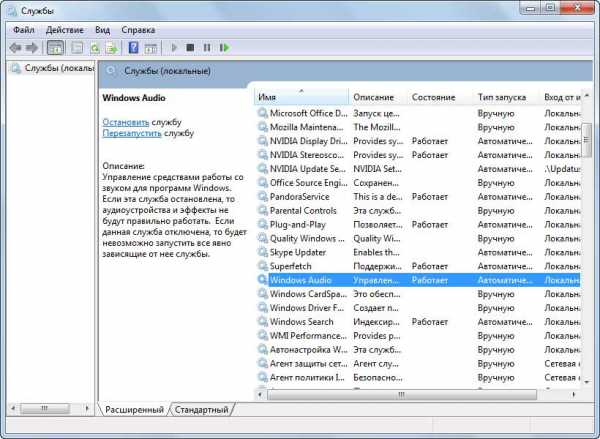
Во вкладке «Общие» тип запуска должен быть «Автоматически», а состояние — «Работает».
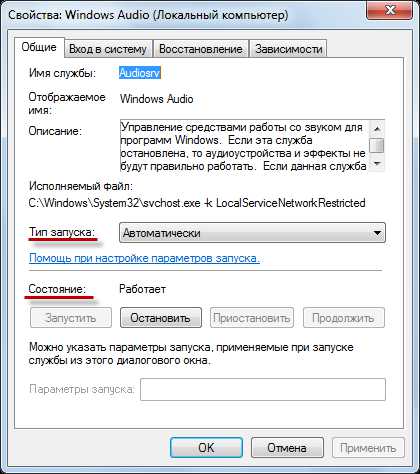
Если служба выключена, то Вам следует ее включить, сохранить заданные параметры и перезагрузить компьютер.
Шаг десятый. На этом шаге Вам следует установить другую заведомо исправную звуковую карту, так как вполне возможно, что Ваша звуковая карта вышла из строя. Кстати перед установкой звуковой карты выполните профилактику своего компьютер, операция, весьма, полезная и нужная для стабильной и правильной работы компьютера. Все возможно, что звук появится после выполнении профилактических работ. В статье «Как выполнить профилактику компьютера» Вы узнаете нюансы, которые следует учитывать при чистке компьютера.
Шаг одиннадцатый. Итак, если у Вас до сих пор нет звука на компьютере, и Вы проделали все выше приведенные мною действия, тогда можно попытаться вернуть систему в предыдущее состояние при помощи ранее созданных контрольных точек. Если Вы не понимаете, о чем я говорю, тогда прочитайте вот эти две статьи:
Как восстановить систему и данные после сбоя
Как самим быстро восстановить работу компьютера
Ведь возможно, что у Вас пропал звук на компьютере из-за случайно удаленного Вами системного файла отвечающий за звуковое сопровождение файла. Поэтому откат системы в предыдущее состояние в некоторых случаях помогает устранить возникшие неисправности при работе за компьютером.
Завершая сегодняшнюю статью, надеюсь, информация, которая представленная в этом уроке была для Вас востребованной и Вы извлекли для себя полезные рекомендации. Напоминаю, Вам, что если Вы хотите быть в курсе новых статей, тогда оформляйте подписку на получения новых статей.
Ну и напоследок хотелось бы узнать у Вас, а какие еще неисправности связанные с отсутствием звука приходилось устранять Вам?
Всем до встречи в следующей статье=>Забыл пароль на своем компьютере! Что делать??
Уважаемые пользователи, если у вас после прочтения этой статьи возникли вопросы или вы желаете что-то добавить относительно тематики данной статьи или всего интернет-ресурса в целом, то вы можете воспользоваться формой комментарий.Также Задавайте свои вопросы, предложения, пожелания..
Итак, на сегодня это собственно все, о чем я хотел вам рассказать в сегодняшнем выпуске. Мне остается надеяться, что вы нашли интересную и полезную для себя информацию в этой статье. Ну а я в свою очередь, жду ваши вопросы, пожелания или предложения относительно данной статьи или всего сайта в целом==>
Что делать?
Подключить колонки к компьютеру, на котором Windows 10 (или другая версия) не выдаёт звук через встроенные динамики (если это ноутбук), имеет смысл. Виной произошедшему может оказаться стереоусилитель, идущий к этим динамикам. В китайской, особенно дешёвой, технике поломка динамиков от частой вибрации при постоянной работе на клавиатуре – обыденное дело. Но может оказаться ещё «живым» стереовыход на наушники. К нему и подключаются колонки с усилителем.

Установка драйверов
Теперь нужно проверить драйвера, установленные для звуковой карты. Для этого заходим «Пуск» – «Панель управления» – «Диспетчер устройств» .

Дальше кликаем по пункту «Звуковые, видео и игровые устройства» . Здесь должна отображаться звуковая карта. Если напротив нее горит желтый или красный восклицательный знак, значит, драйвер установлен неправильно или вообще не установлен.
Нажимаем правой кнопкой мыши по звуковой карте и заходим в «Свойства» .
Здесь же можно и удалить драйвер, нажав на кнопку «Удалить» . Иногда эффект достигается только в этом случае. Затем операционная система Windows 7 при перезагрузке должна сама найти и установить нужный драйвер. Если этого не произошло, установите драйвер с загрузочного диска, который шел в комплекте со звуковой картой или материнской платой, или скачайте его в интернете на сайте изготовителя карты или платы

В следующем окне смотрим на «Состояние устройства» . Там должно быть написано «Устройство работает нормально» . Затем жмем «ОК» .
Если у Вас не так, то нужно обновить или переустановить драйвер. Для этого прочтите следующую статью: программа для поиска и обновления драйверов Driver Booster.

Полное выключение ноутбука с нерабочим звуком
Очень интересная история, есть ноутбук ASUS с материнской платой ASUS H310M-k, где не работает звук. Я перепробывал все методы, что описал выше но это не давало эффекта. На этом ноутбуке была полностью разряженная батарея, которая не держала заряд. В какой-то момент было выключено электричество и ноутбук так простоял несколько часов. И какое было у меня удивления, когда после его включения ЗВУК ЗАРАБОТАЛ. Видимо материнской плате нужен был отдых и что-то сбросить. Так, что если у вас не работает звук на ноутбуке с windows 10 и ничего не помогает, то полностью отключите вашу технику от электропитания на ночь, и проверите эффект.
В конце января 2020 Microsoft выпустила для Windows 10 1903 и 1909 новое накопительное обновление KB4532695, которое должно было закрыть кучу косяков, выпущенных ранее. например не работал правый клик мышки в проводнике Windows. Microsoft не была бы Microsoft, если бы одним обновлением она не починила и не сломала, что-то новое.
После установки KB4532695 и перезагрузки компьютера, многие пользователи увидели, что звук в системе больше не работает, более удачливые получили синюю заразу. После этого синего экрана они не могли запустить свою систему, получили циклический BSOD. Единственным вариантом на 3 февраля 2020 года было удаление установленного обновления KB4532695.


Вот, что мне написали несколько моих читателей: «Я могу подтвердить, получил BSOD после установки KB4532695», — сказал читатель. «Однако я выполнил чистую установку Windows 10, снова установил KB4532695 для тестирования и теперь он стабильный», — отметил другой комментатор.
Вот еще несколько удачливых пользователей:
Мой Windows 10 только что обновился до 1909 года и попытался перезагрузиться. Он заблокирован и не загружается. На самом деле он вообще не реагирует на кнопку включения. Я не могу получить доступ к BIOS или сделать что-либо вообще. Это обновление было проблемой на всех моих компьютерах, обычно замедляло работу компьютера или блокировало экран. Я впервые не смог удалить обновление, чтобы восстановить использование компьютера
Как только я получил последнее обновление, я продолжаю смотреть эти циклические загрузки. Затем, когда Windows загружается, он в конечном итоге падает. Я переустановил Windows из образа ISO, те же проблемы. Я восстановил из резервной копии три недели назад, те же проблемы. Я понял, что это новое обновление — огромная проблема, — отметил другой пользователь
Отключение Звуковых Эффектов
Новая функция может быть добавлена с намерением сделать компьютер или ноутбук лучше, но почему-то, делает хуже. Предназначена для оптимизации звука для каждого оборудования. Если пропал звук на ноутбуке, то перейдите в устройства воспроизведения, нажав в трее правой кнопкой мыши на значке звука. Выберите, где у вас должен быть звук, обычно это динамики и нажмите правой кнопкой мыши > свойства.

- Перейдите во вкладку enhancements (улучшения) и отключите галочкой все звуковые эффекты.