Как сделать, чтобы в Zoom микрофон и динамики работали нормально
Заходите в конференцию Zoom и не слышите участников и/или они не слышат вас? Ну, может быть и такое. В особенности если этот сервис вы еще не освоили толком. Сейчас расскажем, что делать, чтобы в Zoom микрофон и динамики работали нормально.
Итак, по порядку:
как включить в Zoom микрофон на настольном компьютере
Как показывает практика, у большинства начинающих юзеров проблема с микрофоном в Zoom (и с камерой тоже) происходит по той простой причине, что у приложения нет соответствующего доступа.
Проще говоря, Zoom надо отдельно разрешить подключаться к микрофону компьютера. Ничего сложного в этом нет, процедура стандартная:
-
— жмем «Системные настройки» > «Защита и безопасность» > вводим пароль > вкладка «Конфиденциальность«, далее выбираем «Микрофон» в колонке слева, затем справа в списке «Разрешить этим приложениям доступ к микрофону» отмечаем галочкой Zoom (точно так же даем разрешение и на доступ к камере).
-
— идем в «Параметры» Windows, открываем раздел «Конфиденциальность«, переходим во вкладку «Микрофон«, и в списке приложений, которые могут использовать микрофон компа включаем доступ для Zoom.
если с Zoom не работают динамики компа
Так, с разрешениями для микрофона и камеры вопрос мы урегулировали. Теперь попробуем разобраться с параметрами аудио приложения. Для этого запускаем Zoom на компе и далее:
- в главном меню кликаем по значку профиля «Настроек» («шестеренка» в правом верхнем углу);
- в меню настроек выбираем «Звук» (в колонке слева):

- просто жмем кнопку «Проверить» в разделе «Динамики«, после чего комп проиграет короткий трек, который вы должны услышать (точно так же можно проверить и микрофон);
- далее активируем опции (ставим галочки в чек-боксах):
-
- «Автоматически входить в аудиоконференцию с компьютера…«
-
- «Отключить звук моего микрофона при подключении к конференции» (последнее нужно для того, чтобы подключаться тихо и не отвлекать остальных);
-
- «Нажмите и удерживайте клавишу ПРОБЕЛ, чтобы временно отключить свой звук» (и, к слову, если в ходе конференции звук «вдруг пропадает», то следим за тем, чтобы не зажать пробел случайно).
- теперь жмем кнопку «Расширенные» (или Advanced) в самом низу окна и для всех трех дополнительных функций шумоподавления (Подавление постоянного фонового шума, Подавление постоянного прерывистого шума и Подавление эха) устанавливаем режим регулировки «Автоматически«.
как включить и настроить в Zoom микрофон на смартфоне/планшете
Если микрофон не работает, то первым делом тоже проверяем разрешения приложения (поясним на примере Android-версии):
- открываем «Настройки» смартфона и далее — «Приложения«;
- через поиск находим и тапаем Zoom;
- на экране свойств приложения жмем «Разрешения приложения«;
- и на следующем экране проверяем, чтобы были включены (или включаем) доступ к микрофону и камере:

Также не лишним будет просмотреть список всех открытых приложений на смартфоне и отключить все лишние. Это нужно для того, чтобы в режиме многозадачности микрофон не занимали другие приложения. После этого запускаем Zoom, в главном меню тапаем «Настройки» («шестеренка» в правом нижнем углу экрана) и затем:
- на экране настроек жмем «Конференция«, отключаем опцию «Всегда выключать звук моего микрофона«:

…переходим в конференцию и проверяем микрофон, если вас по-прежнему не слышат, то
- в меню конференции тапаем «Подключить звуковое устройство«, потом — «Вызов с использованием звука устройства«:

…если и после этого вас не слышат, то, вероятнее всего, либо вы отключили свой микрофон, либо вас отключил организатор, поэтому:
- сначала просто смотрим на значок микрофона в меню конференции, и если он отключен (перечеркнут), то тапаем по нему и включаем микрофон.
если с Zoom не работают динамики смартфона
если в конференции вы никого не слышите, то просто проверьте текущее состояние динамиков смартфона. Значок — в левом верхнем углу экрана конференции. Если он перечеркнут, следовательно, динамики просто выключены. Тапаем по значку и включаем. Если не помогает, то пробуем подключить гарнитуру или наушники. Если и они не работают, то перезапускаем приложение (а лучше — перезагрузить смартфон), переподключаемся к конференции и проверяем все по-новой.
Почему нет звука в конференции Zoom на телефоне или компьютере
Основные причины, почему нет звука в конференции Zoom на телефоне или компьютере:
- Звук отключен непосредственно в самом приложении или программе Zoom. Как правило, именно это становится причиной отсутствия аудио связи;
- Звук отключен на устройстве. Не исключено, что в параметрах телефона, планшета или компьютера настройки звук выставлены на минимальное значение;
- Неисправность в работе приложения / программы;
- Неисправность в работе устройства.
Настройки звука на компьютере
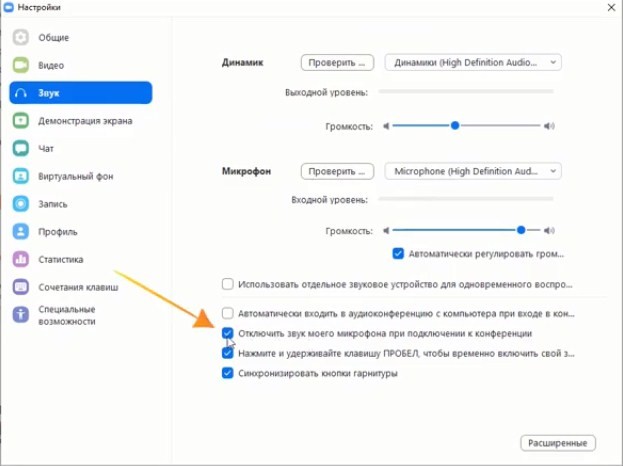
Кликните по стрелочке рядом с надписью “Выключить/включить звук”. Вызовите меню “Настройки звука”. Обратите внимание на пункт “Отключить звук моего микрофона при подключении к конференции”. Уберите галочку при ее наличии.
Настройка завершена! Звук будет активирован по умолчанию при каждом подключении к конференции Zoom.
Почему меня не слышно
В процессе общения может возникать обратная ситуация, когда собеседнику вас не слышно. Причины здесь такие же, как и в рассмотренной выше ситуации. Для устранения проблемы сделайте следующие шаги:
- Войдите в настройки Zoom и опции аудио, а там в выпадающем перечне жмите на кнопку Test Mic. После нажатия на кнопку приложение запишет несколько секунд аудио, а после воспроизведет его. Если оборудование исправно, вас услышат на вебинаре.

- Проверьте работу микрофона в других программах, к примеру, в Скайпе.
- Переустановите приложение Zoom путем полного удаления и последующей установки с официального сайта.
Если нет звука в Zoom на ПК
Если не слышат меня, значит, проблема в микрофоне или его настройках. Если не слышно собеседника – в динамиках.
Рекомендуем! InstallPack Стандартный
установщикОфициальный дистрибутив Zoom Тихая установка без диалоговых окон Рекомендации по установке необходимых программ Пакетная установка нескольких программ zoom.us рекомендует InstallPack, с его помощью вы сможете быстро установить программы на компьютер, подробнее на сайте.
Настройка микрофона и динамиков в Zoom
Как быть, если нет звука только в приложении:
Если не работают динамики, открыть какую-либо другую программу. Посмотреть, воспроизводится ли звук там.
Если так же ничего не слышно, запустить мастер устранения неполадок на Windows. Для этого:
После сканирования в окне появится отчет о проделанной работе мастера. Если ошибка устранена, перезапустить ПК и проверить, появился ли звук в Zoom.
Если микрофона нет в списке устройств
Зоом вовсе может не видеть микрофон либо динамики – устройство тогда не отображается в настройках Zoom.
Что в этом случае делать:
- Если аудиоустройства съемные, отключить их от ПК и подключить снова через 10-15 секунд.
- Перезапустить клиент Зоом, а также сам компьютер. Возможно, произошел сбой в работе аудиослужб – перезагрузка решит эту проблему.
- Убедиться, что микрофоном либо динамиками не пользуются другие приложения, например, Skype, браузер. Завершить их работу, а затем открыть Zoom и проверить, появилось ли устройство в списке.
Также нужно проверить, что устройство включено в настройках Windows:
- Кликнуть правой кнопкой мышки по значку динамиков в правом нижнем углу экрана.
- Выбрать строку «Звуки».
- В новом окне перейти в раздел «Воспроизведение», если проблема с динамиками. Если они подсвечены серым цветом, значит, устройство сейчас отключено на ПК. Чтобы включить его обратно, нажать на него правой кнопкой – выбрать «Включить».
- Если не работает микрофон, открыть раздел «Запись» и включить устройство.
Если микрофон или динамики работают в другом ПО, значит, проблема не в драйвере, системных настройках звука, а в Зоом. Исправить ситуацию поможет обновление Zoom либо его переустановка.
В последнем случае нужно удалить Зоом с помощью стороннего деинсталлятора, например, через Revo Uninstaller, а затем установить клиент заново, скачав дистрибутив с официального сайта Zoom.
Обновление драйверов звуковой карты на ПК
Если нет звука не только в Zoom, но и на всем ПК, значит, дело в драйверах. Нужно их обновить:
Если мастер ничего не обнаружил в сети, но есть уверенность, что проблема точно в драйверах, нужно скачать их вручную с официального сайта производителя ПК либо звуковой карты.
Важно! Перед загрузкой драйверов с сайта, нужно узнать точное название модели ПК и версии Windows.
Если обновление и переустановка не помогла, возможно, аудиоустройство нуждается в ремонте. Стоит отнести ПК в сервисный центр и выполнить диагностику.
Не работает микрофон Zoom
Еще одной причиной почему слышно звука в Zoom, это техническая неисправность микрофона.
Если вы уже убедились что микрофон не зачеркнут красной линией, то перейдите в настройки и протестируйте его, показано ниже.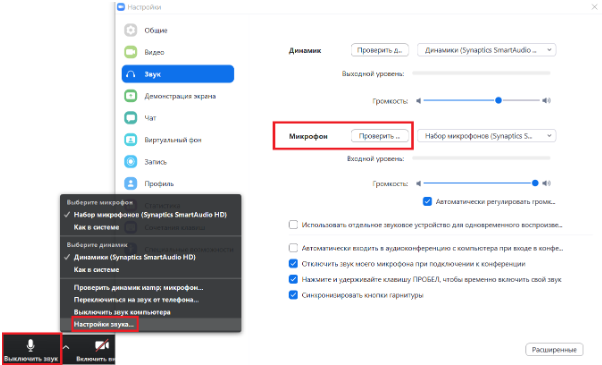
Zoom на компьютере ноутбуке
В самом начале надо проверить, есть ли вообще звук на компьютере. Для этого, например, можно включить музыку, либо зайти на любой видеохостинг и запустить видео. Также учитывайте, что организатор конференции всегда может самостоятельно отключать звук у отдельных участников, либо у всех сразу.
Если организатор ничего не отключал и звука нет только в Zoom – листаем ниже (раздел «Настройки ZOOM»), а если звука нет и в других приложениях, то:
- Проверьте настройки звука на вашем девайсе.
- Попробуйте подключить устройство вывода звука (динамики, гарнитура) в другой разъём, либо замените их.
- Перезапустите устройство. Полностью удалите и заново установите Zoom.
Если после этих манипуляций звука по-прежнему нет, то у вас, возможно, повреждён аудиовыход, либо устройство вывода звука.
Сперва необходимо убедиться, что вы подключились к аудиоконференции.
- При подключении необходимо нажать на синюю кнопку «Войти с использованием звука компьютера», а чтобы сохранить данные параметры, ниже можно поставить галочку на пункте «Автоматически входить в аудиоконференцию с компьютера при входе в конференцию».

- Если вы уже вошли в конференцию, то нужно нажать на кнопку в нижнем левом углу «Войти в аудиоконференцию» и повторить пункт 1.

Настройки ZOOM
Виной отсутствия звука в программе могут быть неправильные её настройки. Для того чтобы это проверить и исправить, надо зайти в настройки звука Zoom и убедиться, что всё работает, либо наоборот.
- Найдите стрелочку в нижнем левом углу приложения, нажмите на неё.

- В появившемся меню кликните на пункт «Настройки звука…».

- При помощи кнопок «Проверить» убедитесь в работоспособности динамика, а при необходимости и микрофона. Настройте уровень громкости и выберите устройство вывода звука.

Микшер громкости Windows
Лишним не будет проверить микшер громкости в самой системе. Такое хоть и редко, но бывает.
- Для этого найдите в правом углу панели задач иконку динамика и нажмите на неё правой кнопкой мыши.

- Выберите пункт «Открыть микшер громкости» и кликните по нему.

- В появившемся окне убедитесь, что звук для Zoom не отключён, в противном случае передвиньте ползунок наверх.

Возможные причины проблем со звуков.
Рассмотрим несколько вариантов неполадок со звуковым сопровождением во время конференций.
Не слышно собеседника или не вам не слышно звука:
- физическая или механическая неисправность колонок и/или микрофона;
- повреждение провода от записывающих/воспроизводящих устройств;
- штекер колонок и микрофона не до конца вставлен в персональный компьютер;
- колонки подключены не в то гнездо;
- убавлена громкость в настройках компьютера.
Звук в Зуме прерывистый, либо же его плохое качество:
- компьютер технически неисправен или устарел, не выдерживает нагрузку;
- нестабильное интернет-соединение;
- низкая скорость интернета;
- низкое качество записывающего устройства.
Вас плохо слышно или звук в Zoom плохой:
- низкое качество записывающее устройство;
- убавлена чувствительность микрофона в настройках операционной системы;
- большое расстояние между микрофоном и вами;
- убавлена громкость в колонках в системных настройках.
Автоматически отключается звук в Зуме или при входе пропадает:
- организатор видео- или аудиоконференции выключил ваш микрофон;
- некорректная настройка подключения к конференции.
Если же звук «фонит», то в комнате есть несколько устройств, резонирующих с основным, либо же микрофон расположен близко к колонкам или динамикам, либо не работает фильтрация звука в настройках операционной системы.
Примечательно: если есть задержка звука в конференции, причиной скорее всего является низкая скорость интернета, либо же недостаточно ресурсов ПК.












