Не работает встроенная веб-камера ноутбука: что делать?
Одно из преимуществ ноутбуков перед стационарными персональными компьютерами заключается в наличии различного встроенного оборудования, включая веб-камеру. Для пользователей, проводящих много времени за разговорами в видео-чатах, выход из строя данного устройства является довольно досадной новостью.
Многие неполадки в работе веб-камеры на ноутбуке можно устранить самостоятельно без помощи специалистов. Рассмотрим, почему камера может давать сбои, и как это исправить.

Как проверить веб-камеру в Windows

Если вы работаете на компьютере или ноутбуке с операционной системой Windows, выяснить, через какой софт хакеры могут манипулировать вашей веб-камерой, довольно просто. Для начала вам нужно узнать данные самой камеры.
1. Перейдите в меню «Пуск», «Панель управления», «Оборудование и звук» и «Диспетчер устройств».
2. В разделе «Камеры» выберите ваше устройство, кликните на него правой кнопкой мыши и выберите «Свойства».
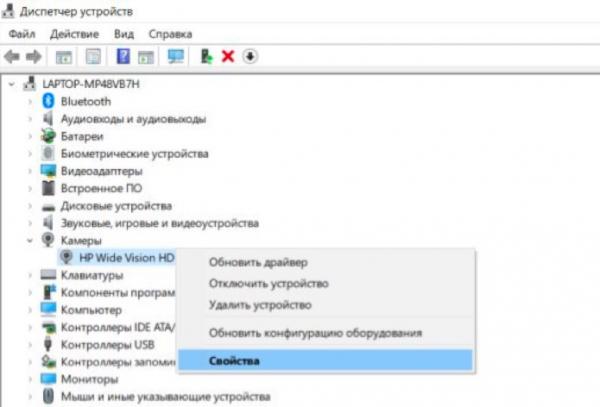
3. Там нужно перейти на вкладку «Сведения», а в списке выбрать «Имя объекта физического устройства» — кликаем по названию правой кнопкой и копируем.
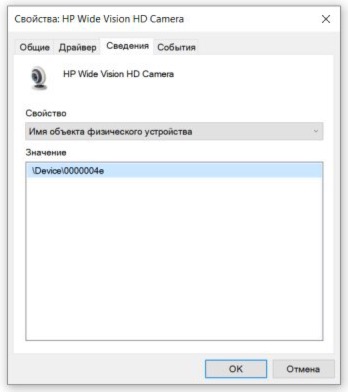
Теперь у вас есть имя вашей камеры — осталось пробить его в специальной программе, которая показывает все процессы, связанные с тем или иным устройством. Для этого можно воспользоваться Process Explorer.
Это бесплатная официальная программа для Microsoft Windows, и скачать её можно с официального сайта Microsoft. По сути, программа работает как диспетчер задач Windows, но выдаёт куда больше подробностей о том, что и как работает у вас на ПК.
1. Скачайте Process Explorer, распакуйте архив и запустите файл procexp.exe.
2. Для начала нужно принять пользовательское соглашение (желательно внимательно читать подобные вещи).
3. Перед вами откроется главное окно. В нём нужно кликнуть на иконку бинокля («Поиск»).
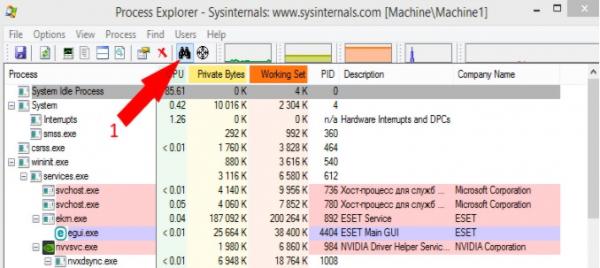
4. В появившемся окне нужно вставить в поле поиска скопированное вами ранее имя физического устройства и нажать на Search.
5. Если поиск ничего не выдаст, значит, вашу веб-камеру не используют никакие программы и процессы.
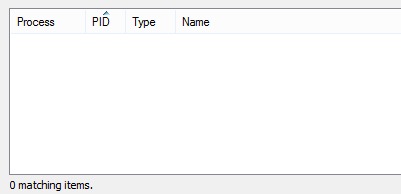
6. В списке могут оказаться и привычные приложения — например, камеру может использовать Skype. А вот если вы видите процесс, которого не запускали, его нужно остановить и просканировать компьютер антивирусом.
Подобную проверку можно провести с любым устройством в вашей системе. Достаточно скопировать имя камеры, клавиатуры или микрофона в свойствах в «Диспетчере устройств» и пробить его в Process Explorer.
Кроме того, если вы переживаете, что кто-то может на вас посмотреть, можно купить специальную шторку для камеры, которая будет закрывать её, пока вы не общаетесь по видеосвязи.

Где в ноутбуке найти веб камеру. Как включить камеру на ноутбуке под управлением Windows
Внимательно поищите на клавиатуре ноутбука пиктограмму веб-камеры. А возле клавишы с маркировкой Ctrl находится клавиша с Fn. Остается соединить эти две клавиши Fn и клавишу с изображением веб-камеры и на своем рабочем столе увидите значок веб-камеры с надписью On, приступайте к работе, к общению -камера готова! Хотя при общении в АгентеMailRu, в Skype веб-камера включается автоматически.
Включить камеру на ноутбуке очень просто.Достаточно зажать вместе две клавиши на клавиатуре.Это клавиши Fn,она находится слева в самом нижнем ряду и найдите клавишу в самом верхнем ряду,чуть правее середины,на ней будет нарисован фотоаппарат.
Не зная конкретной модели, можно сказать только в общем. Первое что надо сделать, если кажется, что не работает камера, это сделать
- пробный видео звонок например в программе Skype. Если картинки так и нет, то возможно
- камера включается дополнительной кнопкой quot;Fnquot; + одна из верхних , цифровых клавиш, на которых обычно синим цветом нарисованы картинки. Нажимаем на Fn и на картинку с камерой.
- Если это не помогло, смотрим, установлены ли дрова на камеру . Если нет, то берм диск, который прилагался к ноуту и устанавливаем драйвер камеры. Дело в том, что просто так камера не выключается и включена она всегда по умолчанию.
-
- В случае, что диска с дровами нет, то используем следующие возможности .
Камеру на ноутбуке можно включить разными способами.
- На клавиатуре среди клавиш с цифрами ищем клавишу со значком камеры. На разных моделях ноутбуков значок камеры может располагаться в разных местах, но чаще всего где-то среди верхних клавиш.
- Теперь ищем на клавиатуре клавишу с значком Fn. Это многофункциональная клавиша. Обычно она расположена слева внизу возле клавиши Ctrl.

- Одновременно нажимаем Fn + клавиша с значком камеры. Все. Ваша камера ключена. По идее, на рабочем столе должно появиться окошечко со значком веб-камеры и надпись On. Проверить работу камеры можно в программах Скайп, ICQ или Mail.Ru Агент.

- Меню Пуск;
- Панель управления;
- Диспетчер устройств;
- В выпавшем списке ищем Устройство обработки изображений и нажимаем на плюсик возле него;
- Среди раскрывшихся подпунктов ищем название веб-камеры;
- Правой кнопкой мыши щелкаем по названию камеры и в контекстном меню нажимаем quot;включитьquot;;
- В следующем окошечке нажимаем кнопку Ок, подтверждая включение.
Если среди устройств диспетчера нет значка веб-камеры, тогда придется переустановить драйвер камеры.
в современных ноутах камеру можно включить только программой или приложением которое е использует например редактором видео или скайпом — я тоже хотел проверить камеру при покупке, но так и не смог, не было установлено программ которые е используют — поэтому поверил на слова.
Про включение разных устройств на разных ноутбуках лучше всего узнать в руководстве к конкретному ноутбуку.
Самое первое, что вообще необходимо определить — включена ли камера уже или нет . Самый простой метод, как это сделать — видеозвонок например через skype. Но если даже видео в скайпе не отобразилось, то в настройках скайпа можно выбрать в Инструменты/Настройки/Настройки видео — Вашу камеру и посмотреть предосмотр.
Если Вы смогли увидеть свой фейс, то с камерой вс в порядке и она включена.
Обычно камера на ноутбуке при необходимости включается автоматически. Но если этого не произойдет, то легко можно воспользоваться горяими кнопками ноута quot;Fn+Значек камерыquot;. Иногда необходимо доустановить драйверы устройства
Встроенная камера на ноутбуке должна включаться автоматически. Человек покупает ноутбук, а там уже камера за ним наблюдает. Обычно включать не надо. По крайней мере, при заходе в скайп все включается само. Но в редких случаях потребуется достать все диски, которые у Вас есть от этого ноутбука. В дисках нужно найти программу для вебкамеры, установить программу и драйвера.
Камера по умолчанию в ноутбуке включена. Служба загружается при старте оперативной системы.Если по какой-то причине камера не включается, то возможно Вы е отключили с помощью горячих клавиш или полетели дрова. Посмотрите на кнопку Fn+значк камеры.
Насколько я понимаю, для работы штатной web-камеры ноутбука требуется утилита, и эта утилита входит в состав операционной системы Windows XP и не входит в состав операционной системы Windows 7. Ввиду этого в ноутбуке под управлением Windows 7 приходится ставить стороннюю программку, например Skype, WebCam Plus и т.п.
Как известно, абсолютно все ноутбуки оснащены встроенной веб-камерой. С помощью нее можно проводить видеоконференции, онлайн семинары, а также просто общаться в Skype с родными, близкими и друзьями, которые находятся далеко от нас. Такой вид связи с собеседником не только удобен, но еще и доступен, т.к. не требует больших финансовых затрат.
Но бывает так, что даже со встроенной веб-камерой могут возникнуть проблемы. Вот, например, связались вы с собеседником в Skype, а он вам и говорит, что вас не видно — изображения нет. В чем искать проблему? Как включить камеру на ноутбуке? Именно об этом и пойдет речь в данной статье.
Как включить камеру на ноутбуке Acer?
Итак, для начала надо выяснить причину. Одно дело, когда камера просто отключена. Но бывает и так, что причина кроется в драйверах — они не установлены или повреждены. Сейчас мы рассмотрим несколько способов решения проблемы.
- Включение камеры с помощью диспетчера устройств.
- Установка драйверов.

Этот способ используют в том случае, если не удалось включить камеру с помощью пункта, описанного выше. Итак, для начала нужно убедиться в том, что драйвера на самом деле отсутствуют. Для этого проделываем тот же самый путь: меню «Пуск», открываем «Панель управления», затем «Оборудование и звук», кликаем «Диспетчер устройств», а потом выбираем пункт, где говорится об устройствах обработки изображений. О том, что драйвера не установлены, будет свидетельствовать отсутствие строки «Gmix USB Webcam». Что же делать? Все просто — найдите установочные диски, которые шли в комплекте с ноутбуком. Если же их нет, то драйвера легко можно будет скачать на официальном сайте фирмы-производителя. Как только все будет установлено, нажмите комбинацию клавиш Fn + V, чтобы активировать камеру.
Как включить камеру на ноутбуке Acer с помощью специальной программы?

Существует довольно много утилит, позволяющих управлять устройствами на ПК. К одной из таких и относится «ManyCam» — программа для включения веб-камеры. Это довольно удобная и полезная утилита. Благодаря ей вы с легкостью сможете управлять своей веб-камерой: включать/выключать ее, настраивать качество изображения и даже добавлять различные спецэффекты к видео, которое передается вашему собеседнику через интернет. Плюс ко всему с помощью этой программы вы сможете создавать интересные видеоролики и фотоснимки, а затем сохранять их на ноутбуке. Помимо «ManyCam», есть еще целый ряд подобных утилит, которые предназначены для работы с веб-камерой. К ним относятся «Webcam Plus», «Active WebCam», «Willing Webcam», а также множество других программ.
Теперь вам известно, как включить камеру на ноутбуке Acer. Как видите, это не так сложно, достаточно лишь убедиться в наличии драйверов и в том, что видеоустройство включено. А если это не так, то нужно всего лишь установить все необходимое с установочного диска или же с официального сайта фирмы-производителя.
Прежде чем пытаться узнать как включить камеру на ноутбуке, нужно убедиться, что она имеется.
Большинство моделей ноутбуков снабжено встроенной . Но ее наличие – скорее опция, чем конструктивное требование.
Если нет встроенной камеры, то всегда можно подключить ее через разъем USB.
Если появилась потребность в видео-звонке, то обычно никаких специальных действий по включению веб-камеры предпринимать не потребуется.
Достаточно нажать кнопку видео-звонка в скайпе и во время разговора можно будет видеть в небольшом окошке у края экрана, что передает камера.
То же самое для онлайн-сервисов, предоставляющих
Просто так устроена работа камеры – она не подает признаков жизни, пока к ней не обратится программа, умеющая с ней работать.
Способы использования функционала камеры
Многие ноутбуки поставляются в комплекте с набором программ, среди которых также имеются программы для работы с камерой.
Обычно эти программы можно запустить с помощью ярлыка на рабочем столе, в меню «Пуск» или с помощью быстрых клавиш – сочетания клавиш, которое мгновенно запускает программу.
Последовательность действий, чтобывключить видео-связь на ноутбуке windows 8или windows 7 принципиально не отличается.
Рассмотрим быстрые клавиши и программы, обслуживающие камеру у некоторых распространенных марок ноутбуков.
Чтобывключить устройство на ноутбуке AСER, необходимо нажать комбинацию клавиш FN+V.
В стандартный п
Одна из наиболее популярных программ — это RemCam2. Она позволяет узнавать обо всём происходящем на расстоянии, так как обеспечивает полный доступ к аудио- и видеооборудованию удалённого компьютера. Разработана для родительского контроля.
Программа WebcamXP совместима как с IP, так и USB-камерами. Работает только с одним потоком и не воспроизводит удалённо звук. Однако имеет датчик движения, благодаря чему позволяет начинать запись в нужный момент. Запись, сделанная удалённо, сохраняется на жёсткий диск или транслируется на сайт.
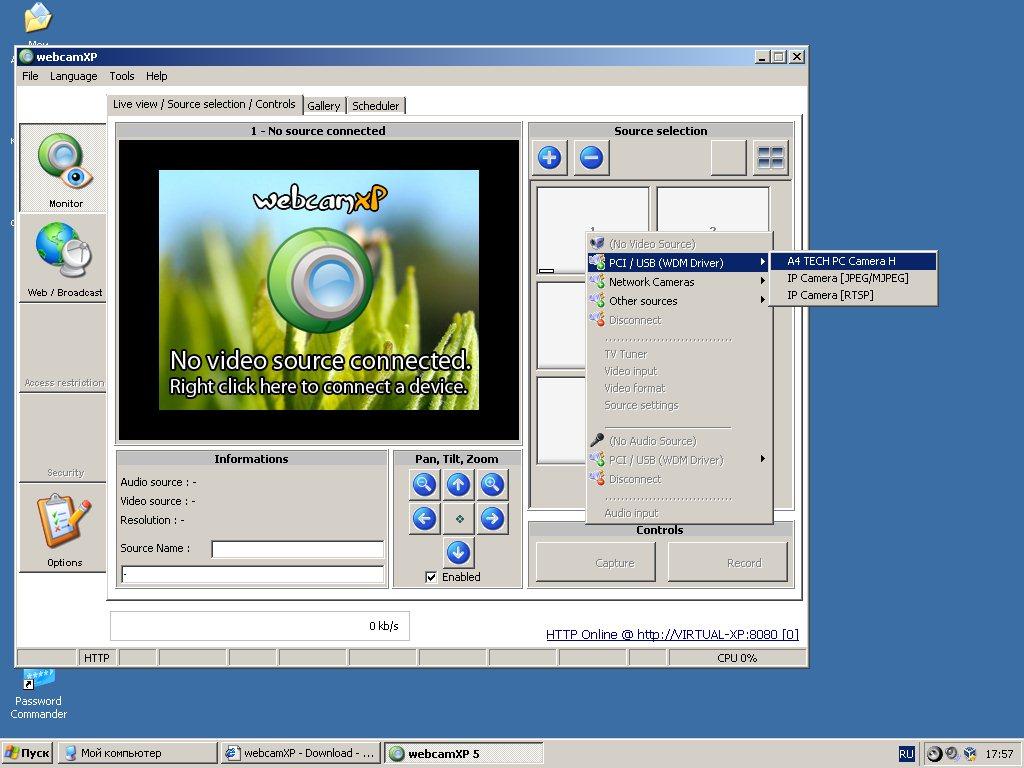
WebcamXP программа для подключения к удалённой камере
EyeLine Video Surveillance — это ещё одно приложение для удалённого доступа к вебке. Утилита имеет отличный функционал, удобный интерфейс, она достаточно проста в использовании. Используется как для личных, так и в коммерческих целях.
Обратите внимание! Программа имеет несколько видов лицензий, что позволяет пользователям приобретать только нужные функции, не переплачивая.
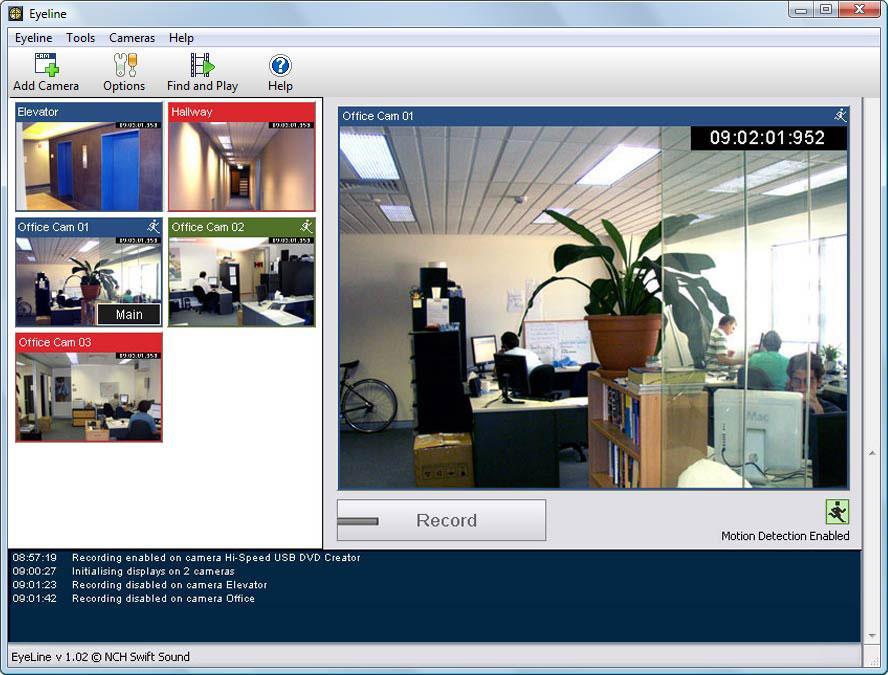
EyeLine Video Surveillance
Для удалённой записи аудио и видео Скайпа используется программа Skype Parental Control. Она полностью скрывает наличие записи от всех собеседников и отправляет полученные файлы на почту или FTR.
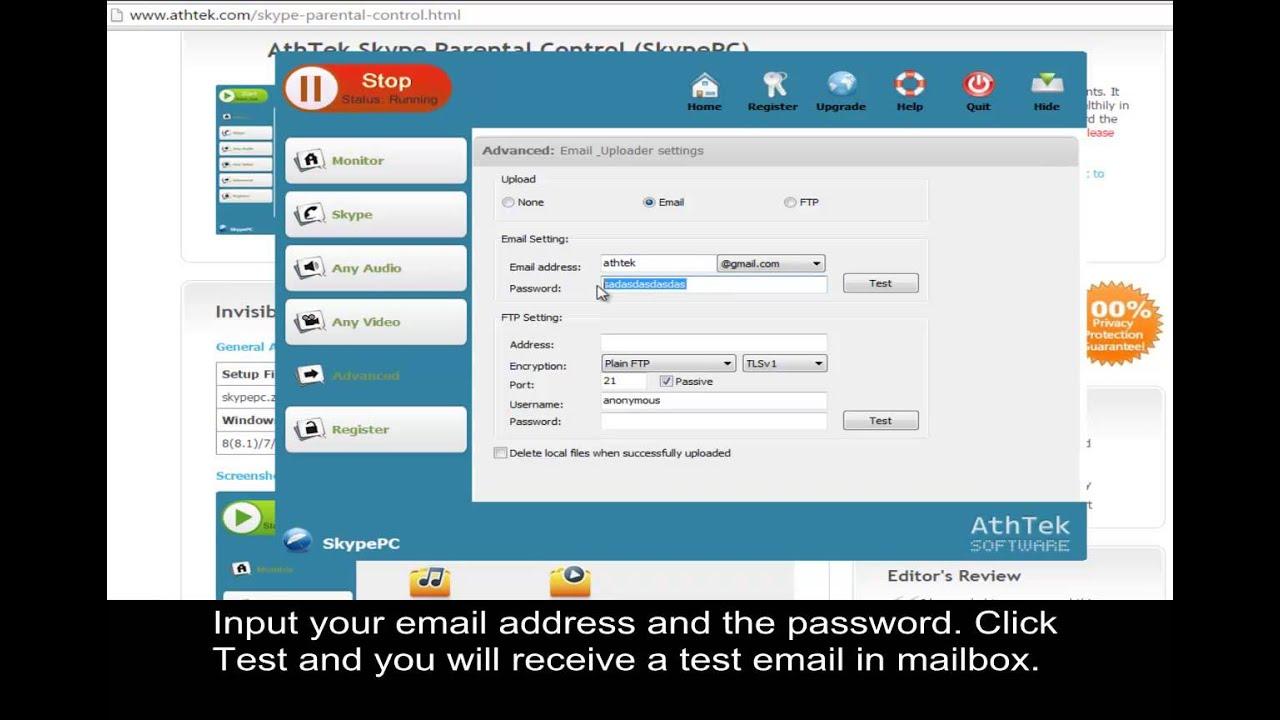
Skype Parental Control
Веб-камеры — это популярные и полезные устройства. Включаются и настраиваются достаточно просто. Никаких сверхвозможностей для работы с ними не нужно. Девайсы сочетаются и проверяются множеством различных программ. Позволяют юзерам всегда быть на связи. Могут использоваться как для бизнеса, так и в личных целях, а возможность удалённого подключения обеспечит безопасность дома и детей.
Что значит, если Гугл Хром использует веб-камеру
Это означает, что если на смартфоне, компьютере или планшете есть камера, то на сайтах, где она требуется, она будет автоматически включаться. Многие сомневаются в том, безопасно ли размещать доступ к камере и не передаются ли данные другим людям или злоумышленникам.
Обычно браузер запрашивает доступ к камере только на HTTPS-сайтах, которые защищены шифрованными транспортными механизмами SSL и TLS.
Однако стоит быть бдительным и самостоятельно не нажимать кнопку «Разрешить» на сайтах HTTP. Браузер и сам помечает их как небезопасные.

Запрос доступа к камере в Google Chrome
Установка приложения для смартфона на Android
Для установки приложения на смартфоне запустите Play Market, затем в поисковую строку введите “Видеонаблюдение Ivideon” и нажмите поиск.

Установите приложение, затем щелкните на иконке Ivideon, появившийся после установки на смартфоне, затем нажмите кнопку «Войти» и введите почтовый адрес и пароль установленный при регистрации и ещё раз нажмите кнопку «Войти».
Теперь Вы можете спокойно вести видеонаблюдение на вашем смартфоне. Все вопросы и проблемы возникающие у вас, можно разрешить воспользовавшись Центром помощи Ivideon.












