Как включить камеру на ноутбуке
Благодаря высокому уровню развития современных технологий каждый из нас имеет не только доступ к всемирному Клондайку информации, но и возможность постоянно быть на связи со своими друзьями и близкими. Благодаря широкому функционалу ноутбуков, нетбуков и других незаменимых устройств мы можем не только услышать голоса своих знакомых, но и увидеть друг друга при помощи вебкамер.
Следует отметить, что совершая звонок по скайпу, некоторые пользователи видят не лицо собеседника, а огорчающее сообщение о том, что вебкамера недоступна. Это вовсе не означает, что ваш персональный компьютер сломался. Вам всего лишь нужно корректную настроить работу WEB-камеры. Специально для этого мы подготовили инструкцию, следуя которой вы в самое ближайшее время сможете включить вебку.
Веб-камера отключена аппаратно
Практически на всех ноутбуках присутствует специальная кнопка, отвечающая за включение/выключение веб-камеры. В зависимости от модели лэптопа камера может управляться путем нажатия на одну клавишу либо при использовании специальной (как правило, двухклавишной) комбинации. Также на ноутбуке может присутствовать механический переключатель, отключающий веб-камеру на аппаратном уровне, т.е. путем разрыва электрического соединения, но такой способ управления устройством сейчас встречается редко.
Так выглядит кнопка включения/выключения камеры на ноутбуках ASUS модели G751JY:

А здесь приведен пример клавиатуры лэптопа Lenovo ThinkPad X1. Для управления веб-камерой здесь нужно нажимать одновременно на клавишу «Fn» и «F7».

У других ноутбуков вместо нажатия «F7», как в этом примере, может потребоваться нажимать на любую другую клавишу. Уточнить эту информацию можно в техдокументации к лэптопу либо на сайте производителя компьютера.
Как бы там ни было, прежде чем приступать к любым другим действиям, следует убедиться, что веб-камера включена в данный момент. Здесь достаточно нажать на соответствующую кнопку клавиатуры либо комбинацию клавиш, при наличии переключателя — установить его в нужное положение.
Также может потребоваться перезапустить программу, которая в данный момент работает с камерой.
Как включить веб камеру на компьютере или ноутбуке

В операционной системе Windows 7 и XP я не смог найти приложение, которое можете делать захват или отображать картинку с вашей встроенной веб-камеры. На самом деле веб-камера автоматически включается в социальной сети Одноклассники и вконтакте, или других онлайн ресурсах. Но вот на компьютер видимо придётся установить специальную программу, но прежде чем это сделать, давайте проверим установлены ли драйвера для вашей веб-камеры.
Запускаем Диспетчер устройств. Запустить его можно разными способами:
1. Жмём правой кнопкой мыши «Мой компьютер», затем выбираем пункт Device Manager.
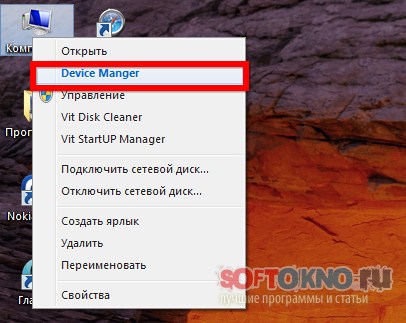
2. Нажимаем на клавиатуре сочетание клавиш windows+R , либо жмём кнопку Пуск, и выбираем пункт выполнить. В появившемся окне прописываем следующую строчку: mmc devmgmt.msc
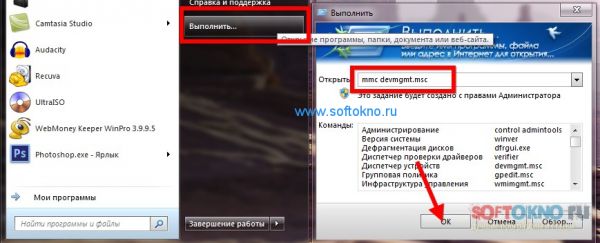
В диспетчере устройств обратите внимание на раздел Устройства обработки изображений.
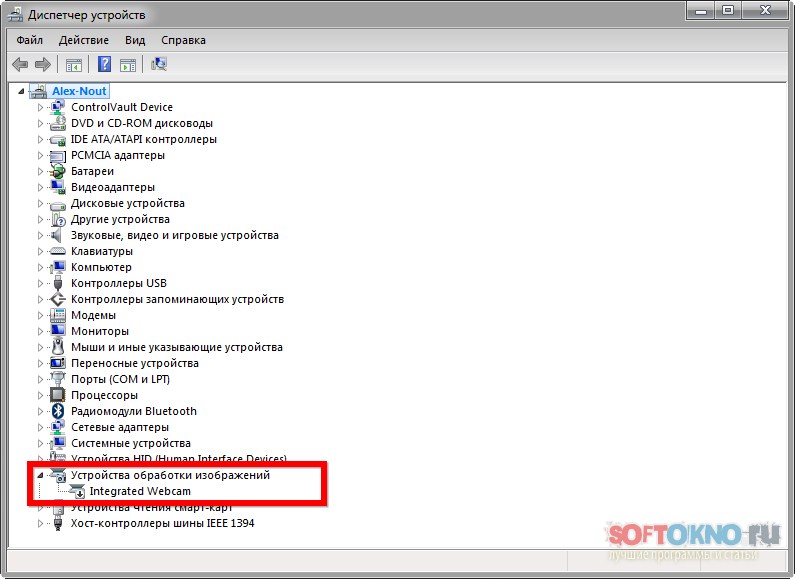
Если рядом с с оборудованием есть какие-нибудь знаки: жёлтый вопрос, или как у меня со стрелочкой вниз, значит для веб-камеры либо не установлены драйвера, либо она отключена. В моём случае она была отключена, поэтому жмём правой кнопкой мыши по значку, и выбираем пункт задействовать.
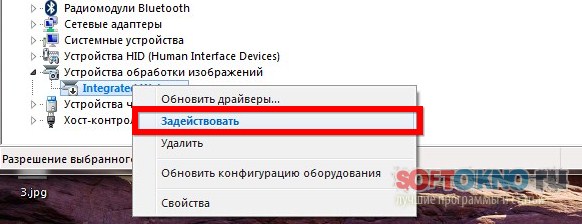
Скачиваем, устанавливаем и запускаем программу Live WebCam. Если веб-камера не работает, или для неё не установлены драйвера, вы увидите вот такую картинку. Где скачать драйвера для ноутбука разных моделей, я уже писал ранее, единого драйвера для веб-камеры не существует.

Если с веб-камерой всё в порядке, нам нужно выбрать видео устройство из списка, в моём случае это Integrated WebCam.

Теперь можно смотреть на себя со стороны в этом чёрном окошке.
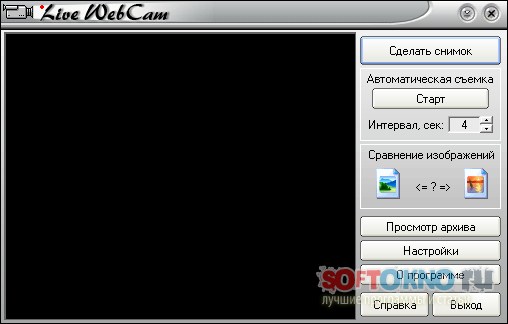
В настройках программы, есть много чего полезного, например параметры яркости, контрастности, и прочих настроек. Данная программа может делать фотографии с вашей веб-камеры, но для записи видео лучше использовать другое приложение, например Camtasia Recorder.
После запуска приложения Camtasia Recorder, нажимаем кнопочку Webcam, которая по умолчанию находится в режиме OFF.
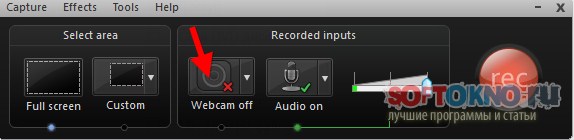
После включения данной кнопочки появится маленькое окошко, в котором будет картинка с вашей камеры.
Проверка работоспособности
При покупке ноутбука следует изучить его технические характеристики и выбрать модель, в которой есть веб-камера. Если же девайс был получен иным способом, то нужно убедиться в наличии видеокамеры. Она расположена в верхней части над дисплеем и представляет собой маленький глазок. Зная, где найти камеру на ноутбуке, можно легко определить ее наличие. Проблемы с работой устройства чаще всего возникают из-за отсутствия драйверов либо оно просто отключено.
Чтобы проверить работоспособность передней камеры, предстоит сделать несколько действий:

- Нажать комбинацию клавиш Fn и V. Это сочетание применяется на большинстве моделей современных ноутбуков. Если ничего не произошло, то в системе отсутствуют драйверы либо вебка все же неисправна.
- Проверка с помощью онлайн-сервисов, например, Video Recorder. Достаточно посетить любой сайт, предлагающий пользователям такой вид услуг. После запуска приложения появится окно с настройками Flash Player. Если кликнуть по кнопке «Запустить», то появится изображение пользователя.
- Использование специализированных программ. Сначала нужно запустить Скайп, а затем последовательно перейти в опции «Инструменты» и «Настройка». Остается выбрать пункт «Настройка видео». Если в специальном окошке появилось изображение, то устройство работоспособно, и им можно пользоваться.
Если после проверки устройство оказалось рабочим, но использовать его не получается, придется проверить статус девайса в системе. Если драйверы установлены, то веб-камера должна определяться «Виндовс».
Чтобы проверить статус девайса в ОС, следует открыть «Панель управления» и перейти в меню «Диспетчер устройств». Затем перейти в нижнюю часть списка. Там должна быть закладка «Устройства обработки изображений», а чуть ниже указана модель.
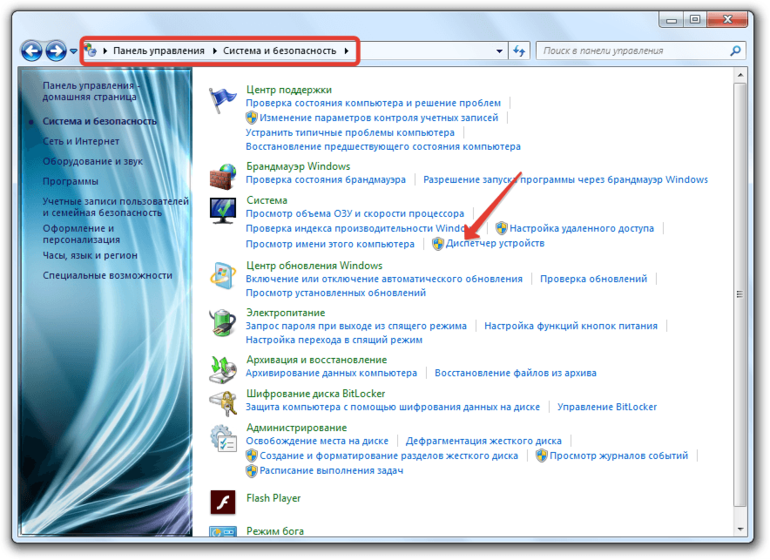
В результате возможны три варианта развития событий:
- Устройство не обнаружено системой. Основной причиной этого является аппаратный сбой.
- Камера не опознана, и вместо названия модели указано неизвестное устройство. Если установить драйверы, то проблема будет решена.
- Веб-камера найдена системой, но рядом расположен желтый восклицательный знак. Это говорит о сбои в работе устройства. Если вместо восклицательного знака показан кружок со стрелочкой, то камера была отключена.
Видеоинструкция
Напоследок предлагаем вам ознакомиться с информативным роликом по данной теме. Из него вы узнаете больше подробностей о включении камеры в Windows 7.
Итак, теперь вы умеете включать камеру на компьютере с операционной системой Windows 7. Данную инструкцию можно порекомендовать пользователям других ОС от Microsoft. Если у вас есть проблемы с настройкой, то опишите ситуацию в комментариях и сообщите модель камеры. Мы постараемся решить проблему каждого читателя!











